如何將手機照片傳到電腦?你不能錯過的 7 大有效方案
Barbara Wagner/ 2025-01-02 / Android 數據
高效的 iOS 數據管理工具,能夠輕鬆將 iPhone 的照片和其他文件批量傳輸到電腦,無需擔心存儲容量的限制。與傳統的傳輸方式相比,能夠在幾分鐘內完成數據備份和管理,簡單的操作界面顯著提升使用體驗......
對於許多手機端用戶而言,如何將手機照片傳到電腦是其中一項最常見的問題。在很多情況下,你都希望可以將這些美好回憶傳輸並儲存至電腦,以節省手機上的儲存空間。除了備份這些重要資料,你也可能想在更大的螢幕瀏覽這些照片。因此,我們相信你絕對有許多理由,希望找到把手機照片傳到電腦的好方法。
如果你對手機檔案傳到電腦不太熟悉,那這篇教學正好能為你帶來最好的解答。我們將在以下教學中詳細說明如何將手機相片傳到電腦,並提供最有效的 7 個方案,讓你輕鬆完成以上目的。
如何將手機相片傳到電腦 7 大方法對比
| 方法 | 操作難度 | 傳輸速度 | 是否需要數據線性 | 容量限制 | 推薦指數 |
| Tenorshare iCareFone | 非常簡單 | 秒傳 | 支援數據線/Wi-Fi | 無限容量 | ⭐⭐⭐⭐⭐ |
| USB 線傳輸 | 簡單 | 一般 | / | ⭐⭐⭐ | |
| Google 雲端 | 一般 | 依賴網路環境 | 免費15 GB | ⭐⭐⭐ | |
| 快速共享 | 複雜 | 比較慢 | >50 張照片容易失敗 | ⭐⭐ | |
| 藍牙傳輸 | 一般 | 較慢 | / | ⭐⭐ | |
| 電子郵件 | 一般 | 一般 | 受 Gmail 附件大小限制 | ⭐ | |
| 檔案傳輸工具 | 複雜 | 較快 | 100 GB | ⭐ |
一、如何一鍵將iPhone手機照片傳到電腦?使用Tenorshare iCareFone 秒傳!
如果你是iPhone使用者,並且正在尋找一鍵把手機照片傳到電腦的方法,最佳手機照片傳輸工具正好可以滿足你需求!iCareFone支援幾乎所有的檔案類型,能夠讓你在短時間能輕鬆從 iPhone 過相落電腦。
iCareFone的操作淺顯易懂,所有的使用者都能快速上手,因為你只需要拖拉檔案就能傳輸檔案。目前,這款軟體已經能支援最新的iOS系統和機型,包括iOS 18 和 iPhone 16。還在等什麼呢?趕快根據以下步驟進行操作吧~
Tenorshare iCareFone 的強大之處:
- 一鍵把手機照片傳到電腦:批量操作,速度超快
- iPhone備份軟體免費:備份影片,音樂,通訊錄,訊息,檔案等20多種資料類型
- 在電腦檢視iPhone 檔案:直接在PC/Mac 檢視iPhone 檔案,分類管理,清晰直觀
- 支援復原備份檔案:自定義選擇復原備份檔案到任何iOS 裝置,節省設備內存容量
- HEIC 開啟:批量轉檔1000 張圖片為JPG(限Win 版)
- 其他免費功能:iPhone 驗機診斷,iOS18开发者模式,熒幕鏡像輸出(10次),Apple Music 轉檔為 MP3(3首)
- 在電腦下載並安裝Tenorshare iCareFone,然後將你的iPhone連接至電腦。
- 啟用軟體後,點擊主介面的「一鍵匯出照片到電腦」。
- 耐心等待傳輸過程完成。幾分鐘後,你就可以在電腦看到你的照片檔案了。
- 如果你想要傳輸其他檔案,你也可以點擊介面左側的「管理」按鈕,然後選擇想要匯出的資料即可。

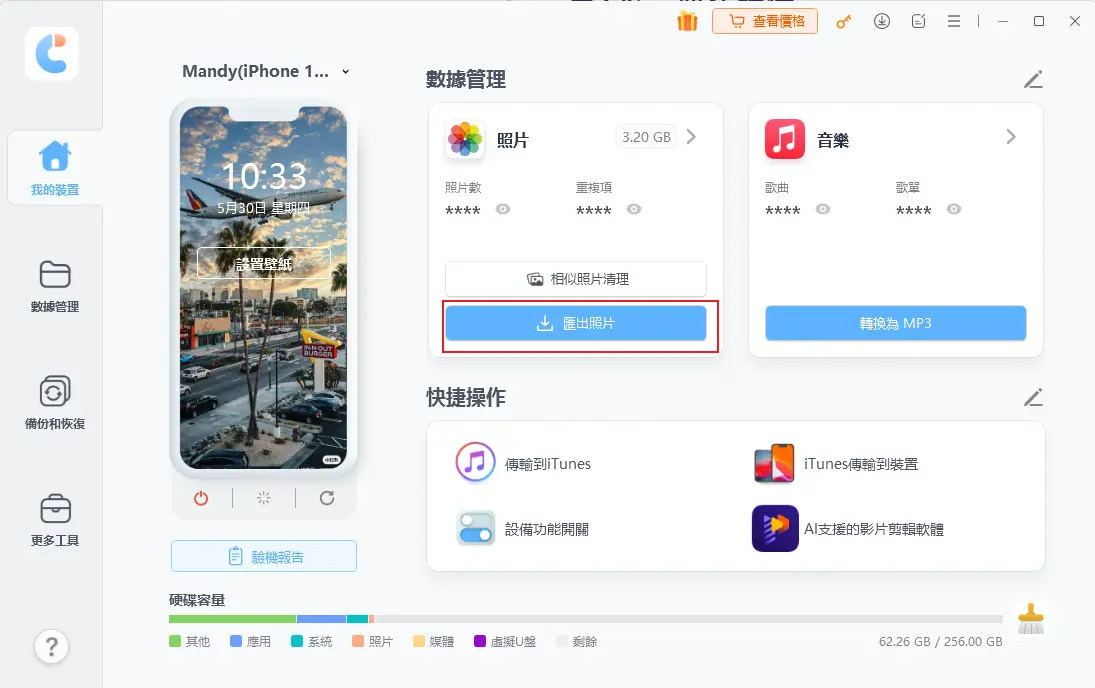
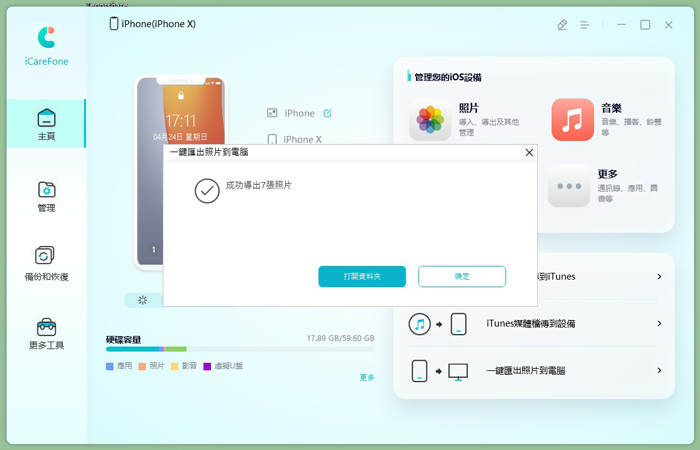
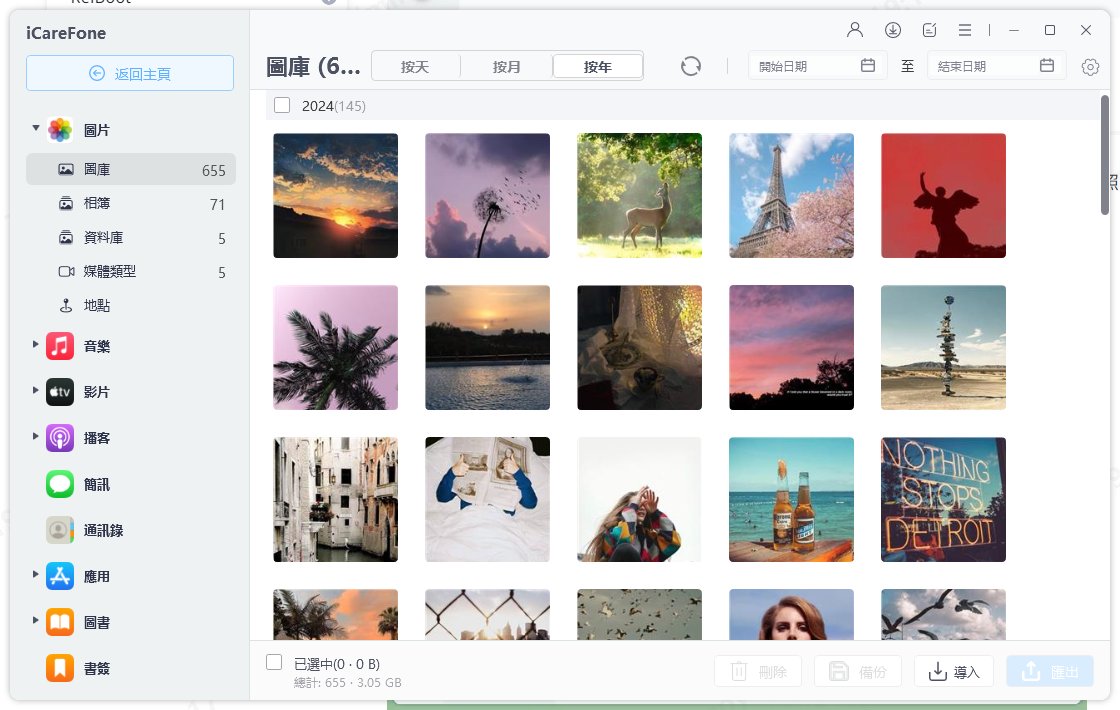
二、如何將Android 手機照片傳到電腦?
方法1:使用USB數據線直接從三星手機傳照片到電腦
想要解決這種情況的最簡單方法,就是使用USB數據線,以將三星手機檔案傳到電腦。對於不同的電腦機型,其中的步驟也會有所不同,並且具有一些不可忽視的缺點。
情況1:從Android裝置傳送照片到Windows電腦
要使用USB數據線將照片從Android傳輸到電腦,請按照以下步驟進行操作。
- 將手機連接至電腦,並且在手機的通知欄點選「正在透過USB為這個裝置充電」的選項,然後選擇「檔案傳輸」。
- 在電腦開啟「本機」的介面,並且在左側尋找你的裝置名稱。
- 複製你想要傳輸的照片檔案,然後粘貼到電腦硬碟資料即可。
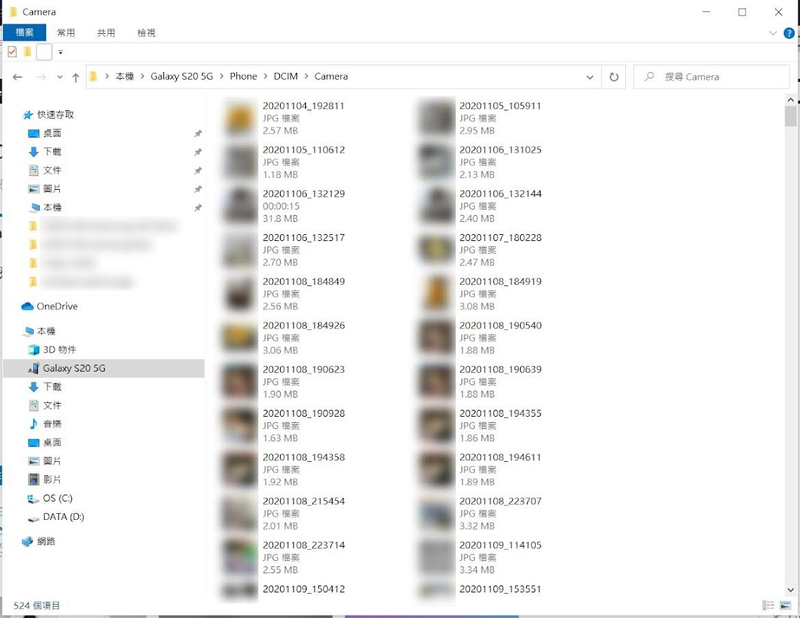
缺點:
- 這些檔案的排列相當複雜,你需要瀏覽數十個資料夾,才能在Android裝置中找到你想要傳輸的內容。
- 如果你對Windows驅動程式沒有相關的知識背景,你甚至可能無法將手機連接到電腦。
情況2:從Android裝置傳送照片到Mac電腦
如果你是Mac使用者,那你可以按照以下步驟進行操作,以解決如何將三星手機照片傳到電腦的問題。
- 在電腦下載並安裝「Android檔案傳輸」程式,然後將手機連接至電腦。
- 在手機的通知欄選擇「檔案傳輸」的選項。
- 打開Mac電腦的「Finder」,然後點擊「Android檔案傳輸」。
- 找到你想要從手機傳送至電腦的照片,然後複製並粘貼到電腦即可。
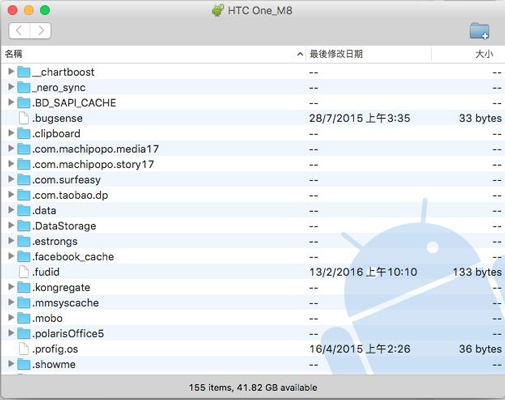
缺點:
- 你必須瀏覽Android的複雜檔案系統,才能找到要傳輸的照片。
- 不僅如此,你還需要下載「Android檔案傳輸」程式才能進行操作,步驟相對麻煩。
方法2:透過雲端儲存服務將手機照片傳到電腦
如果你想要使用無線的方式,解決如何把手機照片傳到電腦的問題,那你可以使用雲端的儲存服務,例如 Google Drive、Dropbox、One Drive 等等。在以下的教學中,我們將會以 Google Drive 為例,手把手帶你操作。
- 在你的Android手機下載Google Drive,並登入你的 Google 帳號 。
- 開啟程式後,點擊底部的「+」按鈕,然後選擇你想要上傳的檔案。接下來,你只需要耐心等待傳送過程完成。
- 使用電腦瀏覽 Google Drive 網頁,然後登入同一個 Google 帳號。
- 勾選你剛才上傳的照片檔案,然後點擊「下載」。
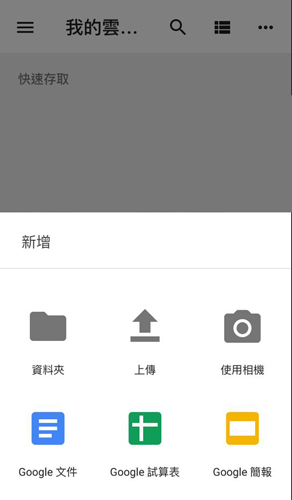
缺點:
- 你需要花費長時間等待照片上傳到雲端,然後在再將這些檔案注意下載至電腦。
- 如果網路連線不穩定,或是檔案容量龐大,就會造成傳輸緩慢或失敗。
方法3:透過「快速共享」把手機相片轉移電腦
谷歌現在也推出了類似蘋果 AirDrop 的鄰近分享服務,名為快速共享(Nearby Share for Windows),可在裝有 Windows 10/11 和 Android 6.0 以上版本的設備之間傳送照片、影片和文件。
由於這項功能相對較新,許多用戶仍不熟悉如何使用。現在,讓我們一起來學習如何將手機中的照片傳送到電腦上。
- 首先,在電腦和手機上各下載 Nearby Share Beta 程式。
- 然後,登入 Google 帳戶進行裝置分享設定,並啟用藍牙和 Wi-Fi。
- 在安卓手機上開啟相簿,選擇想要分享的照片,輕按「分享」按鈕,然後選擇「快速共享」。
- 選擇你的 Windows 電腦作為目標,就能自動將手機中的照片傳送到電腦上啦!
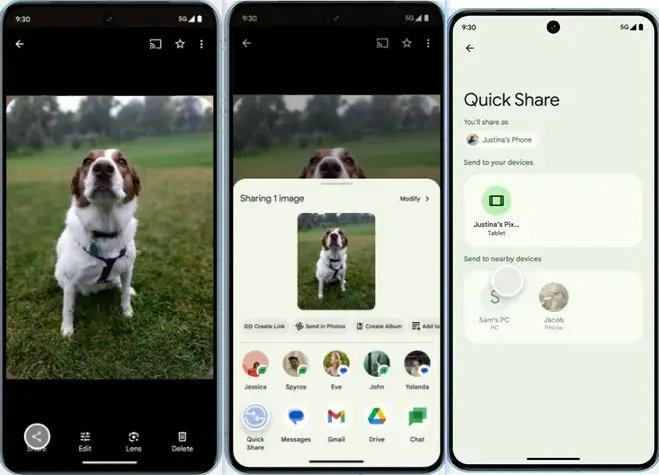
缺點:
- 僅限 Android 和 Windows 系統,不支援 iOS 和 macOS 裝置。
- 傳送多張照片時容易斷連,不太穩定。
- 傳輸超過 50 張照片時容易出現遺漏。
- 手機到電腦的傳輸速度較慢,效率一般。
- 操作稍嫌繁瑣,需先在手機和電腦上安裝相應程式。
方法4:傳送電郵以將手機照片傳到電腦
另一個無線傳照片到電腦的方法,就是使用電子郵件進行傳送。如果你想要使用這個辦法,那你可以根據我們的指示進行操作。
- 開啟你手機的電子郵件應用程式,如Gmail。
- 建立新郵件,並輸入你的電子郵件地址為收件人。
- 以附件的形式添加你想要傳送的照片檔案。
- 點擊傳送後,你就可以在電腦開啟電子郵件信箱,並查看這一封剛發出的信件。
- 點擊你的附件方案,並將照片注意下載至電腦。
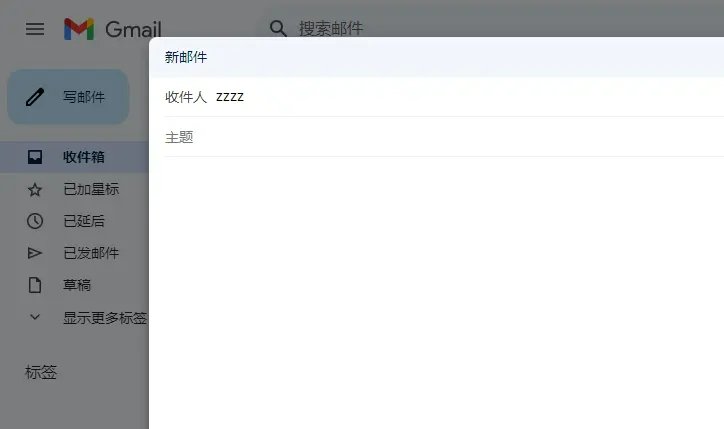
缺點:
- 你需要等待檔案被上傳至雲端,並寄送給自己的信箱,才能慢慢下載檔案到電腦。
- 此外,電郵的附件容量有大小的限制,因此你無法傳送大量的照片。
方法5:使用藍牙從三星手機傳照片至電腦
你也可以使用藍牙技術解決以上問題,那要在這種情況下,該如何將手機照片傳到電腦呢?根據以下步驟進行操作即可。
- 開啟電腦和Android手機的藍牙功能,並且在兩部裝置中點擊「配對」或「連接」,以將它們成功連線。
- 在電腦的藍牙設定中,在「傳送或接受檔案」的欄位點擊「接受檔案」的選項。
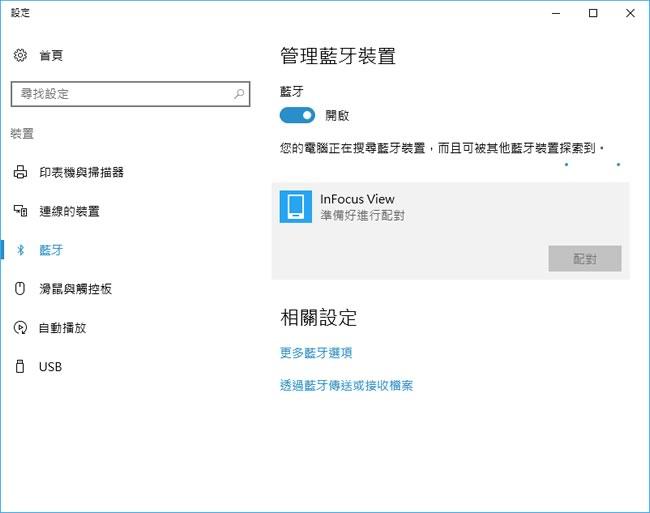
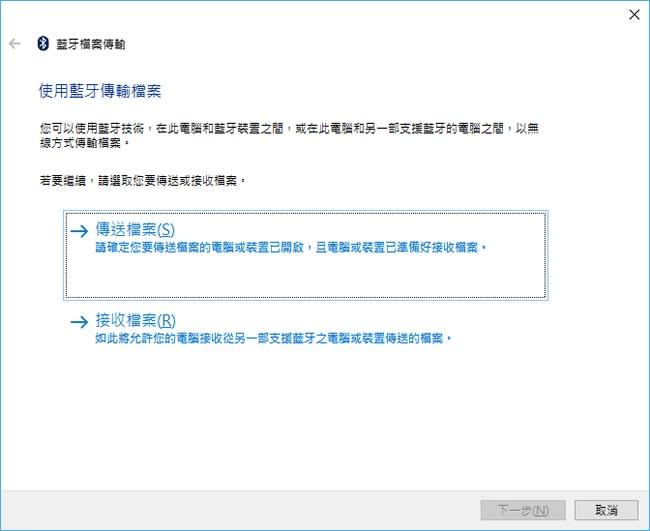
使用藍牙傳送照片的缺點如下:
- 傳送過程可能會非常緩慢,如果你的檔案數量與大小越大,你所需花費的時間就更長。
方法6:透過檔案傳輸工具以將手機照片傳到電腦
除了以上方法,你也可以透過一些工具的協助,以解決如何將三星手機照片傳到電腦的困擾。我們將在下面列出幾個不錯的選擇。
Droid Transfer
Droid Transfer是一款 Windows 應用程式,可協助用戶將照片從Android裝置傳輸至電腦。它支援不同檔案類型的傳輸,包括照片、文檔、影片等等。
缺點:
- 你需要在手機下載一些輔助程式,才能成功使用這個方法傳輸照片。對部分用戶而言,在兩部裝置下載多個軟體可能是相當麻煩的動作。
- 不支援繁體中文,英文界面閱讀起來很睏難。
Xender
Xender也是另一款支援將手機照片傳到電腦的實用工具。透過它,你可以從Android裝置傳送照片、影片、文檔等資料至電腦。
缺點:
- 你需要先在兩部裝置建立連接,也就表示你需要在手機下載Xender程式,並在電腦瀏覽Xender網站。隨後,使用手機掃描電腦介面的QR碼,才能接續完成傳輸的動作。
- 同樣也不支援繁體中文。
總結:
將照片從手機傳輸到電腦是我們經常會做的事情,而許多人都在尋找如何將手機照片傳到電腦的方法。這篇教學已經提供 7 個最佳方案給你,相信你一定會有所收穫!如果你是iPhone使用者,那我們也非常推薦你使用Tenorshare iCareFone一鍵匯出照片至電腦,或是輕鬆傳送和備份重要數據。有需要的你,就趕緊體驗這款絕佳工具吧~







