不會HTML轉PDF?3種高效方法教你把網頁存成PDF
Barbara Wagner/ 2025-04-14 / PDF 轉檔
在快速變動的數位時代,HTML 轉 PDF是保存網頁內容最穩定、最方便的方法。與截圖相比,PDF 完整保留排版,讓資料更容易整理與分享。
本文將介紹如何輕鬆將 HTML 轉換為 PDF,並推薦 3 款熱門免費工具,讓你輕鬆找到最佳解決方案,不論是臨時存檔還是長期管理都能輕鬆搞定!
堪稱 PDF 的全能專家!搭載 GPT4o / DeepSeek 和強勁 OCR 工具,實現 PDF 無憂編輯、轉檔,甚至加密!
一、HTML轉PDF的3種主要方法
想將網頁完整保存下來,其實不用額外安裝軟體,只要掌握幾個簡單技巧,就能輕鬆將 HTML 頁面轉換為 PDF。以下整理出三種最實用的轉換方式,讓你依照情境選擇最合適的方法。
方法一:利用瀏覽器的列印功能
這是最簡單、最不費事的方法。無論是 Chrome、Edge 還是 Safari,只要支援列印,就能把任何網頁轉成 PDF。
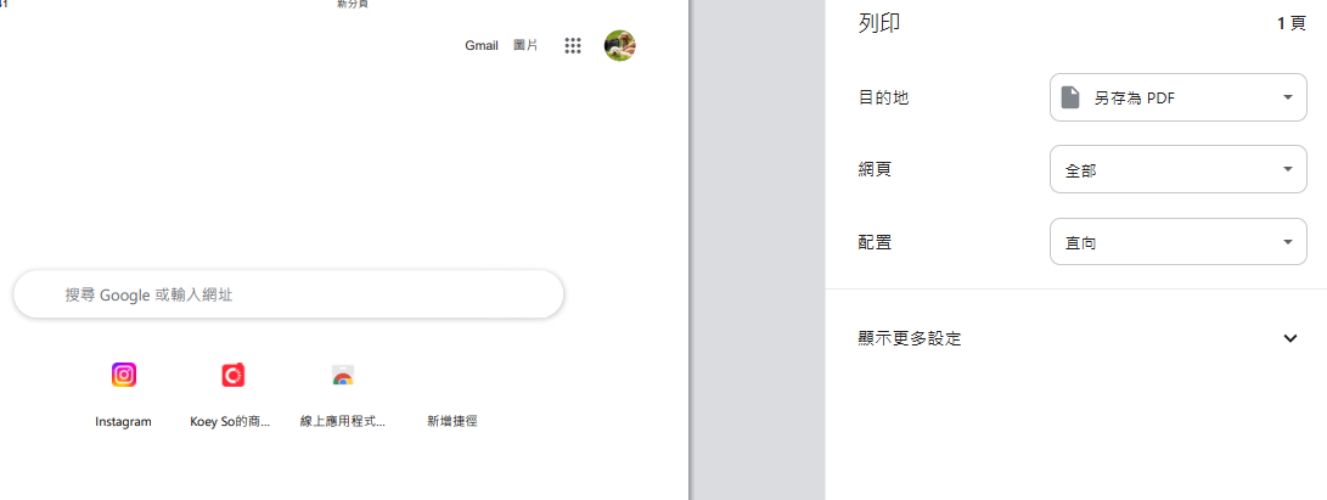
這招適合臨時需要存網頁的情境,簡單、快速又不占資源。
- 開啟想儲存的網頁,按下 Ctrl + P(或 Command + P)。
- 將「目的地」設為「另存為 PDF」,可視需求調整方向、頁數、是否保留背景。
- 預覽確認沒問題後,點選「儲存」,即可下載 PDF 檔。
![]() 注意:
注意:
- 排版複雜的網頁可能會跑版,建議先預覽。
- PDF 不支援影片或動畫等互動元素。
- 各瀏覽器介面略有不同,但轉換流程類似。
方法二:在 iOS 和 Android 裝置上將網頁儲存為 PDF
不在電腦前也能快速轉檔!在手機或平板上,只需透過系統內建功能,就能把網頁轉成 PDF,方便日後離線閱讀或傳給他人。
✅ iOS 裝置(iPhone/iPad):
- 用 Safari 開啟想儲存的網頁。
- 點選下方「分享」圖示,選擇「列印」。
- 在列印畫面用雙指放大預覽頁面,接著點右上角「分享」→「儲存到檔案」,選擇儲存位置完成下載。
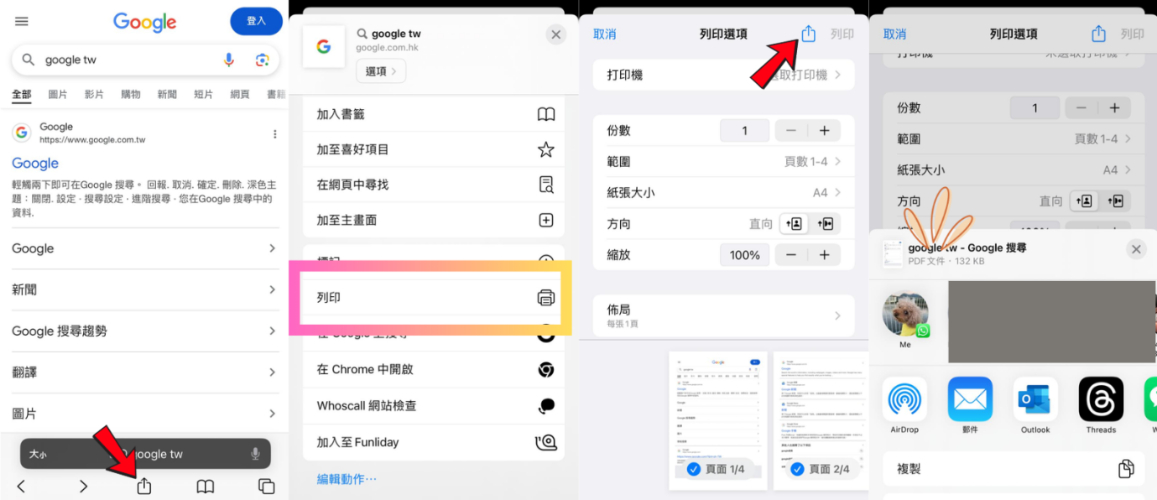
✅ Android 裝置:
- 用 Chrome 開啟網頁,點右上角「⋮」選單 →「分享」。
- 選擇「列印」→ 設定目的地為「儲存為 PDF」。
- 確認預覽無誤後,選擇儲存位置並下載。
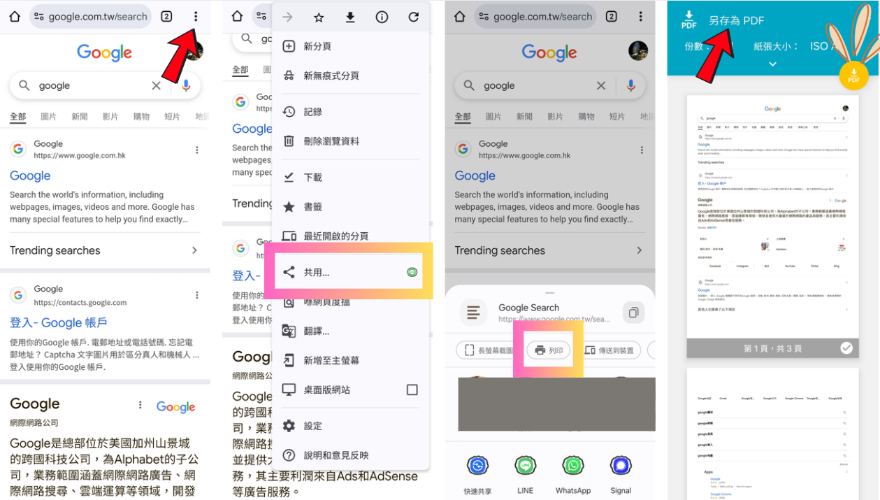
![]() 注意:
注意:
- 網頁若含有大量動畫或特殊排版,轉換結果可能會略有跑版,建議先預覽確認。
- PDF 不支援互動內容,僅保留靜態畫面。
手機族可善用這個技巧,無論在通勤、會議或課堂上,隨時輕鬆儲存重要網頁內容。
方法三:使用免費的 HTML 轉 PDF 線上工具
想省時又省事?線上 HTML 轉 PDF 工具是最省力的選擇。不需下載軟體,貼上網址或上傳 HTML 檔,就能立即生成 PDF。
- 開啟線上工具網站(如 HTML to PDF)。
- 貼上網址或上傳 HTML 原始碼,視需求設定紙張大小、邊距、是否保留背景。
- 點擊「轉換」後下載 PDF 檔案即可。
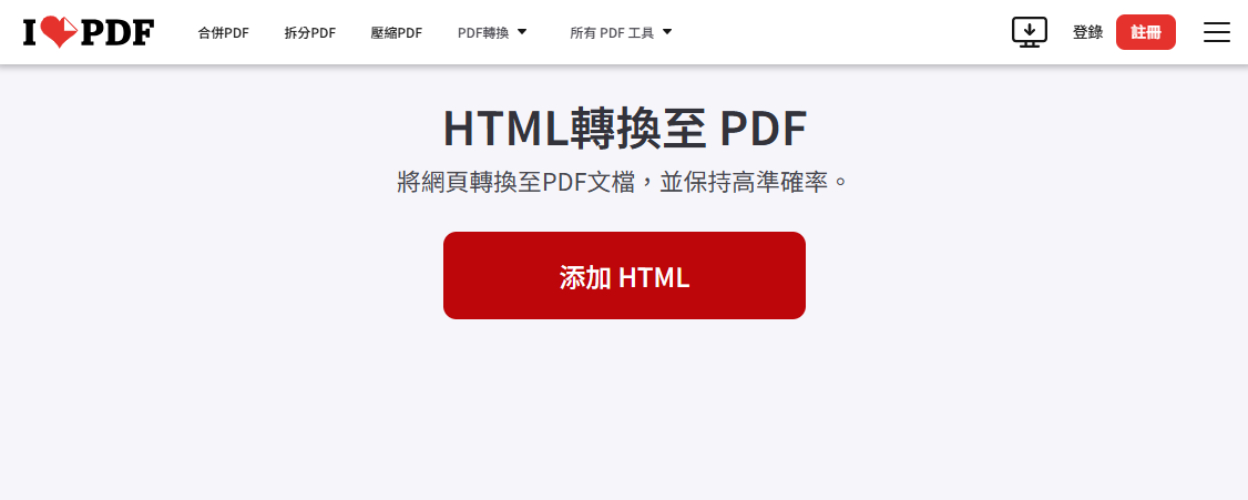
優點
- 完全免安裝,打開網頁就能用
- 支援 CSS、背景樣式與部分進階格式
- 多數平台免費,部分還提供 API 或批次轉換功能
注意:
- 請避免上傳含敏感資訊的內容
- 免費版可能有限制頁數或檔案大小
二、額外分享:如何編輯轉換後的 PDF 檔案
把 HTML 頁面成功轉成 PDF 後,很多人接著就會想問:「那我能不能改內容?」「要怎麼抽出部分頁面?」「圖片 PDF 能變成可編輯文字嗎?」這時候,就需要一款全能又好上手的工具來處理後續需求。
Tenorshare PDNob 不只是單純的 PDF 閱讀器,它更像是一站式文件工作室,讓你能編、能改、能辨識、能拆分,處理各種 PDF 雜事都游刃有餘。無論是學生做報告、上班族處理合約,還是行銷人員優化提案內容,PDNob 都是被推爆的效率救星。
 讓我們來看看 Tenorshare PDNob PDF 編輯軟體的亮點:
讓我們來看看 Tenorshare PDNob PDF 編輯軟體的亮點:
- 像 Word 一樣編輯 PDF:改文字、插圖片、畫重點超直覺。
- OCR 文字辨識超準:掃描檔或 HTML轉 PDF後的文件也能一鍵轉成可複製文字。
- PDF 拆分合併超彈性:想拆幾頁就拆幾頁,要合併也沒問題。
- 隱私保障:可設定密碼,加密你的重要文件。
- 介面簡單、新手友善:不需教學,打開就會用。
快速編輯 PDF 只要三步驟:
- 開啟 Tenorshare PDNob → 匯入 PDF 檔。
- 點「編輯」→ 修改內容、加註解、或進行 OCR。
- 編輯完成 → 儲存或另存新檔,一鍵搞定。
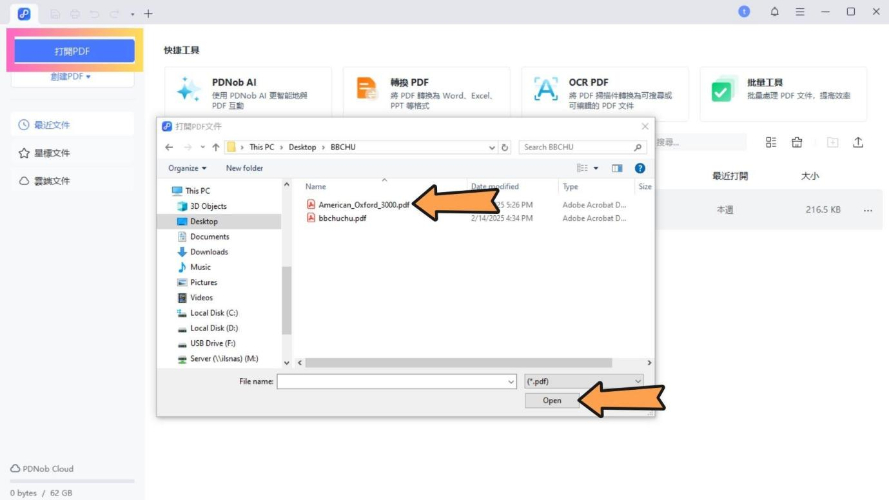
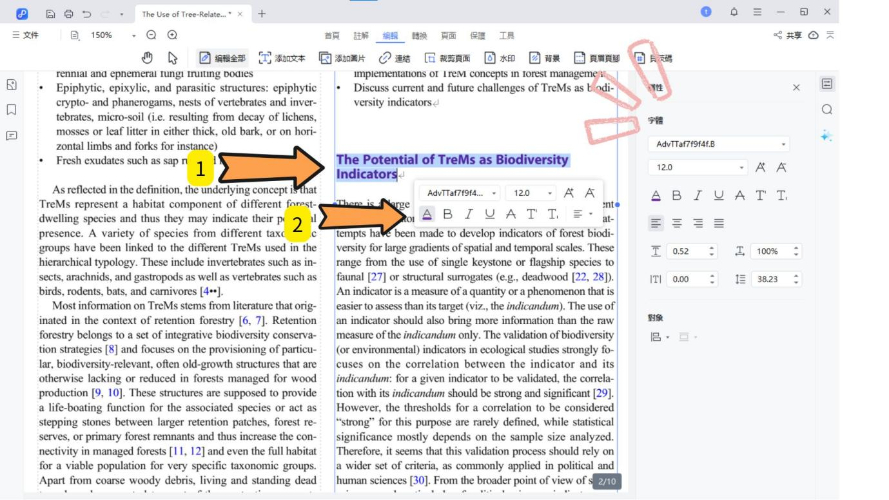
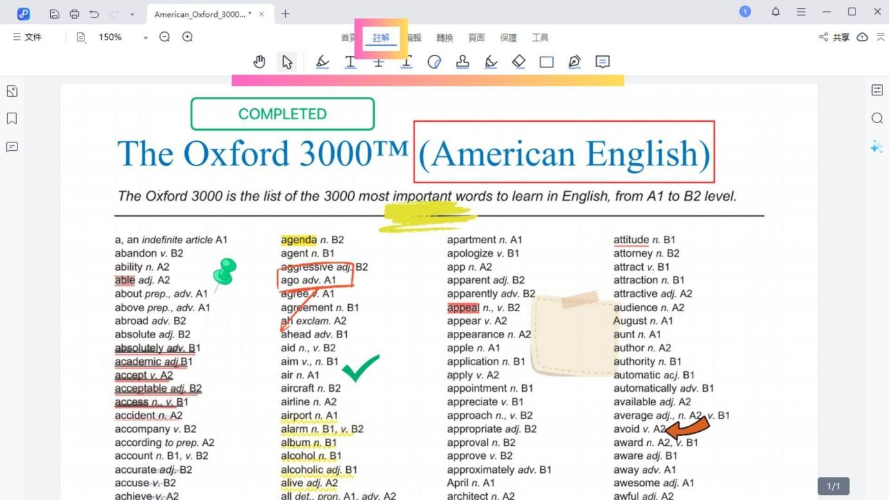
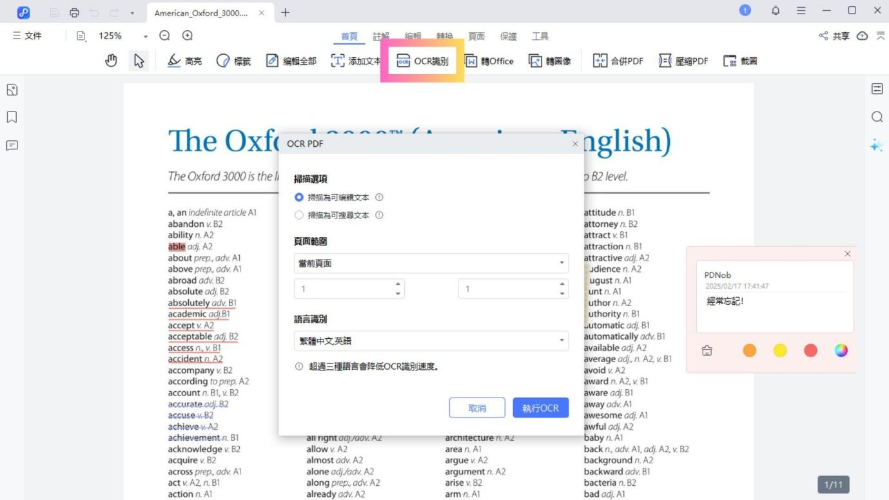
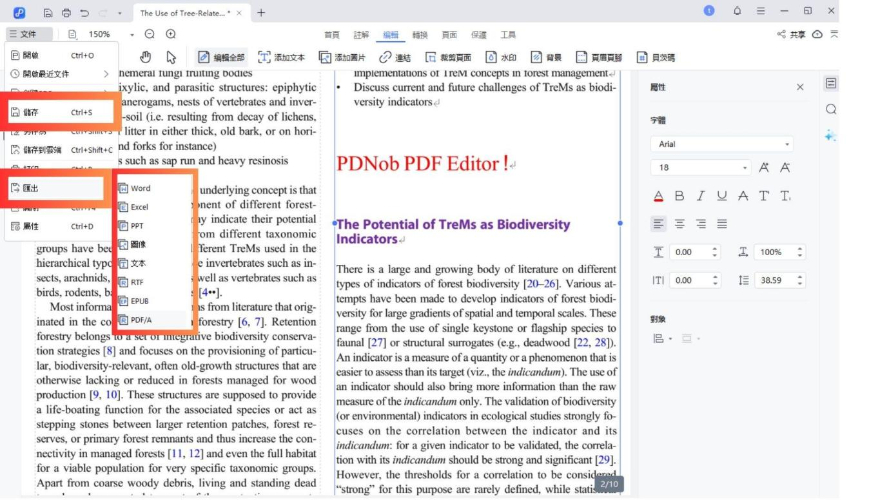
Tenorshare PDNob 可以幫你把「轉檔只是起點」變成「整合文件的終點」,讓 PDF 不再只是靜態檔案,而是你靈活掌握的數位資料。想讓轉檔後的 PDF 更加專業、實用?這款專業工具絕對值得一試。
三、網頁轉 PDF 的常見問題與解答
(一)如何將整個網頁存成 PDF?
只要使用瀏覽器的「列印」功能即可。開啟網頁後按下 Ctrl + P(或 Command + P),在列印選項中選擇「另存為 PDF」,即可將整個網頁內容轉換並儲存為 PDF 檔案。
(二)網頁轉 PDF 被切掉怎麼辦?
常見是因為頁首元素遮擋內容。可透過「檢查元素」手動刪除不必要的區塊來解決。步驟是:右鍵網頁空白處→點選「檢查」→按 Ctrl + Shift + C 選取元素→按 Delete 刪除→再執行列印並另存為 PDF,即可避免被遮擋。
總結
不管你是臨時想存下一篇文章、整理工作資料,還是準備報告提案,學會將 HTML 轉 PDF,就是提升效率的第一步。這篇文章帶你快速掌握三大網頁轉 PDF方法,包含電腦、手機操作技巧,完全零門檻上手。
更棒的是,如果你還需要編輯內容、辨識掃描文字、拆分檔案,Tenorshare PDNob 更是一款備受推薦的進階利器。從轉檔到整理文件,一次搞定。現在就動手試試吧,用對工具,事半功倍,工作效率直接升級!






