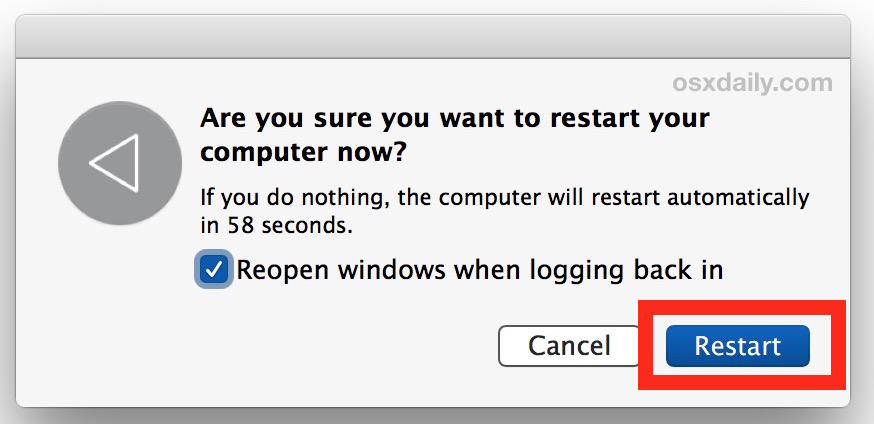修復USB設備無法識別的十大方法
“USB設備無法識別(代碼43)。我在1月份買了這台筆記本電腦,聯想Z50-70,幾個月前我發現USB端口無法正常工作,每次插入任何東西都會給我帶來這個錯誤。在設備管理器中,如果我在設備狀態下打開“未知USB設備”的屬性,則表示“Windows已停止此設備,因為它已報告問題。 (守則43)。對USB設備描述符的請求失敗。“
您可能在Windows計算機上遇到的錯誤之一是閃存驅動器無法識別您系統上的問題。這是Windows用戶中的常見問題,當您的計算機無法識別連接到其中一個端口的USB設備時,就會出現此問題。如果發生這種情況,您會發現它會阻止您訪問計算機上的USB設備。
那麼如何解決問題並使系統識別您的設備呢?好吧,有幾種方法可以幫助您解決問題並讓您訪問計算機上的USB設備。以下指南是關於如何使用各種方法修復Windows系統上無法識別的USB設備問題的指南。
讓我們看一下該問題的所有可能修復方法:
第1部分。如何修復USB設備無法識別?
1.重新啟動計算機並再次插入USB
您可以在Windows計算機上應用於任何問題的最簡單的修復方法之一是重新啟動計算機並重新插入設備。您的USB設備也是如此。在此方法中,您需要做的是使用標準重新引導方法重新啟動計算機。然後,從計算機上拔下USB設備並重新插入。
重新啟動計算機,您會發現系統已成功識別您的設備。
2.嘗試另一個USB端口
這是經常被忽視的問題的原因之一。可能是您嘗試在系統上使用的端口無法正常工作並且存在問題。如果是這種情況,您的系統將無法檢測到您的設備,並且它將繼續在屏幕上拋出USB無法識別的錯誤。

因此,建議您嘗試使用計算機上提供的其他USB端口。如果端口是問題,更改它將為您解決問題。
3.卸下計算機電源
雖然此方法無法直接解決問題,但建議您從計算機上卸下電源,然後在幾分鐘後將電源恢復。它將為您的計算機提供足夠的時間來完全關閉所有內容,然後從頭開始重新啟動所有內容。
4.更改USB Root Hub的電源管理設置
您計算機上的電源管理設置可能會干擾您的USB設備,並且對您的設置進行以下更改可能會解決您的問題。
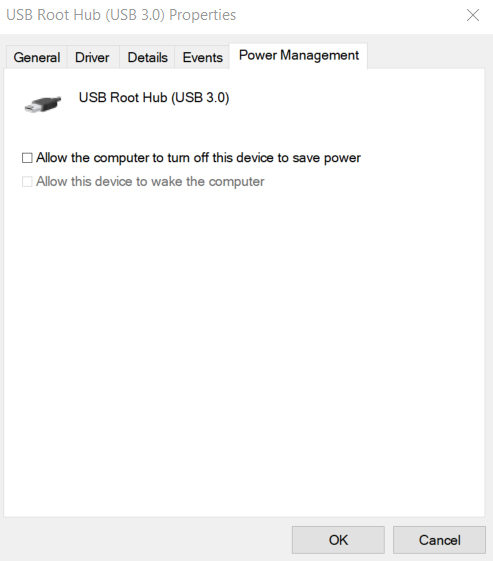
發射開始菜單在你的電腦上,前往控制面板>硬件和聲音>設備管理器>通用串行總線。 。查找並雙擊顯示USB Root Hub的條目以打開屬性。前往顯示的標籤能源管理並禁用允許此計算機關閉此設備以節省電量選項。點擊好保存更改。
5.在設備管理器中掃描硬件更改
您的計算機硬件可能會發生一些變化,運行硬件更改掃描將幫助您識別更改並在計算機上正確實施。以下是你如何做到這一點。
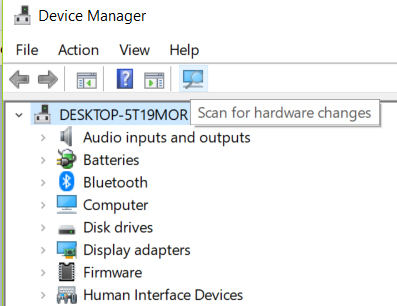
按 Windows + R. 並輸入 devmgmt.msc 並擊中輸入 。當設備管理器啟動時,單擊頂部顯示的圖標掃描硬件更改 。
以上應該可能解決您的USB設備無法識別Windows 10問題。
6.更新USB端口驅動程序
如果USB端口的驅動程序有可用的更新,強烈建議您安裝所有可用的更新以修復計算機上任何現有的USB問題。以下是如何做到這一點。
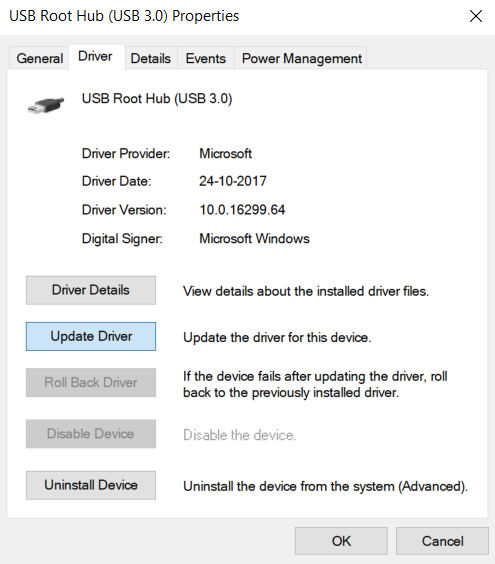
輸入啟動設備管理器 devmgmt.msc 在裡面跑對話框。尋找任何說明的USB條目未知設備 ,右鍵單擊該條目,選擇屬性 ,打開司機 ,然後點擊更新驅動程序按鈕。
如果有更新,它將更新USB設備的驅動程序。
7.使用Windows USB疑難解答修復USB無法識別
如果您還未能解決問題,可能需要使用Microsoft的官方Windows USB故障排除程序,它將幫助您解決計算機上的任何類型的USB問題。
你需要做的就是前往下載頁面 ,下載並運行該工具,讓該工具為您解決問題。
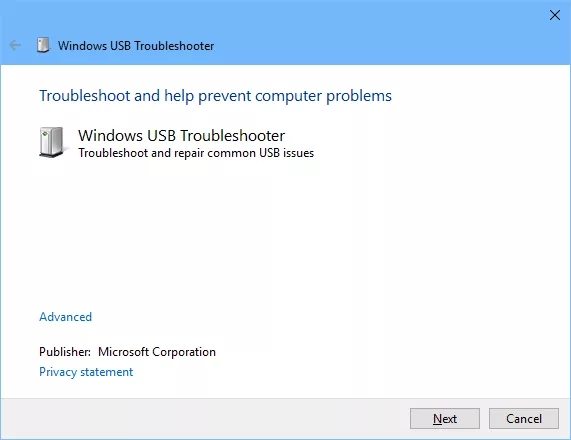
8.禁用USB選擇性掛起設置
在計算機上禁用此電源選項可能有助於您修復USB設備問題,以下是如何操作。
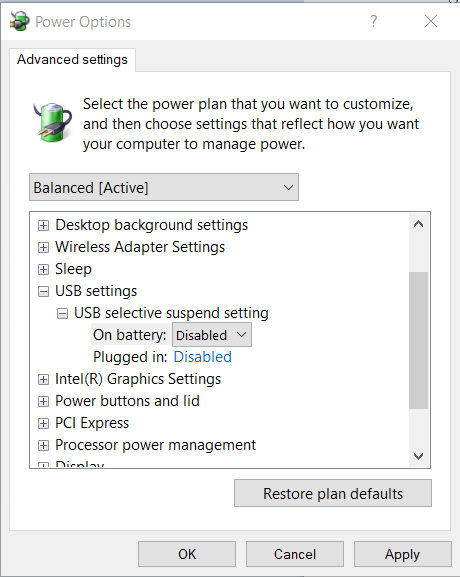
在您的計算機上,前往控制面板>電源選項>更改計劃設置>更改的高級電源設置> USB設置> USB選擇性掛起設置和禁用和禁用兩種選擇。
9.卸載USB存儲設備
您可能想要嘗試卸載USB存儲設備,並在想要插入物理USB設備時再次重新安裝。這是怎麼做的。
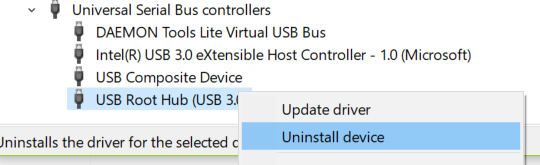
打開裝置經理在您的計算機上,在列表中找到您的USB條目,右鍵單擊該條目,然後選擇卸載設備 。
10.卸載隱藏設備
設備管理器實用程序中可能隱藏了一些USB設備。您需要首先取消隱藏它們,然後從系統中卸載它們。以下是如何做到這一點。
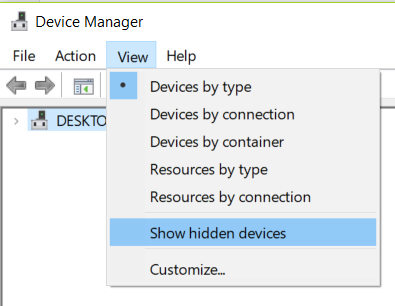
發射裝置經理在您的計算機上,單擊視圖菜單在頂部,並選擇說明的選項顯示隱藏的設備 。設備可見後,右鍵單擊它們並選擇卸載設備卸載它們。
第2部分。如何從USB驅動器恢復數據無法識別?
如果您在計算機上執行上述任何方法時丟失了任何數據,以下內容將教您如何輕鬆恢復和恢復數據。
為了恢復數據,您將使用一個名為的軟件 Tenorshare UltData - Windows 。它可以幫助用戶恢復數據,無論他們如何丟失數據,以下是您恢復數據的方法。
步驟1:在您的計算機上下載並運行該軟件。選擇恢復數據的驅動器,然後單擊“掃描”。

第2步:預覽並選擇要恢復的數據,然後單擊“恢復”。
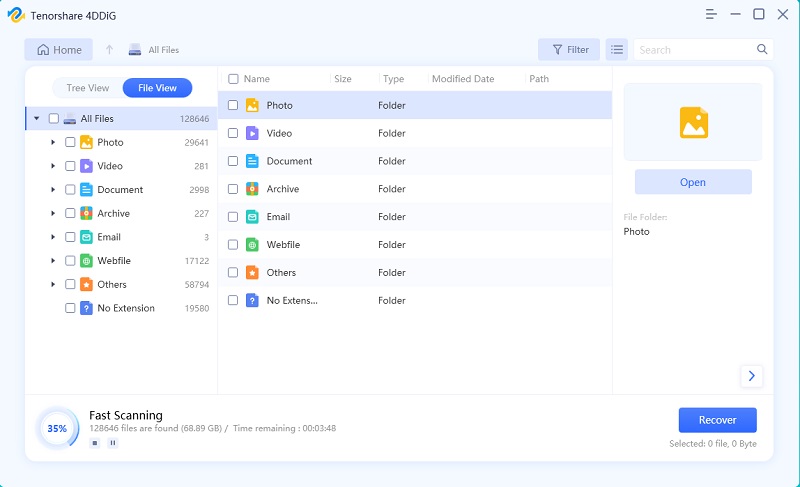
步驟3:選擇一個文件夾以保存恢復的數據,然後單擊“確定”。
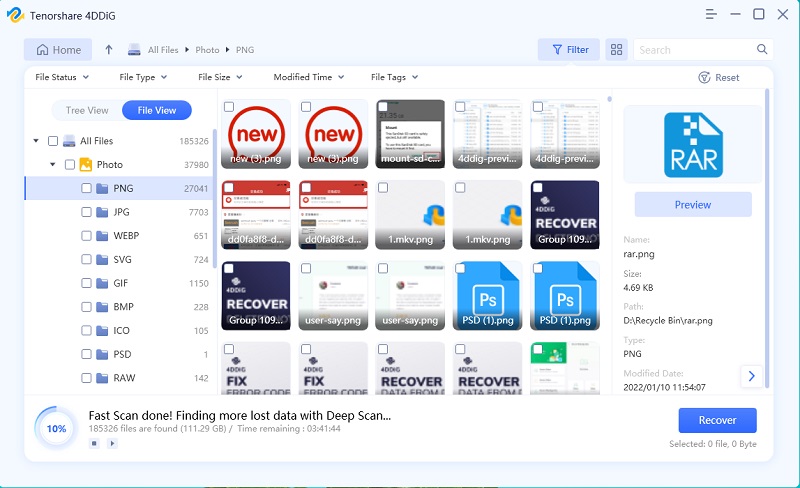
這就是全部。該軟件使您可以非常輕鬆地在任何機器上恢復丟失的數據。
最終裁決
我們確信您已經能夠使用上述指南中描述的十大修復程序修復USB驅動器無法識別的問題。如果您因應用修復而丟失了部分數據,您就會知道使用哪種軟件來恢復數據。