PDF 書籤教學|7 個工具助你輕鬆添加與管理書籤,文件整理超高效!
Barbara Wagner/ 2025-03-27 / 編輯 PDF
還在手動翻找 PDF 內容? 面對數十頁的長文檔,反覆滑動頁面不僅耗時,更讓人焦躁不已!「PDF 書籤」正是你的救星——它能像目錄一樣,讓你一鍵直達關鍵段落,大幅提升閱讀與工作效率!
本文將以 Tenorshare PDNob 編輯器為例,帶你快速掌握添加和管理 PDF 書籤的技巧,從基礎操作到進階應用一應俱全。同時分享其他 7 種實用方法,讓你無論使用哪種工具,都能打造出結構清晰、便於查閱的專業 PDF 文件。
堪稱 PDF 的全能專家!搭載 GPT4o / DeepSeek 和強勁 OCR 工具,實現 PDF 無憂編輯、轉檔,甚至加密!
一、PDF書籤為何重要?
PDF 書籤功能是提升文件使用體驗的關鍵設計。它就像智能導航系統,讓使用者能快速跳轉至指定章節,省去逐頁翻找的麻煩,特別適合處理頁數較多的合約、報告或電子書:
- 快速導航:無需滾動即可立即跳轉到特定部分。
- 提高組織性:幫助結構化大型文檔、報告或電子書。
- 高效搜尋:只需點擊一次即可找到重要資訊。
- 便於用戶訪問:對於處理大量文檔的讀者、學生和專業人士非常有用。
透過添加書籤,不僅能讓 PDF 瀏覽更有效率,還能優化工作流程。無論是查閱重點內容、與同事共享文件,或是在不同裝置間切換閱讀,清晰的書籤結構都能讓文件管理事半功倍。
二、手把手教學|用 Tenorshare PDNob 快速添加書籤
Tenorshare PDNob 是一款功能強大的PDF工具,提供快速的PDF閱讀、摘要和洞察提取,速度提高300倍。它支持超過30種格式轉換,包括將PDF轉換為Word、Excel、PPT等,並提供200多種註解功能。此外,PDNob還具備高達99%的OCR準確率,能夠將掃描的PDF轉換為可編輯和可搜尋的內容,為用戶提供全面的PDF處理方案。
Tenorshare PDNob 提供了一個簡單有效的方法來為PDF添加書籤。請按照以下步驟操作:
- 打開 PDNob PDF 編輯器,然後通過點擊打開 PDF 或將文件拖放到工作區來加載你的 PDF。
- 點擊頂部工具欄中的註解按鈕,你可以在左側工具面板為當前頁面添加書籤,十分直覺。
- Tenorshare PDNob 支援你添加多個書籤,自訂命名與層級,方便你快速導航與整理 PDF 檔案。

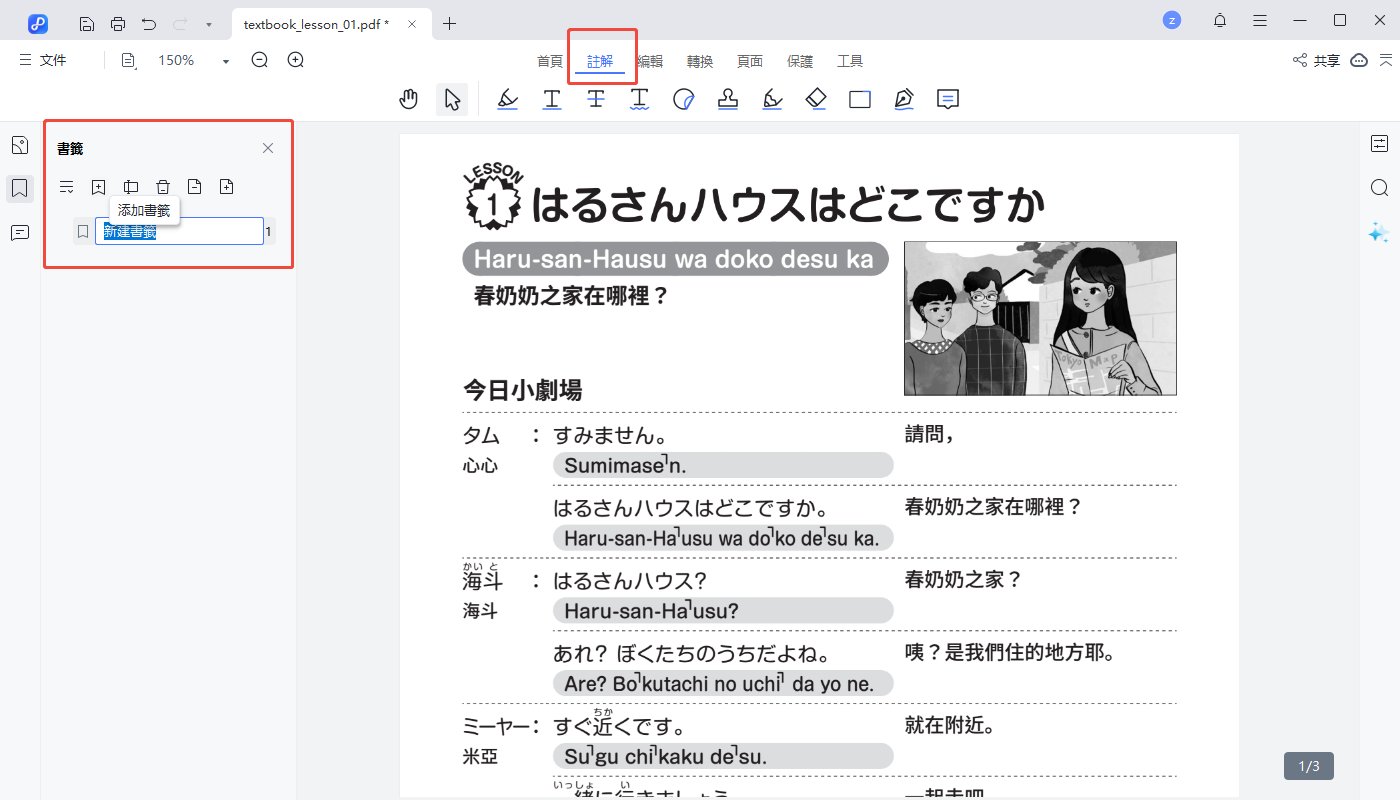
三、進階技巧!編輯與組織書籤的4個專業方法
當您已經為PDF文件添加書籤後,下一步就是讓這些書籤發揮最大效用。良好的書籤管理不僅能讓文件結構一目了然,更能大幅提升閱讀與工作效率。以下是4個實用的進階技巧:
1️⃣. 重新命名書籤:讓導航更直覺
預設的書籤名稱可能無法清楚表達內容重點。建議使用簡潔但具描述性的名稱來「重新命名」(例如:「第三章:市場分析」而非「第15頁」)
![]() 注意:
注意:
避免過長名稱,確保在書籤面板中能完整顯示
2️⃣. 重新排列書籤:建立邏輯順序
書籤的排列順序應符合文件邏輯,而非單純依照頁碼。因此,你可以直接拖放書籤即可調整上下位置,將相關內容的書籤集中排列(如將所有附錄集中管理)。也可以將重要章節置頂,方便快速存取。
3️⃣. 創建子書籤:多層次組織內容
對於複雜文件,分層管理能讓結構更清晰。例如論文中的章節→小節、合約中的條款→細項,可以用「新增子書籤」來進行管理,不過建議子書簽不超過3層,避免過度複雜化。
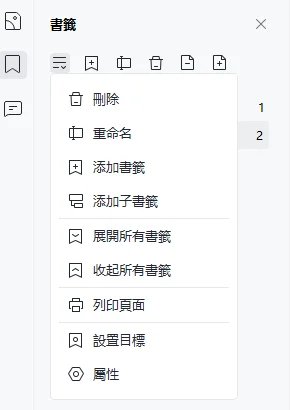
4️⃣. 刪除與合併書籤:保持簡潔有效
定期檢視並優化書籤結構,可以刪除重複或不再需要的書籤、合併相似內容的書籤等。
四、替代方案|7 種實用工具
如果你不想使用 Tenorshare PDNob,還有其他幾種工具可以幫助你將書籤添加到PDF中。根據你的需求,這些選擇提供了靈活性和方便性。有些工具是免費的,而其他一些則提供增強文檔管理功能的高級特性。以下是一些最可靠的替代方案,用於向PDF中添加書籤。
1. Adobe Acrobat Reader
Adobe Acrobat Reader 是處理PDF文件最廣泛使用的工具之一。它提供了一種簡單易用的方法,讓你在文檔中添加、組織和管理書籤。以下是如何在 Adobe Acrobat Reader 中添加書籤的步驟:
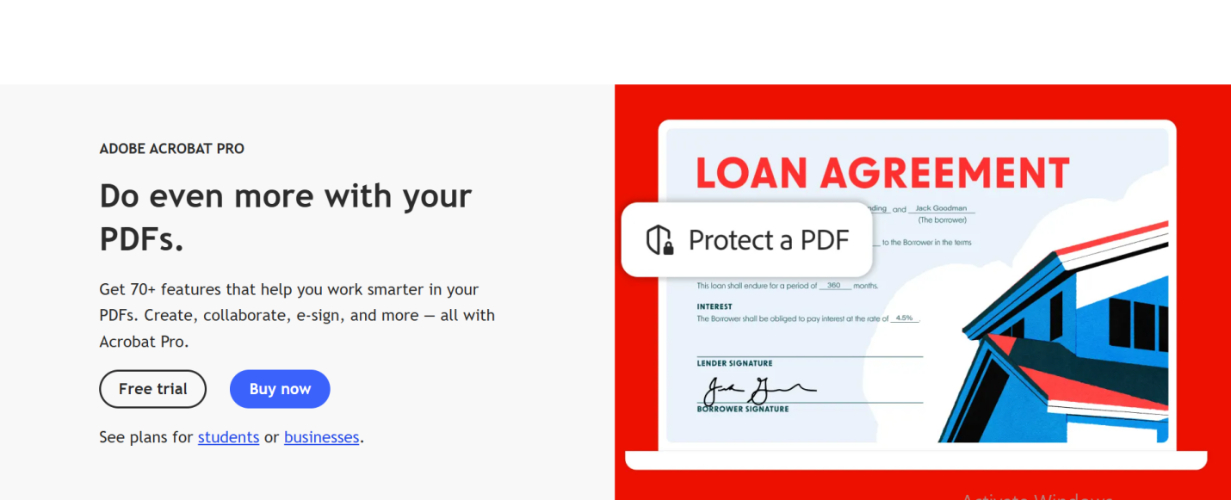
- 在Adobe Acrobat Reader中打開你的PDF文件。
- 導航到你想要放置書籤的頁面。
- 從左側導航面板選擇書籤。
- 點擊新建書籤,輸入名稱並保存。
- 你現在可以使用書籤快速訪問該部分內容。
- 要重新排列書籤,請將它們拖放到面板中。
Adobe Acrobat Reader還允許你通過創建層次結構來嵌套書籤,這對於需要將多個部分分類的複雜文檔、電子書或手冊非常有用。
2. Foxit PDF Reader
Foxit PDF Reader 是另一款受歡迎的工具,具有輕便且快速的介面,可輕鬆進行書籤操作。這款軟件以其處理大型PDF文件而不會拖慢系統的高效性而聞名。以下是在Foxit PDF Reader中添加書籤的步驟:
- 在Foxit Reader中打開你的 PDF 文件。
- 導航到你想要添加書籤的頁面。
- 右鍵點擊頁面上的任意位置,選擇添加書籤。
- 為書籤輸入名稱。
- 通過拖動書籤來重新排列它們。
- 要刪除書籤,右鍵點擊它並選擇刪除。
Foxit Reader還允許你自定義書籤,通過更改顏色或重新命名它們來更方便識別。
3. 在線 PDF 編輯器(Smallpdf, Sejda, ILovePDF)
如果你不想下載軟件,可以使用在線 PDF 編輯器,這些平台提供了一種方便的方式來添加書籤,並且不會佔用你設備上的存儲空間。這些平台允許你上傳 PDF 文件,進行編輯,並下載帶有書籤的更新文件。
- 訪問像Smallpdf, Sejda, 或 ILovePDF等網站。
- 上傳你的PDF文件。
- 在編輯選項中找到書籤工具。
- 選擇你想要添加書籤的頁面並為其添加相應標籤。
- 完成後,下載包含書籤的更新PDF文件。
在線工具特別適合快速編輯,但免費版本可能對文件大小或可添加書籤的數量有所限制。
4. Nitro PDF Pro
Nitro PDF Pro 是一款高級軟體,提供了先進的PDF編輯功能,包括書籤管理。它被專業人士廣泛使用,需要全面的PDF自訂工具。
- 在Nitro PDF Pro中打開你的PDF文件。
- 點擊左側的書籤面板。
- 選擇添加書籤,輸入名稱並保存。
- 通過拖動書籤來重新排列它們。
- 右鍵點擊書籤以重新命名或刪除它。
- 你還可以將書籤鏈接到外部文件或網頁,這對於互動式PDF非常有用。
5. PDF-XChange Editor
PDF-XChange Editor 是一款功能強大的工具,提供了穩定的書籤功能,能夠輕鬆進行文檔導航。它是Adobe Acrobat的優秀替代品,具有較低的成本和高效的性能。
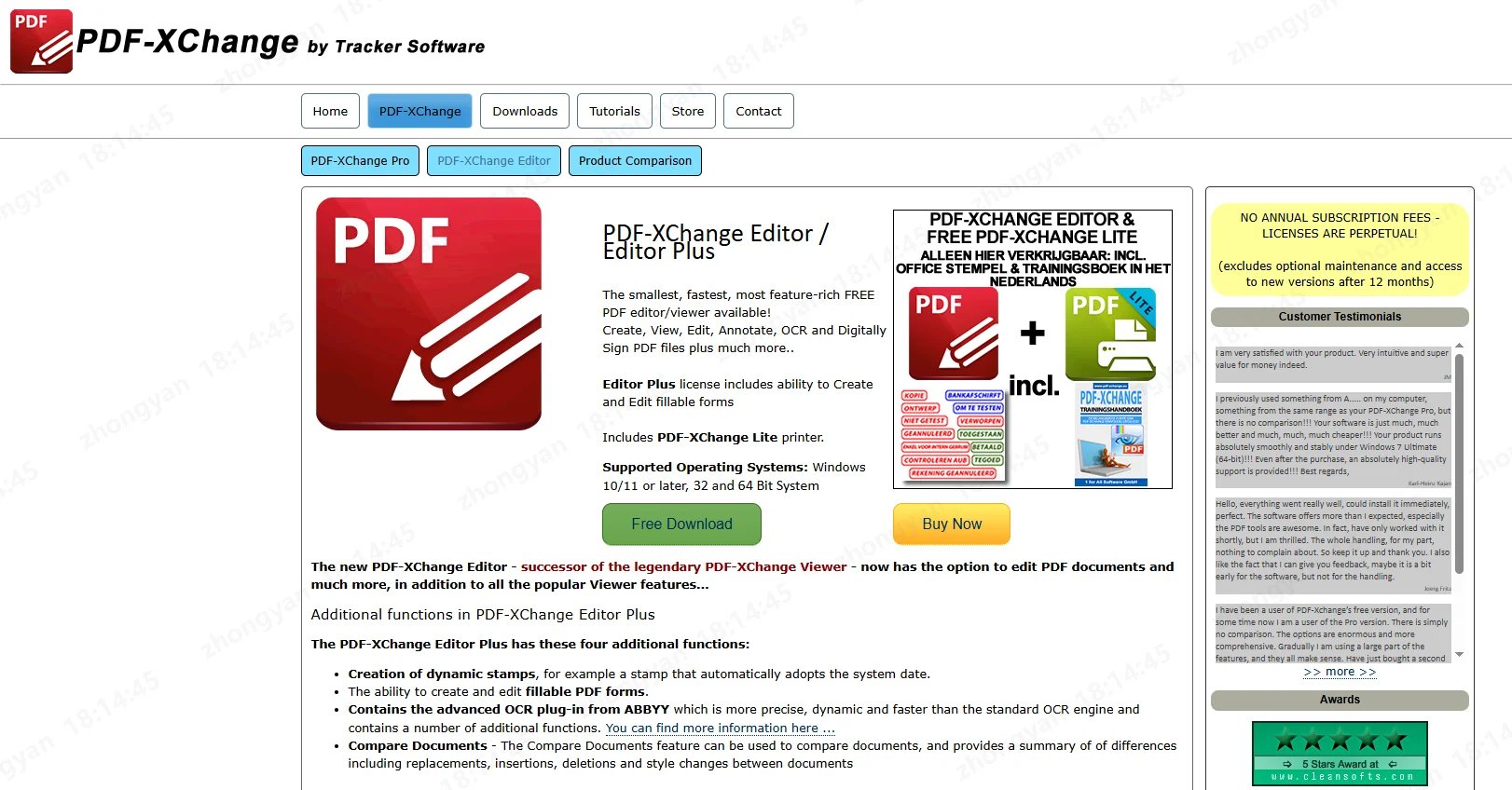
- 在PDF-XChange Editor中打開你的PDF文件。
- 導航到你想要放置書籤的頁面。
- 從工具欄中選擇書籤選項卡。
- 點擊新建書籤,輸入名稱並保存。
- 自定義書籤的位置和層級結構,以便更好地組織。
- 你還可以為書籤添加描述,為用戶提供更多上下文信息。
6. Master PDF Editor
Master PDF Editor 是另一款極佳的添加書籤的替代工具。它對Linux用戶特別有用,因為它提供了支持多操作系統的完整功能的PDF編輯器。在Master PDF Editor中添加書籤的步驟如下:
- 在Master PDF Editor中打開你的PDF文件。
- 導航到你想要放置書籤的頁面。
- 點擊書籤面板,並選擇添加書籤。
- 為書籤標註名稱並調整位置。
- 使用拖放功能來重新排列書籤。
Master PDF Editor還允許你編輯、合併和註釋PDF,使其成為一個多功能工具,超越了單純的書籤功能。
7. PDF Annotator(英文)
如果你經常處理帶有註釋的 PDF 文件,PDF Annotator提供了極好的書籤解決方案,並結合其註釋功能。
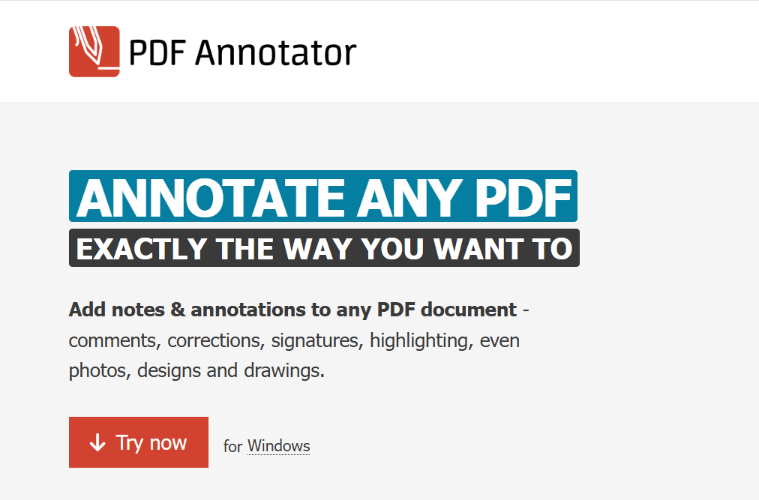
- 在PDF Annotator中打開你的PDF文件。
- 使用導航面板定位到書籤部分。
- 點擊新建書籤,輸入描述性名稱並保存。
- 突出顯示重要部分並將它們與書籤鏈接。
- 保存並導出包含書籤的PDF文件。
PDF Annotator非常適合研究人員和學生,他們需要標註PDF並將其與書籤保持組織性。
第五部分:結論
無論是使用 Tenorshare PDNob 、Adobe Acrobat 或線上工具,為PDF添加書籤都能大幅提升文件的可訪問性與使用效率。清晰的書籤結構不僅讓導航更快速,更能為讀者創造流暢的閱讀體驗,特別適合合約、報告等專業文件。
現在就動手為您的 PDF 添加書籤吧!只需簡單幾個步驟,就能讓雜亂的文件變得井然有序。立即體驗智能書籤帶來的便利,開啟高效文件管理的新方式!






