2025 PDF 複製文字全攻略!教你在 Windows、Mac、手機上輕鬆提取內容
Barbara Wagner/ 2025-03-20 / 編輯 PDF
在工作或學習中,你是否曾遇到這種情況:收到一份文件,裡面有重要的表格或內容需要提取,卻發現無法直接複製?有時 PDF 是掃描版圖片,但有時 PDF 是文字檔的情況下,仍然無法選取文字,讓人相當困擾。
其實,你可以透過 Windows、Mac、線上工具或手機快速完成複製文字,無論是標準還是圖片 PDF,都有對應的解決方案。本文將介紹多種高效方法,幫助你輕鬆在 PDF 複製文字,提高工作效率!
堪稱 PDF 的全能專家!搭載 GPT4o / DeepSeek 和強勁 OCR 工具,實現 PDF 無憂編輯、轉檔,甚至加密!
一、桌面端如何複製 PDF 文字?
以下介紹 Windows 和 Mac 的最佳解決方案,幫助你快速獲取 PDF 內容。
方案一:使用 Adobe Reader
對於一般可選取文字的 PDF,可以使用內建或常見的 PDF 閱讀器來複製文字。
✅ Windows:使用 Adobe Reader
Adobe Reader 是最受歡迎的 PDF 閱讀工具,支援文字選取與複製。
- 開啟 PDF 檔案(使用 Adobe Reader)。
- 右鍵點擊文件,選擇 「選擇工具」,然後拖曳選取文字。
- 按 Ctrl+C 複製,然後在 Word 或記事本按 Ctrl+V 貼上。

✅ Mac:使用「預覽程式」
Mac 內建的預覽程式無需額外安裝軟體,即可複製 PDF 文字。
- 右鍵點擊 PDF,選擇 「以預覽程式開啟」。
- 選取文字,點擊 「編輯」>「複制」。貼上文字到 Word 或記事本,即可使用。


方案二:使用 Google Chrome 最新功能
使用 Google Chrome 的最新功能就能直接開啟 PDF 並複製內容,甚至是掃描型 PDF /圖片型 PDF 都可以直接在 Chrome 中複製內容,無需下載其他軟體!
- 選取需要的文件,選擇 「Google Chrome 開啟」,Chrome PDF 檢視器會自動開啟。
- 等 Chrome 進行一下 ocr 辨識,即可使用右鍵選擇 「複製」 或按 Ctrl+C,再到 Word 或記事本按 Ctrl+V 貼上。


方案三:推薦使用 Tenorshare PDNob——全方位 PDF 文字提取與編輯工具
如果你經常需要從 PDF 快速複製文字,甚至處理掃描版 PDF 或圖片中的文字, Tenorshare PDNob 是你的最佳選擇!這款工具支援 Windows & Mac,具備強大 OCR 技術,讓你輕鬆獲取可編輯內容,提升工作效率。
 為何選擇 Tenorshare PDNob?
為何選擇 Tenorshare PDNob?
- 進階轉換:在 PDF 轉換過程中保留原始格式和佈局。
- AI 助手:快速提取 PDF 中的關鍵資訊,幫助理解。
- 高精度 OCR:對掃描文檔的文字進行超過 98% 精準識別。
- 多設備支援:在五個設備間訪問和編輯 PDF,提高生產力。
- 適用於 Windows / Mac,滿足各種辦公需求。
- 高效支援文字編輯、格式轉換、註解,處理更靈活。
- OCR 文字識別,精準提取掃描版 PDF、圖片內文字,並支援翻譯功能。
- 支援 PDF 轉 Word、Excel、TXT,格式完整保留。
- 一次處理多個文件,省時高效。
如何快速複製 PDF 文字?
- 開啟 Tenorshare PDNob ,點擊「開啟檔案」。
- 選取並複製文字,按 Ctrl+C / Command+C。
- 如 PDF 未能複製文字,可選用 OCR 功能。
- 貼上至 Word 或記事本,即可輕鬆編輯。



額外特別推薦:PDNob 免費 AI 圖片翻譯器——最強圖片 OCR 文字識別工具
除了 PDF 文字提取,若你需要從圖片或截圖擷取文字,我們特別推薦 PDNob 免費 AI 圖片翻譯器!這款工具專為圖片 OCR 文字識別設計,無論是截圖、掃描文件、網頁圖片,都能精準識別並轉換成可編輯文字,大幅提升工作效率。
PDNob 免費 AI 圖片翻譯器特色功能:
- 支援多種圖片格式,輕鬆導入截圖或掃描文件
- 高精準 OCR 技術,自動識別並複製圖片文字
- 內建翻譯功能,支援多語言轉換
- 一鍵導出可編輯內容,快速複製使用
二、使用線上工具複製 PDF 文字
不想安裝軟體?線上工具是最快速的選擇!只需上傳 PDF,即可輕鬆提取文字。以下推薦幾款免費好用的工具:
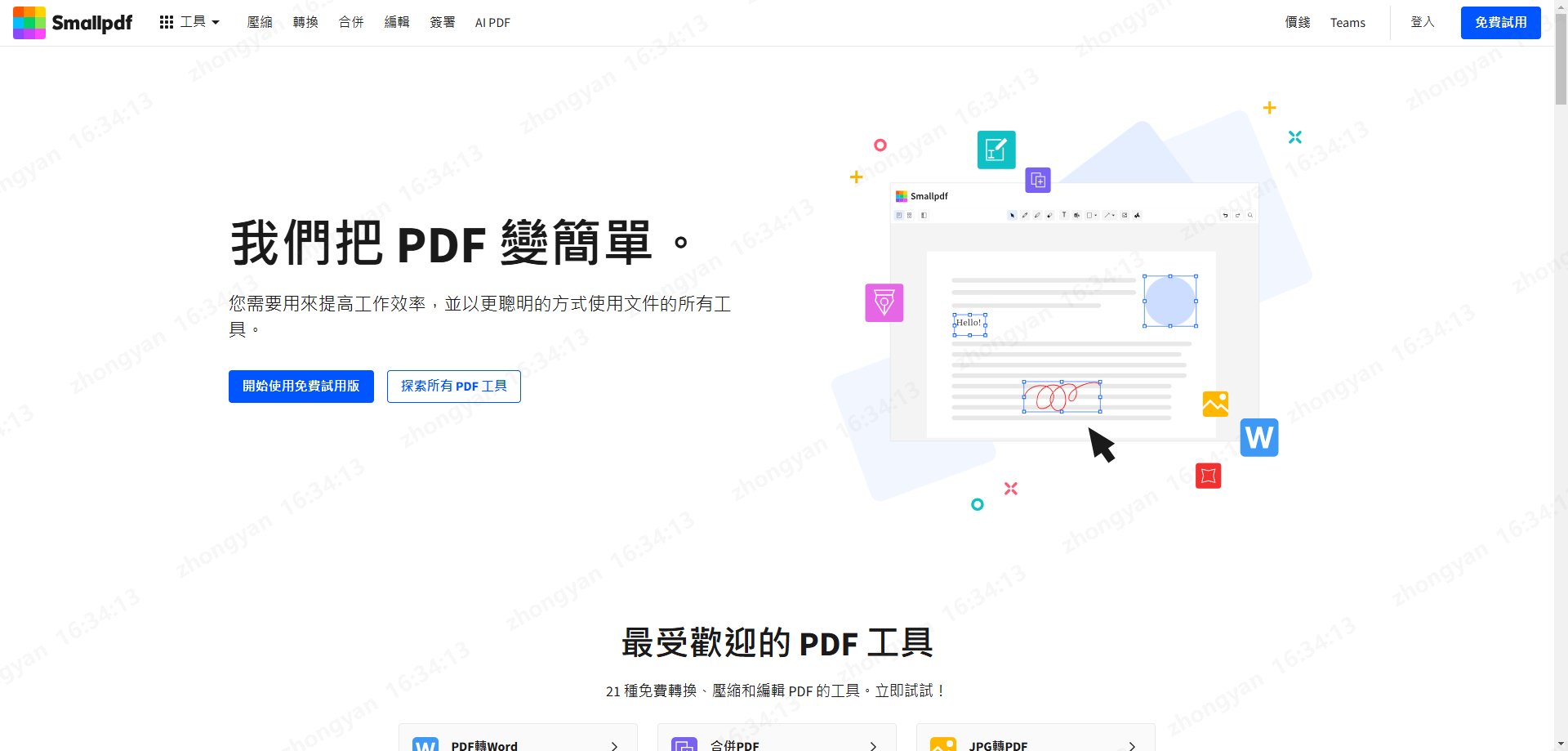
- Smallpdf:PDF 轉 Word、壓縮、合併等。只需要上傳 PDF → 轉換為可編輯 Word → 下載並複製文字。
- iLovePDF:支援 PDF 轉 TXT、Word、Excel,適合批次處理。操作為上傳 PDF → 轉 TXT → 下載後直接複製內容。
- PDF24 Tools:免費 PDF 轉文字,適合快速提取內容。上傳 PDF → 轉文字 → 下載 TXT 檔案。
三、PDF 複製文字可以在手機上進行嗎?
當然可以!現在 iOS 與 Android 都支援 PDF 文字提取,無論是一般 PDF 或掃描版 PDF,都能快速複製內文。以下介紹 3 種方法:
1.使用內建「檔案」APP 或Safari
適用對象:標準 PDF,文字可直接選取。
iPhone(iOS)
- 用 「檔案」App 或 Safari 開啟 PDF。
- 長按文字 → 選擇 「複製」 → 貼到記事本或 Word。
Android
- 使用 Google Drive 或 Chrome 開啟 PDF。
- 長按文字 → 選擇「複製」 → 貼上至 Google 文件或記事本。
2.使用 Adobe Acrobat Reader
適用對象:需要更完整 PDF 編輯功能的用戶。
- 下載Adobe Acrobat Reader
- 開啟 PDF,使用 「文字選取工具」。
- 長按文字 → 選擇「複製」 → 貼上至記事本或 Word。
3.使用 Google Keep OCR 提取掃描版 PDF 文字
適用對象:無法選取文字的掃描 PDF 或圖片 PDF。
- 下載Google Keep。
- 建立新記事 → 點擊 「相機」圖示,選擇 PDF 截圖。
- 點擊圖片 → 選擇 「擷取圖片文字」,Google Keep 會自動識別並轉換成可複製的文字。
四、PDF 複製文字的常見問題解答
Q1:Chrome 開啟檔案時自動下載,無法直接複製,怎麼辦?
當開啟 Chrome PDF 時,若自動下載而非直接顯示,可嘗試以下方法:
- 手動開啟 PDF:右鍵點擊 PDF 檔案,選擇「使用 Chrome 開啟」。
- 調整設定:進入 Chrome 設定 >「隱私權與安全性」>「網站設定」>「額外內容設定」>「PDF 文件」,將「下載 PDF 檔案,而非在 Chrome 中自動開啟」關閉。
Q2:PDF 無法選取文字,怎麼辦?
PDF 無法選取文字可能是因為 PDF 為掃描版圖片格式。解決方法:
- 使用 OCR 工具(如 Tenorshare PDNob 、Google Keep),將圖片文字轉換為可編輯文字。
- 嘗試線上 OCR 工具(如 iLovePDF、Smallpdf),上傳 PDF 並轉換為可編輯格式,即可複製內容。
總結
本文介紹了 Windows、Mac、線上工具及手機的 PDF 複製文字方法,但最推薦的解決方案是 Tenorshare PDNob。這款工具支援跨平台使用,內建 OCR 技術,可精準識別掃描 PDF 及圖片內文字,一鍵提取並編輯,提升工作效率。此外,PDNob 可直接開啟 PDF 並確保本地運行,保障資料安全,是最值得信賴的 PDF 文字提取工具。
立即下載 Tenorshare PDNob,輕鬆提取 PDF 內容,高效辦公無阻!






