PDF列印邊距設定全攻略|無白邊列印4大實測方法(Win/Mac適用)
Barbara Wagner/ 2025-03-28 / 編輯 PDF
列印 PDF 檔案看似簡單,但當你想讓文件完美滿版輸出時,卻總是被討厭的白邊破壞專業感?無論是重要報告、精緻作品集還是海報設計,無邊距列印才是關鍵!別再讓 PDF 列印邊距設定困擾你——這份指南將手把手教你征服 Windows 和 Mac 系統的無白邊列印難題。
從基礎的列印機參數調整到進階的 PDF 滿版放大技巧,我們將揭密那些連專業人士都在用的無邊距列印絕招,讓你每次列印都能獲得雜誌級的精準裁切效果!
堪稱 PDF 的全能專家!搭載 GPT4o / DeepSeek 和強勁 OCR 工具,實現 PDF 無憂編輯、轉檔,甚至加密!
- 第 1 部分:PDF 列印邊距設定(Windows 10/11通用)
- 第 2 部分:Mac 無邊距列印攻略|Preview 隱藏功能解鎖
- 第 3 部分:免安裝!線上 PDF 列印滿版緊急方案
- PDF 列印邊距設定常見陷阱與問題解答
- 結論
第 1 部分:PDF 列印邊距設定(Windows 10/11通用)
在本部分中,我們將介紹兩種有效的方法來列印無邊距PDF,每種方法都有其優點和缺點。無論你是在尋求簡單性、靈活性還是高級定制,這些方法都能幫助你實現專業的無邊距列印。繼續閱讀,找到最適合你需求的方法。
方法 1 :用 Adobe Acrobat Pro(精準裁切教學)
Adobe Acrobat Pro 是 Adobe Acrobat 的付費版,是處理 PDF 檔案的流行且廣泛使用的 PDF 編輯器,包括無邊距列印 PDF、批量刪除 PDF 註解、編輯 PDF 等。
然而,需要注意的是,Adobe Acrobat Pro 佔用了大量的記憶體空間。如果你已經安裝在你的電腦上,它可能是你的首選。但如果你不喜歡這款大尺寸的程式,可以試試 Tenorshare PDNob ,它是一款輕量級的工具,與 Adobe Acrobat Pro 相似,下一個方法中會介紹。
- 打開 PDF 檔案於 Adobe Acrobat Pro 中,然後定位到編輯並選擇裁切。
- 在這裡,你可以裁剪 PDF 檔案的大小,移除 PDF 中的空白區域,然後點擊列印以完成列印過程。
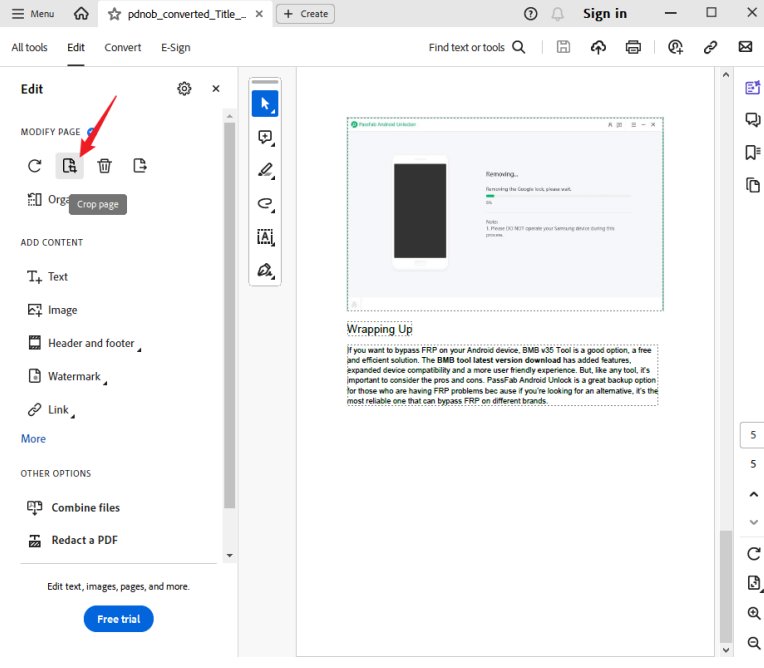
![]() 注意:
注意:
Adobe Acrobat 還可以讓你自由選擇 PDF 列印邊距設定,比如「大小」選項卡下的任一選項:符合、縮小超過大小的頁面、自訂比例。點擊這裡閱讀更多細節。
方法 2 :Tenorshare PDNob(免手動調整)
Tenorshare PDNob 是一款出色的 Adobe Acrobat 替代工具,用於列印無邊距 PDF,提供無縫的使用體驗,適合初學者和進階用戶。
與 Adobe Acrobat Pro 相比,它佔用的儲存空間較小,非常適合儲存空間有限的用戶或那些偏好輕量且高效應用程式的用戶。無論你是需要編輯、註解還是列印無邊距 PDF,Tenorshare PDNob 都能提供卓越的表現,並且不會犧牲功能。
 讓我們來看看 Tenorshare PDNob 的主要功能:
讓我們來看看 Tenorshare PDNob 的主要功能:
- 自定義 PDF 列印邊距設定,移除 PDF 白邊而不損失檔案品質。
- PDF 轉 Word 不跑版,還可以轉檔為 PPT、圖像等超多格式。
- 將掃描 PDF 轉換為可編輯或可搜尋的格式。
- 搭載 ChatGPT 和 DeepSeek 模型,快速提取 PDF 中的關鍵資訊,幫助理解。
- OCR 辨識內置,對掃描文檔的文字進行超過 98% 精準識別。
- 批量添加或移除 PDF 中的註解。
使用 Tenorshare PDNob 列印無白邊 PDF 的步驟
- 在 Windows 或 Mac 上安裝軟體後,啟動它,然後點擊左側的開啟 PDF,選擇一個 PDF 檔案打開。
- 接著,在編輯器的工具列上導航至編輯,選擇裁切頁面,然後調整檔案並點擊應用,去除列印 PDF 時的空白區域。
- 此外,你還可以選擇裁切設置進行更多的邊距控制,以及列印內容。

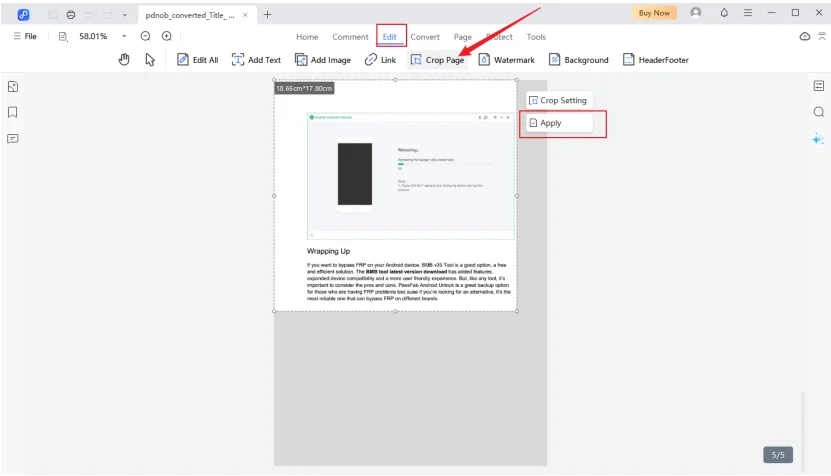
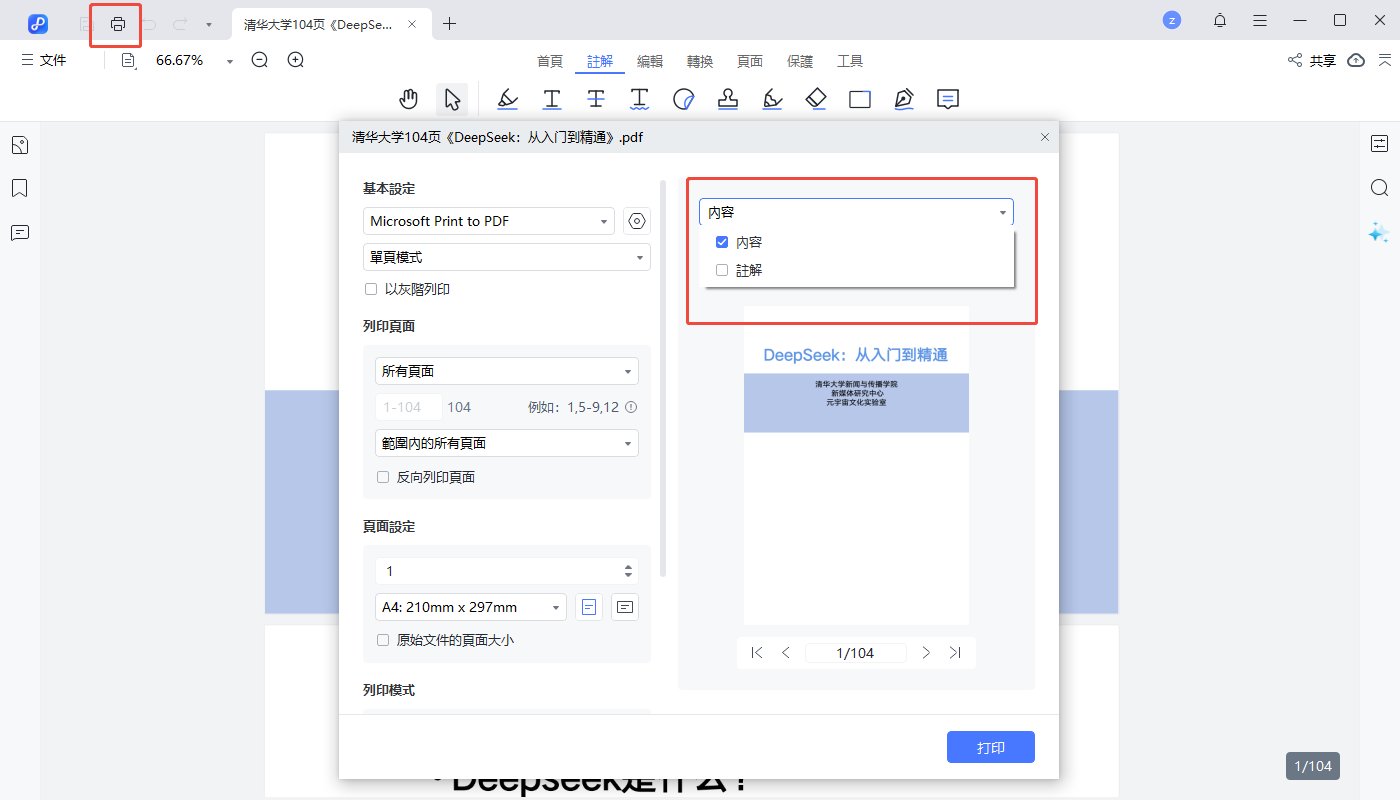
第 2 部分:Mac 無邊距列印攻略|Preview 隱藏功能解鎖
如果你是 Mac 使用者,你可以使用內建的 Preview 應用程式來無邊距列印 PDF。這個多功能的應用程式預裝於 macOS,通常用來查看和基本編輯圖像及 PDF 文件,它還能夠將 PDF 文件轉換成其他格式,也能夠在列印 PDF 時去除邊距。以下是如何無邊距列印 PDF 的步驟:
- 在 Mac 上,開啟你想要列印的 PDF 文件,並透過 Preview 打開。
- 點選 檔案,並從下拉選單中選擇 列印。接著,你會看到一個對話框。
- 在彈出窗口中,找到「紙張大小」選單,選擇「xxx (無邊界)」。並從「列印對話框」的彈出菜單中選擇「無邊距列印」,從 PDF 中刪除邊距。
- 選擇你想要的 PDF 大小後,點擊列印,即可無邊距列印 PDF。
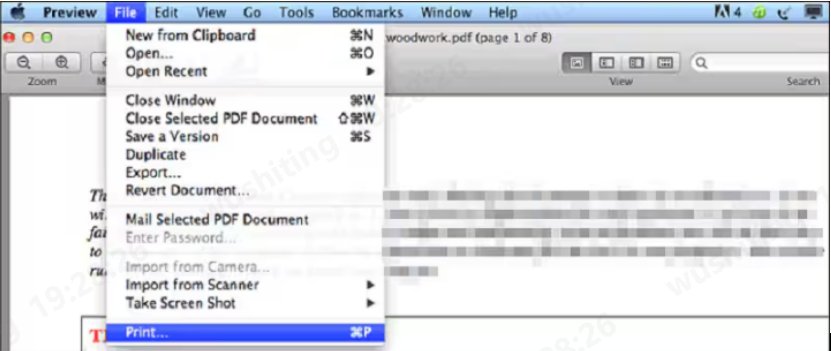
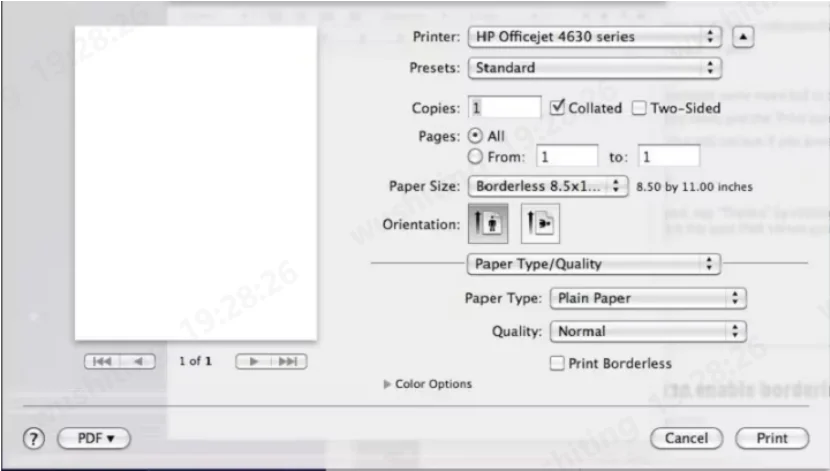
第 3 部分:免安裝!線上 PDF 列印滿版緊急方案
還有一些在線工具可以免費列印無邊距的 PDF,例如SmallPDF和iLovePDF。然而,使用某些在線工具時,有一些風險需要考慮。例如,你的文件可能會被洩露。因此,在選擇在線服務來去除 PDF 邊距時,應該保持謹慎。
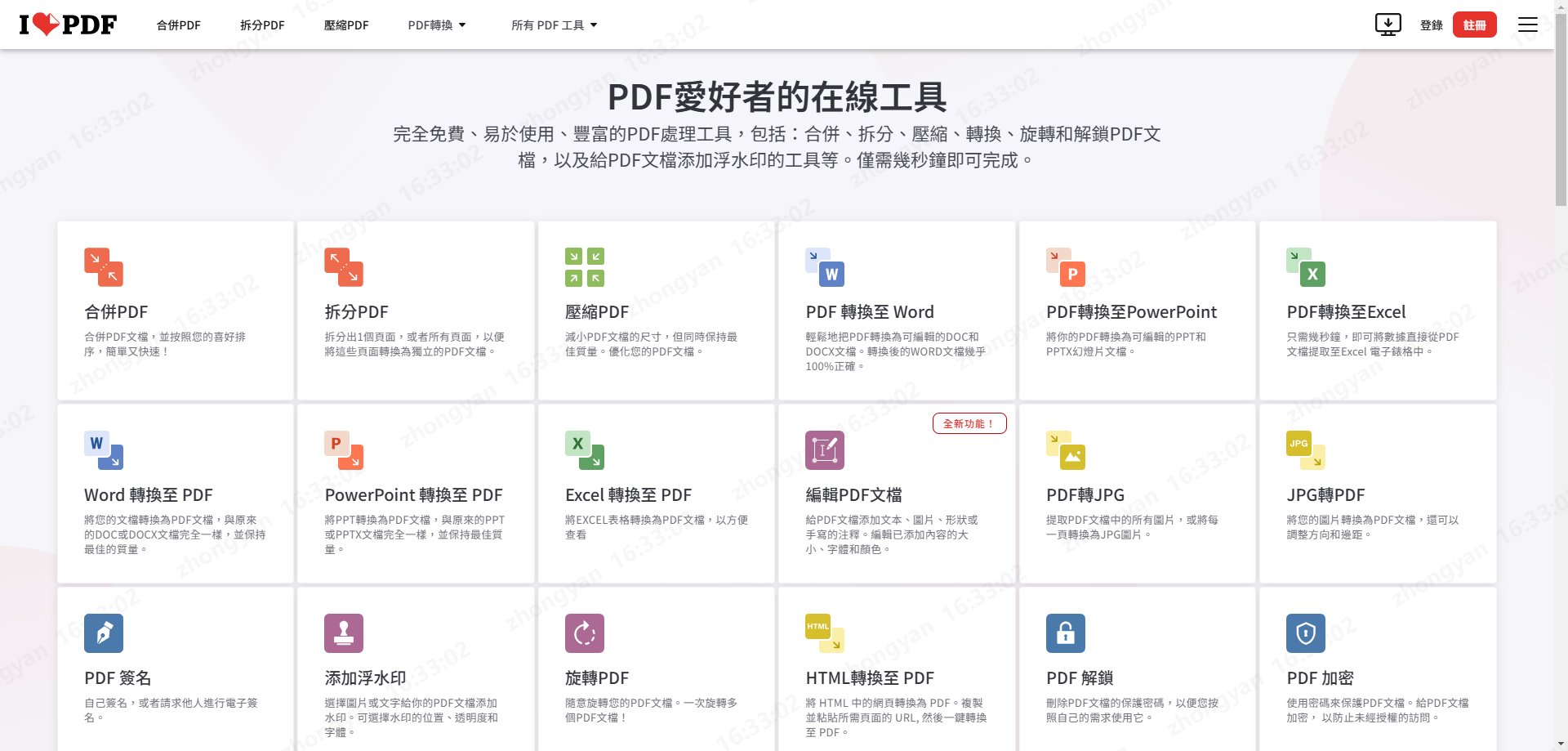
PDF 列印邊距設定常見陷阱與問題解答
問題1️⃣. PDF 如何不印出白邊?
在列印設定中啟用「無邊距列印」功能(需印表機支援),並於PDF軟體中將縮放比例設為「符合可列印區域」。使用Adobe Acrobat時可勾選「自動旋轉並置中」及「依PDF頁面大小選擇紙張來源」,搭配調整「頁面縮放」中的出血設定(建議設為3mm),即可有效消除白邊。
問題2️⃣. 如何調整 PDF 列印範圍?
透過PDF閱讀器的「頁面大小處理」選項,選擇「自訂比例」或「指定區域列印」。在Adobe中可使用「裁剪工具」預先調整頁面範圍,或在列印對話框的「頁面調整」選擇「縮放以符合」並手動輸入縮放百分比(通常設為95-97%可避免邊緣被裁)。
問題3️⃣. PDF 如何加深列印?
於列印對話框尋找「進階設定」中的「圖形/色彩」選項,將「色調濃度」調高(通常+10-20%),或啟用「省墨模式」的反向選項(如「加強文字線條」)。若為黑白文件,建議在列印前先使用PDF編輯器的「影像調整」功能提升對比度。
問題4️⃣. 如何讓 PDF 列印滿版?
需同時滿足三個條件:①印表機支援無邊距功能(在驅動程式設定中啟用) ②PDF頁面尺寸完全符合紙張規格 ③在列印設定選擇「實際大小」而非「縮放」。建議先以PDF編輯器檢查文件尺寸(A4為210×297mm),必要時透過「增加出血邊界」功能擴充內容至邊緣(專業設計軟體可自動處理)。
結論
想要完美實現 PDF 無邊距列印?您已掌握關鍵技巧!無論是專業的出血設定或快速的一鍵去白邊,從 Adobe Acrobat 到 Tenorshare PDNob 都能滿足需求。現在就行動吧!若遇到列印邊距問題,我們隨時為您解答,助您輕鬆實現完美滿版輸出。






