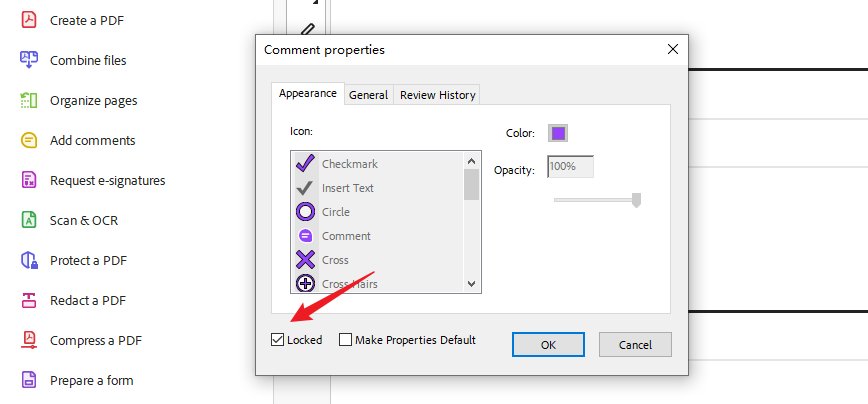一步步教你刪除 PDF 註解:批量刪除與單一註解刪除詳解
Barbara Wagner/ 2025-02-20 / 編輯 PDF
當 PDF 文件中有大量註解,會讓整體內容顯得混亂不堪。此時,選擇批量刪除 PDF 註解的方法將非常有效,能夠快速清理文件中的多餘註解,讓內容更加清晰易讀。
無論是為了在最終發布前去除所有註解,還是希望保存一個沒有註解顯示的 PDF 文件,都有多種方法可以達成。接下來,我們將介紹一些有效刪除 PDF 註解的技巧,幫助你更高效地管理文檔。
堪稱 PDF 的全能專家!搭載 GPT4o mini 和強勁 OCR 工具,實現 PDF 無憂編輯、轉檔,甚至加密!
- 第一部分:如何一鍵批量刪除 PDF 註解 [Windows 和 Mac 系統]
- 第二部分:如何在 Adobe Acrobat Pro 中刪除 PDF 註解?
- 第三部分:如何免費在線刪除 PDF 註解?
- 附加技巧:如何刪除被鎖定/被保護/被加密的 PDF 註解?
- 常見問題:如何批量刪除 PDF 註解
- 結論
第一部分:如何一鍵批量刪除 PDF 註解 [Windows 和 Mac 系統]
如果 PDF 中只有少數註解,你可以輕鬆逐一刪除。然而,當文件中有數百條註解時,如何一次性刪除所有註解呢?這時,像 Tenorshare PDNob 就能大派用場。無論是處理少量註解還是大量註解,你只需輕鬆點擊,即可一次性刪除所有註解。除了刪除註解,這款 PDF 編輯器還可以幫助你在文件中輕鬆添加新的註解,讓編輯過程更加便捷高效。
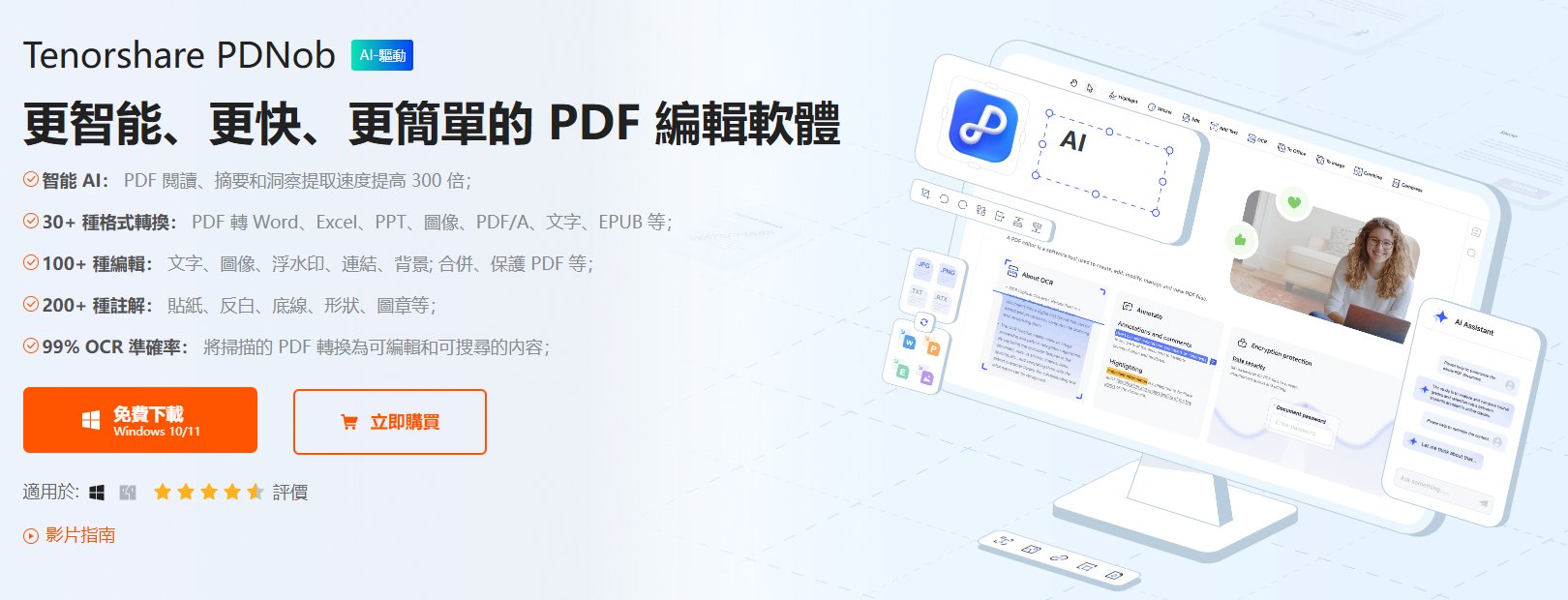
Tenorshare PDNob 的亮點:
- 全面編輯: 直接在 PDF 文件中編輯文本、圖片和註解。
- OCR 功能: 使用強大的光學字符識別工具從掃描的 PDF 文件中提取文本。
- 安全文檔: 透過密碼、數位簽名和編輯功能保護敏感文件。
- 批量處理: 通過一次性將多個 PDF 轉換為 Excel 或其他格式,節省時間。
- 跨平台兼容: 支援 Windows 和 macOS,確保所有用戶均能靈活使用。
- 用戶友好介面: 直觀的設計,即使是初學者也能輕鬆操作。
![]() Tenorshare PDNob 的註解功能:
Tenorshare PDNob 的註解功能:
- 註解:PDNob 可以為 PDF 新增貼紙、郵票、批註和多種形狀。
- 高亮:你可以突出顯示PDF、為 PDF 新增下劃線、為 PDF 新增刪除線以及為 PDF 文字新增波浪線。
- 簽名:透過註釋選項,你可以為你的 PDF 創建簽名。
在 Windows/Mac 上一次性刪除所有 PDF 註解的步驟
PDNob 編輯器足夠強大,支持 Windows 和 Mac 系統。以下是刪除多個 PDF 註解的步驟:
- 安裝完軟體後,啟動應用程式。在介面上,點擊 打開 PDF 上傳你的 PDF 文件。
- 在工具欄中,選擇 註解。然後定位你希望刪除的註解。
- 右鍵點擊註解工具並選擇“刪除”。
- 確認刪除以移除選定的註解。

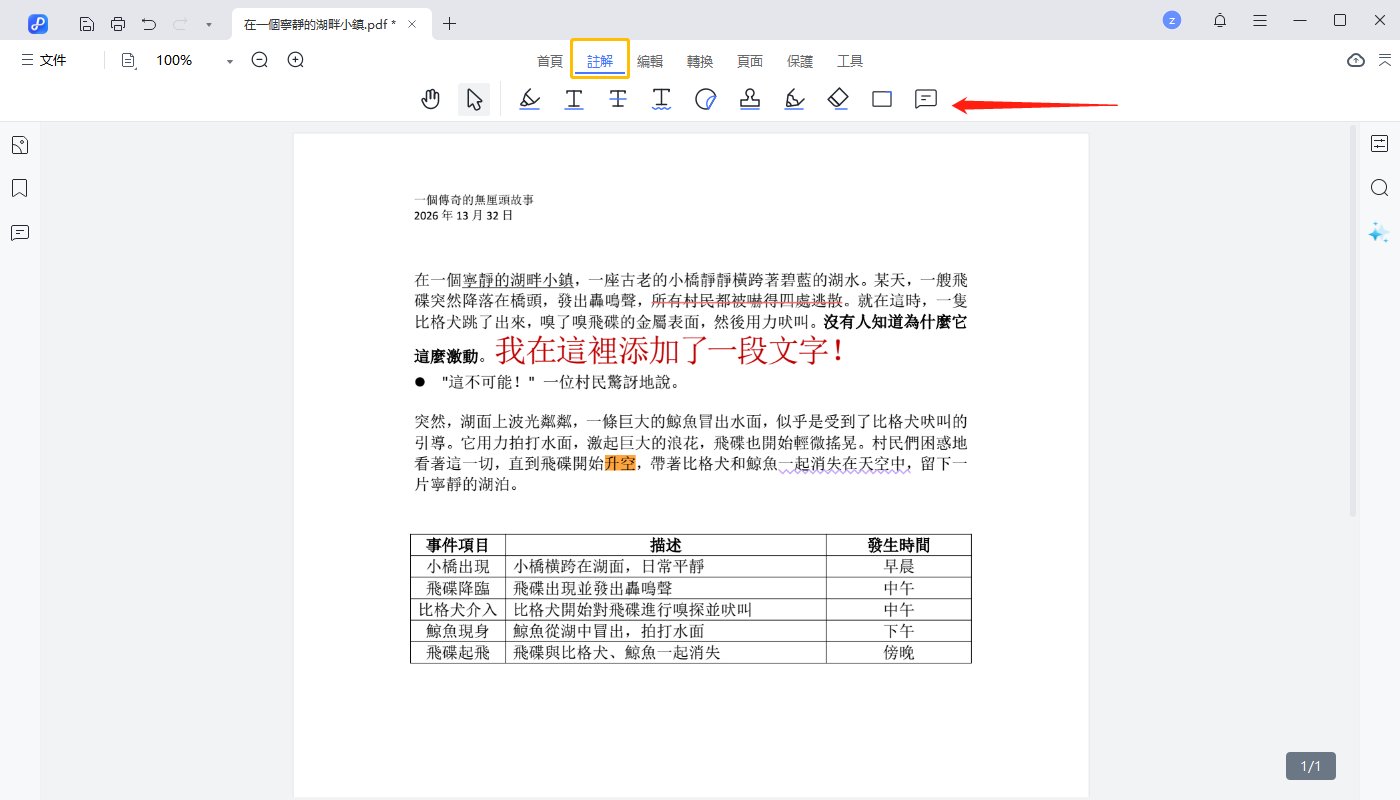
這種方法將批量刪除 PDF 註解,非常適用於僅刪除某些註解的情況,確保對周圍內容的影響最小。
第二部分:如何在 Adobe Acrobat 中刪除 PDF 註解?
Adobe Acrobat Pro 是一款功能強大且廣泛使用的工具,以其處理各類 PDF 任務的多功能性著稱。如果你的電腦已安裝 Adobe Acrobat,你也可以使用它來批量刪除 PDF 文件中的註解。憑藉其強大的功能,你可以高效地管理和編輯 PDF,包括批量刪除註解。這可以節省你大量時間與精力,特別是在處理包含大量註解或評論的文檔時。
- 使用 Adobe Acrobat 打開你的 PDF 文件。然後找到一個註解,右鍵點擊該註解,選擇 開啟註解面板,你將能夠看到 PDF 上的所有註解。
- 點擊其中一個註解的 更多 選項,然後選擇 刪除,將該註解從 PDF 中移除。
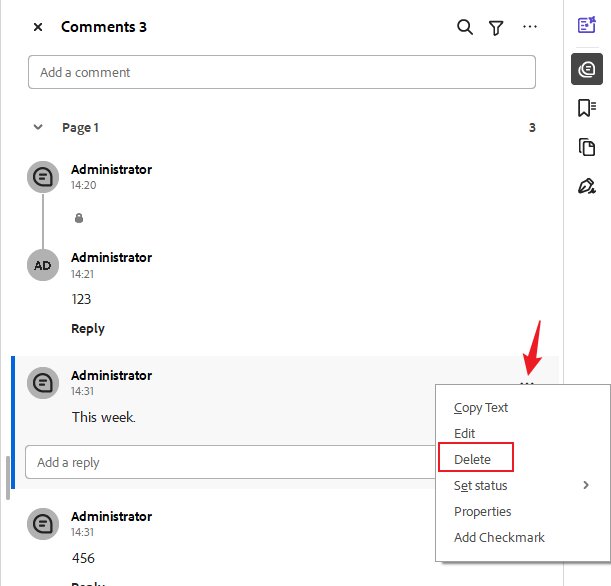
第三部分:如何免費在線刪除 PDF 註解?
對於那些偏好便捷而非下載軟體的用戶,線上解決方案提供了另一種刪除註解的途徑。網站如 Smallpdf 或 PDFescape 允許用戶上傳文件,並遠程執行「PDF 刪除註解」功能。這些工具支援批量刪除 PDF 註解,無需額外安裝軟體,提供文件管理的靈活性。
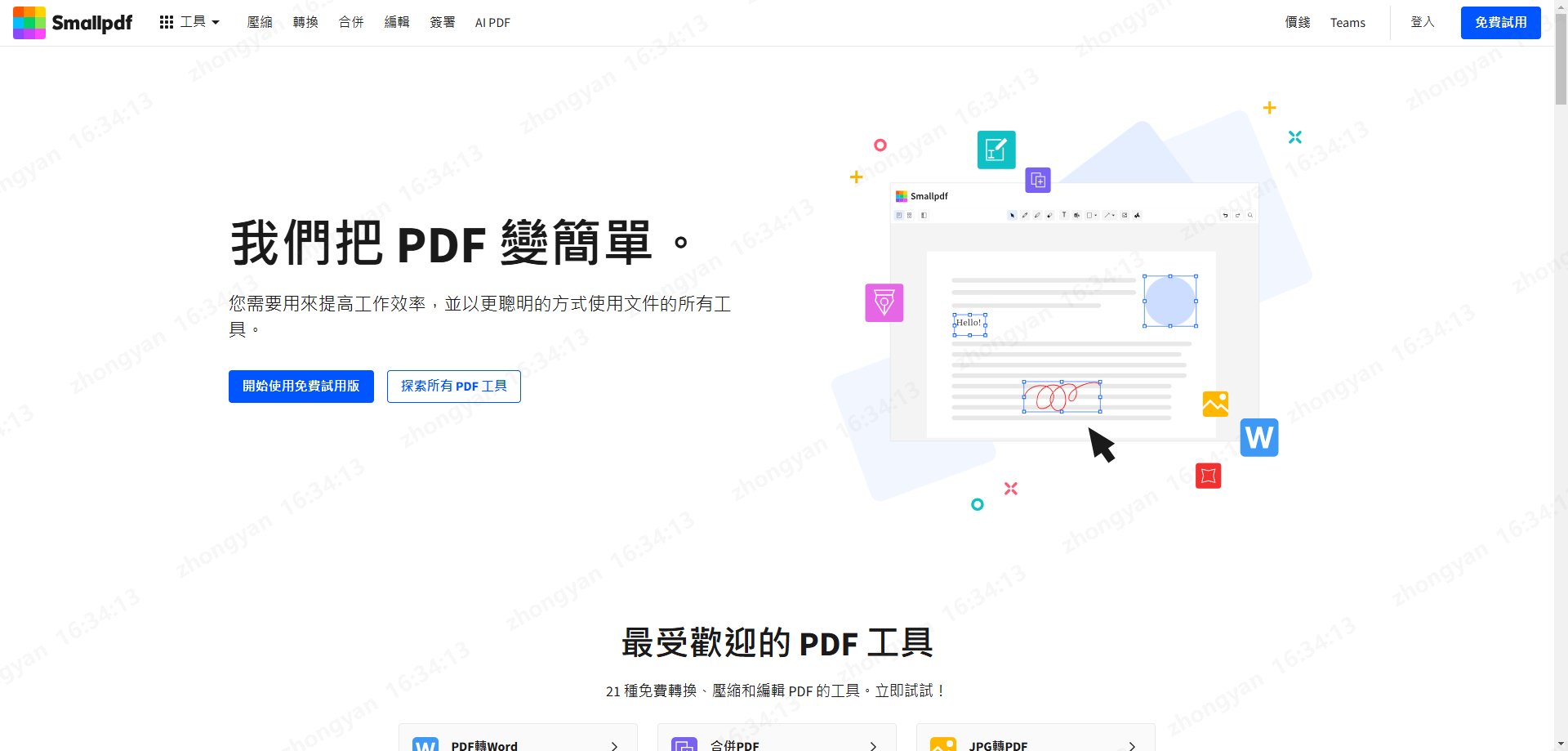
額外技巧:如何刪除被鎖定/被保護/被加密的 PDF 註解?
PDF 中的鎖定註解是指已被限制編輯的註解,通常是為了保護文件的安全性或完整性。如果需要刪除鎖定註解,你需要先解鎖文檔,然後才能刪除註解。以下是刪除鎖定註解的詳細步驟:
- 打開 PDF 文件後,轉到 文件 > 屬性,選擇 安全性 標籤,然後點擊 解鎖。如果文檔受到密碼保護,則需要輸入密碼來解鎖 PDF 文件。
-
如果註解被單獨鎖定(例如,在審閱循環中設置為「鎖定」),你可能需要先解鎖它們。選擇鎖定的註解,右鍵單擊,然後選擇屬性。尋找像是「鎖定」或「鎖定狀態」的選項,取消勾選以解鎖註解。

- 如果註解仍然被鎖定,你可能需要請求文檔的擁有者解鎖它,或提供修改註解的許可。
第五部分:批量刪除 PDF 註解常見問題與解答
Q1: 為什麼我無法刪除 PDF 註解?
文檔可能受到密碼保護或具有防止編輯的安全設置。此外,註解可能被文檔作者鎖定以保持其完整性,或者註解可能已經被合併到 PDF 中,使其無法編輯。如果你使用的是像 Adobe Reader 這樣的基本 PDF 查看器,可能不支持刪除註解,且你可能沒有必要的權限來修改文件。
Q2: 我可以給 PDF 檔案中的註解加密嗎?
當然可以, Tenorshare PDNob 支援為 PDF 檔案設定編輯和頁面提取密碼,只需打開“保護”選項卡,即可為 PDF 檔案中的打印、複製等功能添加保護,註解也不例外哦!
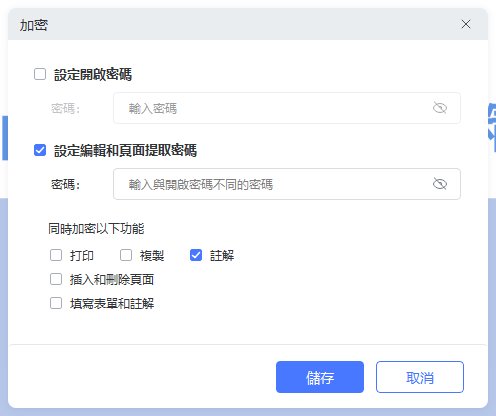
Q3: 如何隱藏 PDF 註解?
在 Adobe Acrobat 中打開 PDF,轉到註解 > 選項菜單(三個點)> 隱藏所有註解。如果找不到這個選項,只需按 CTRL + SHIFT + F8。
Q4: 如何列印 PDF 檔案而不顯示註解?
打開 Tenorshare PDNob 軟體,選擇左上方的列印選項卡,你可以自訂列印的內容,如果不想要把註釋的內容列印出來,取消勾選相關選項卡即可,操作非常直覺!
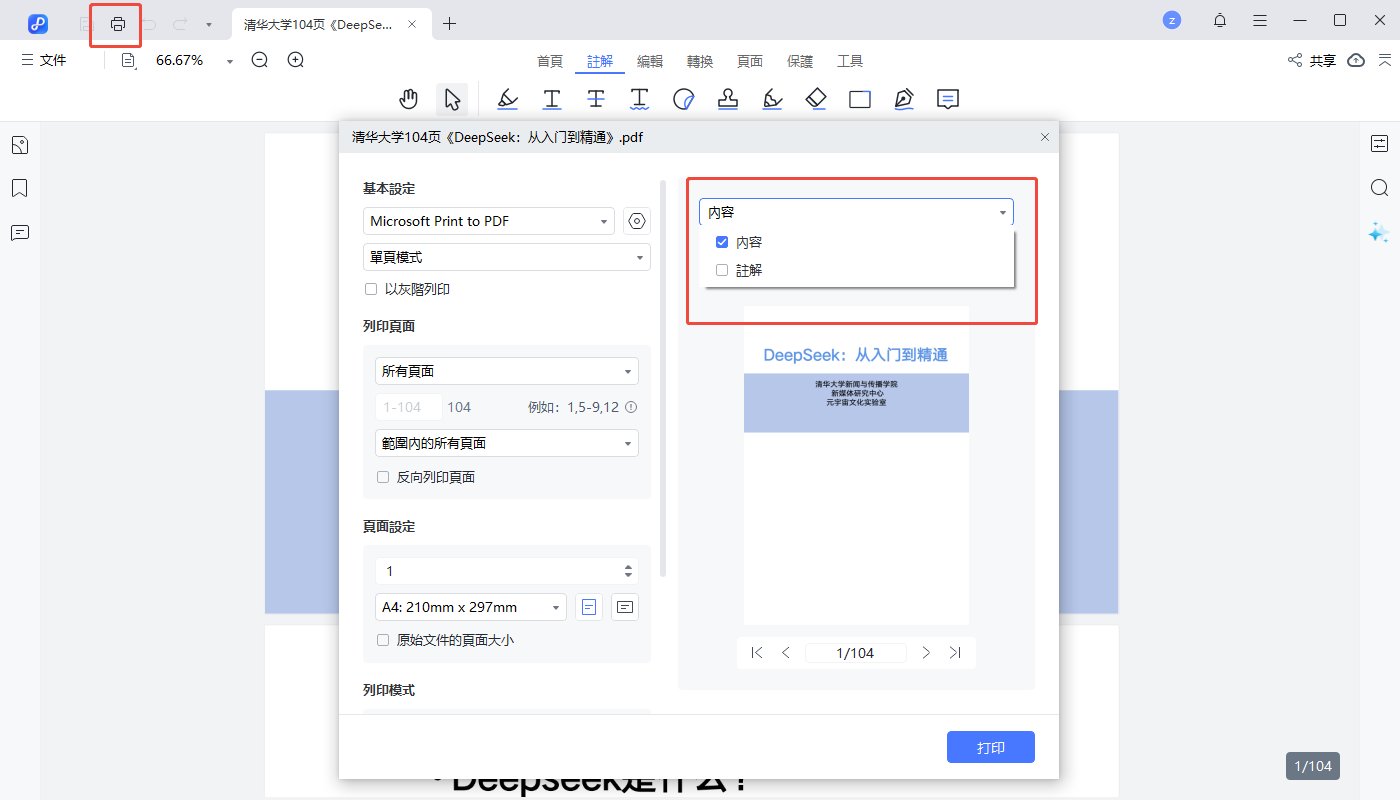
結論
無論你是希望精確刪除單個註解,還是想要 批量刪除 PDF 註解,像 Adobe Acrobat、 Tenorshare PDNob 或專門設計的線上平台,都可以幫助你達成目標。通過使用這些工具,你可以保持文檔的專業性和清晰度。
現在就開始使用這些強大的工具,讓您的文件更加專業、清晰,提升工作效率。立即嘗試,開始輕鬆管理您的 PDF 註解吧!