Top 5 PDF 翻譯神器推薦 ,Win/Mac/手機/線上 PDF 翻譯全都有
Barbara Wagner/ 2025-04-11 / 編輯 PDF
現在跨國研究、商業溝通、資料整理都離不開 PDF,但遇到不同語言的文件,該怎麼翻得快、翻得準,又不跑版?這正是許多使用者的痛點。市面上的翻譯工具不少,但不是翻得生硬、格式亂掉,就是不支援繁體中文,對台灣用戶並不友善。
這篇文章實測 2025 年五款熱門 PDF 翻譯神器,從線上 PDF 翻譯到專業平台通通都有,幫你快速找到最適合自己的翻譯解決方案。
堪稱 PDF 的全能專家!搭載 GPT4o / DeepSeek 和強勁 OCR 工具,實現 PDF 無憂編輯、轉檔,甚至加密!
一、如何選擇合適的 PDF 翻譯軟體?
PDF 工具多到眼花撩亂,想找一款翻得準又不亂版的 PDF 翻譯神器,不看以下幾點小心踩雷:
- 能支援多語言固然好,但重點是翻得順,特別是繁體中文是否通順。
- 圖表、註解一堆,翻完結果整頁跑版?選能保留排版的工具才省事。
- 電腦、手機、平板能不能都用?跨平台支援越完整越實用。
- 常處理多份文件?選有批次功能的,省時超有感。
- 有些標榜免費,其實功能超陽春。用前先確認有沒有字數或功能限制。
二、2025 年 5 款「PDF 翻譯神器」實測比較
號稱能「秒翻 PDF」的工具很多,但實際測下來,不是翻得呆板、格式亂掉,就是操作卡卡。這裡精選五款熱門工具,從免費線上到專業平台一次評比,幫你挑出真正好用的 PDF 翻譯軟體。
| 工具名稱 | 翻譯品質 | 保留格式 | 支援平台 | 是否免費 | 操作難度 | 適用族群 |
|---|---|---|---|---|---|---|
| DeftPDF | 中下 | 部分 | 線上 | 是 | ⭐ | 臨時使用者 |
| Google 雲端硬碟 | 中 | 易跑版 | Windows / Mac / 行動裝置 | 是 | ⭐⭐ | Google 用戶 |
| DocTranslator | 中上 | 大致保留 | 線上 | 是(有字數限制) | ⭐⭐ | 學生/日常使用 |
| 沉浸式翻譯 | 中 | 沒有 | 線上 | 是 | ⭐⭐ | 商務用戶 |
| Text United | 高 | 完整 | Windows / Mac | 否 | ⭐⭐⭐ | 企業用戶 |
工具一:DeftPDF
DeftPDF 是一款主打線上處理的免費 PDF 翻譯神器,翻譯功能簡單好上手,適合臨時用來翻小檔案。
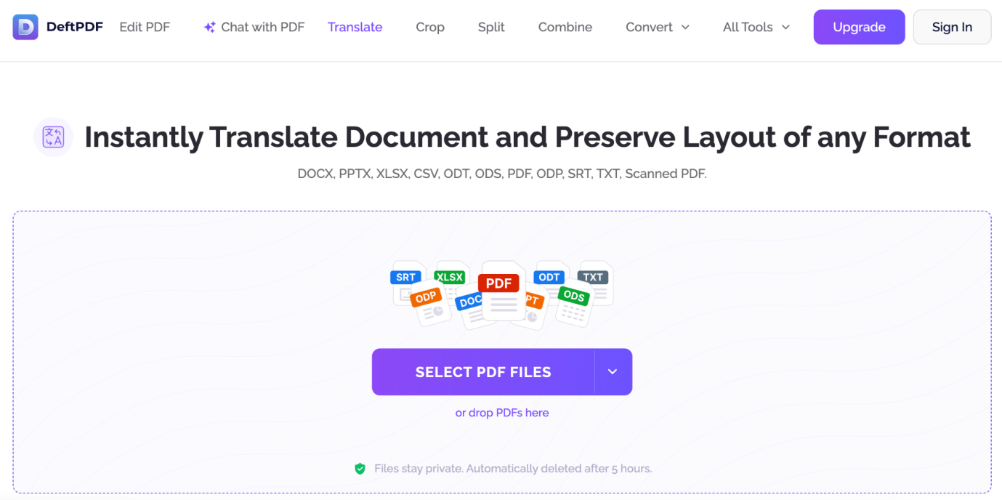
✅ 使用步驟:
- 開啟 DeftPDF 網站
- 點選「翻譯 PDF」
- 上傳檔案,選擇語言
- 點擊翻譯並下載結果
優點
- 免安裝、支援多語言、操作快速
缺點
- 翻譯偏直譯,格式常亂,複雜句易失意
工具二:Google 雲端硬碟 + Google 翻譯
雖然雲端硬碟沒內建 PDF 翻譯功能,但搭配 Google 文件,就能搞定基本翻譯需求,可以作為 PDF 翻譯軟體使用。無需安裝,適合臨時處理簡單文件的使用者。
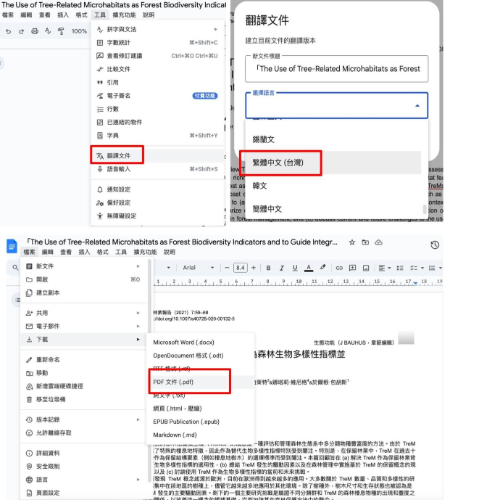
✅ 使用步驟:
- 將 PDF 上傳至 Google 雲端硬碟
- 右鍵選「使用 Google 文件開啟」
- 點選「工具」>「翻譯文件」
- 選擇語言,系統會自動產出翻譯副本
優點
- 免費又方便,流程直覺,熟悉 Google 系統的人用起來超順
缺點
- 轉檔易跑版,圖片表格容易遺失,翻譯品質普通
工具三:DocTranslator
DocTranslator主打「保留排版」,同樣是一款線上 PDF 翻譯神器,支援多種文件格式,多頁翻譯也能快速完成,適合追求格式穩定的用戶。
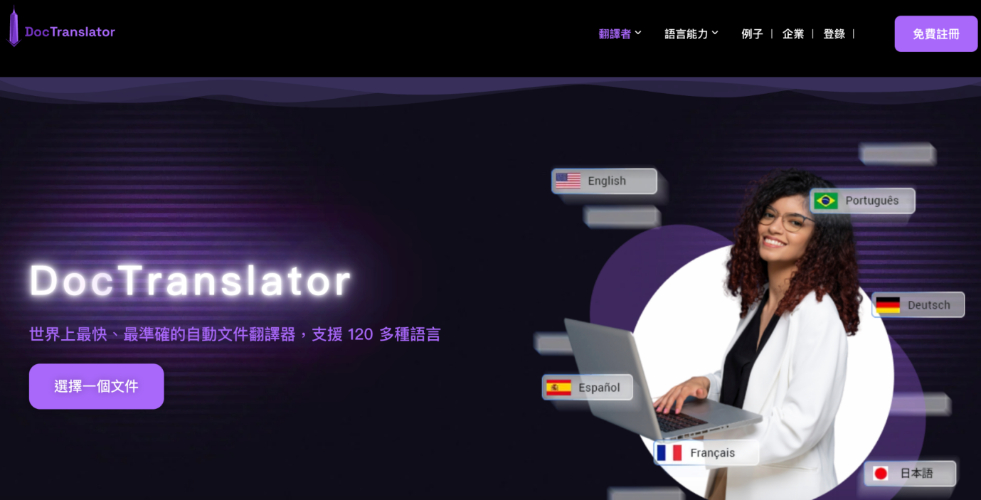
✅ 使用步驟:
- 開啟 DocTranslator 網站
- 上傳 PDF 檔案
- 系統自動辨識語言,可手動選擇目標語言
- 點擊「翻譯」,完成後下載檔案
優點
- 速度快、支援多格式、排版保留度高
缺點
- 免費有字數限制,需登入 Google;翻譯偏機器感
工具四:沉浸式翻譯
沉浸式翻譯這是一款以瀏覽器擴充功能為核心的翻譯工具,主打在原網頁或 PDF 中「即時雙語顯示」的沉浸式閱讀體驗。適合需要邊讀邊理解原文的人使用。
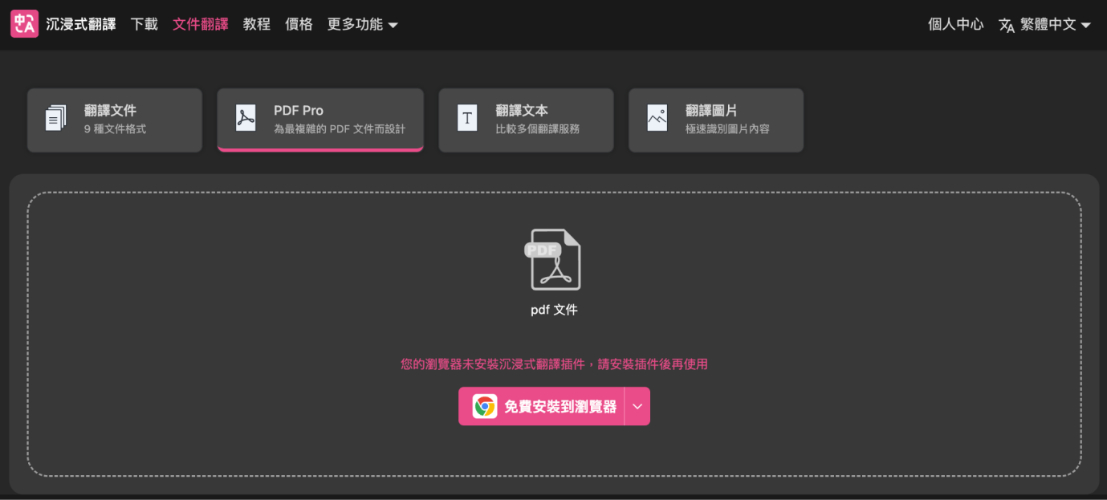
✅ 使用步驟:
- 開啟 Immersive Translate 網站
- 在瀏覽器中開啟 PDF 網址或文件
- 自動翻譯並呈現雙語對照
優點
- 支援雙語對照,閱讀不中斷,搭配 DeepL 等翻譯引擎
缺點
- 需透過瀏覽器開啟 PDF,格式不一定穩定,不適合重視排版的場景
工具五:Text United
Text United專為企業打造的 PDF 翻譯神器,整合 AI 與人工翻譯,支援 PDF 文件處理與多人協作,常見於國際企業或多語網站。
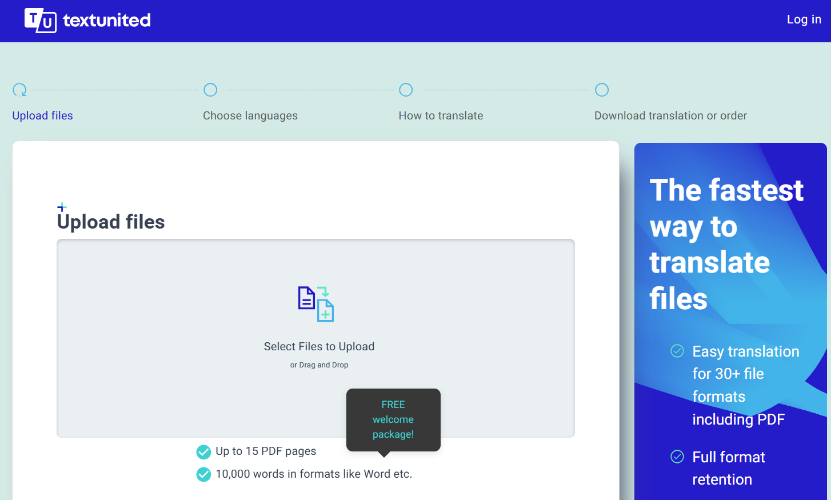
✅ 使用步驟:
- 註冊並登入 Text United
- 建立翻譯專案並上傳 PDF
- 選擇自動或人工翻譯模式
- 預覽後下載翻譯結果
優點
- 翻譯品質高、支援團隊合作與翻譯記憶功能
缺點
- 介面偏專業,入門門檻較高;免費版限制多,完整功能需訂閱
- 英文界面,不支援繁體中文
三、如何利用 AI 提升 PDF 翻譯品質?
看完前面五款工具,不難發現問題不少:翻得不順、格式全亂、操作又繁瑣。想要「翻得自然、格式不跑、還能快速完成」,有沒有更聰明的選擇?
這時候,真正強大的 PDF 英文翻譯神器就該登場了—— Tenorshare PDNob 這款工具不只翻得快,更翻得準,還能保留完整排版、圖表、註解,就連繁體中文也能翻得自然順暢。
 一起來看看它為何能成為 AI 翻譯時代的破框代表:
一起來看看它為何能成為 AI 翻譯時代的破框代表:
- 搭載進階 AI 引擎,根據上下文智能判斷語句邏輯,就連技術、法律等專業內容也翻得精準順口。
- 不只保留段落與排版,就連圖片、註解、超連結都原封不動,不必花時間重修文件。
- 翻譯完還能直接加註、插圖、重排內容,全流程一氣呵成,省去切換軟體的麻煩。
- Windows、macOS 全支援,還能配合 OCR 擷取掃描內容。
- 操作直覺,不用看教學影片,一鍵翻譯,幾分鐘內搞定。
Tenorshare PDNob 三步驟教學:快速完成專業翻譯
- 啟動軟體,點選「匯入文件」,支援多頁與大檔,無壓力。
- 系統自動偵測原文,如果是掃描型PDF檔案,可以執行ocr,選中文本,點下「開始翻譯」。
- 選擇語言,PDF將立馬翻譯為對應的語言,你可以將可即時預覽內容,進行標註或調整。你可以將翻譯的內容作為註解貼上PDF。
- 翻譯完成後,即可匯出為全新 PDF 或其他想要的格式。
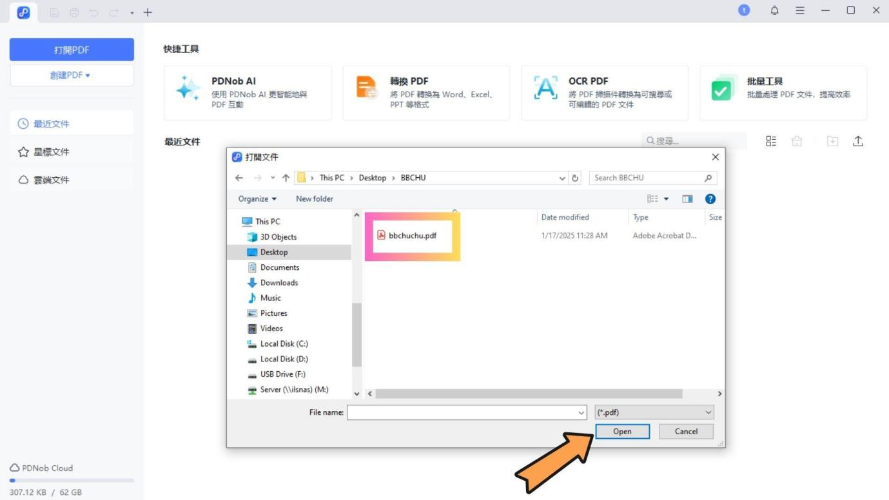
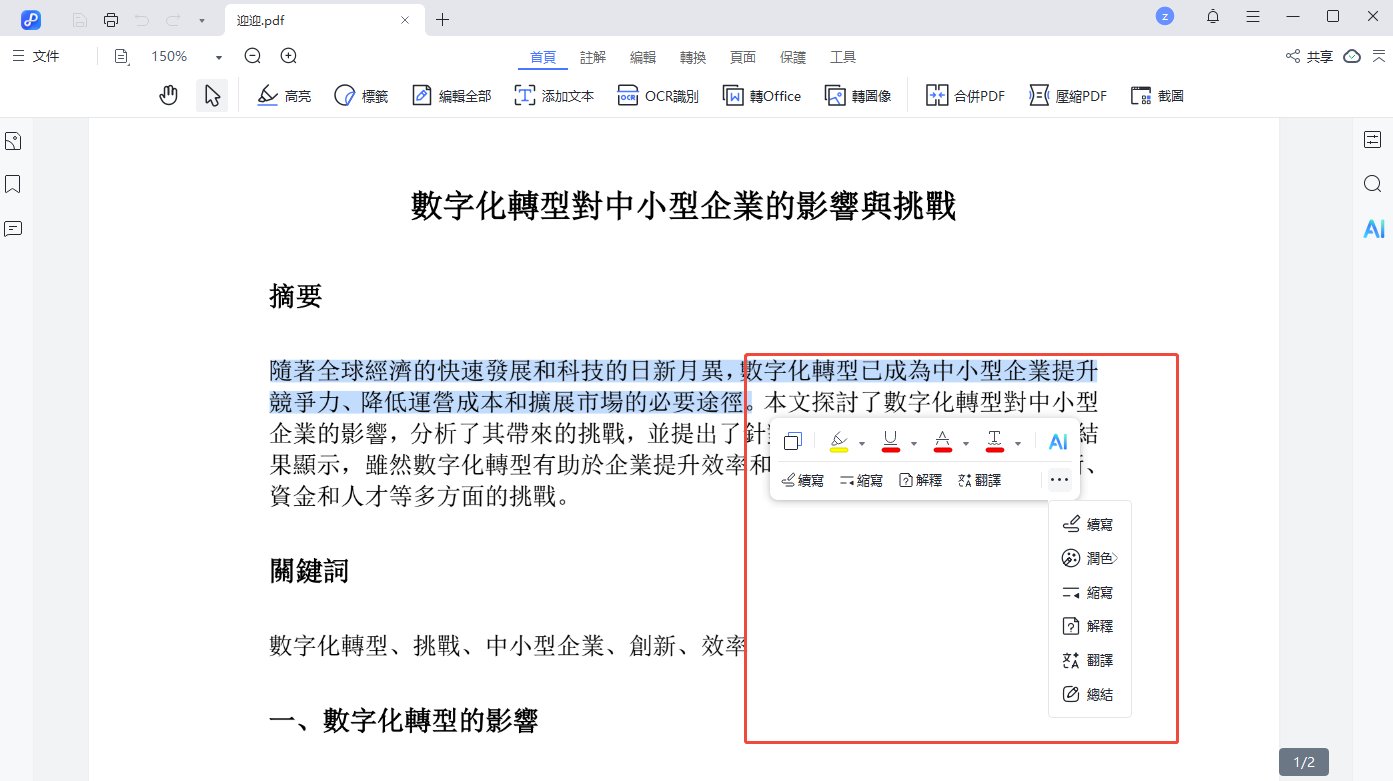
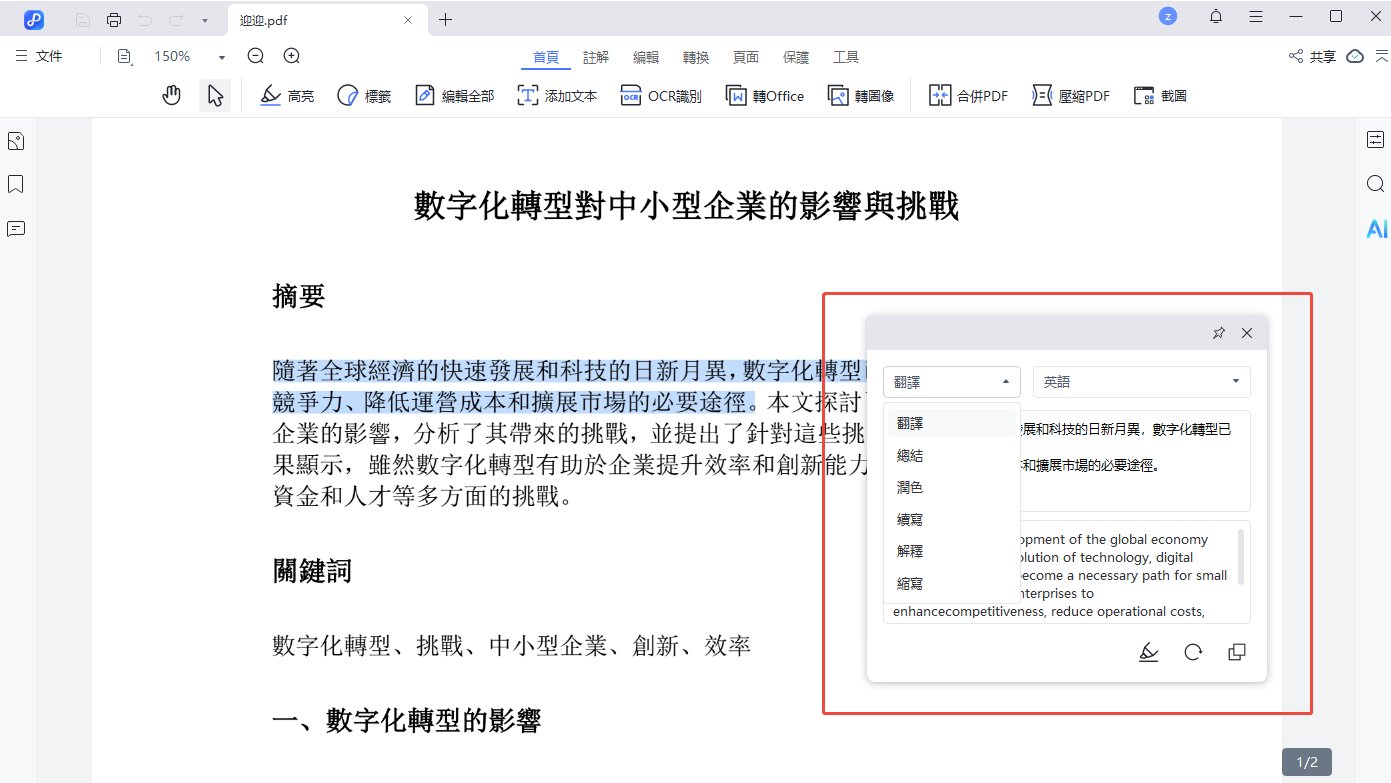
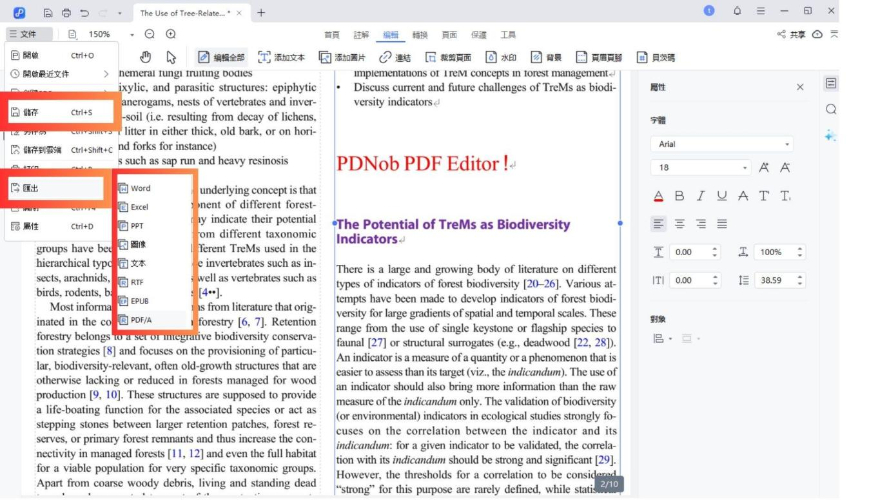
應用情境,誰適合用這款 PDF 翻譯軟體?
- 學生:論文、外文資料一鍵翻,還能加註重點,讀書效率激升;
- 上班族:簡報、產品說明書秒轉中文,不必重做內容;
- 企業團隊:合約、手冊批次翻譯,自動化處理、省時又省人力。
總結
在這個跨語溝通無所不在的時代,一套真正夠力的 PDF 翻譯軟體,不僅能幫你節省時間,更能讓學習與工作成果加倍放大。前面介紹的五款 PDF 翻譯神器各有亮點,但若你追求「翻譯品質高、格式完整保留、操作超簡單」,那麼—— Tenorshare PDNob 絕對是 2025 最值得入手的 PDF 翻譯神器。
無論是技術文件、跨國簡報,還是學術論文、研究報告,Tenorshare PDNob 都能快速轉譯,保留內容完整,翻得順又專業,完全顛覆你對翻譯工具的想像。現在就下載,讓 AI 成為你最強的知識助手!






