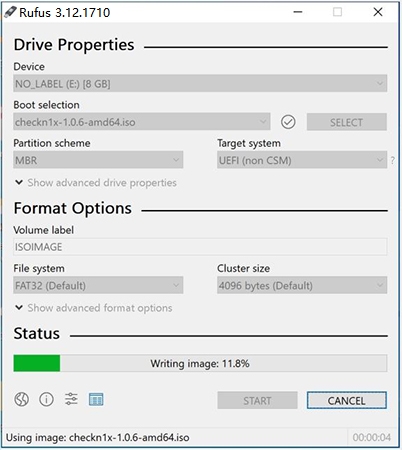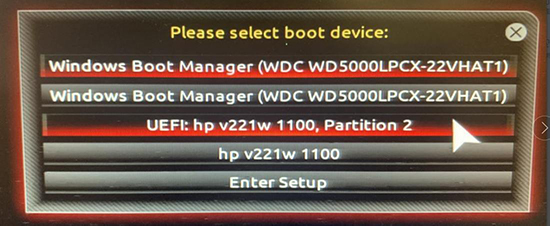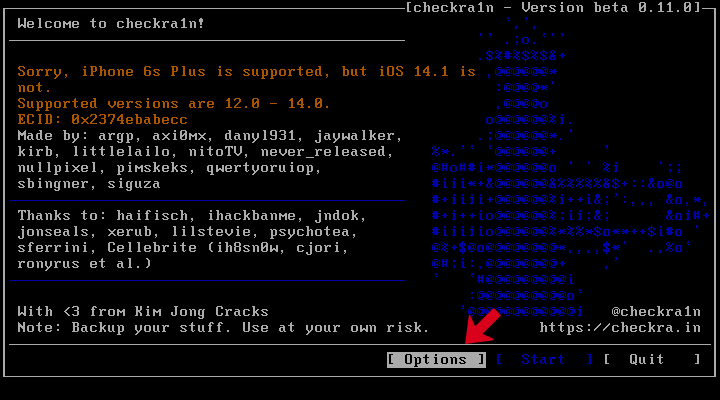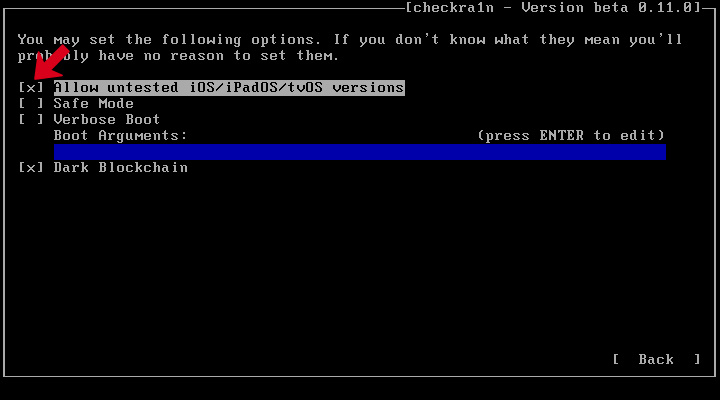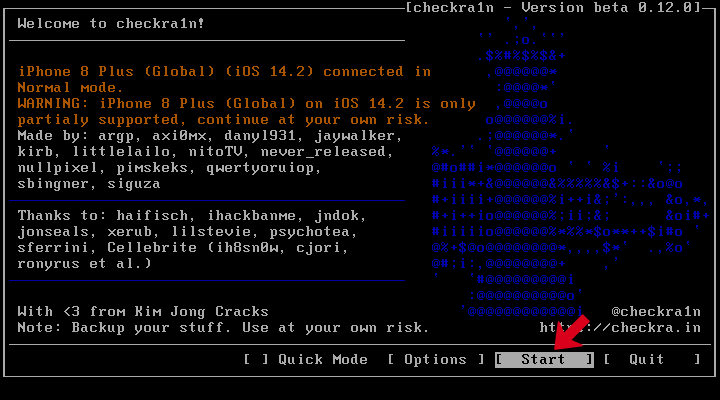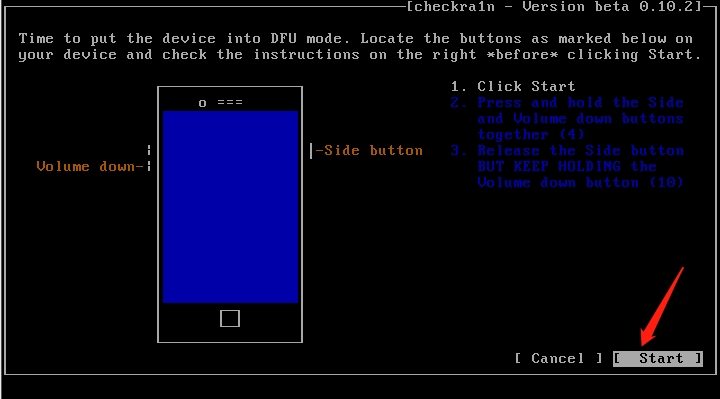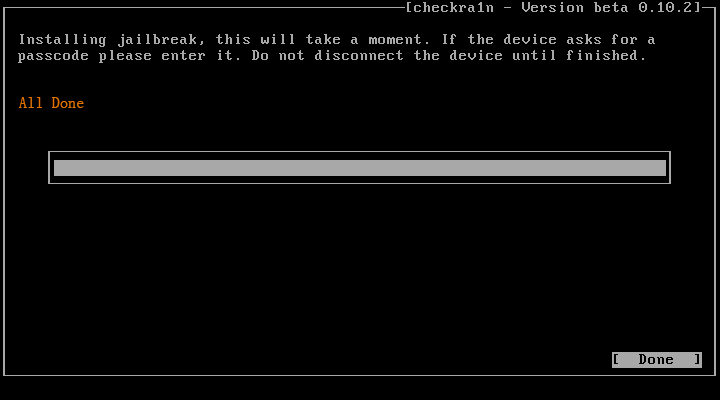如何在Windows電腦越獄iOS裝置
要繞過iCloud啟動鎖,您需要先越獄iOS設備。由於Windows系統沒有越獄工具,因此您可以按照本教程,在Windows電腦上創建Linux checkn1x環境,然後越獄iOS設備。
注意:如果你有一台Mac(macOS 10.13-10.15),那會是越獄iOS裝置更好的選擇。
查看視頻教你如何在Windows上越獄iPhone
越獄iOS設備的準備
- 確保你的電腦系統是Windows 7 或以上,並且是32或64 bit。
- 2GB以上的U盤(將會被格式化,重要數據請先備份)。
- •在Windows電腦下載checkn1x-1.0.6-amd64.iso。
- 在Windows電腦下載 rufus-3.1.1.exe。
越獄iOS設備的詳細步驟
步驟1:按照如下步骤將 checkn1x ISO 檔案燒錄到USB
- 將USB插入電腦。
- 下載Rufus後,點擊Rufus以開啟程式。
3.點擊「選擇」按鈕以找到你已經下載的 checkn1x ISO 檔案。將其他的項目保留原始設定,然後點擊「開始」。

4.一則警告信息將會彈出,告知你USB將會被格式化(必要時,請事先備份你的USB)。選擇「Write in DD Image mode」,然後點擊「OK 」。

5.將 checkn1x ISO 檔案燒錄到USB需花費2到3分鐘的時間。

6.燒錄完成後,點擊「關閉」。

注意: 當 checkn1x ISO 檔案燒錄完畢,請將USB拔除再重新插入你的電腦,以確保系統可以偵測到它。
步驟2:開始使用 checkn1x ISO 開始越獄。
- 1.重啓你的電腦。當電腦開機時,按下鍵盤的F12鍵【启动菜單】。
- BIOS/UEFI Settings: How to Boot Your Computer from USB/CD/DVD
- How to Set Boot Computer from USB/CD/DVD
在起始介面,選擇已經燒錄了 checkn1x ISO 檔案的USB。

checkn1x工具啟動後,將你的iOS裝置連接到電腦。然後,使用鍵盤的上下按鍵選擇「start」,然后按下「Enter」鍵。

在「設定」的介面,使用鍵盤的上下按鍵選擇「Allow untested iOS / iPadOS / tvOS versions 」的選項,並且按下「Enter」鍵選擇。

選擇「Skip A11 BPR check」,並按下「Enter」鍵選擇。

接著選擇「Back」,按下「Enter」鍵以回到主介面。

當你選擇「 Start」後,按下「Enter」鍵以開始越獄你的iOS裝置。

Checkn1x 需要讓你的裝置進入DFU模式才可以開始進行越獄。選擇「下一步」,程式將會引導你進入DFU模式。

選擇「Next」,Checkn1x 將會自動將你的iOS裝置進入恢復模式。

選擇「Start」,然後根據 checkn1x 介面的指示,將你的iOS裝置進入DFU模式。

當你成功進入DFU模式後,checkn1x會自動越獄你的裝置。越獄程式完成後,選擇「完成」並將USB拔除。

注意:對於多數的電腦而言,【启动菜單】的快捷鍵是F12。如果按下F12後沒有反應,請參考以下【启动菜單】的快捷鍵表單。
| 【引導菜單】按鍵 | 桌機品牌 | 筆記本電腦品牌 | 主機板品牌 |
|---|---|---|---|
| ESC | Dell | ASUS, Sony | MAXSUN, UNIKA, SUPOX, Spark, SOYO, EPOX, UNIKA, Jetway, J&W, Colorful, ECS, SOYO, FOXCONN |
| F8 | ASUS, BenQ | ASUS, YESTON, J&W | |
| F9 | HP, BenQ | BIOSTAR, GUANMING | |
| F10 | ASL | ||
| F11 | MSI | MSI, ASRock, ONDA, Colorful,ECS, Gamen, Topstar | |
| F12 | Lenovo, HP, Acer, Hasee, eFound, THTF, Haier | Thinkpad, Dell, Lenovo, TOSHIBA, Samsung, IBM, Acer, Hasee, Haier,eFound, THTF, GIGABYTE, Gateway, eMachines | GIGABYTE, Intel, Cthim, SOYO, FOXCONN, Gamen, Topstar |
注意:如果你的電腦無法進入【启动菜單】,嘗試進入電腦的BIOS/UEFI,並且修改系統引導設置,以進入Linux CheckRA1n 環境。
注意1: 如果你的手機是擁有 iOS14 系統的 iPhone8/8 Plus/X,你就需要勾選「Skip A11 BPR check」的選項。
注意2: 運行 iOS 14 的 iPhone 8, iPhone 8 Plus, iPhone x ,如果開啟螢幕鎖碼將無法越獄。
如果螢幕鎖碼已開啟,請先對固件進行深層刷機,然後再嘗試越獄。
第三部分:移除iCloud啟動鎖
越獄成功後請重新啟動你的Windows電腦,然後使用Tenorshare 4MeKey來破解iCloud啟用鎖定。
步驟1 :越獄完成後,您需要確認設備資訊。
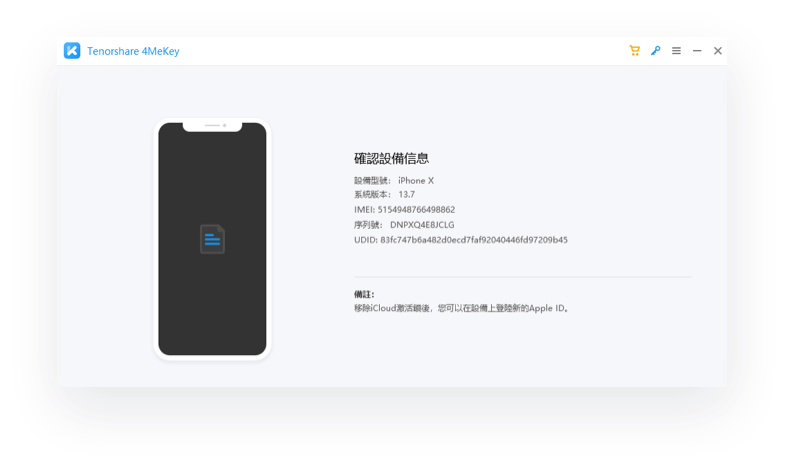
步驟2:點擊“開始刪除”後, iPhone啟用鎖定就已經被破解。
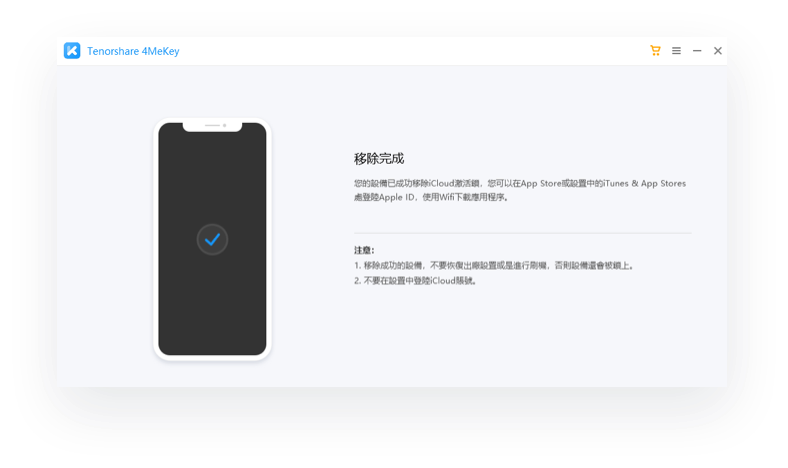
iPhone越獄提示:
提示1:如果越獄過程卡住:
- 更換另一個USB,然後再次嘗試越獄。
- 重新啟動你的iOS裝置和電腦,然後再次嘗試越獄。
提示2:如果越獄失敗:
從電腦移除你的裝置,然後再重新插入,並且重新嘗試越獄。
提示3:對於擁有 iOS14 系統的 iPhone8/8 Plus/X:
越移除啟動鎖後,請不要給裝置設定鎖屏密碼,否則會導致越獄狀態和移除啟動鎖效果丟失。
提示4:iOS14.2 系統的裝置越獄失敗:
在一些iOS14.2 系統的裝置上,越獄工具會告知你說越獄失敗(error-92的提示),但其實越獄是成功的。你可以嘗試使用Tenorshare 4MeKey移除iCloud啟動鎖(iOS 14 和 iOS 14.1裝置並不存有這個問題)。
提示5:USB無法格式化或寫入:
使用Tenorshare 4MeKey在USB創造越獄環境後,USB可能會出現無法格式化和寫入數據的問題。如果您遇到類似問題,可以使用系統自帶的磁片管理工具來格式化您的U盤。