iPhone藍牙無法連接?10 大實用解決方案讓你輕鬆搞定!
Barbara Wagner/ 2024-12-20 / 修復iPhone
眾所周知,藍牙是一項大家在iPhone裡時常使用到的功能。比如想要傳輸資料,或者是需要使用藍牙設備聽歌、觀看電影,亦或是使用藍牙耳機聽歌之類的,藍牙都在我們的生活中佔據了一大部分。
最簡單且 100% 有效的iPhone系統修復工具,適用於所有人,它能在短時間內修復您的iPhone遇到的任何問題,讓您無慮地使用設備……
但是有的時候,可能會在iPhone/iPad上遇到藍牙的問題。比如iPhone藍牙無法配對,或者一直在轉圈圈之類的。有的時候,甚至連車載藍牙也會出現問題而無法使用。大家不需要擔心,因為這些都是正常的情況,在接下來的文章裡,我們會給大家介紹10種解決iPhone藍牙找不到裝置的方案。
藍牙問題出現原因
在開始解決問題之前,我們給大家整理了幾個藍牙出現問題的常見原因。
- 藍牙設備還未開機:如果藍牙設備沒有開機的話,是連接不到手機上的,所以大家可以檢查看看。
- 藍牙設備的電量不足:如果沒有及時為藍牙設備充電的話,可能就會出現電量不足,從而無法連接。
- 沒有開啟iOS設備上的藍牙功能:如果你忘了開啟藍牙功能的話,那麼藍牙設備是無法連接到的。
- 藍牙裝置與你的iOS裝置不相容:如果你的藍牙設備無法相容iOS設備的話,也是會出現這類的情形。比如一部分Android專用的藍牙設備,無法連接到iOS上。
- 藍牙設備的配對方式不正確:在配對的時候,需要根據正確的方式配對。如果方式不正確的話,就會出現這類型的問題。
- iOS系統升級而造成的影響:有的時候,升級iOS系統可能會有概率出現一些BUG,從而導致藍牙設備無法連接之類的問題。
- 裝置處於 MDM 監管:若裝置安裝了 MDM 描述檔,可能無法自由地開啟或關閉藍牙,需要將iPhone MDM 刪除
iPhone藍牙找不到裝置的解決方案
一、重新啟動/切換藍牙
通常如果出現這類問題,大家可以先嘗試重新啟動藍牙。或者是檢查你的藍牙設備是否連接到了其他設備,並且讓藍牙設備取消連接,再切換到你的iPhone上。
步驟1: 首先,依序進入iPhone的 設定>藍牙。
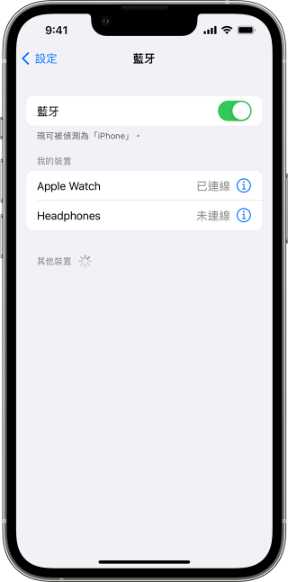
步驟2: 在這邊的畫面,把藍牙關閉,並且重新打開。最後再等待iPhone找到藍牙設備,並且配對上即可。
小提示:如果是APP需要你啟用藍牙的話,可以進入 設定隱私權與安全性藍牙。並且針對你需要的APP,開啟藍牙功能。
二、重新啟動iPhone設備
如果你的iPhone長時間使用,並且從來沒有重新啟動過,那你可以嘗試通過重新啟動iPhone來清除手機裡的緩存數據,或許就能解決iPhone藍牙無法配對的問題。
步驟1: 長按任意一個音量按鈕,以及長按側邊按鈕,一直到關機滑桿出現位置。
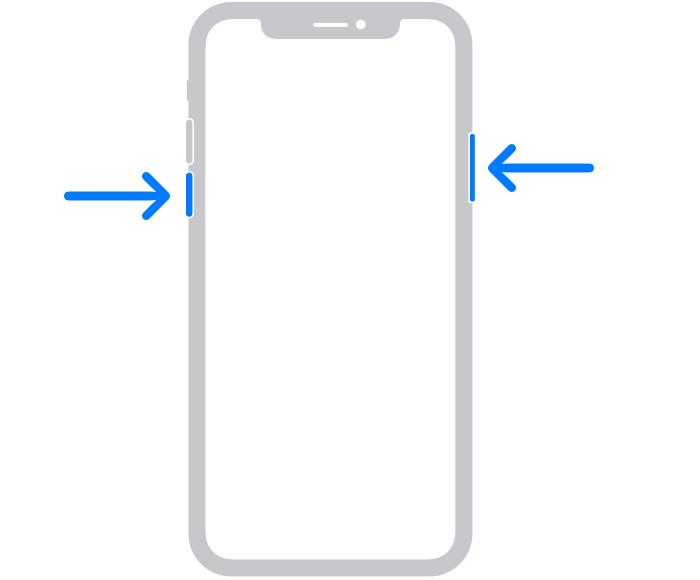
步驟2: 滑動關機滑桿,並且等待30秒讓iPhone關機。
步驟3: 確認關機之後,長按iPhone側邊按鈕,直到看見蘋果標誌,就可以等待iPhone開機完成了。
三、關閉WiFi連接或飛行模式
如果你的手機正連接著WiFi,那麼可以嘗試關閉並重啟WiFi。如果還是有iPhone藍牙一直轉的問題,可以嘗試把飛行模式開啟,等待幾秒後再關閉飛行模式,最後再嘗試重新連接藍牙設備。
步驟1: 在iPhone裡,在右上角往下滑,打開控制中心。把WiFi關閉後,等待幾秒,並重新打開WiFi。
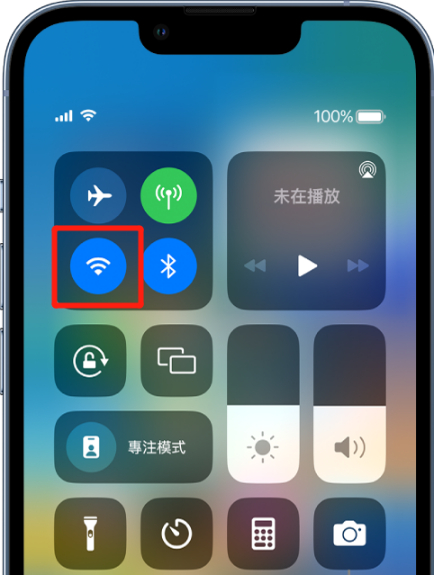
步驟2: 如果WiFi重開後還是無法連接藍牙,可以考慮打開飛行模式,等待幾秒鐘後,再把飛行模式關閉。這時候就可以嘗試連接藍牙設備了。
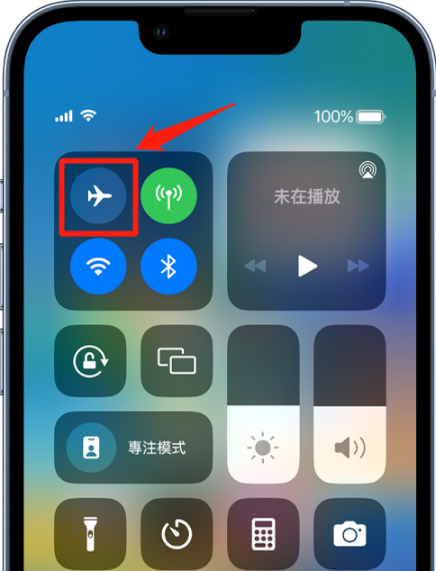
四、忘記藍牙設備
如果你的藍牙設備依然無法連接的話,可以嘗試在設定裡忘記藍牙設備,然後再重新配對。
步驟1: 首先,依序進入設定>藍牙。並且找到你的藍牙設備,點擊旁邊的 i 圖標。
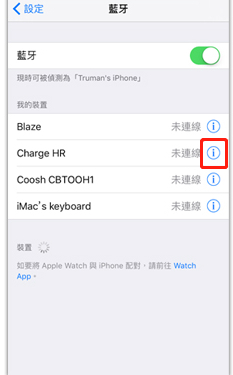
步驟2: 在接下來的介面裡,點擊忘記裝置設定後,重新連接藍牙設備即可。
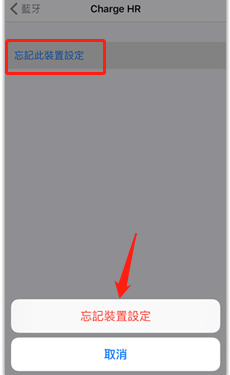
五、使用專業的修復工具Tenorshare ReiBoot iOS
如果以上的方案還是無法解決iPad藍牙搜尋不到裝置的問題,那麼有可能是iOS設備的系統軟體問題。這時候,就可以使用專業的修復工具,來修復iOS系統了。
這邊我們推薦Tenorshare ReiBoot iOS。這款工具可以幫你解決150種以上的iOS系統問題,而且不需要重置手機喔!也就是不會損失手機的資料。
 Tenorshare ReiBoot iOS的功能介紹:
Tenorshare ReiBoot iOS的功能介紹:
- 一鍵進入/退出復原模式,且不會丟失數據
- 能修復150+ iOS/iPadOS/tvOS 的問題
- 支援所有iOS裝置和系統,包括最新 的iOS 18/iPadOS 18和所有 iPhone 15、iPhone 16 型號
修復步驟:
步驟1: 首先,下載並安裝ReiBoot iOS後,直接點擊畫面裡的開始按鈕,就可以開始修復的步驟了。
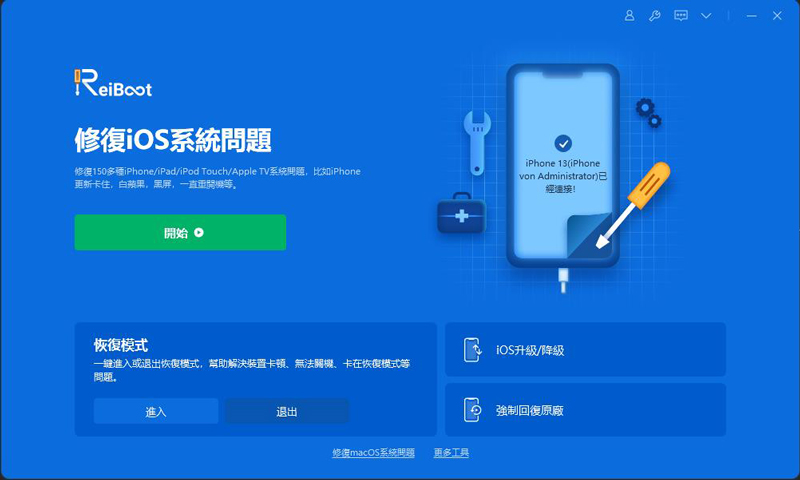
步驟2: 在接下來的畫面裡,選擇標準修復。閱讀下方的說明後,再點擊標準修復按鈕即可。
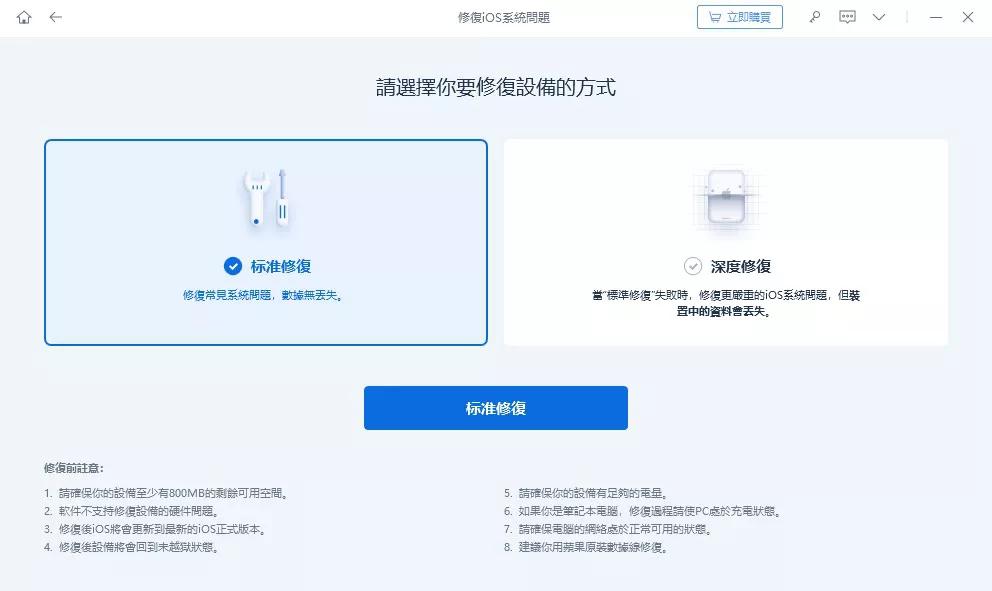
步驟3: 接下來,工具會讓你下載修復的固件包。這邊工具會幫你自動配對適合你設備的固件包,點擊下載並等待即可。
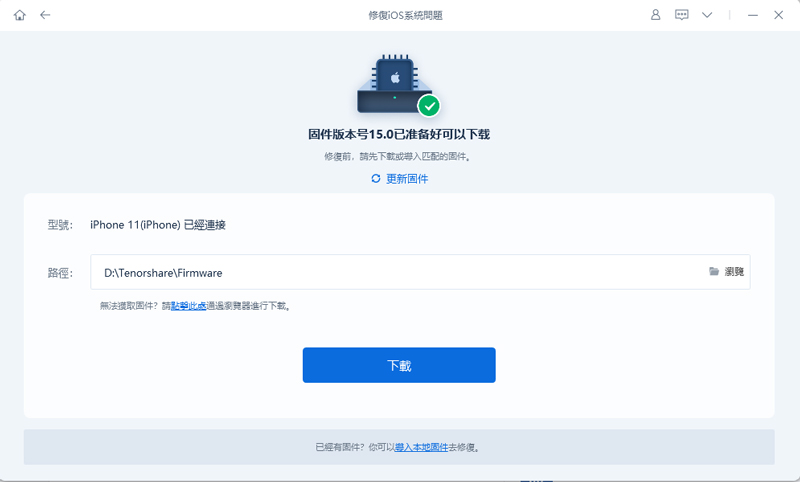
步驟4: 等待固件包下載完成後,直接點擊開始標準修復。這時候,系統修復就會開始了,等待修復完成即可。
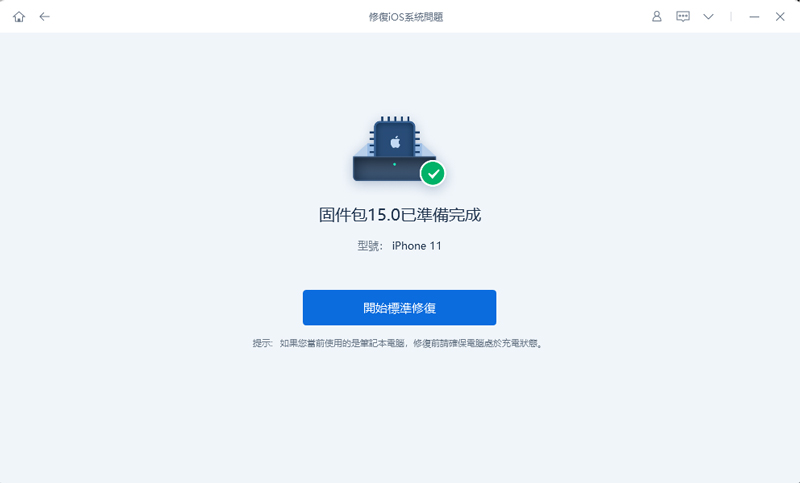
步驟5: 修復過程需要幾分鐘,這邊需要大家耐心等待。等待一小段時間之後,系統就修復完成了,這時候你的設備會重新啟動,這時候再嘗試重新連接藍牙即可。
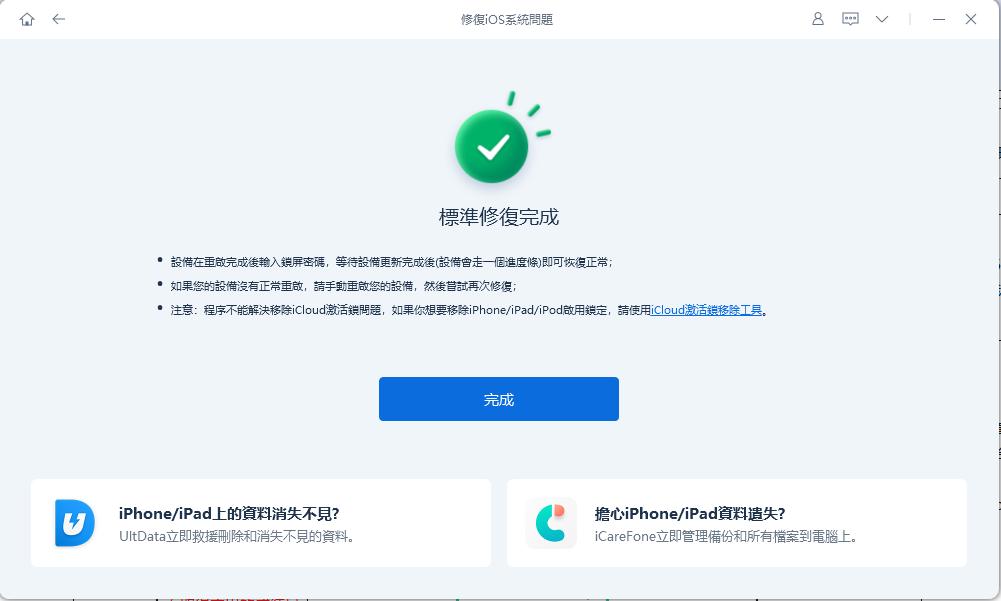
六、將iOS更新至最新系統
如果你的iOS系統目前有BUG,或者是與藍牙設備不匹配的話,可能就會出現手機無法連接藍牙裝置的問題。你可以考慮把更新iOS系統。
步驟1: 首先,確認你的iPhone連接上穩定的WiFi後,依序進入 設定>一般>軟體更新。

步驟2: 這時候,你可能會看見多個iOS新系統。這時候點擊下載並安裝新更新,或者立即安裝,這些都是依據系統的不同,顯示的按鈕都有所不同。不過都是大同小異的,直接更新即可。
七、重置所有設定
如果你還是出現了iOS設備連不上藍牙的問題,那很有可能是設定出錯了。這時候你可以嘗試重置所有設定。
步驟1: 在iPhone裡,依序進入設定>一般>傳送或重置iPhone>重置。
步驟2: 點擊重置所有設定。這個步驟只會重置iPhone的設定,並不會重置個人資料,比如照片、影片、音樂,所以大家可以放心。
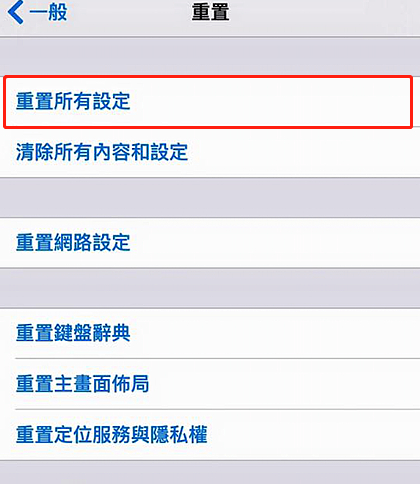
八、恢復出廠設定
如果重置了設定,還是出現iPhone藍牙一直轉的問題,那麼可以嘗試看讓iPhone恢復出廠設定。但是這個方案,會移除所有你的個人資料。所以大家可以先備份好資料後,再恢復出廠設定。
步驟1: 在iPhone中,請依序進入設定>一般>轉移或重置iPhone。
步驟2: 點擊清除所有內容和設定,然後等待一段時間後,iPhone就成功恢復出廠設定了。這時候就可以再重新嘗試連接藍牙設備了。
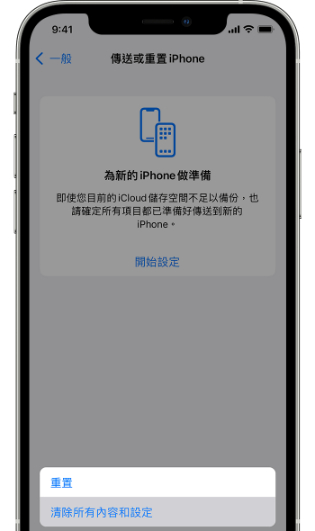
九、DFU還原
如果你嘗試恢復出廠設定後,還是會出現手機找不到藍牙裝置的問題,那麼就可以嘗試使用iPhone的DFU模式來還原了。使用這個方案前,請把你的iPhone資料備份到iCloud或iTunes,避免資料遺失。
步驟1: 使用USB線把iPhone連接到電腦上,並且把iTunes打開。
步驟2: 根據iPhone型號的不同,進入復原模式的方法都不同,大家可以依據下方的方法來進入。
iPhone 8或後續機型:
按下調高音量按鈕,並迅速放開。按下調低音量按鈕,再迅速放開。最後再長按側邊按鈕,直到看見恢復模式為止。
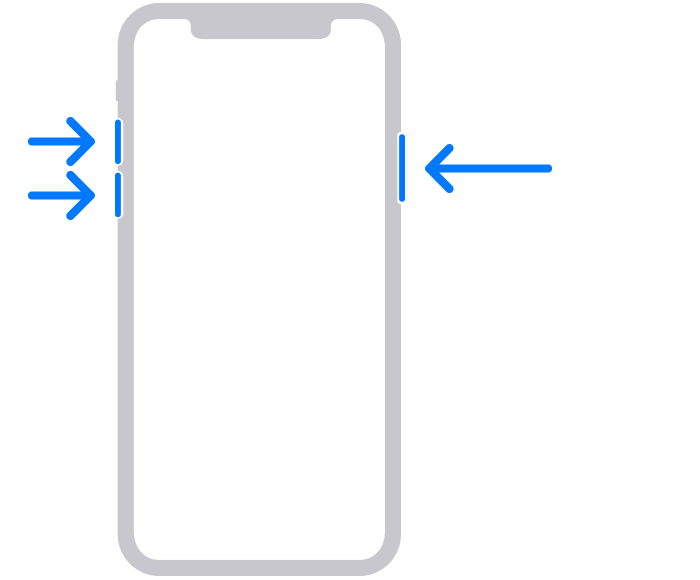
iPhone7系列:
同時長按側邊按鈕 和調低音量按鈕,直到看見恢復模式為止。
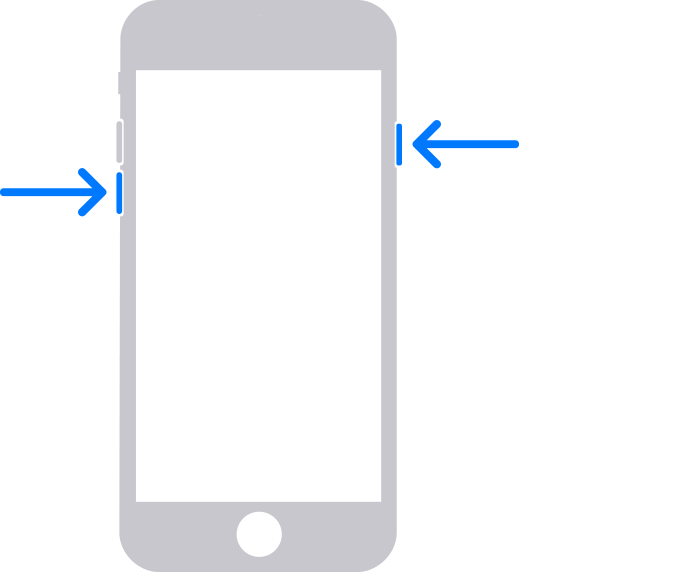
iPhone6s或之前的機型:
同時長按側邊按鈕 和Home按鈕,一直到看見恢復模式為止。
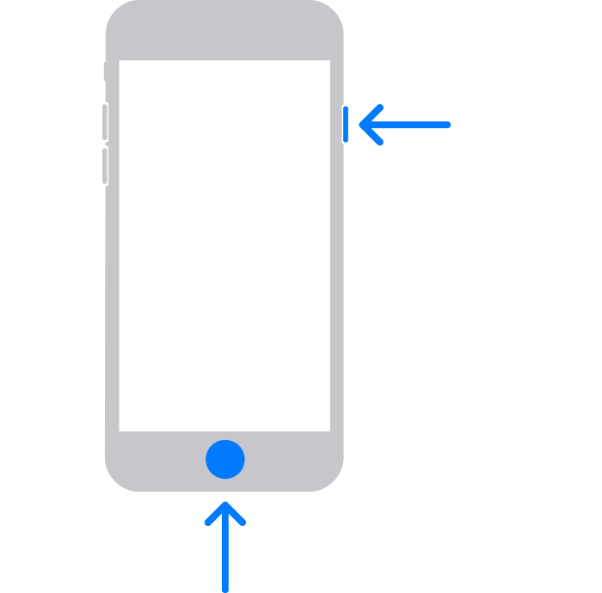
步驟3: 進入恢復模式後,在iTunes上會看見更新或恢復的選項。這邊選擇恢復,然後等待修復完成即可。
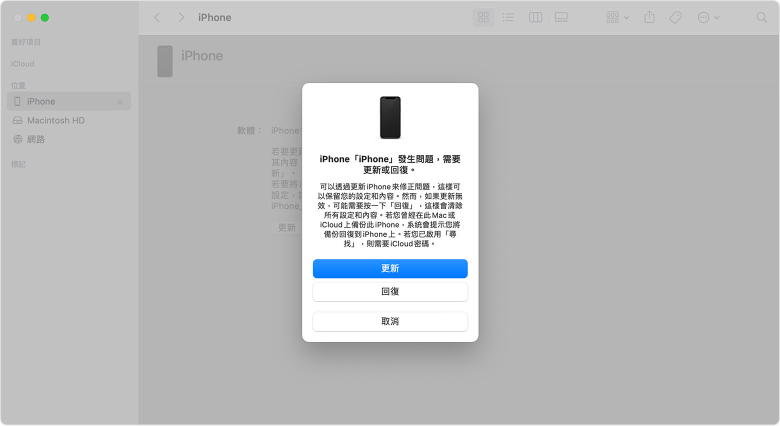
步驟4: 等待恢復完成後,再嘗試連接藍牙即可。
十、Apple支援
如果以上方案都無效,那麼你可以考慮前往Apple官網與客服人員聯繫。在官網中,你可以通過電話、線上對談、電子郵件的方式,與官方技術人員聯繫。
常見問題
藍牙耳機如何配對 ?
不管是首次配對藍牙耳機,或者是完成了初始設定後,把藍牙耳機從充電盒中取出,藍牙耳機都會自動進入配對模式。這時候只需要確認你的耳機與充電盒都處於充飽電的狀況即可。
- 繼續進入iPhone的設定藍牙。把藍牙打開,並且等待配對。
- 當介面裡出現你的設備名稱後,點擊你的設備的名稱。等待一下,就配對完成了。
桌電如何連藍牙 ?
在這邊,每一個系統的操作步驟都不同。接下來會以Windows 10為例來做示範。
按下Win + i進入設定,並且點擊裝置選項。
- 點擊左側的藍牙與其他裝置,並且把藍牙開啟。
- 點擊新增藍牙或其他裝置,然後根據你的藍牙設備來選擇,最後再等待配對即可。
總結
以上就是關於iPhone藍牙找不到裝置的所有解決方案啦! 但是有些操作對手機小白來說,可能會有丟失資料的風險。但如果你對你的操作有信心的話,也可以嘗試操作一些比較複雜的操作。比如回到出廠設定,使用DFU還原之類的。但如果怕太麻煩的話,也可以直接用方案五的Reiboot 來修復,以幫助你修復各種設備上的問題。








