全球首創 PC & Mac 遊戲藍牙整合(修復錯誤 12)
iAnyGo 是市面上唯一利用藍牙硬體的定位修改工具,透過避開傳統的 GPS 模擬方式,有效降低被封鎖的風險,提供安全、零封號的體驗。點擊了解更多:藍牙整合遊戲搖桿指南
1. 選擇遊戲模式
在 Windows 使用者主介面中,選擇 遊戲模式,即可在原始遊戲應用程式中修改您的位置。
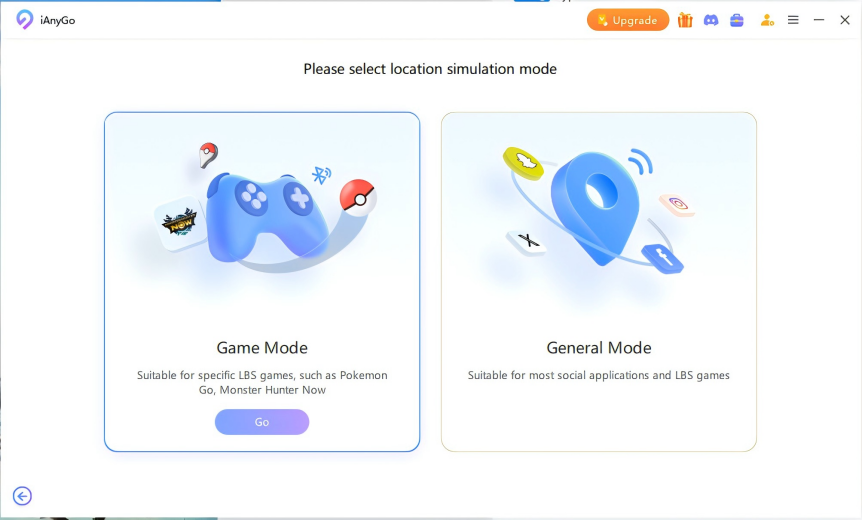
2. [Windows 版本] 藍牙連線教學
影片教學
步驟 1 進入遊戲模式後,選擇要自動連線的裝置(電腦或手機)。
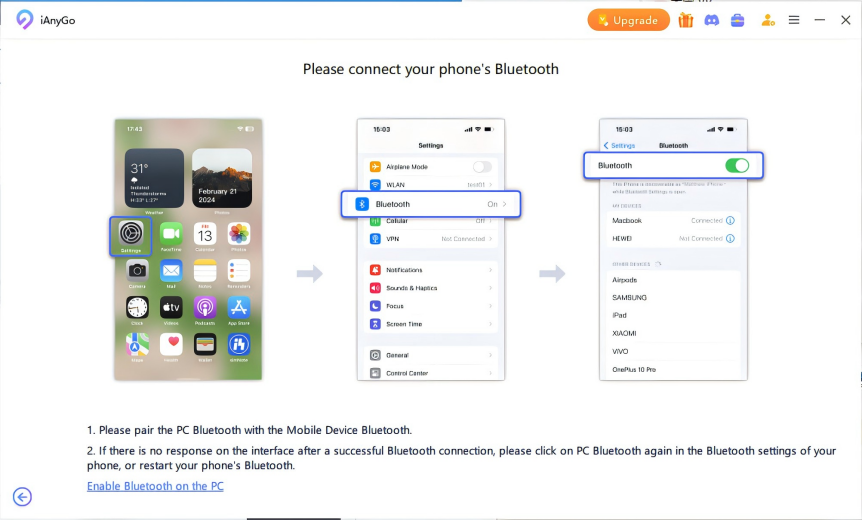
- 對於 iOS 18 或更低版本,前往藍牙設定頁面,點擊連線。
- 對於 iOS 18 及以上版本,從控制中心下拉,點擊藍牙選單進行連線。
- 若連線失敗,請關閉並重新開啟藍牙,然後再次嘗試連線。
步驟 2 成功進入地圖頁面後,關閉定位服務、行動網路和 Wi-Fi,等待 10 秒,然後重新開啟。
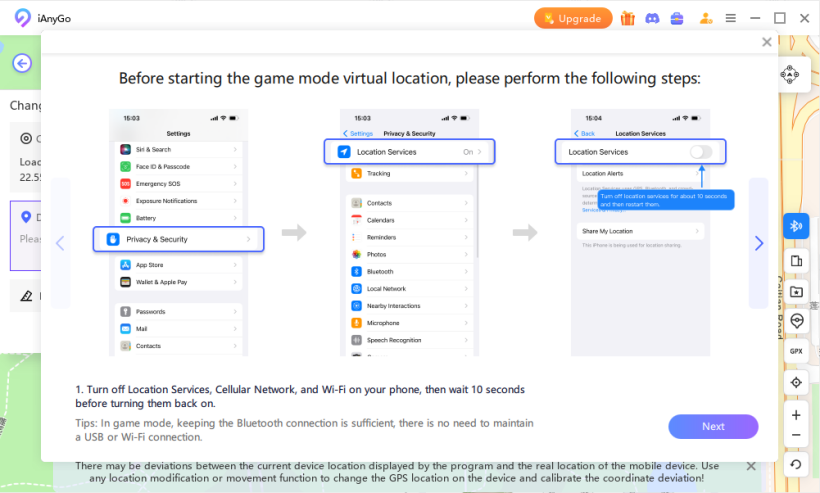
- 啟用行動數據捷徑有助於使用者更快速地進入 iAnyGo,提升位置偽裝的效率。
- 點擊連結了解一鍵設定行動數據捷徑的步驟。
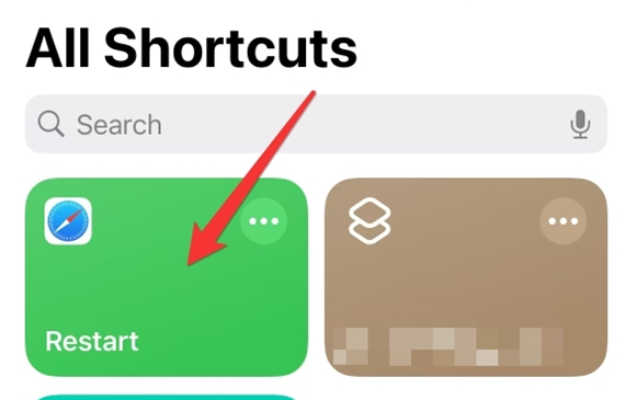
步驟 3 再次進入遊戲模式進行虛擬定位時,手動校正任何位置偏差。
步驟 4 若上述步驟無效,請嘗試重新啟動裝置並重新連線。
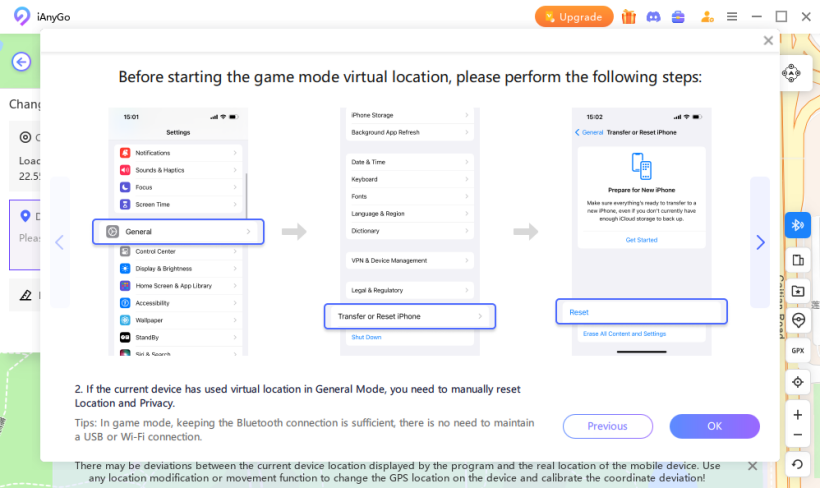
3. [Mac 版本] 藍牙連線教學
影片教學
步驟 1 請允許 iAnyGo 使用藍牙。 當出現提示時,點擊「允許」以授予 iAnyGo 使用藍牙的權限。
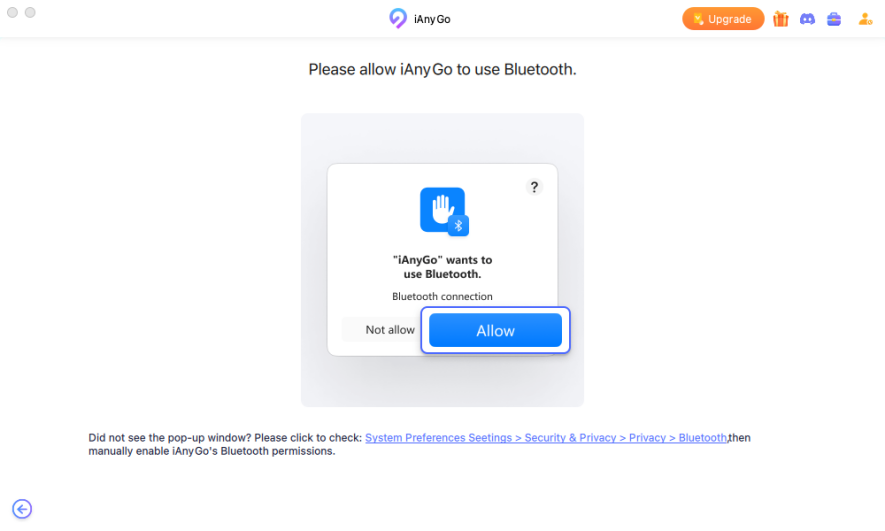
步驟 2 替代方法: 您也可以點擊藍色連結進入藍牙設定。當出現提示時,輸入您的密碼,然後選擇「稍後」。
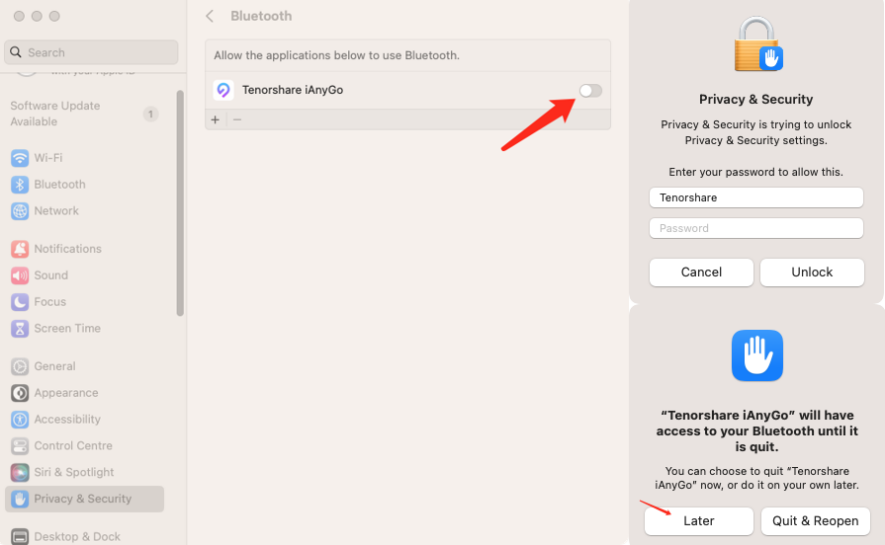
步驟 3 重要步驟: 首先,進入手機的藍牙設定並開啟藍牙。搜尋並找到對應的 Mac 電腦。
- 這麼做可以確保手機能找到 Mac 的藍牙。若先嘗試連接 Mac,可能會導致「連接失敗」錯誤。
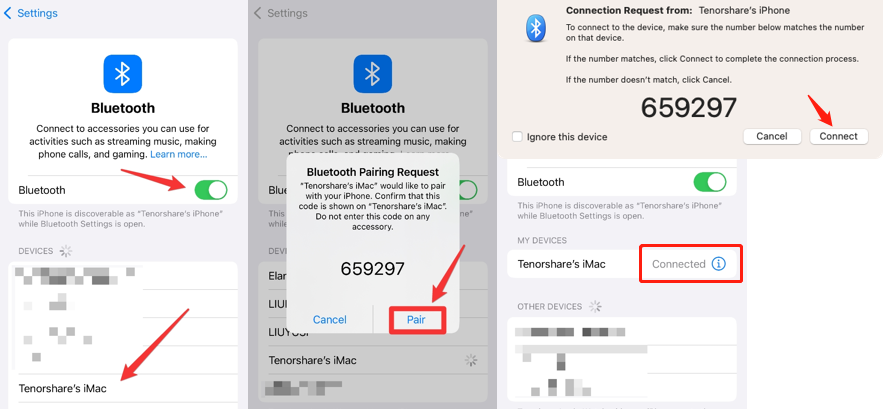
步驟 4 配對裝置: 在手機上,先點擊「配對」,然後在 Mac 上點擊「配對」以完成連接。
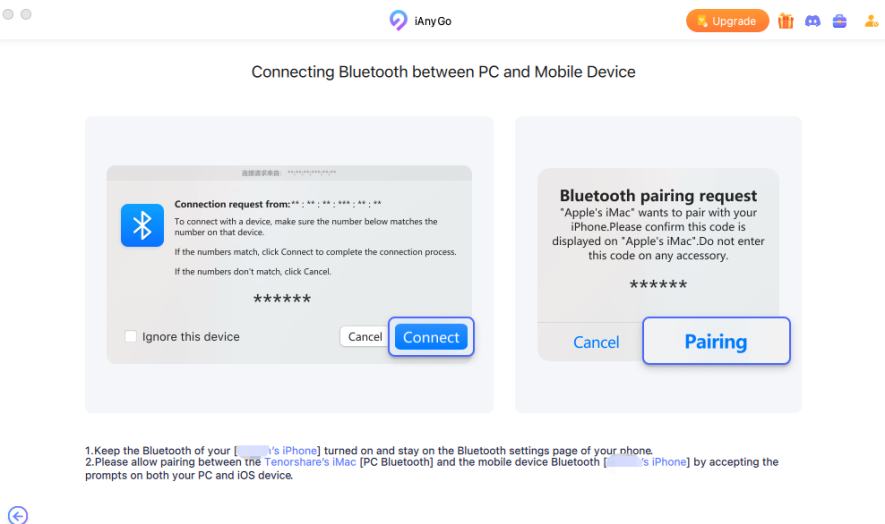
使用 iAnyGo 進行遊戲飛人注意事項
1. 開啟冷卻計時器
為了確保帳戶安全,冷卻計時器專為 Pokémon GO 和 Monster Hunter Now 玩家設計,提醒他們不要過於頻繁地更改 GPS 位置!如果您不需要此功能,可以將其關閉。
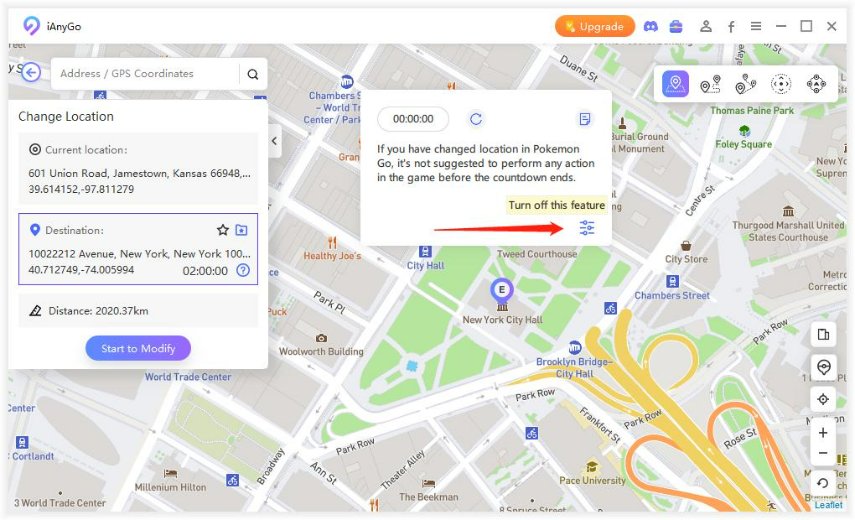
若要使冷卻計時器重新出現,您需要在設定中手動重新開啟此功能。
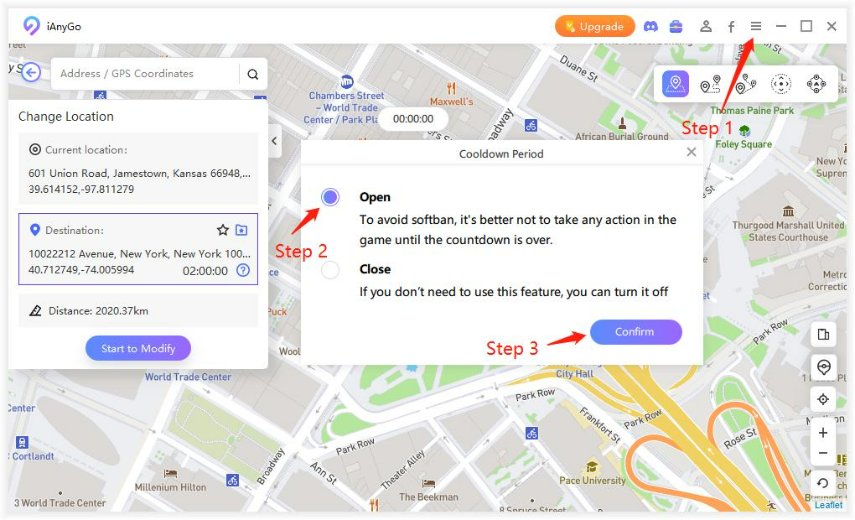
2. 重置並返回真實位置
如果您想查看您的實際位置,只需點擊右下角的返回按鈕或重新啟動您的手機。
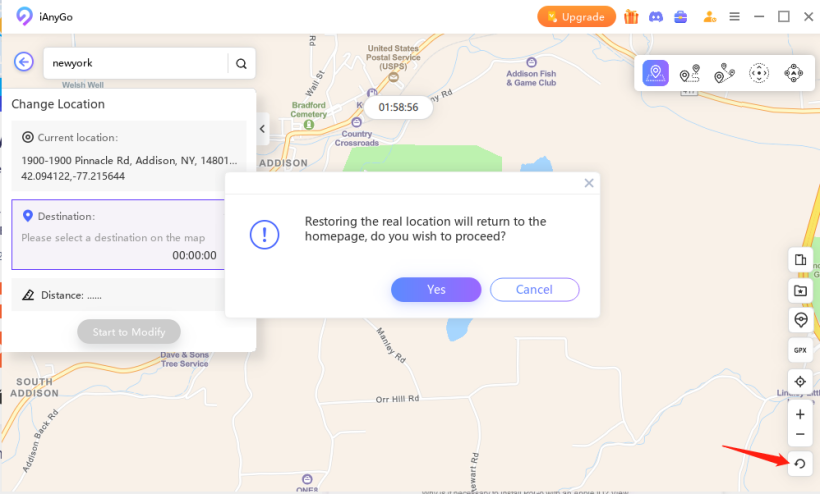
3. 收藏於歷史記錄
您曾使用過的地址會被收錄在歷史記錄中。為了方便,您可以點擊星形按鈕將該地點加入收藏夾,此功能在其他移動模式中也可使用。
- 將您的書籤資料儲存在雲端,以便在所有裝置間同步。
- 根據個人喜好組織並命名資料夾。
- 按路線類型篩選已儲存的資訊,例如使用多點移動選項進行搜尋。
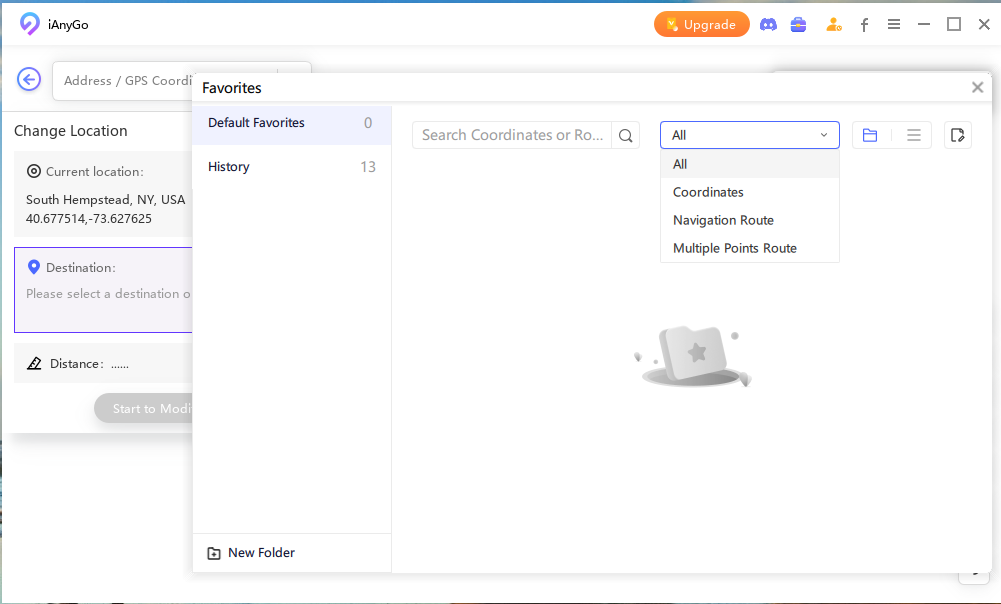
4. 在 iAnyGo 中使用 GPX 檔案
GPX 如何在 iAnyGo 中使用 GPX 檔案
您可以匯入 GPX 檔案,開始已安排好的起點和終點之間的路線。iAnyGo 能夠偵測您匯入的 GPX 檔案中的不同路線。您也可以將喜愛的路線匯出為 GPX 檔案,這樣可以快速再次使用。
如何在 iAnyGo 中匯入 GPX 檔案:
1. 點擊 GPX 按鈕,從您的電腦將 .GPX 檔案匯入 iAnyGo。

2. 成功匯入 GPX 檔案後,匯入的路線將顯示在地圖上。接下來的步驟與開始單點移動相同。您可以在途中暫停移動。如果您想再次匯入相同或其他 GPX 檔案,需要先停止當前移動,然後重新進入。
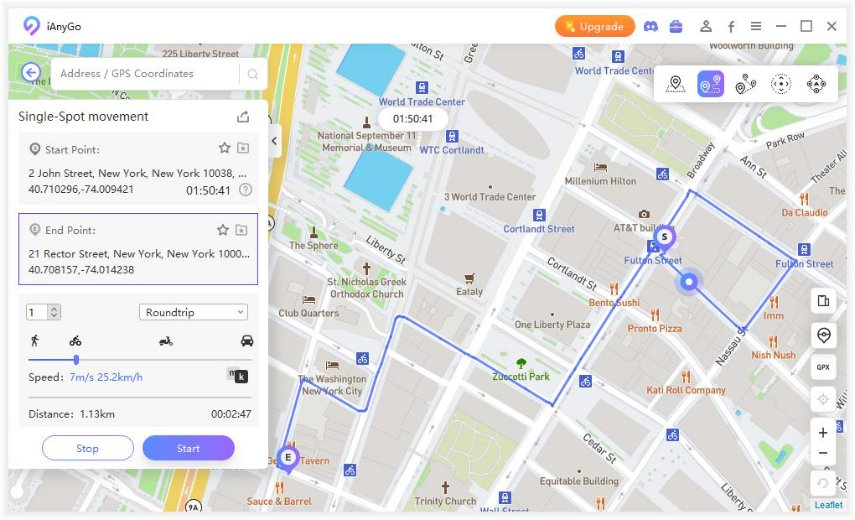
3. 您也可以滾動滑鼠滾輪來放大地圖。
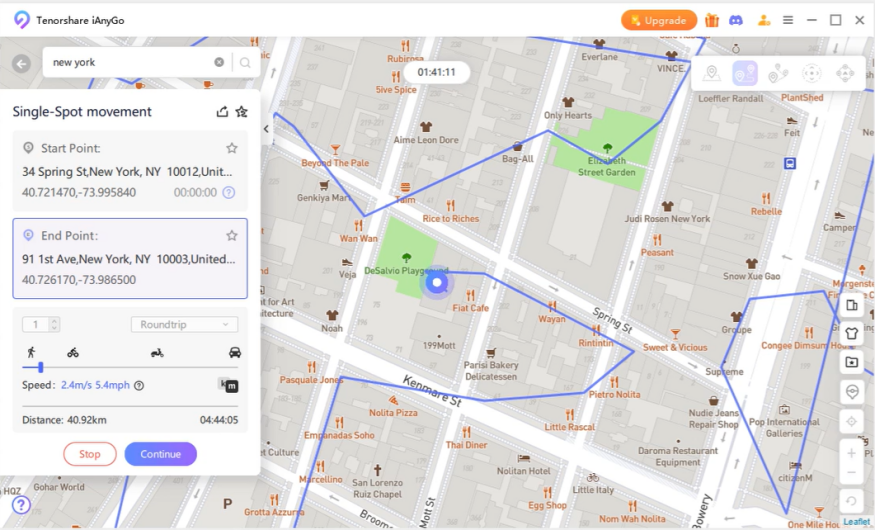
如何在 iAnyGo 中匯出 GPX 檔案:
您也可以將您設計的多點路線匯出為 GPX 檔案。
1. 在開始單點移動後,點擊按鈕將您的路線匯出為 GPX 檔案,並將其儲存在您的電腦上。
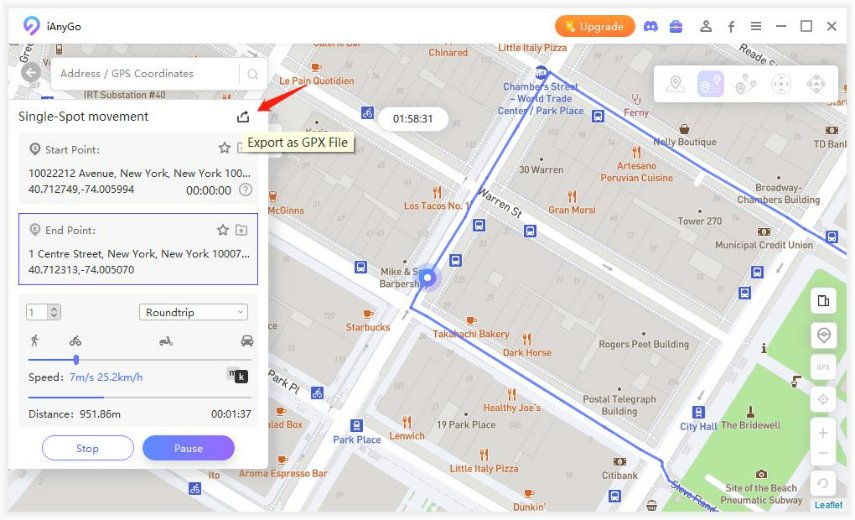
2. 在多點移動模式下,設計地圖上的路線,然後點擊按鈕將您的路線匯出為 GPX 檔案,並將其儲存在您的電腦上。匯出的 GPX 檔案只能在單點移動模式中使用。
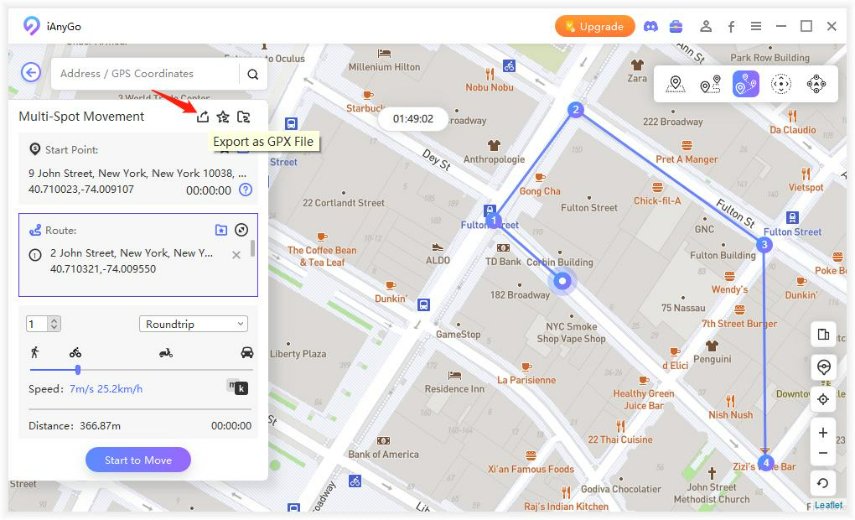
5. 斷線時在 iAnyGo 中維持虛擬位置
當您在電腦上關閉 iAnyGo 應用程式時,您的虛擬位置將被保留。重新啟動您的裝置即可返回真實位置。
第一部分:如何一鍵更改 iPhone/Android 的 GPS 位置
如果您想在行動裝置上偽裝位置以供娛樂或安全用途,最佳選擇是使用 Tenorshare iAnyGo。請按照以下步驟更改您裝置的 GPS 位置。
影片教學
步驟 1 啟動 Tenorshare iAnyGo
在您的電腦上啟動程式,預設模式為「定位修改」。
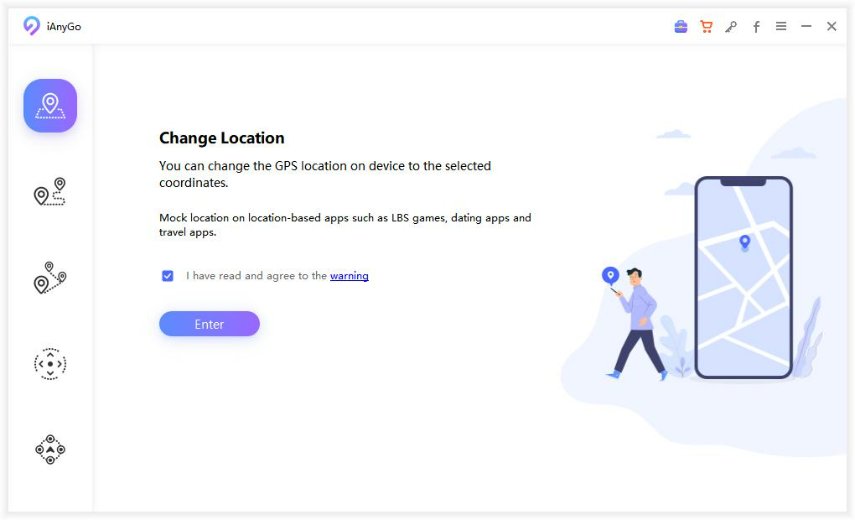
遊戲模式與藍牙裝置連線教學
全球首創 PC & Mac 遊戲藍牙整合(修復錯誤 12)
iAnyGo 是市場上唯一利用藍牙硬體的定位修改工具,透過避開傳統的 GPS 模擬方式,有效降低被封鎖的風險,提供安全、零封號的體驗。點擊了解更多:藍牙整合遊戲搖桿指南
1. 選擇遊戲模式
在 Windows 使用者主介面中,選擇遊戲模式,即可在原始遊戲應用程式中修改您的位置。
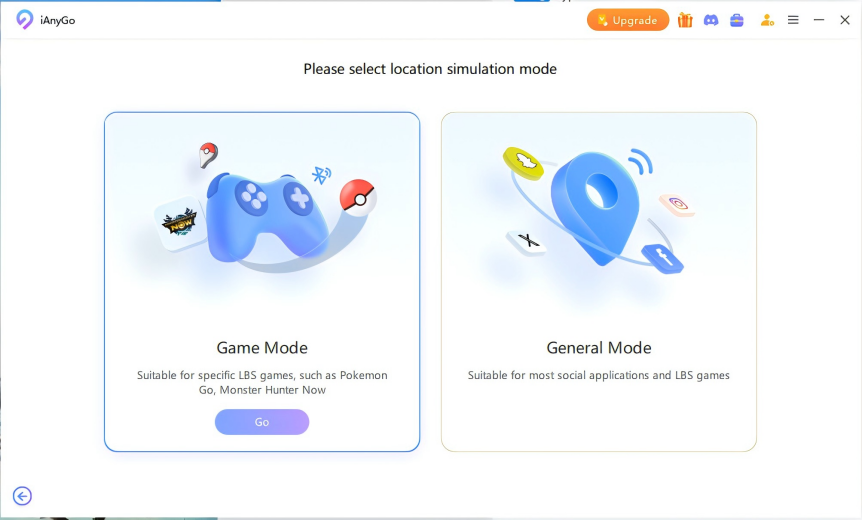
2. [Windows 版本] 藍牙連線教學
影片教學
步驟 1 進入遊戲模式後,選擇要自動連線的裝置(電腦或手機)。
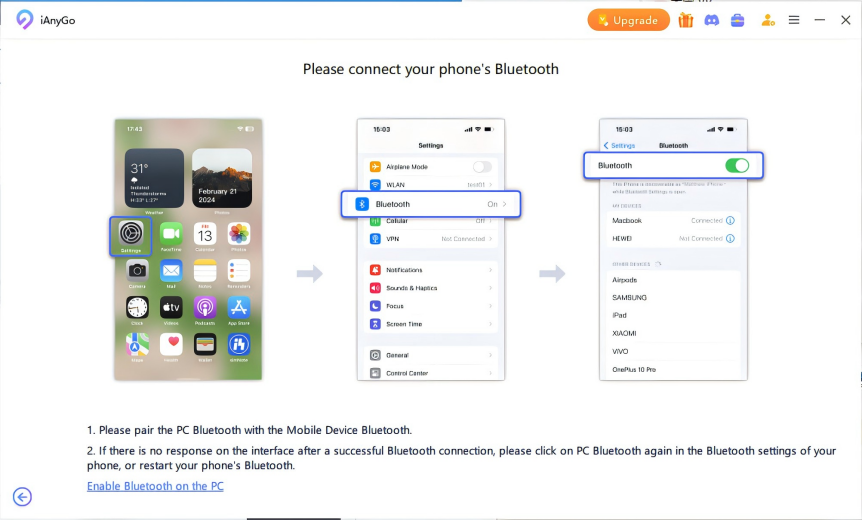
- 對於 iOS 18 或更低版本,前往藍牙設定頁面並點擊連線。
- 對於 iOS 18 以上版本,從控制中心下拉藍牙選單並點擊連線。
- 如果連線失敗,請關閉並重新開啟藍牙,然後再次嘗試連線。
步驟 2 成功進入地圖頁面後,關閉定位服務、行動網路和 Wi-Fi,等待 10 秒,然後重新開啟。
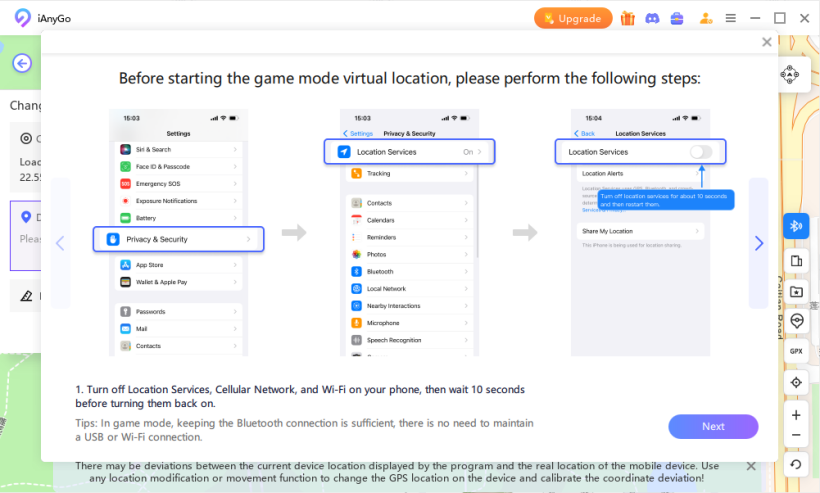
- 啟用行動數據快捷方式有助於使用者更快速地進入 iAnyGo,提升位置偽裝的效率。
- 點擊連結了解如何一鍵設定行動數據快捷方式。
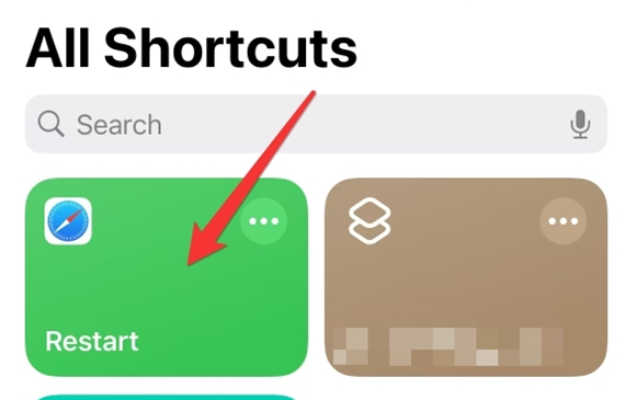
步驟 3 再次進入遊戲模式進行虛擬定位時,手動校正任何位置偏差。
步驟 4 如果上述步驟無效,請嘗試重新啟動裝置並重新連線。
影片教學
步驟 1 選擇單點移動模式
在主介面切換至「單點移動」模式,然後點擊「進入」按鈕開始。
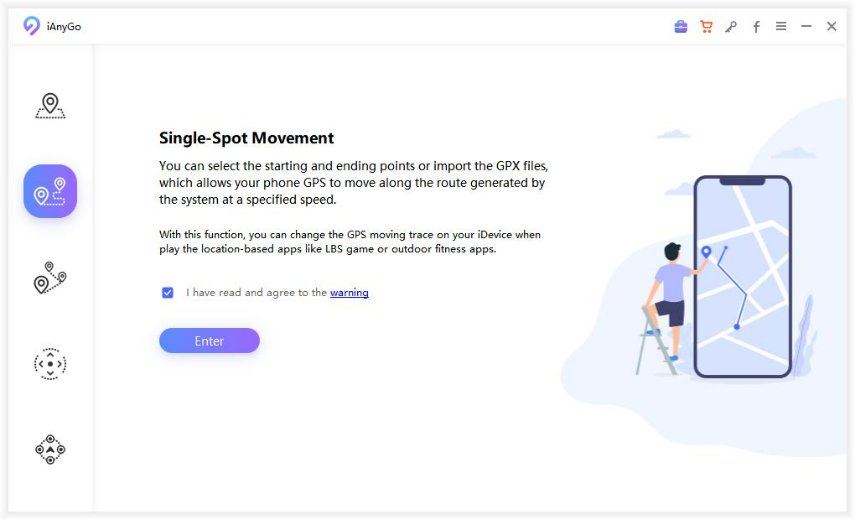
步驟 2 在地圖上規劃兩點路線並開始導航
預設起點為您的實際位置。您只需在地圖上點擊選擇目的地,或在搜尋欄輸入地址或座標。
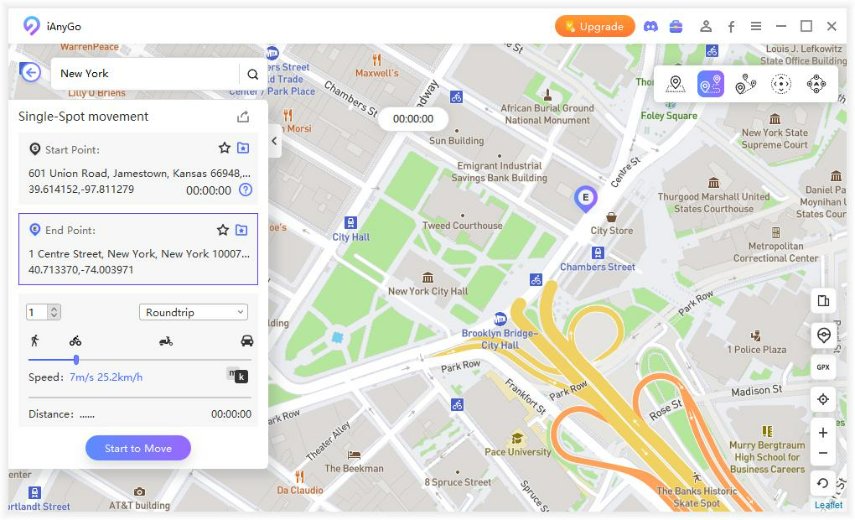
步驟 3 選擇路線
單點移動功能支援步行、騎行和駕車等多種路線導航選項。
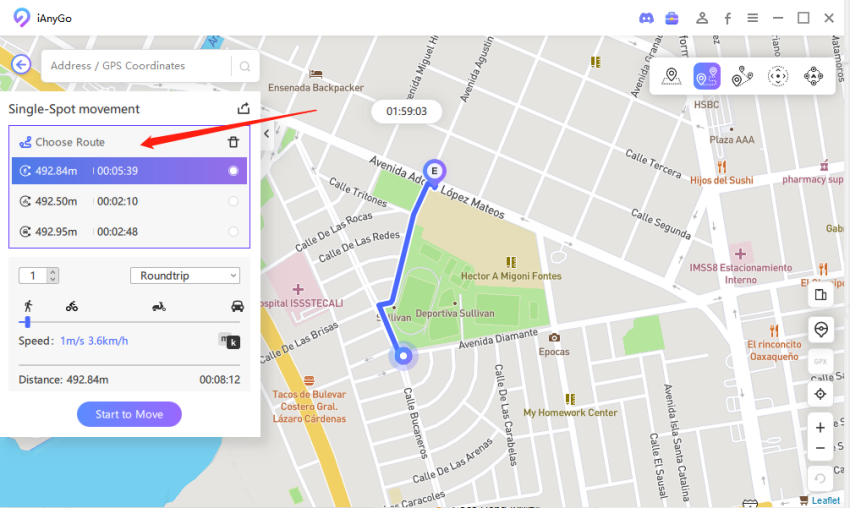
步驟 4 開始移動
設定移動次數,並透過拖曳速度條調整移動速度。設定完成後,點擊「開始移動」按鈕,即可在兩點間往返移動。
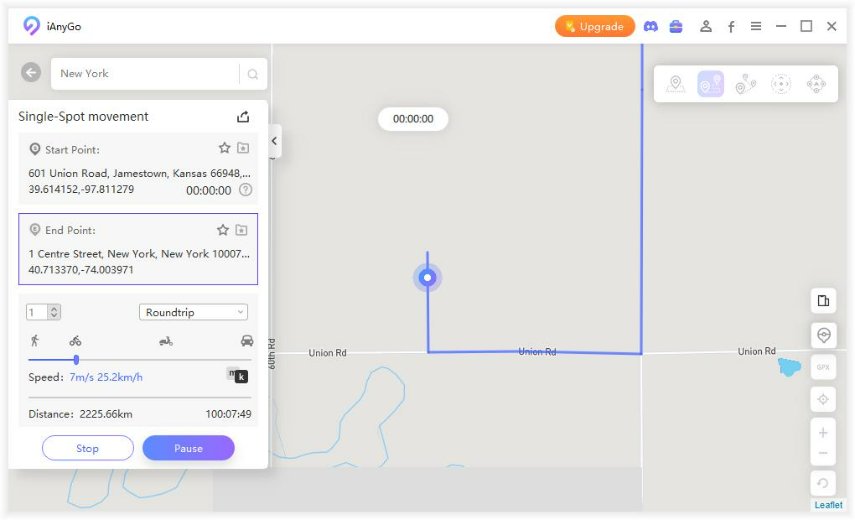
您可以隨時暫停或繼續移動。
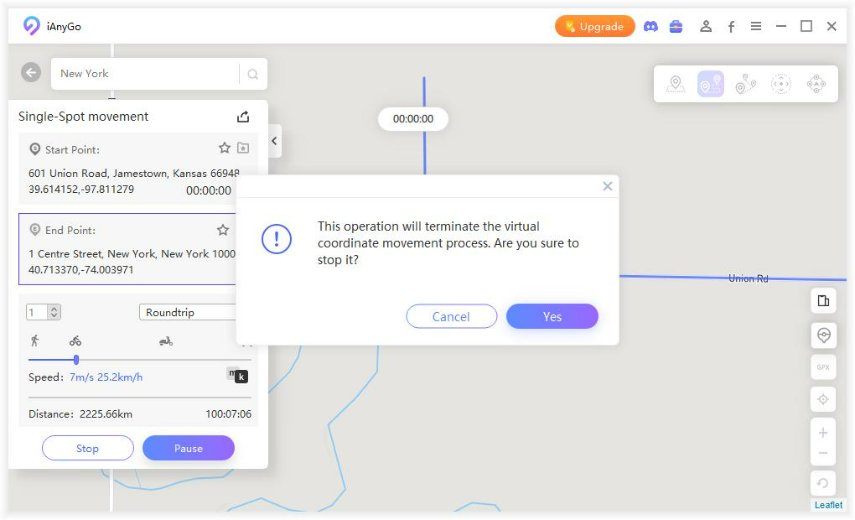
您可以在移動過程中變更速度,使模擬情境更真實。
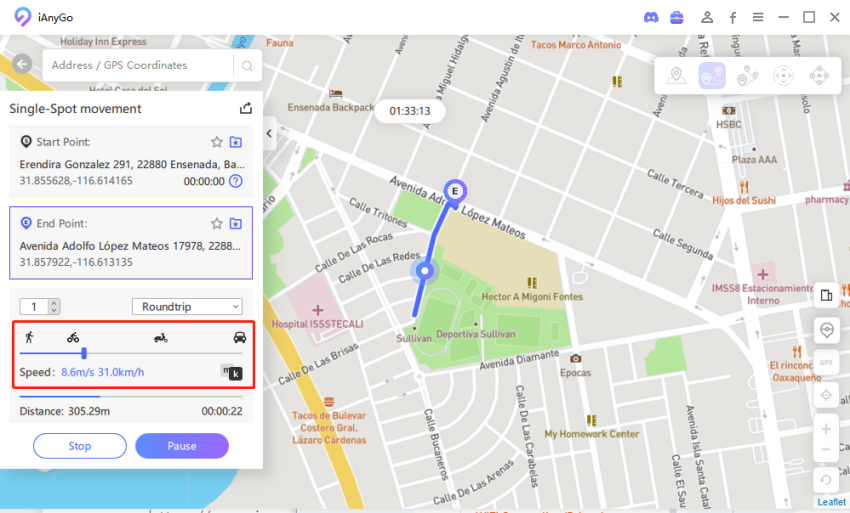
第 3 部分:模擬多點路線的 GPS 移動
對單一路線不滿意嗎?「多點移動」模式可以滿足您規劃複雜路線的需求。讓我們開始規劃路線吧!
影片
步驟 1 選擇多點移動模式
在主畫面選擇「多點移動」(第三個選項),然後點擊「進入」按鈕。
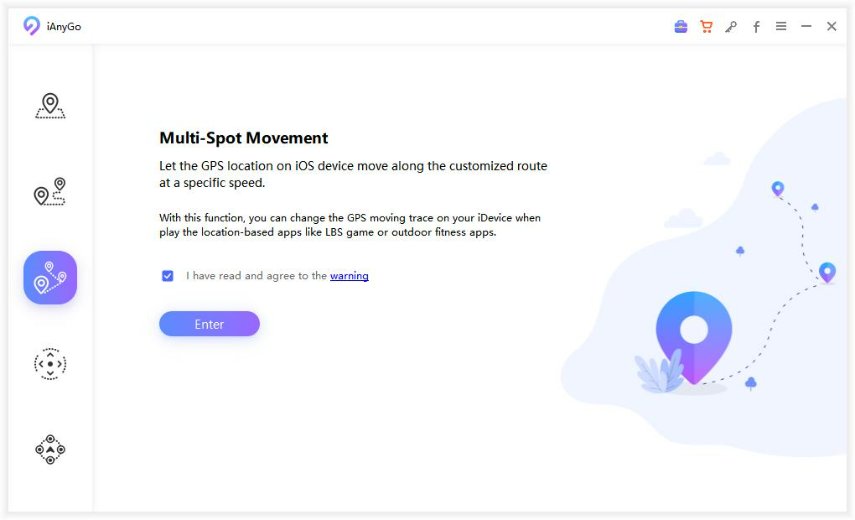
步驟 2 選擇導航模式或直線模式
選項 1:導航模式:按照 GPS 導航路線,根據道路情況調整,提供更真實的體驗。
- 當路線節點之間的直線距離小於 1000 公里時,預設使用步行路線;超過 1000 公里時,使用騎行路線。
- 此方法的最大路線節點數為 24。
選項 2:直線模式:按照設定的路線直線行走。路線節點數量無限制。
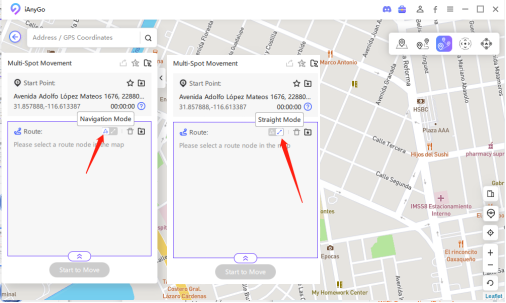
步驟 3 自訂多點路線
在地圖上選擇多個位置,設定速度和往返次數。完成後,點擊「開始移動」以模擬 GPS 移動。
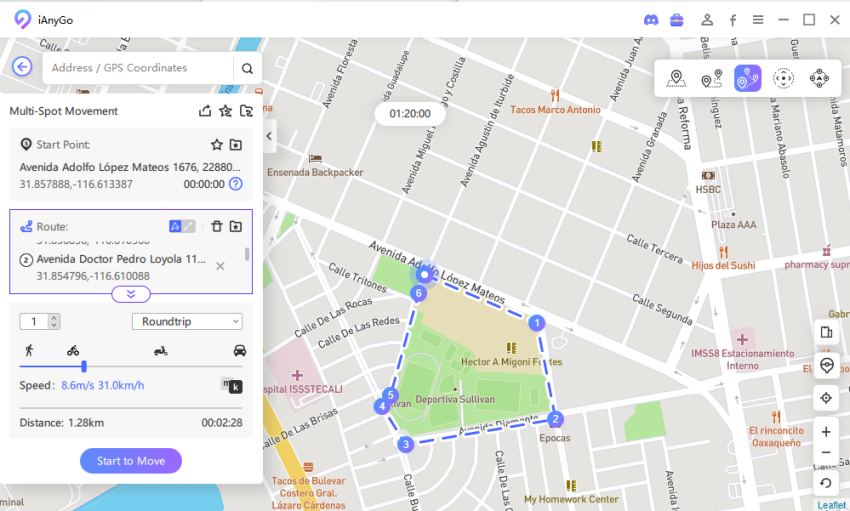
您可以在移動過程中調整速度,使模擬情境更真實。
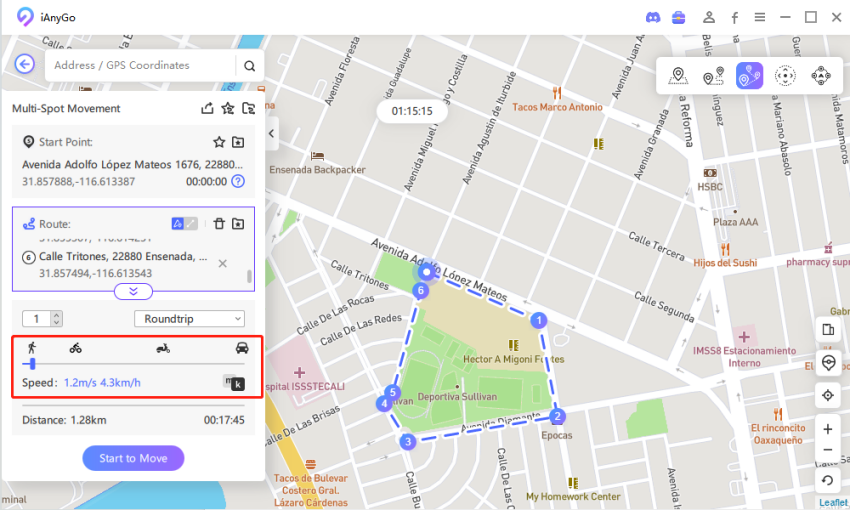
![]() 注意:
注意:
在地圖上拖動滑鼠指標以調整位置。您可以點擊按鈕展開或收起路線選項(如圖所示)。
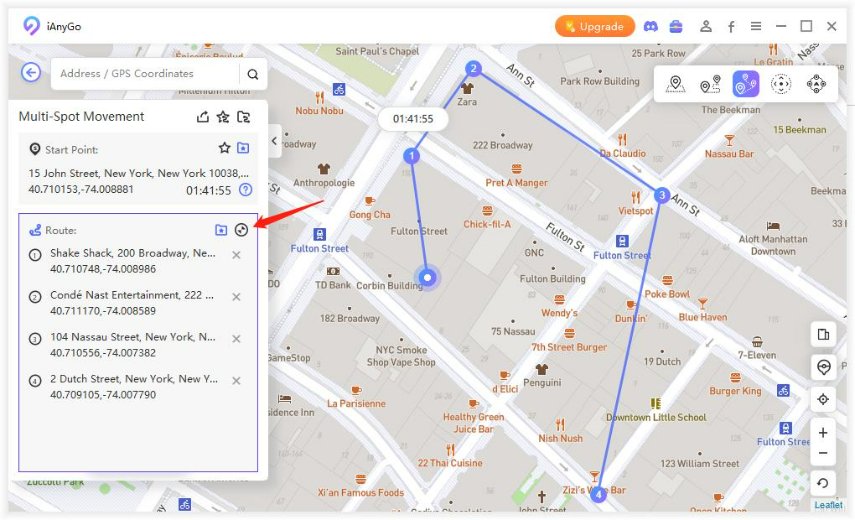
第 4 部分:如何使用搖桿或鍵盤控制移動方向
Tenorshare iAnyGo 現已整合搖桿功能,讓您靈活控制 GPS 移動。搖桿允許您隨時輕鬆改變方向。以下是簡單的步驟教學供您參考。
影片教學
步驟 1 選擇「搖桿移動」模式
啟動程式並將裝置連接至電腦。在主畫面選擇「搖桿移動」模式(第四個選項)。之後,您會在螢幕左下角看到搖桿。
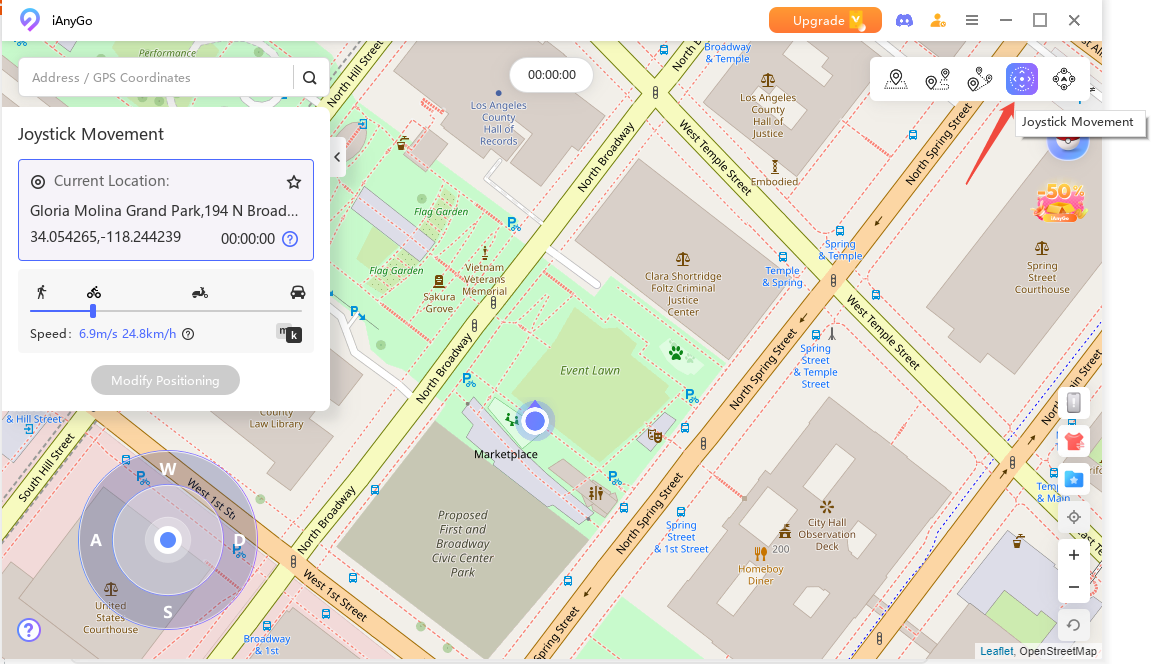
步驟 2 設定移動速度
拖動滑桿設定您想要的移動速度,可選擇步行、騎車或駕車速度,最快可達每小時 72 公里。
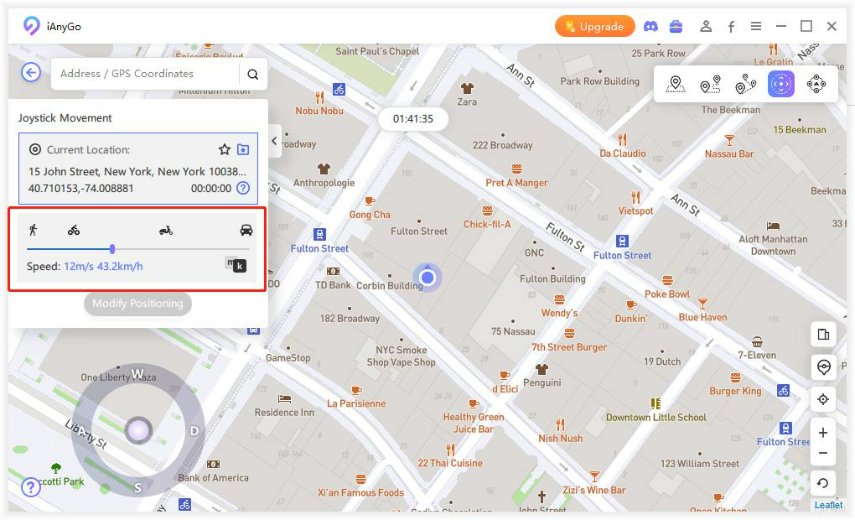
步驟 3 使用搖桿開始自動移動
將中間按鈕拖至圓圈內並釋放,GPS 會以設定速度自動開始移動。移動過程中,您可 360 度自由調整方向。(注意:拖動中間按鈕時,滑鼠指針也應位於圓圈內。)
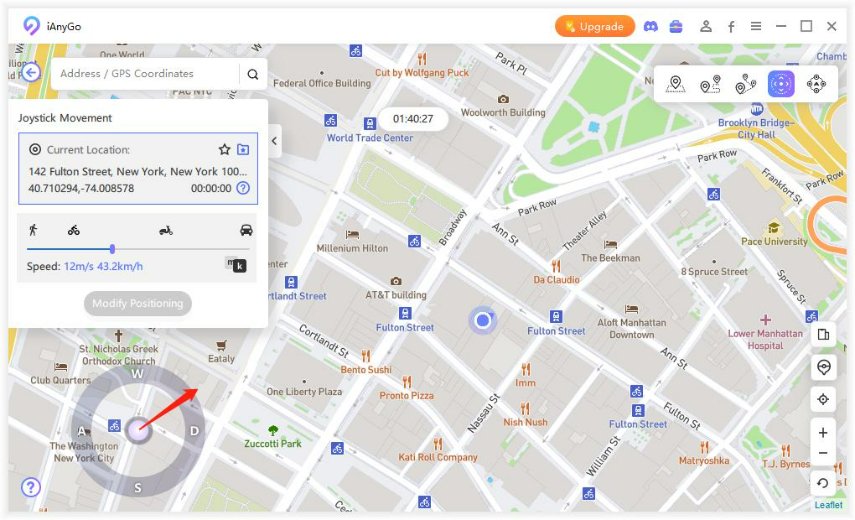
手動 GPS 移動:您也可以在移動過程中使用鍵盤的左、右箭頭鍵改變方向。
提示
提示 1. 您可以滾動滑鼠放大地圖,以更清楚查看 GPS 移動。
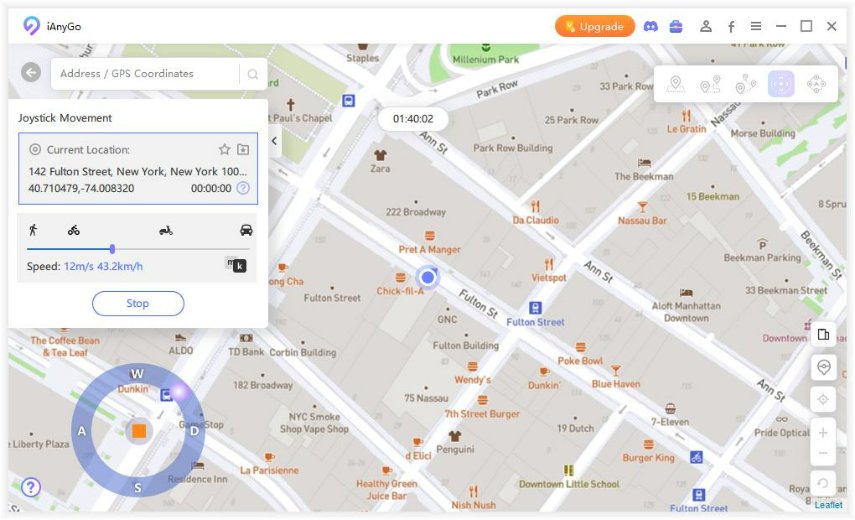
提示 2. 您可隨時暫停或停止移動。點擊中間按鈕即可停止,或在螢幕左上角按下「停止」按鈕,之後該按鈕會變灰。
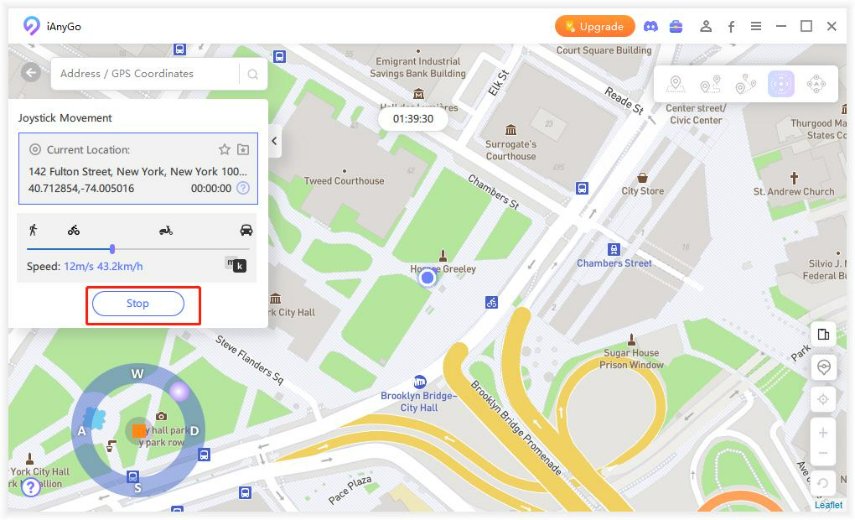
提示 3. 您可以透過搖桿移動更改位置。選擇您偏好的位置或在搜尋框中輸入地址,然後點擊「修改定位」。
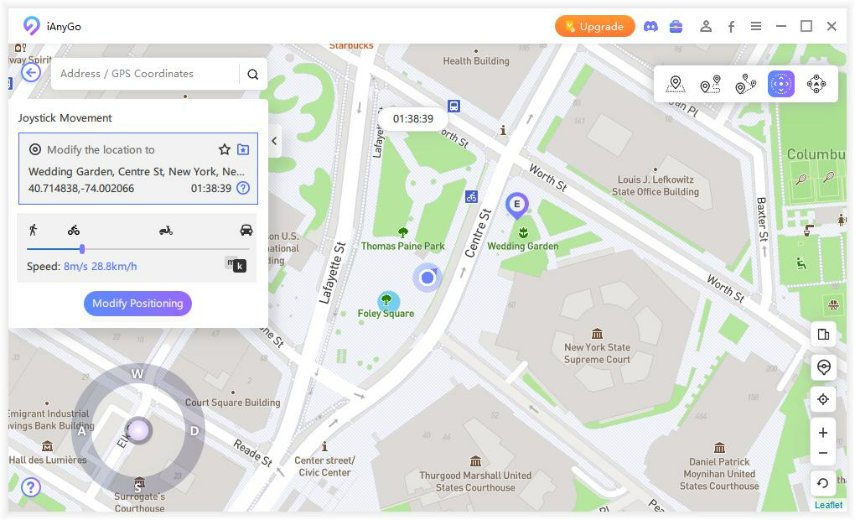
這將立即更改 GPS 位置。
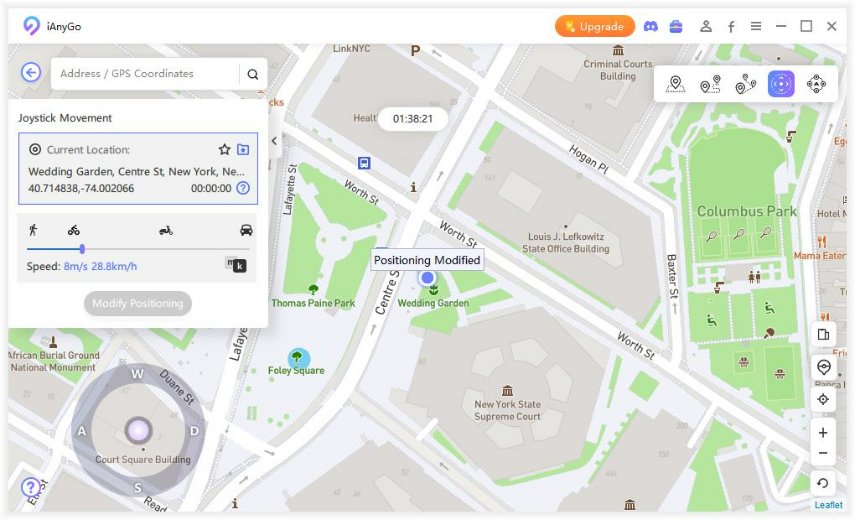
第 5 部分:如何跳躍傳送手機的 GPS 位置至自訂座標
好消息!Tenorshare iAnyGo 已整合新功能「跳躍瞬移」,協助您將手機的 GPS 位置傳送至任何自訂座標。如果您是 Pokémon 玩家,您可以標記多個 PokéStop 或 稀有寶可夢座標,並直接跳轉。
影片教學
步驟 1 選擇「跳躍瞬移」模式
啟動程式並將裝置連接至電腦。在主畫面選擇「跳躍瞬移」模式(第五個選項),點擊「進入」開始您的跳躍體驗。
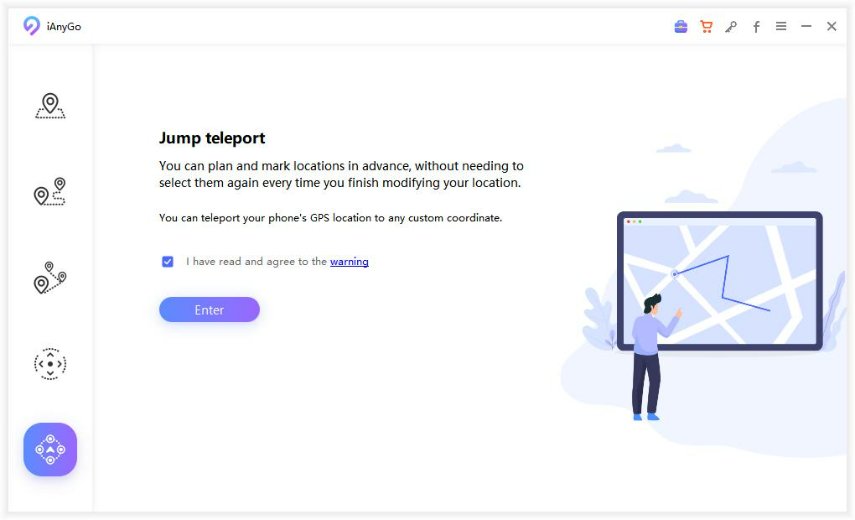
步驟 2 選擇目的地或路線節點
請在地圖上選擇您的目的地或路線節點,然後點擊「開始移動」以在不同位置間跳躍。
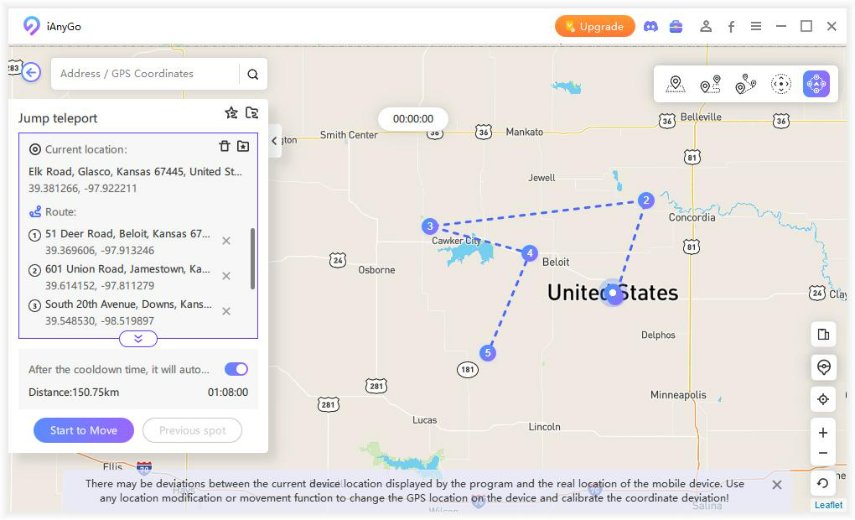
提示
提示 1:您可隨時點擊「暫停」或「停止」來中止跳躍。
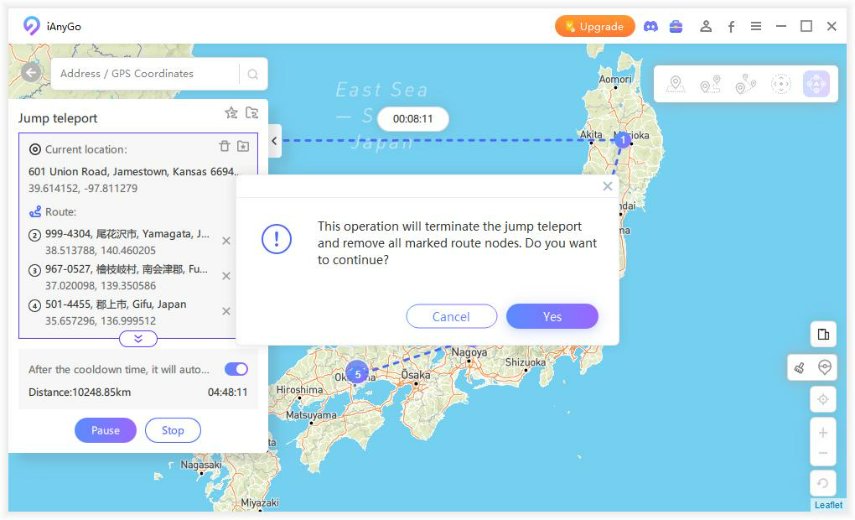
提示 2:如果您在 Pokémon GO 或 MHNow 中更改了位置,建議在冷卻時間結束前避免在遊戲中執行任何操作。
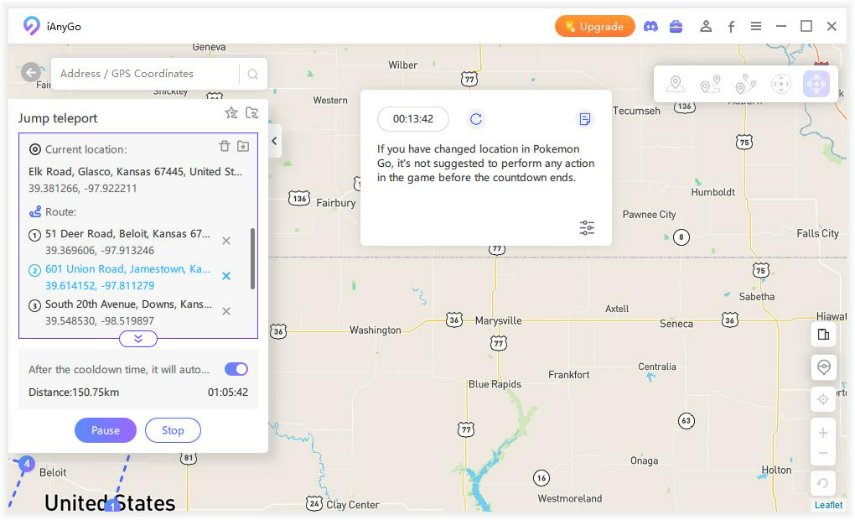
提示 3:如果您希望在冷卻時間結束後自動跳躍,可以開啟相應的開關。
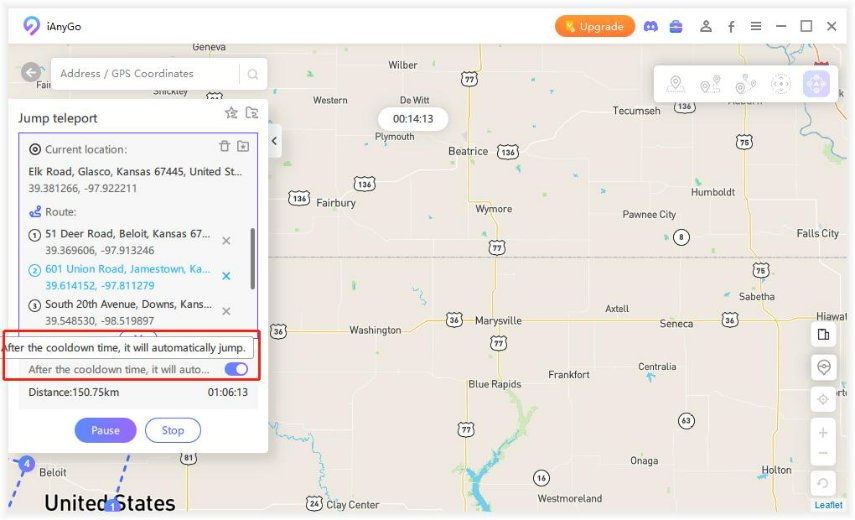
步驟 1 選擇「搖桿移動」模式
啟動程式並將裝置連接至電腦。在主畫面選擇「搖桿移動」模式(第四個選項)。之後,您會在螢幕左下角看到搖桿。
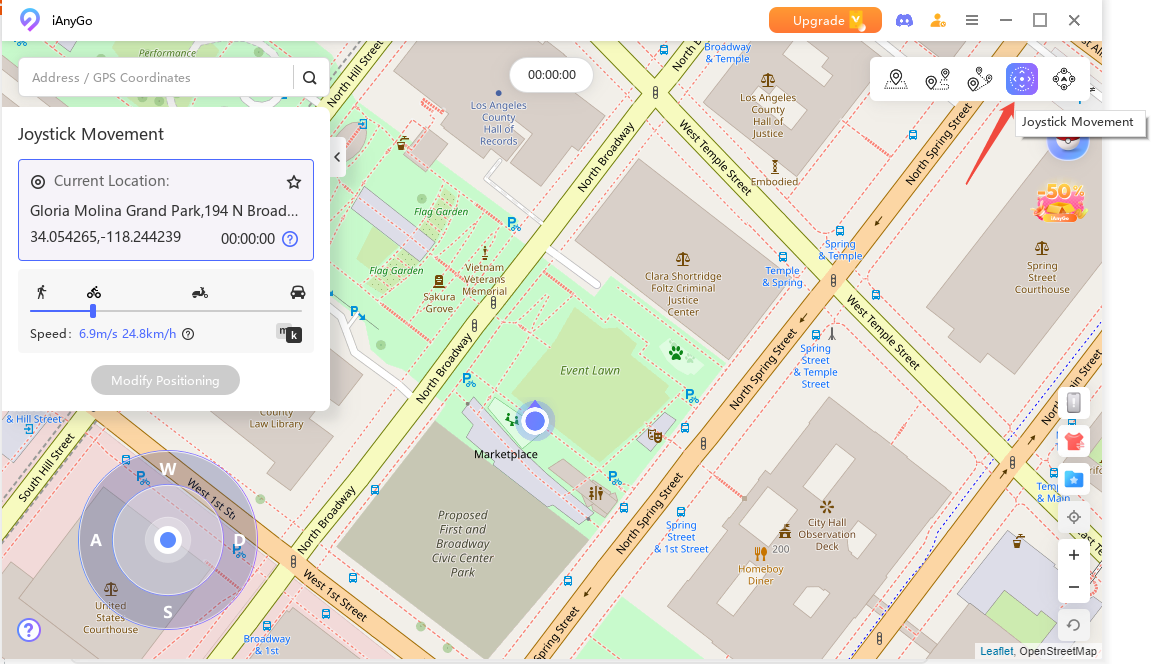
步驟 2 設定移動速度
拖曳滑桿以設定移動速度。您可以選擇步行、騎車或駕車速度,最快可達每小時 72 公里。
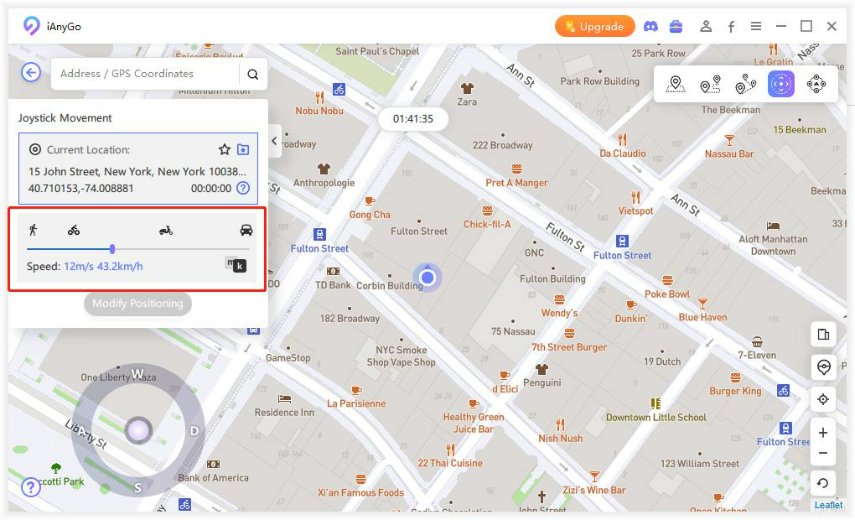
步驟 3 使用搖桿開始自動移動
將中間按鈕拖曳至圓圈內並釋放,GPS 會以設定速度自動開始移動。移動過程中,您可以 360 度自由調整方向。(注意:拖曳中間按鈕時,滑鼠指標也應位於圓圈內。)
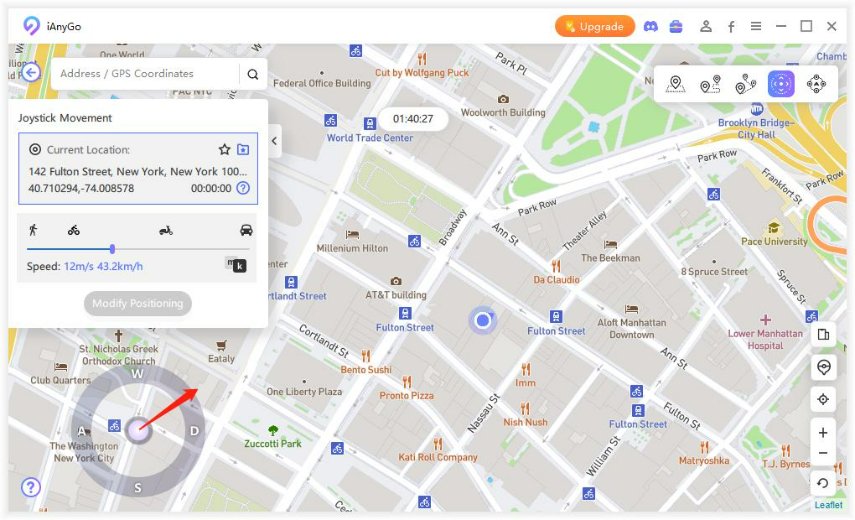
手動 GPS 移動:您也可以在移動過程中使用鍵盤的左、右箭頭鍵改變方向。
提示
提示 1:您可以滾動滑鼠以放大地圖,方便查看 GPS 移動。
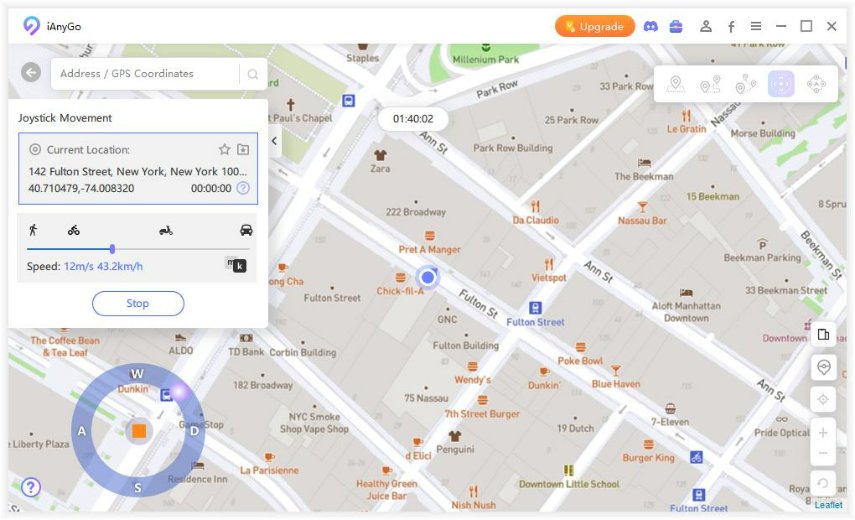
提示 2:您可以隨時暫停或停止移動。點擊中間按鈕即可停止,或在螢幕左上角按下「停止」按鈕,之後該按鈕會變灰。
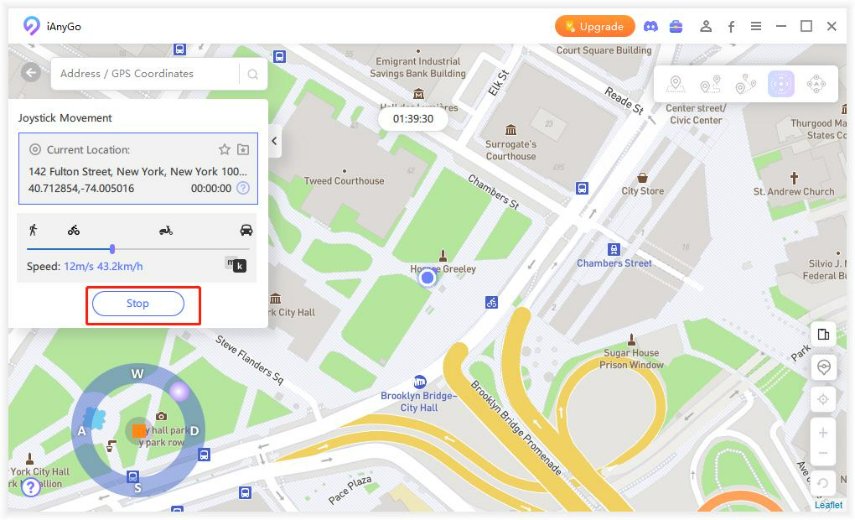
提示 3:您可以使用搖桿移動來更改位置。選擇您偏好的位置或在搜尋框中輸入地址,然後點擊「修改定位」。
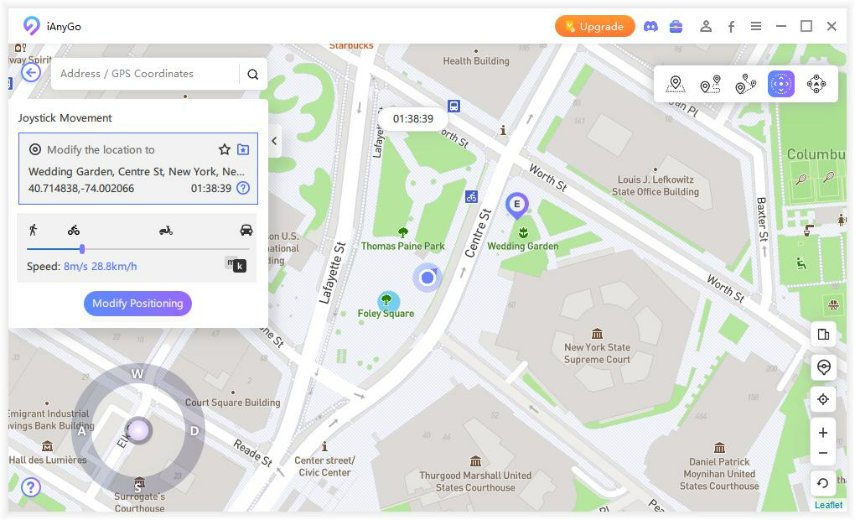
這將立即更改 GPS 位置。
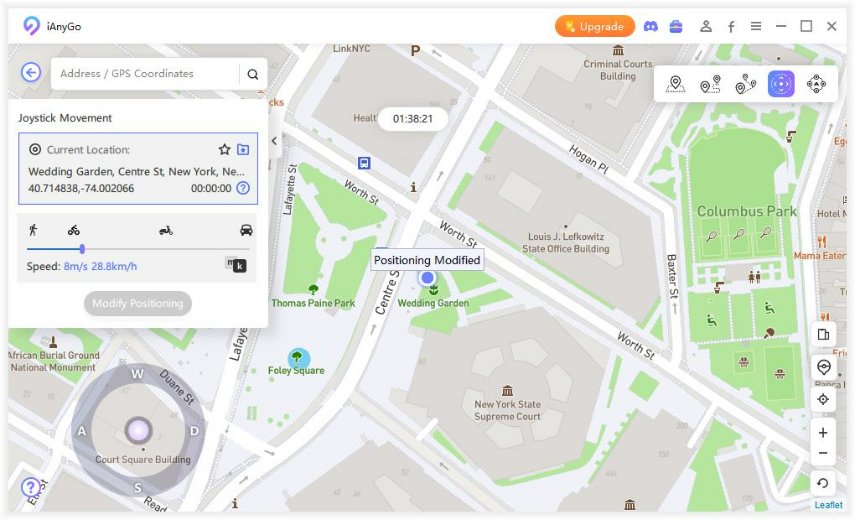
第 5 部分:如何跳躍傳送手機的 GPS 位置至自訂座標
好消息!Tenorshare iAnyGo 已整合新功能「跳躍傳送」,協助您將手機的 GPS 位置傳送至任何自訂座標。如果您是 Pokémon 玩家,您可以標記多個補給站或 稀有寶可夢座標,並直接
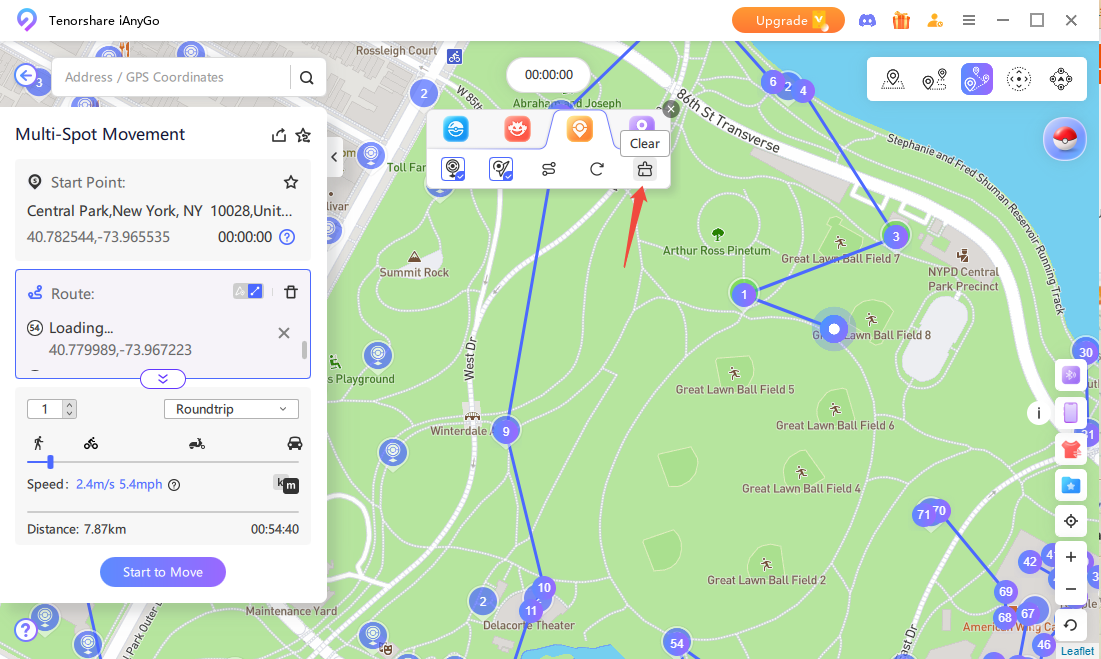
iAnyGo 無法正常運作的問題與解決方案
- 解決方案 1:iAnyGo 無法偵測到藍牙或連線卡住
- 解決方案 2:連接藍牙後,iAnyGo 卡在載入畫面
- 解決方案 3:位置變更在 Apple 地圖中無法運作或顯示為灰色
- 解決方案 4:修改位置後,位置迅速恢復
- 解決方案 5:移除已連結的多個裝置
- 解決方案 6:Wi-Fi 連線持續失敗
- 解決方案 7:iAnyGo 安裝持續失敗
Q1 藍牙連線解決方案 1
iAnyGo 無法偵測到藍牙或連線卡住
1. 檢查您的藍牙硬體和驅動程式
確保您的電腦藍牙硬體正常運作,並檢查是否有驅動程式更新:
- 裝置管理員:開啟電腦的裝置管理員,確認藍牙裝置已被識別且正常運作。若出現錯誤圖示,可能需要重新安裝或更新驅動程式。
- 搜尋電腦藍牙:確保手機的藍牙已開啟,並從行動裝置搜尋您的電腦藍牙名稱。這通常能解決連線問題,並使配對更順暢。
- 重新啟動藍牙:關閉手機和電腦的藍牙,然後重新開啟並嘗試再次連接。
- 重新啟動您的手機:若問題持續,重新啟動行動裝置可能清除影響連線的暫時性問題。

2. 透過您的行動裝置連接
嘗試透過行動裝置連接電腦的藍牙:
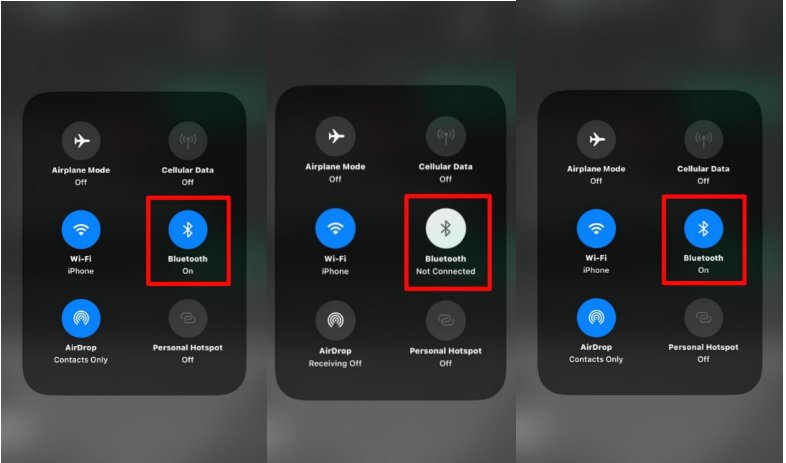
3. 重新啟動藍牙或您的裝置
如果裝置已配對但仍無法繼續:
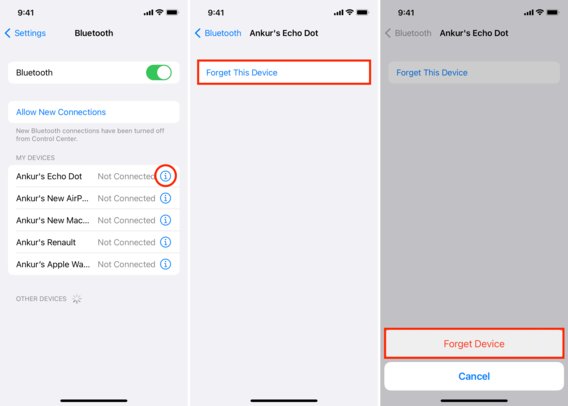
Q2 藍牙連線解決方案 2
連接藍牙後,iAnyGo 卡在載入畫面
-
1. 檢查您的網路連線:確保電腦和行動裝置連接到穩定的網路。弱或不穩定的連線可能導致 iAnyGo 無法正常載入。
-
2. 耐心等待:有時應用程式可能需要一些時間來建立連線並載入地圖介面。請等待一兩分鐘再判斷是否有問題。
-
3. 重新連接並重試:如果載入畫面持續,斷開藍牙連線並重新連接。在嘗試再次載入前,確保網路連線穩定。
-
4. 重新啟動您的裝置:若問題持續,重新啟動行動裝置以清除暫時性問題。重新啟動後,嘗試再次連接藍牙,檢查載入問題是否已解決。
Q3 藍牙連線解決方案 3
位置變更無效或在 Apple 地圖中顯示為灰色
如果您已成功透過 iAnyGo 連接藍牙,但在 Pokémon Go 或 Monster Hunter Now 中位置修改無效,或在 Apple 地圖中位置顯示為灰色,請按照以下步驟進行故障排除:
1. 重新啟動定位服務、行動數據和 Wi-Fi
- 手動重新啟動定位服務:前往裝置的設定,關閉定位服務,等待 10 秒鐘,然後重新開啟。這將重新整理 GPS 系統,確保新位置被識別。
- 重置行動數據和 Wi-Fi:停用行動數據和Wi-Fi,等待幾秒鐘後重新啟用。穩定的網路連線對於 iAnyGo 正確應用位置變更至關重要。
2. 檢查遠距離位置修改
- 限制大範圍位置跳躍:如果您嘗試進行長距離的位置修改(例如跨越大陸),可能無法正確應用。建議嘗試進行較小的、逐步的位置變更,以避免被 Pokémon Go 或 Apple 地圖偵測到。
Q4 藍牙連線解決方案 4
位置修改後迅速恢復為真實位置 [iOS 18]
如果您發現使用 Tenorshare iAnyGo 修改位置後,定位很快恢復為真實位置,請按照以下步驟操作:
- 打開設定選單:進入 iAnyGo 的選單,選擇設定。
- 啟用座標抖動模式:開啟座標抖動模式功能。此設定有助於維持您修改後的位置,確保在連線期間不會恢復為真實位置。
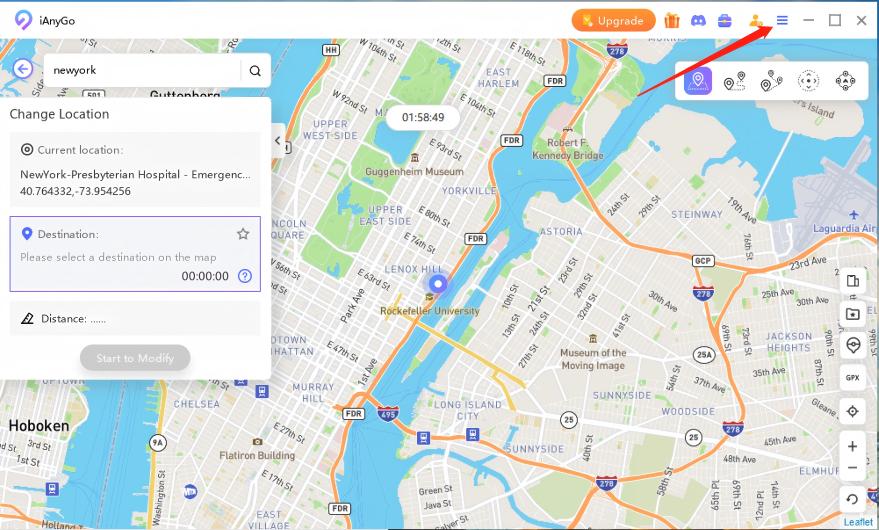
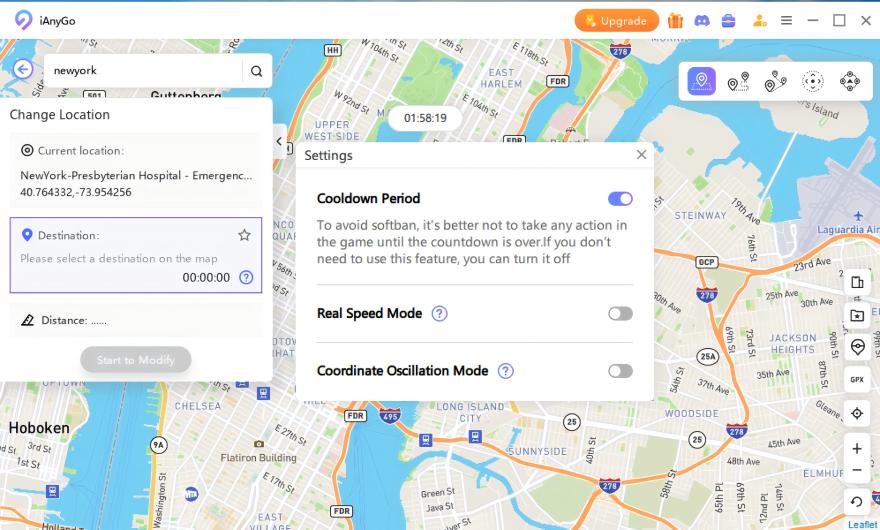
Q5 解決方案 5
我已連接多個裝置,現在想移除其中一個,該如何操作?
如果是透過 Wi-Fi 連線,請將裝置或電腦切換至不同的網路,或停用 Wi-Fi。只要它們不在同一 Wi-Fi 網路下,iAnyGo 就無法偵測到該裝置。
若是透過 USB 連線,只需拔除資料線即可。
對於藍牙連線,您可以在手機和電腦的藍牙設定中,解除配對或刪除該連線。這將確保裝置不再連結,讓您在沒有先前連線干擾的情況下繼續操作。
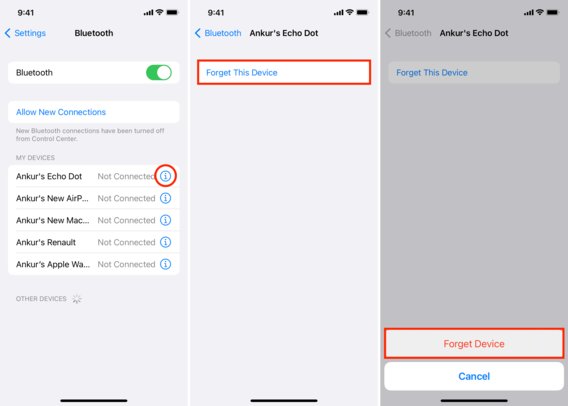
Q6 解決方案 6
如果 Wi-Fi 連線持續失敗,該怎麼辦?
- 在電腦上切換網路,若目前使用寬頻網路,嘗試改用無線網路。
-
請確保停用先前的網路卡:
Windows 10:控制台 >> 網路和網際網路 >> 網路連線 >> 右鍵點擊先前的網路卡,選擇「停用」。
Windows 11:控制台 >> 網路和網際網路 >> 進階網路設定 >> 停用本地網路。
注意:Wi-Fi 連線適用於 iOS 18 裝置。
Q7 解決方案 7
如果 iAnyGo 安裝持續失敗,該怎麼辦?
- 更新至最新版本。
- 聯絡支援:如果上述步驟無效,請聯絡 iAnyGo 支援 以獲取進一步協助。

