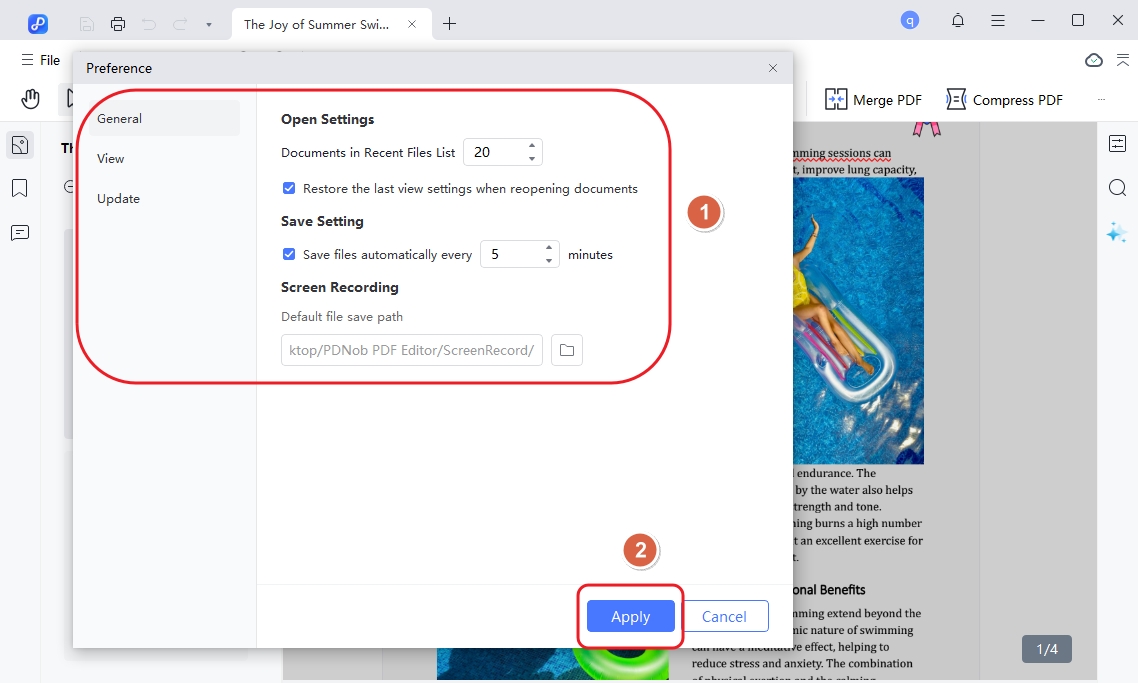如何使用Tenorshare PDNob
歡迎使用 PDNob PDF Editor 用戶指南!本指南將引導您瞭解編輯器的基本功能,包括如何高效地編輯、註解、轉換和管理 PDF 文件。無論您是初學者還是高級用戶,您都可以找到易於遵循的步驟來增強您的 PDF 編輯體驗。
免費下載並安裝 PDNob PDF Editor
步驟 1. 點擊下方的免費下載按鈕,安裝檔將開始下載到您的電腦。
步驟 2. 對於 Windows 用戶:
- 下載完成後,打開您的下載资料夹並雙擊下載的檔案。
- 按照螢幕上的提示開始安裝。
- 在點擊安裝按鈕之前,系統會要求您查看並同意隱私政策和用戶許可協議。
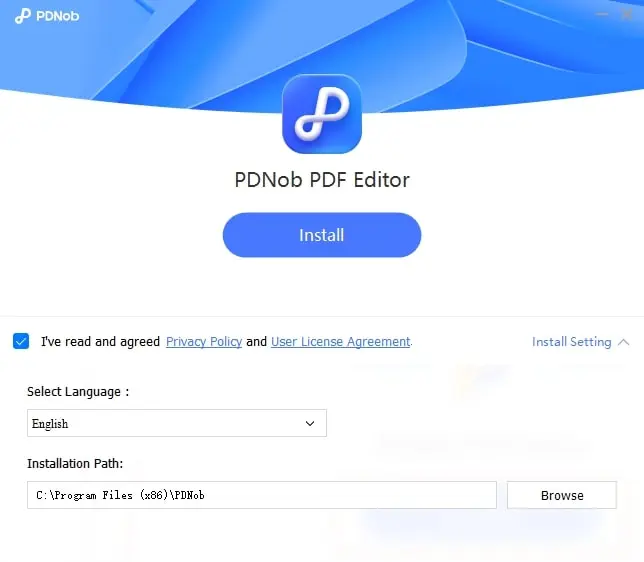
對於 Mac 用戶:
- 啟動安裝程式後,您可以先查看我們的隱私政策和用戶許可協議。
- 然後在勾選同意隱私政策和用戶許可協議的複選框後,點擊安裝按鈕。
- 只需幾秒鐘,PDNob PDF Editor就可以在您的 Mac 上使用了。

創建帳戶
步驟 1. 打開 PDNob PDF Editor:安裝 PDNob PDF Editor後,從桌面或開始菜單啟動程式。
步驟 2. 在主介面上,點擊右上角的用戶標誌,選擇創建帳戶輸入您的電子郵件並創建密碼。然後點擊發送按鈕,驗證碼將發送到您的電子郵件。最後,在點擊註冊之前輸入驗證碼。
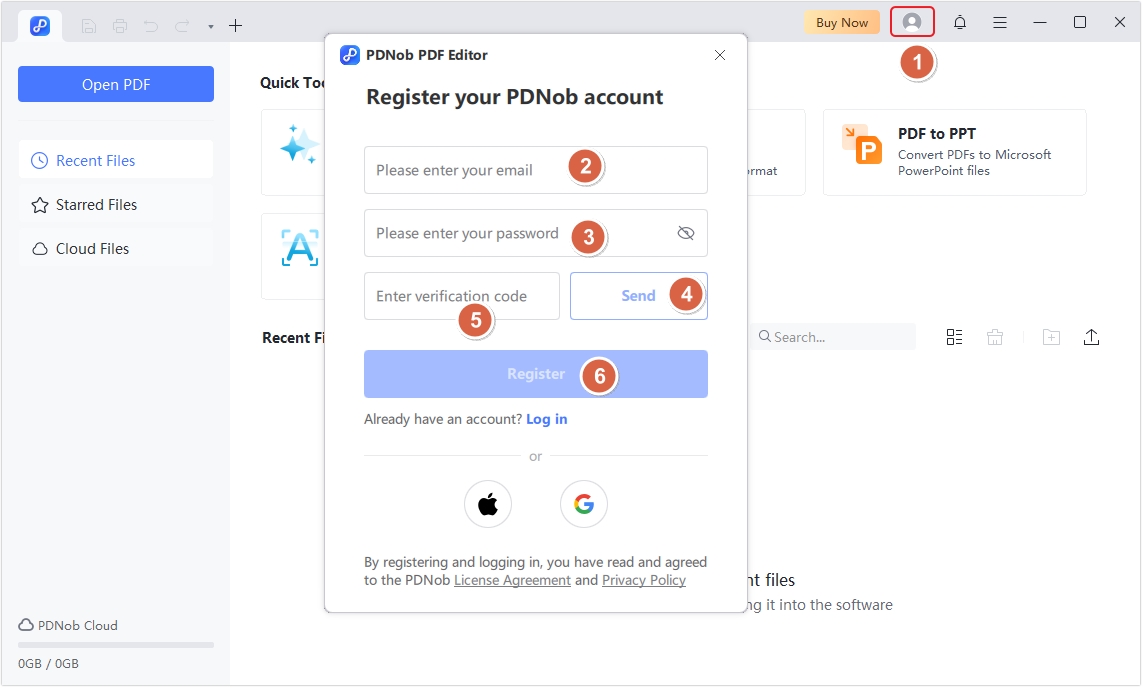
您的電郵收件箱將會收到1封驗證郵件,打開電子郵件並點擊驗證連結來啟動您的帳戶。
可透過 Apple 或 Google 註冊:為了更快的註冊流程,您還可使用現有的 Apple 或 Google 帳戶註冊:
- Apple:選擇使用 Apple 註冊,然後登入您的 Apple 帳戶並按照提示完成註冊。
- Google:選擇使用 Google 註冊,登入您的 Google 帳戶,並授權 PDNob 創建您的帳戶。
步驟 3. 登入您的帳戶。點擊頂部的帳戶圖示,輸入您的電子郵件和密碼,然後點擊登入。
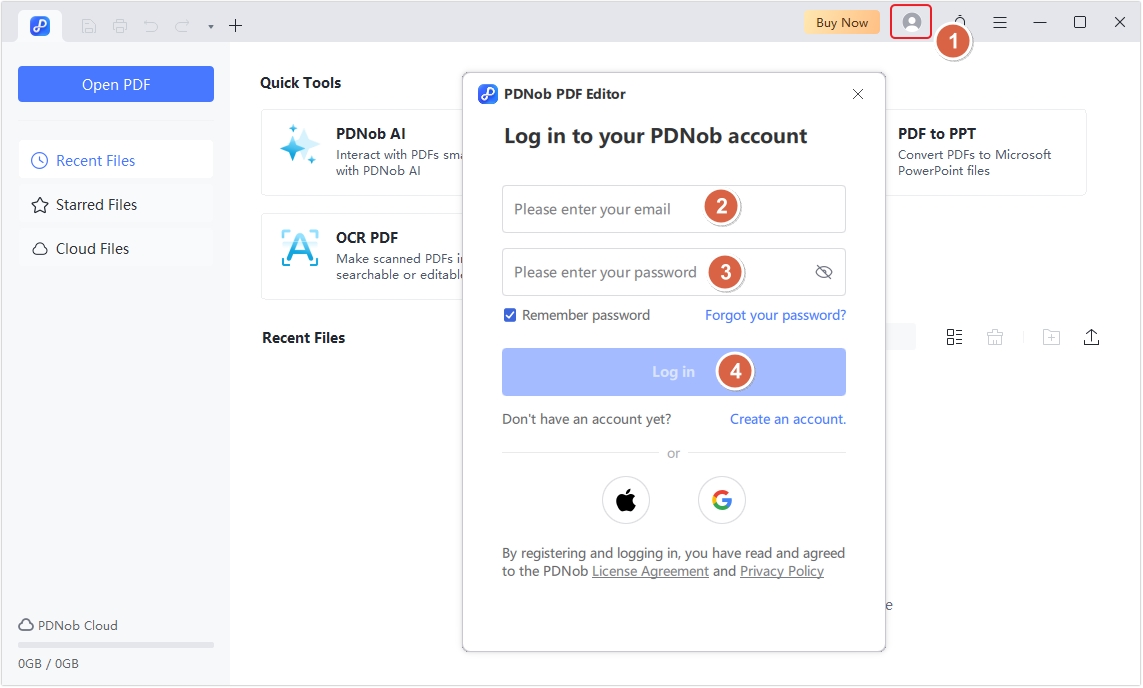
系統要求
PDNob PDF Editor相容 Windows 10 64 位及更高版本、macOS 10.15 及更高版本。Windows 的最低硬體要求:
- 處理器:1.3 GHz 或更高(相容 X86)或 ARM 處理器
- 記憶體:512 MB(建議 1 GB 或更多)
- 可用硬碟空間:2 GB
- 螢幕解析度:1024*768
- 支援 4K 及更高解析度的設備
Mac 的最低硬體要求:
- 處理器:英特爾或 Apple 晶片
- 記憶體:1 GB
- 可用硬碟空間:5 GB
- 螢幕解析度:1024*768
PDF AI
PDNob PDF Editor 提供廣泛的 AI 功能,可幫您提取 PDF 內容摘要並解答您提出的任何問題。
步驟 1. 打開 PDNob PDF Editor,在主介面中,點擊 PDNob AI,它將提示您打開 PDF 文件。
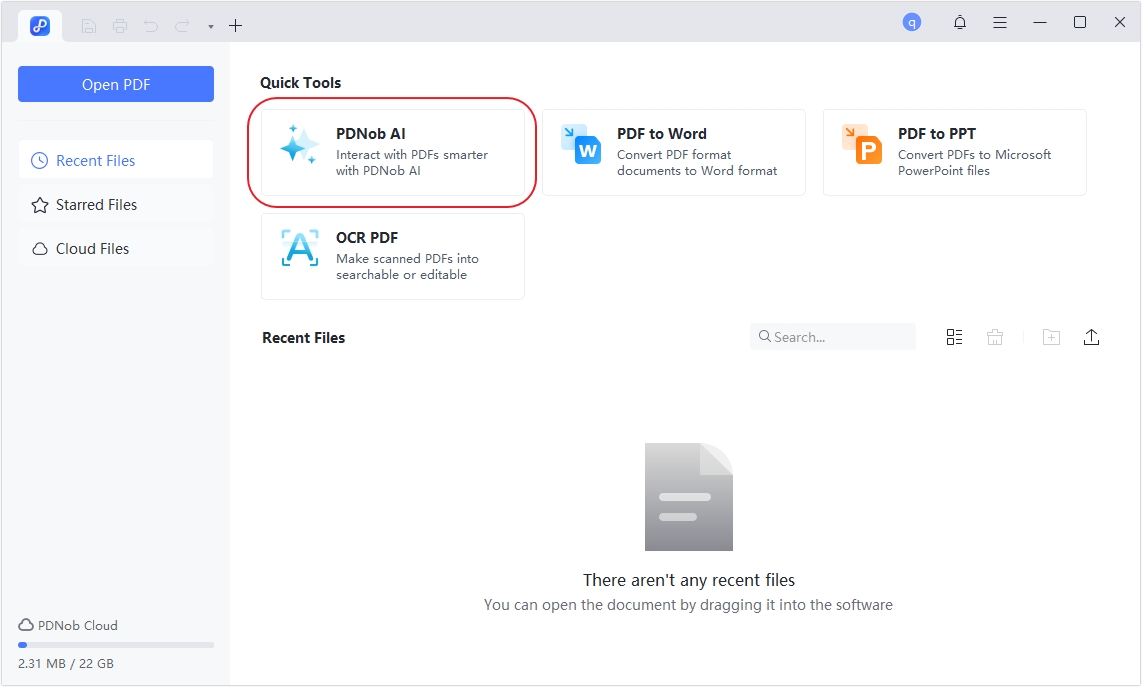
步驟 2. 文件打開後,點擊開始按鈕,PDNob AI 將開始分析文件。
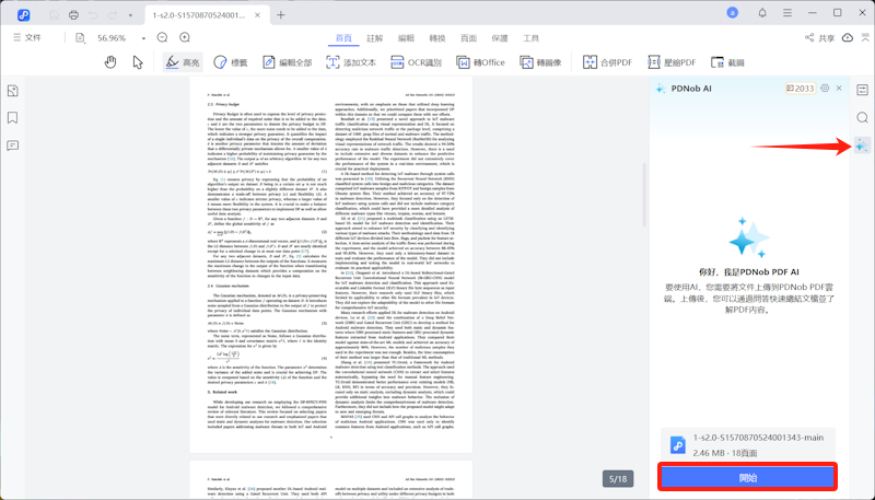
![]() 提示:
提示:
步驟 3. 選擇您想要的 AI 模型,然後開始提問,DeepSeek AI 將開始分析文件。
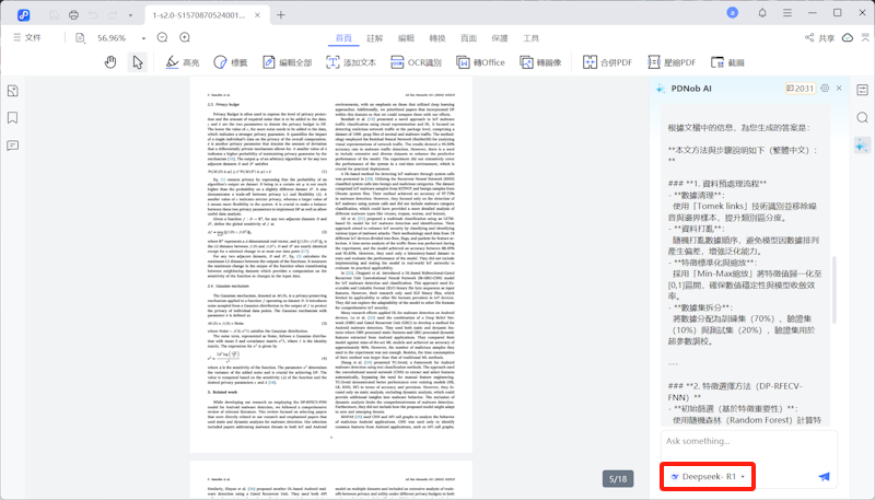
步驟 4. 你也可以選取特定文字進行修改或分析,然後依需求選擇 AI 功能:續寫、潤稿、縮寫、解釋、翻譯或摘要,操作簡單又直覺!
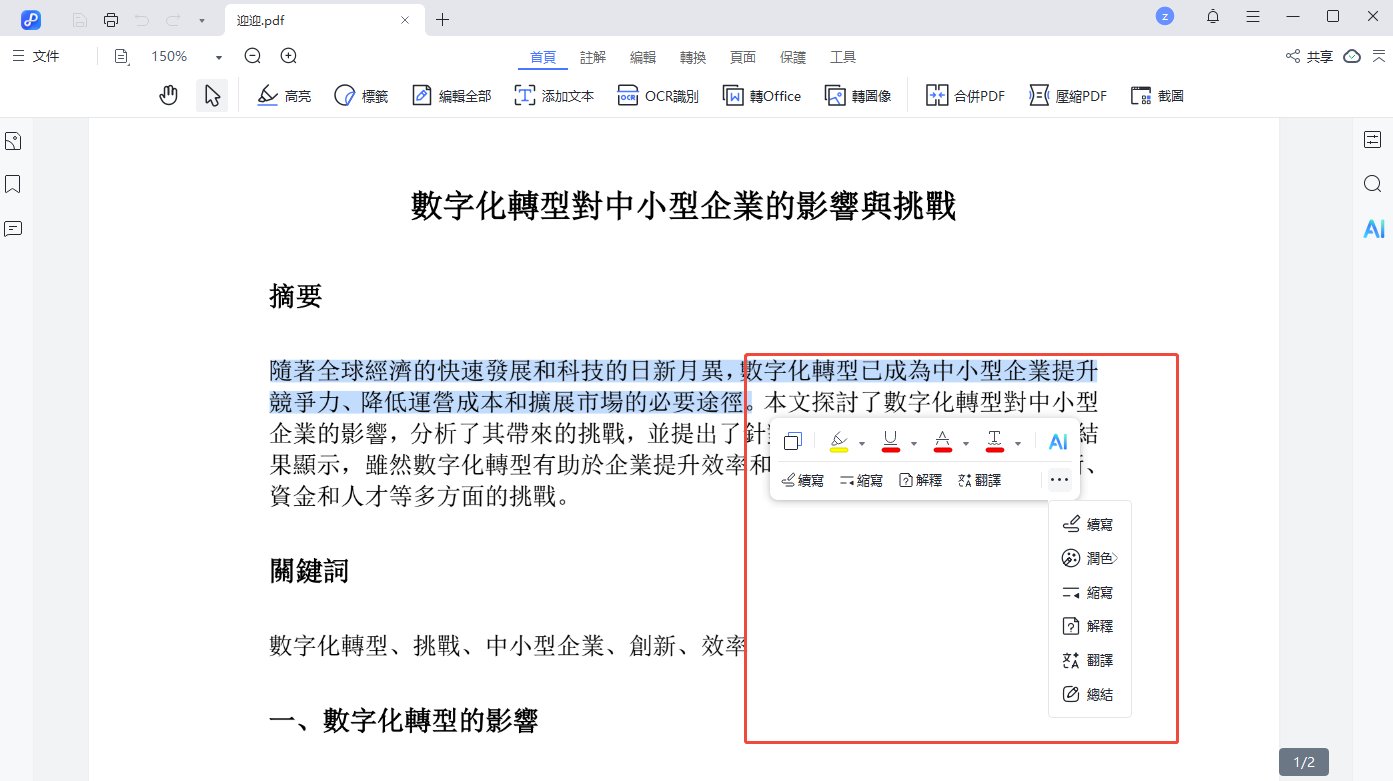
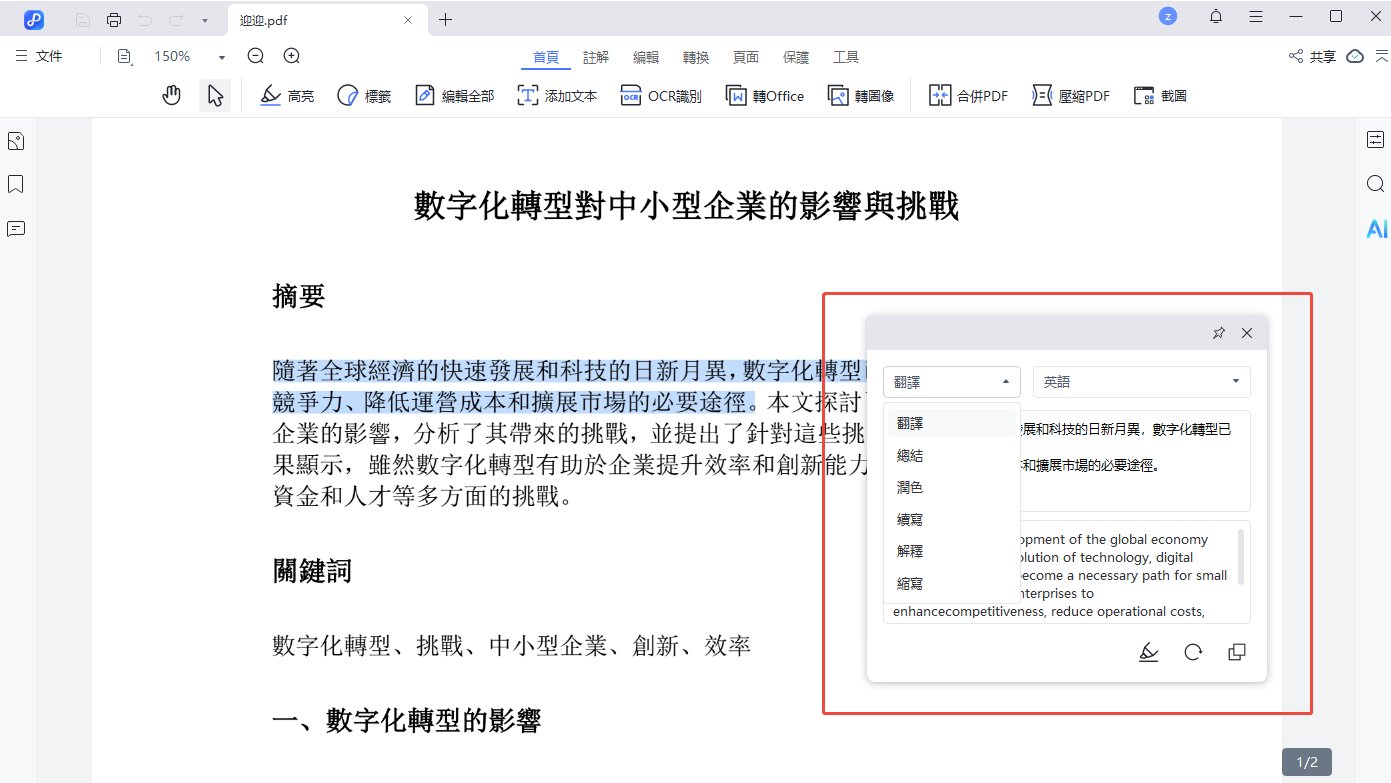
轉換 PDF
PDNob PDF Editor 配備了高效的 PDF 轉換功能,可將 PDF 轉換為各種格式,以下是使用此功能的操作。
步驟 1. 添加 PDF 文件後,點擊頂部工具欄中的轉換選項卡。導航欄中將出現一系列格式選項;選擇您的目標轉換格式。
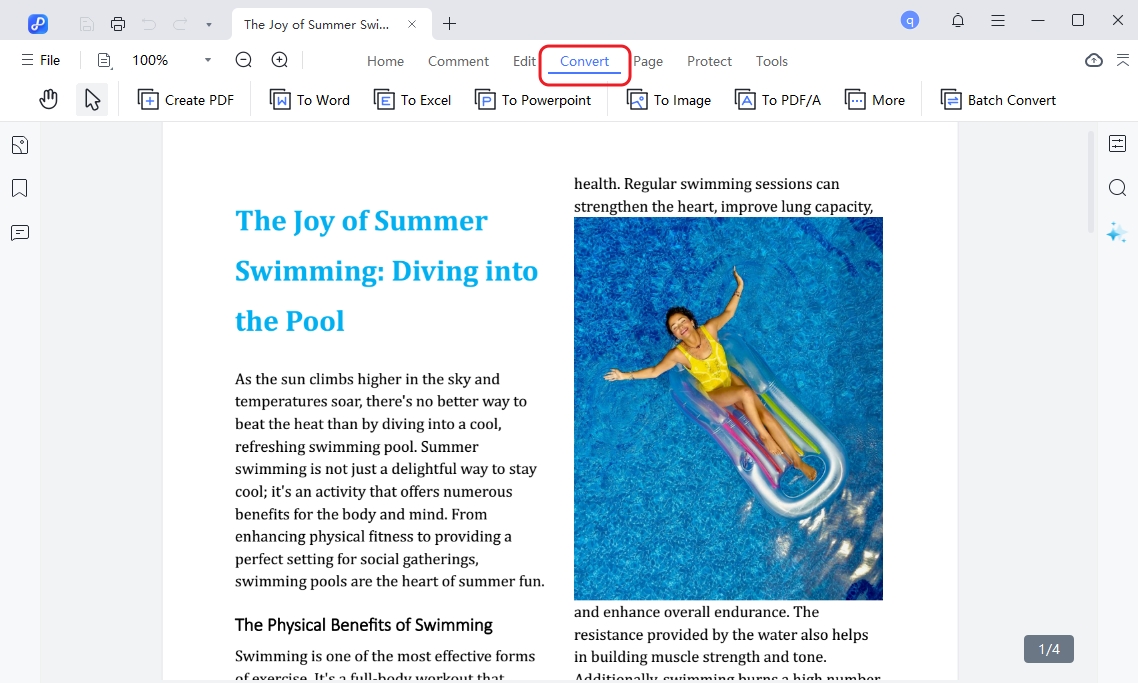
步驟 2. 在彈出的窗口中,設定頁面範圍並選擇您想要的檔案格式。然後,點擊轉換按鈕,軟體開始進行 PDF 格式轉換。
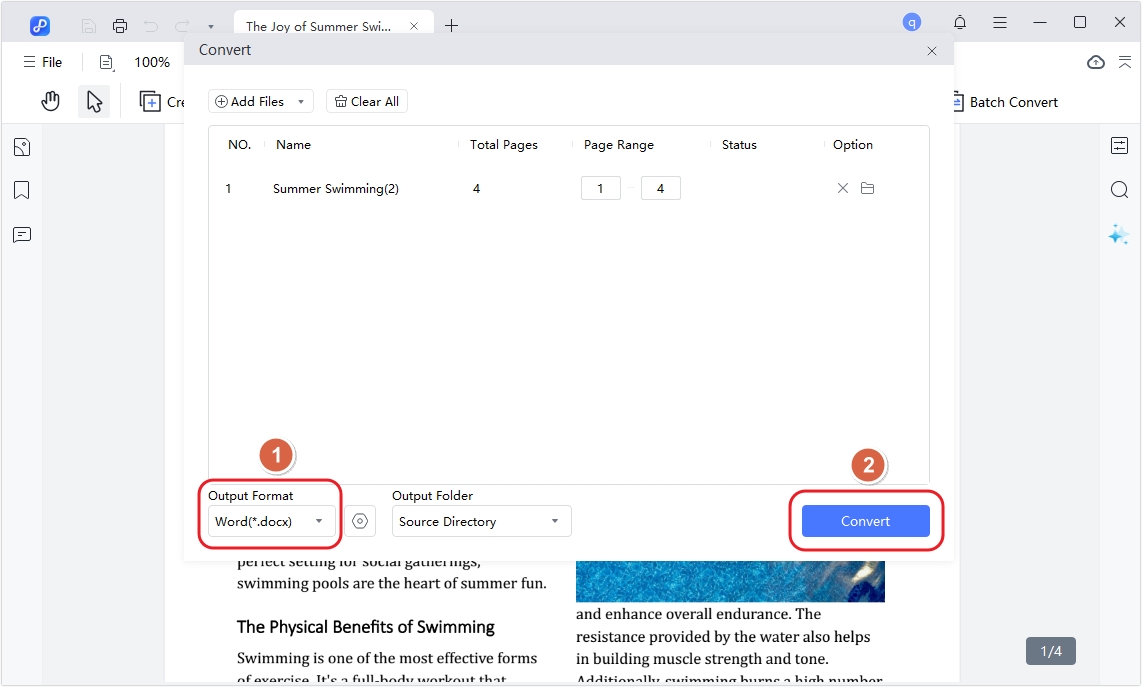
- 要使用 PDNob PDF Editor 批量轉換 PDF 格式,請選擇批量轉換選項卡。
點擊添加檔案上傳多個 PDF,為每個檔設定所需的頁面範圍(或將其保留為默認值以進行完全轉換),並選擇您首選的輸出格式(例如,Word、Excel)。
接下來,選擇一個輸出資料夾來儲存轉換後的檔案。最後,點擊轉換。PDNob PDF 編輯器將處理批量轉換,您的檔案將會顯示在指定的資料夾中。
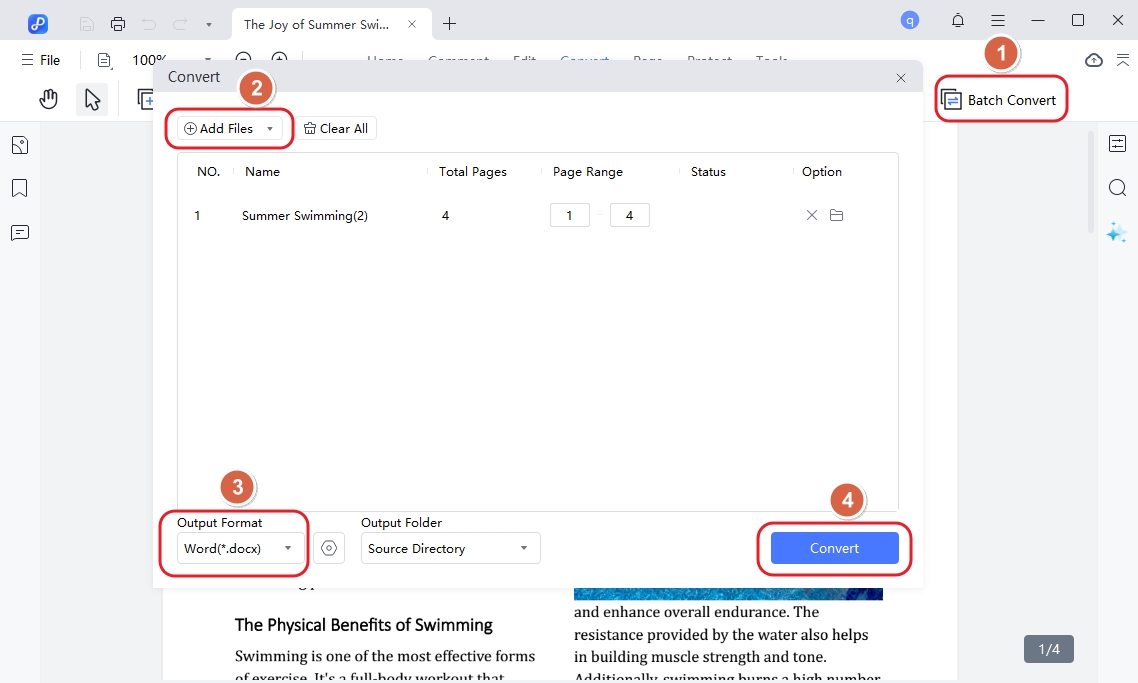
編輯 PDF
步驟 1. 從桌面或開始菜單打開 PDNob PDF Editor,點擊打開 PDF按鈕,或將需編輯的 PDF 拖放到工作區中。
步驟 2. 編輯現有文本或添加新文本:點擊頂部工具欄上的編輯按鈕。選中需要修改的文本,選定內容後周圍會出現一個文本框。可直接在文本框中輸入添加或修改內容,還可以在工具欄選項調整字體樣式、大小和顏色。
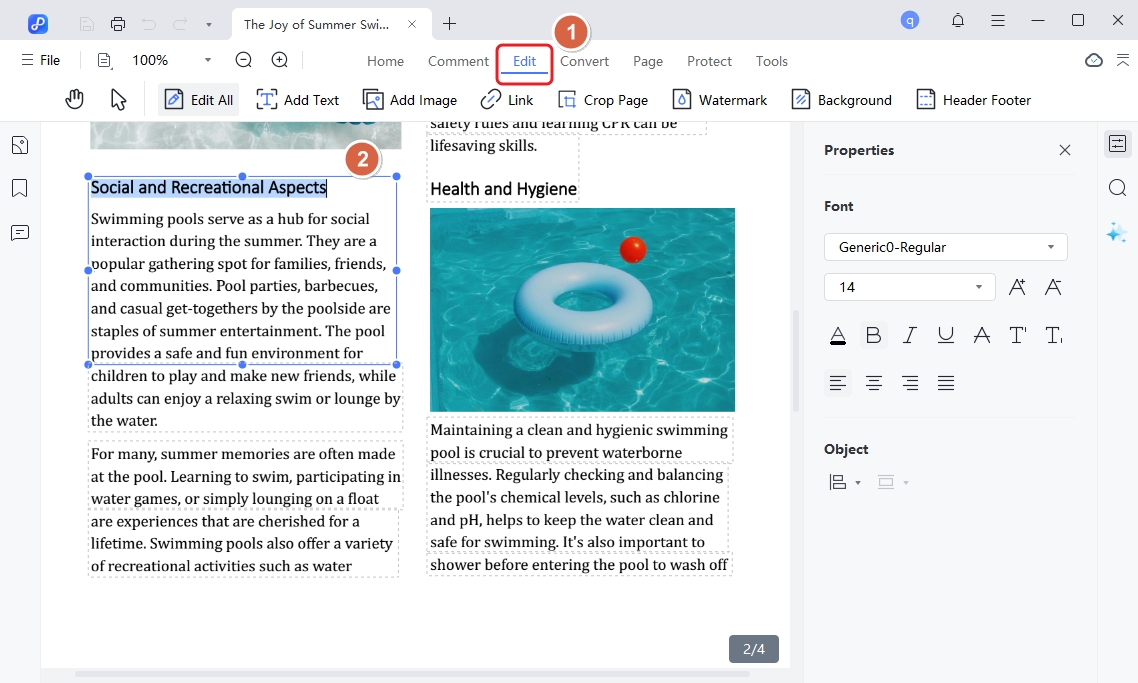
- 若要在 PDF 中新增文本,請點擊「編輯」下的「添加文本」按鈕。
步驟 3.在 PDF 中添加圖片:點擊添加圖片按鈕,即可輕鬆在 PDF 檔添加圖片。
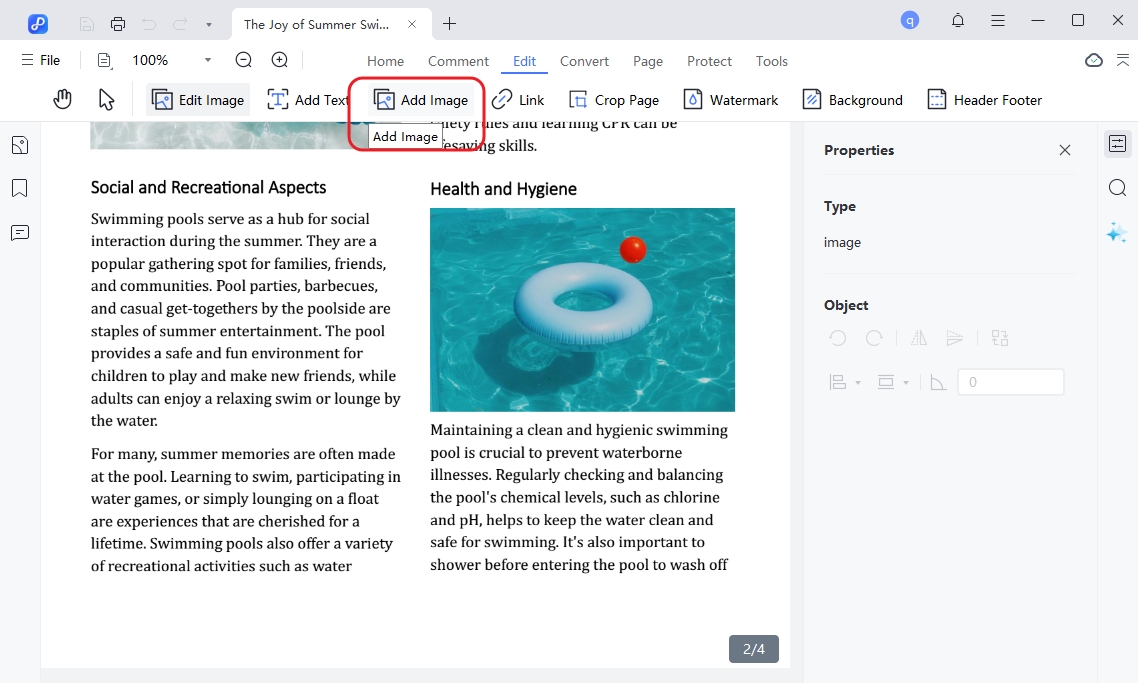
OCR 文字辨識 PDF
步驟 1. 打開 PDNob PDF Editor,在主窗口中,選擇 OCR PDF。
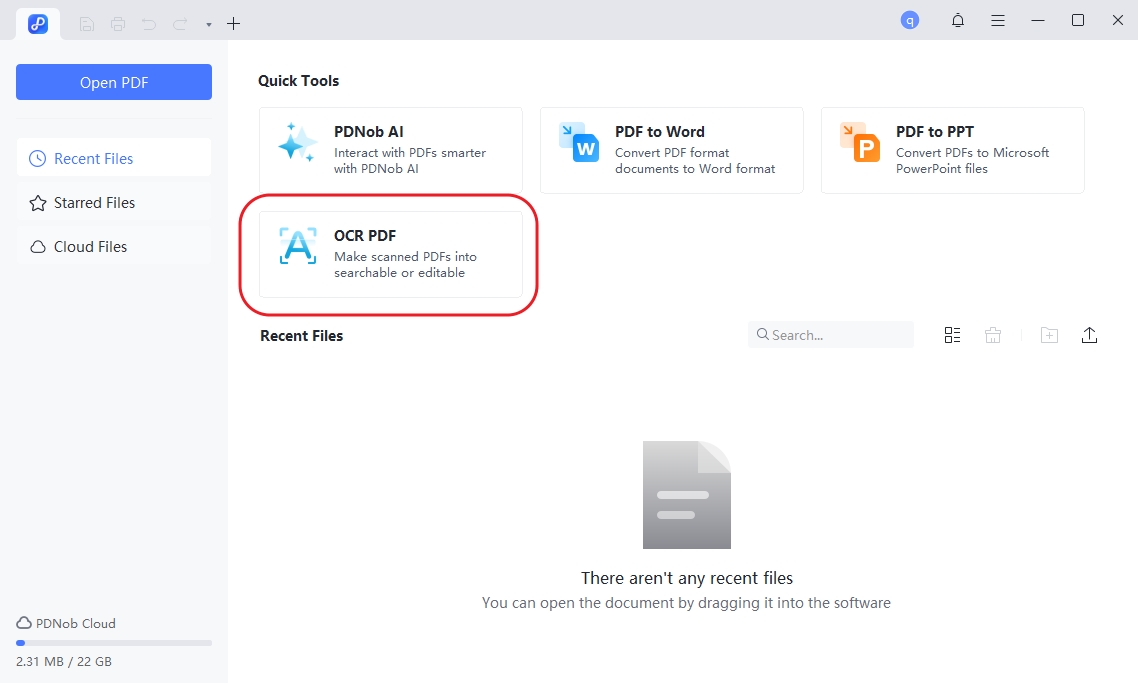
步驟 2. 打開後,點擊頂部的執行 OCR將掃描的 PDF 轉為可編輯和可搜索的格式。
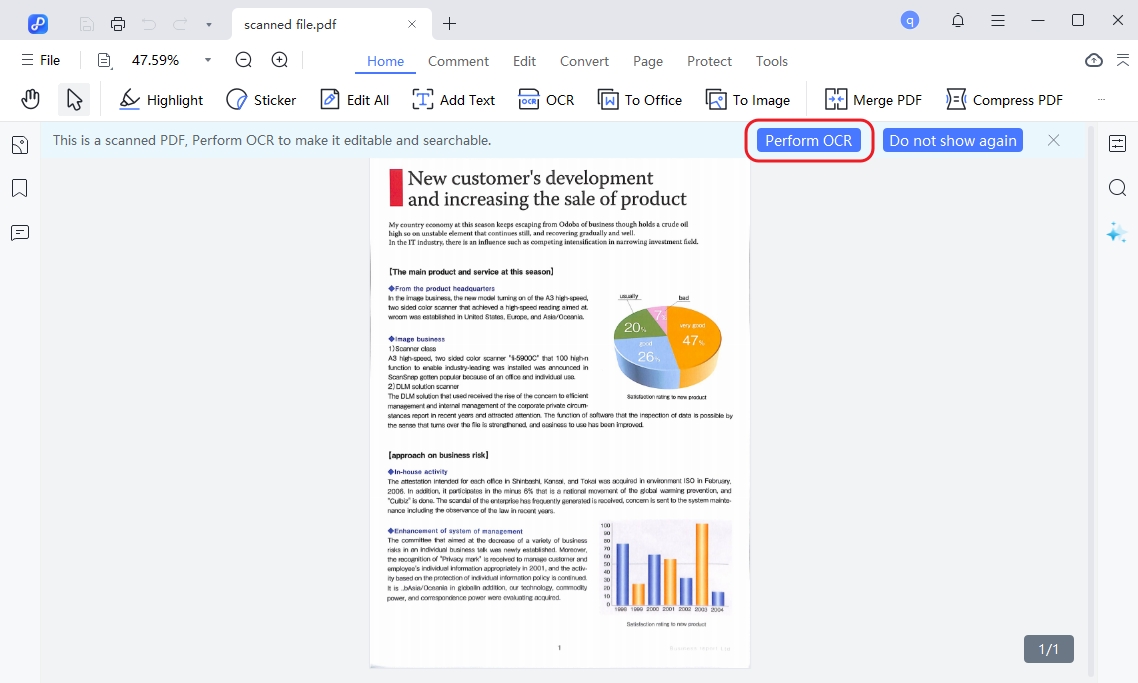
註解 PDF
步驟 1. 打開 PDNob PDF Editor,然後點擊開啟 PDF導入要註解的 PDF 文件。
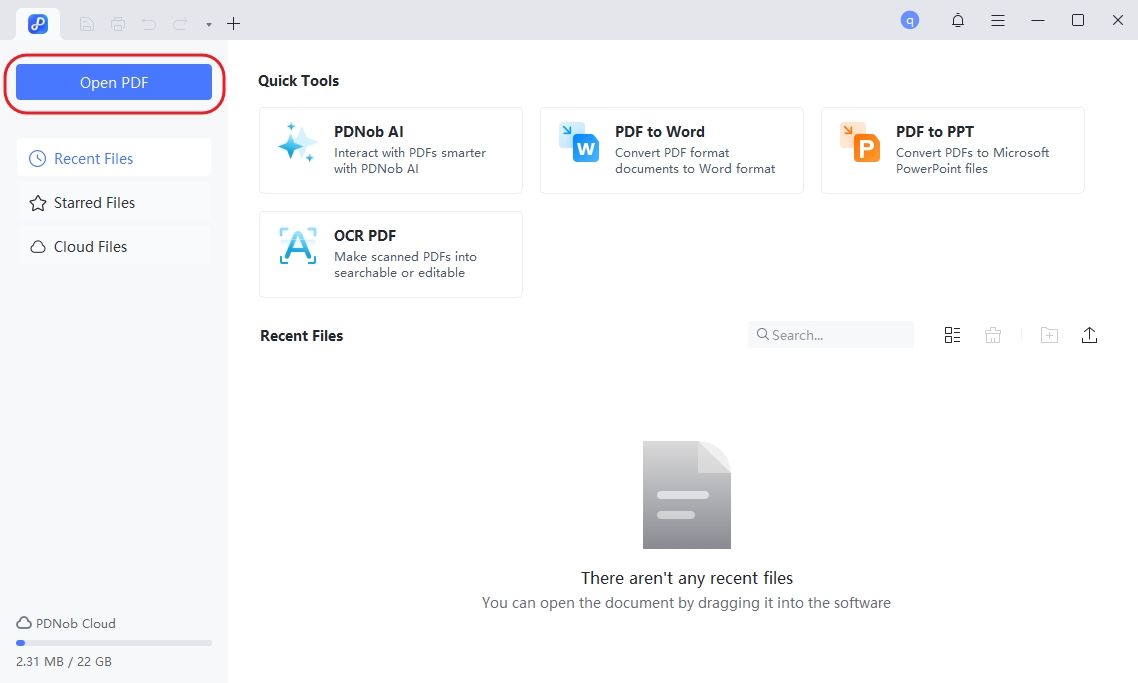
步驟 2. 文件打開後,點擊主工具欄中的註解。您將看到各種註解工具,包括高亮文本、刪除線文本、下劃線文本和圖章。選擇要註解的文本並點擊要使用的註解工具。
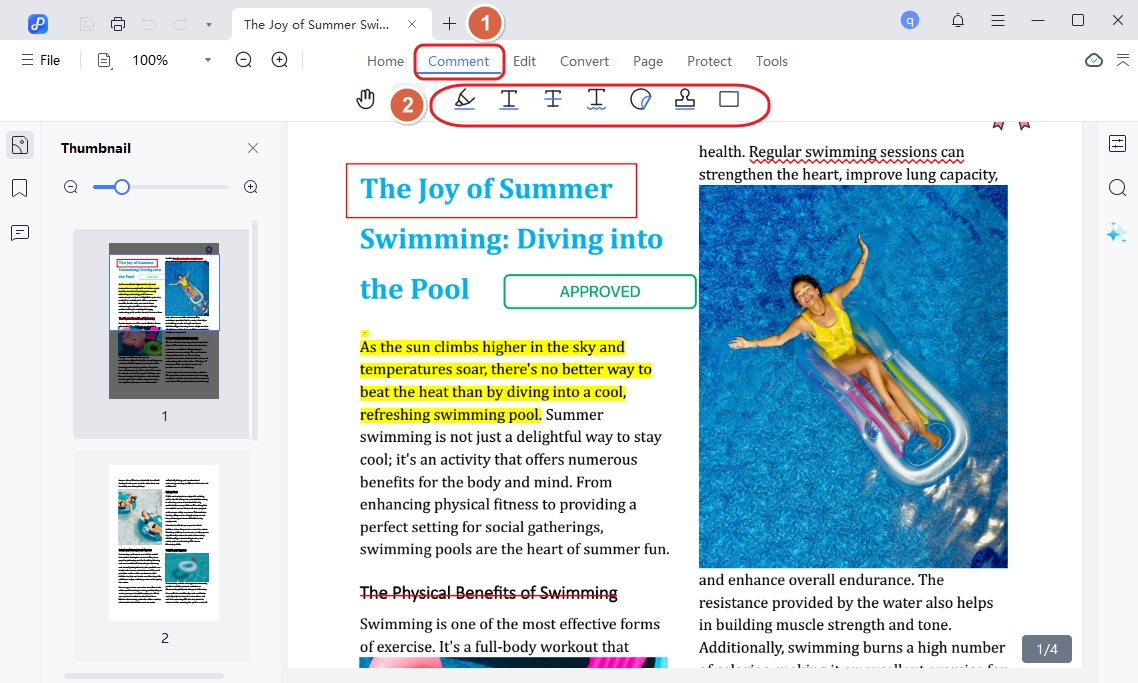
整理 PDF
PDNob PDF 編輯器可以透過多種方式整理您的 PDF 文件。
要使用此功能,請打開 PDNob PDF Editor,然後點擊開啟 PDF打開需整理的 PDF 文件。然後點擊主工具欄中的頁面按鈕,您將看到各種選項,包括「選擇頁面」、「擷取頁面」、「裁切頁面」、「插入」和「分割」。
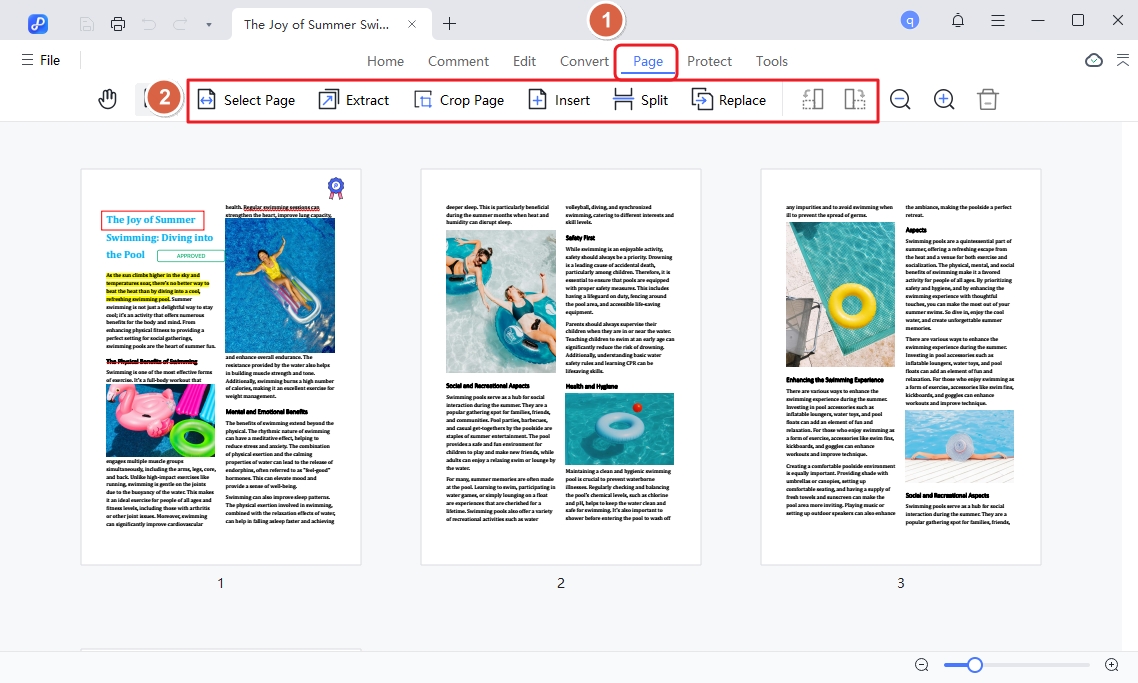
創建 PDF
匯入 PDF 檔案後,點擊主工具欄中的轉換按鈕,然後選擇創建 PDF。您可以在 PDNob PDF Editor 中瀏覽要轉換為 PDF 的檔案,並將其儲存為 PDF 檔格式。
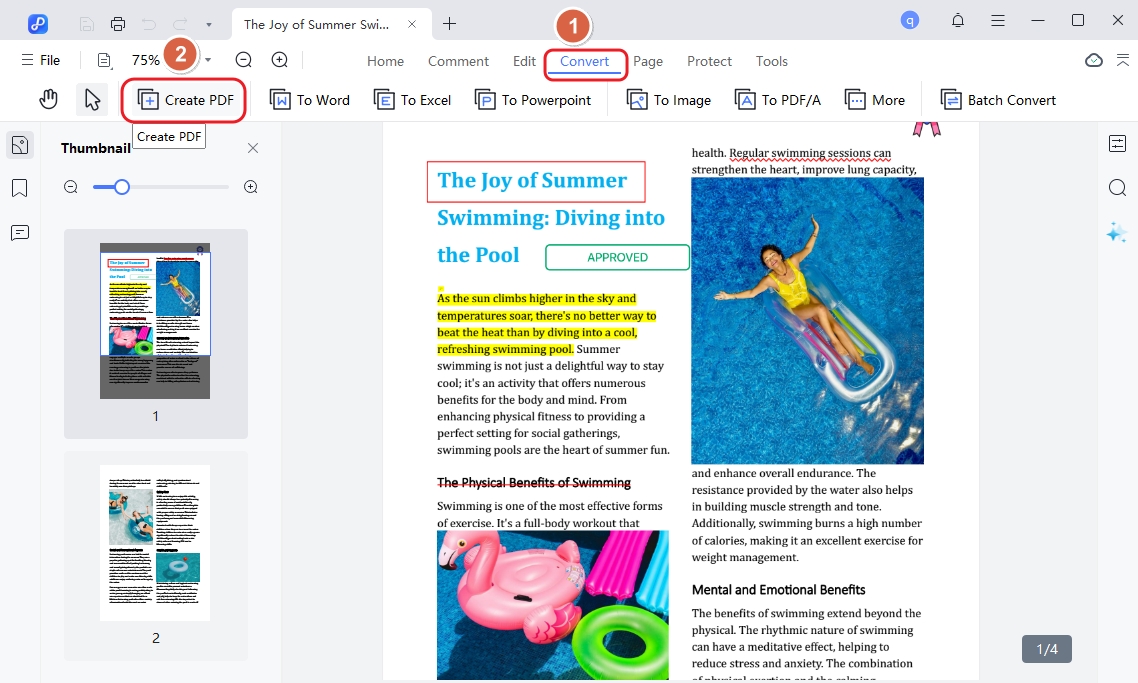
保護 PDF
匯入 PDF 檔案後,點擊主工具欄中的保護,然後點擊加密,並為檔案創建啟用密碼或編輯和頁面提取密碼。
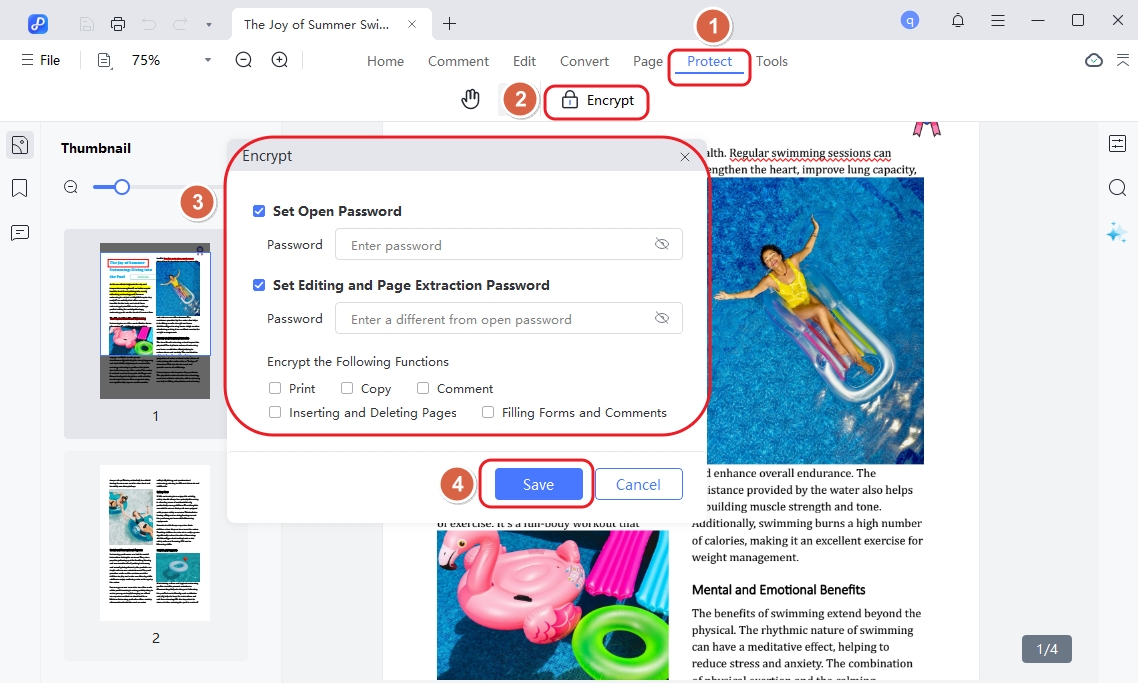
列印 PDF
新增 PDF 檔案後,點擊螢幕左上角的列印圖示。在出現的對話框中,指定列印設定,並點擊「列印」。
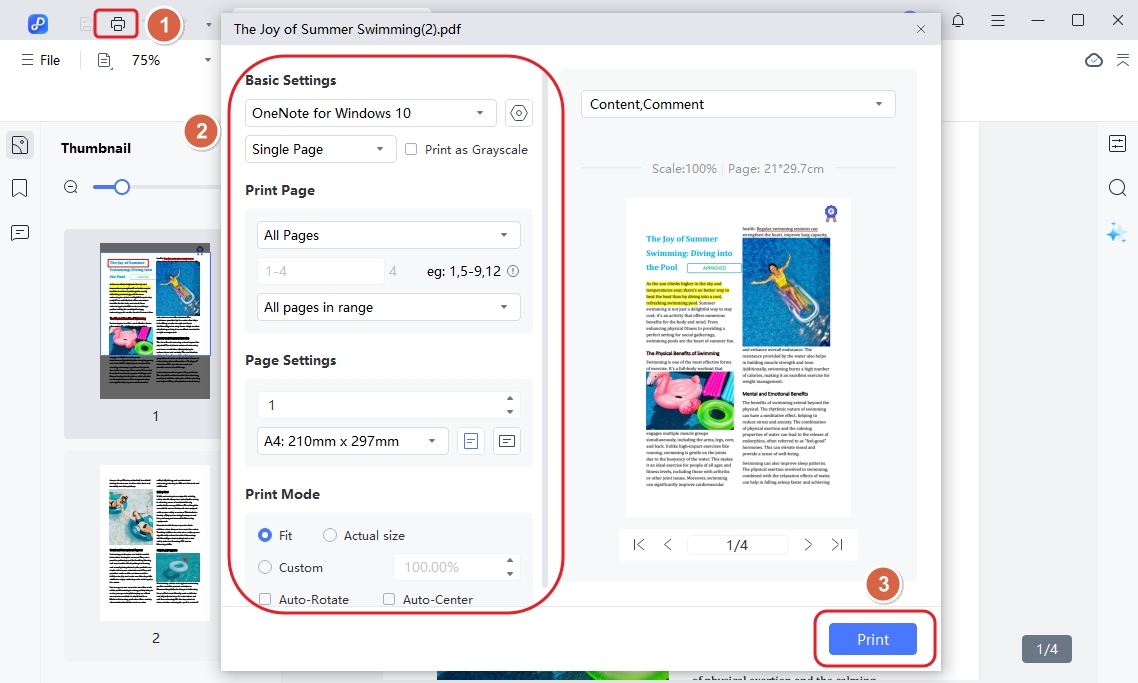
閱讀 PDF
匯入 PDF 文件時,它會自動進入首頁部分的 PDF 閱讀模式。點擊左上角的閱讀文件圖示,可以選擇單頁、單頁滾動、雙頁和雙頁滾動等多種檢視模式。
還可以使用適合高度、適合寬度、實際大小、適合視窗或全螢幕等選項調整縮放級別來增強您的閱讀體驗。左側的縮略圖面板可在頁面之間快速導航,並添加書簽方便之後訪問特定部分。
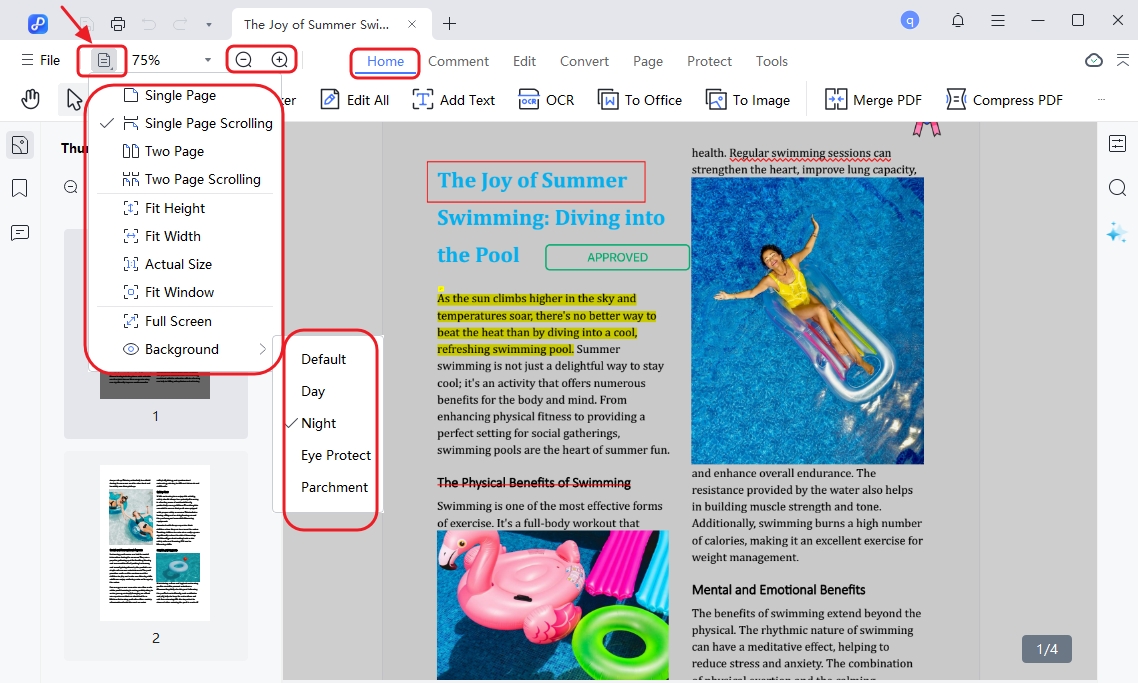
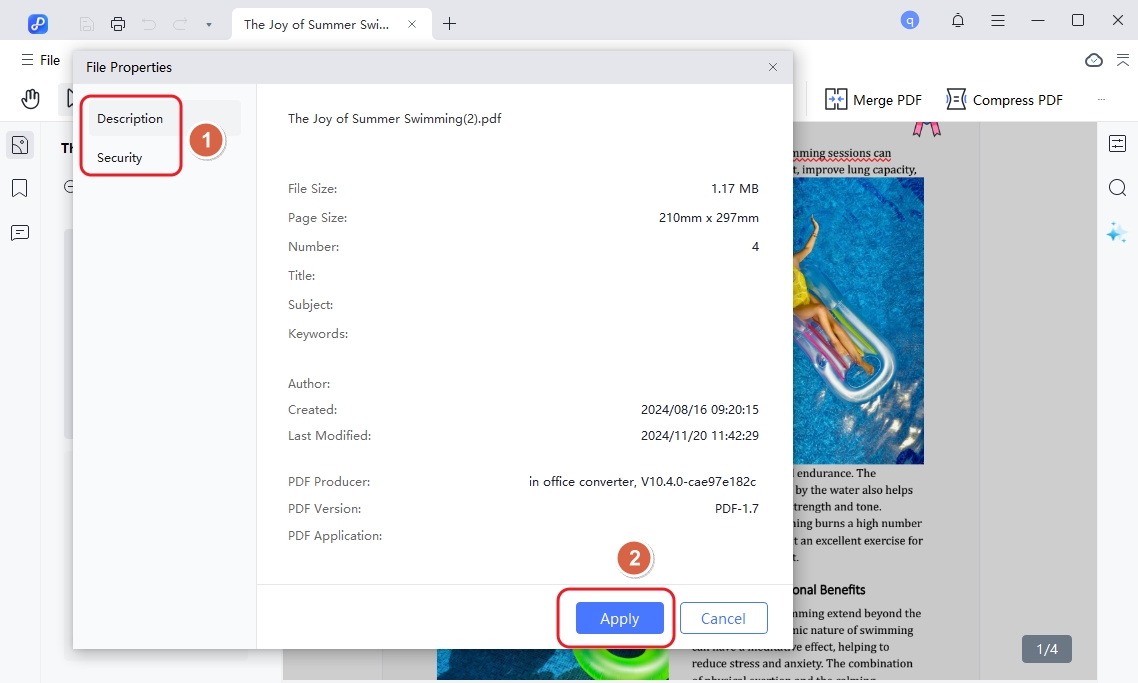
屬性設定
PDNob PDF Editor 可以輕鬆檢視和修改 PDF 檔案的屬性,例如標題、作者、關鍵字等。以下是管理 PDF 屬性的方法:
步驟 1. 打開 PDF 文件後,點擊頂部工具欄中的「檔案」,然後從下拉菜單中選擇屬性。
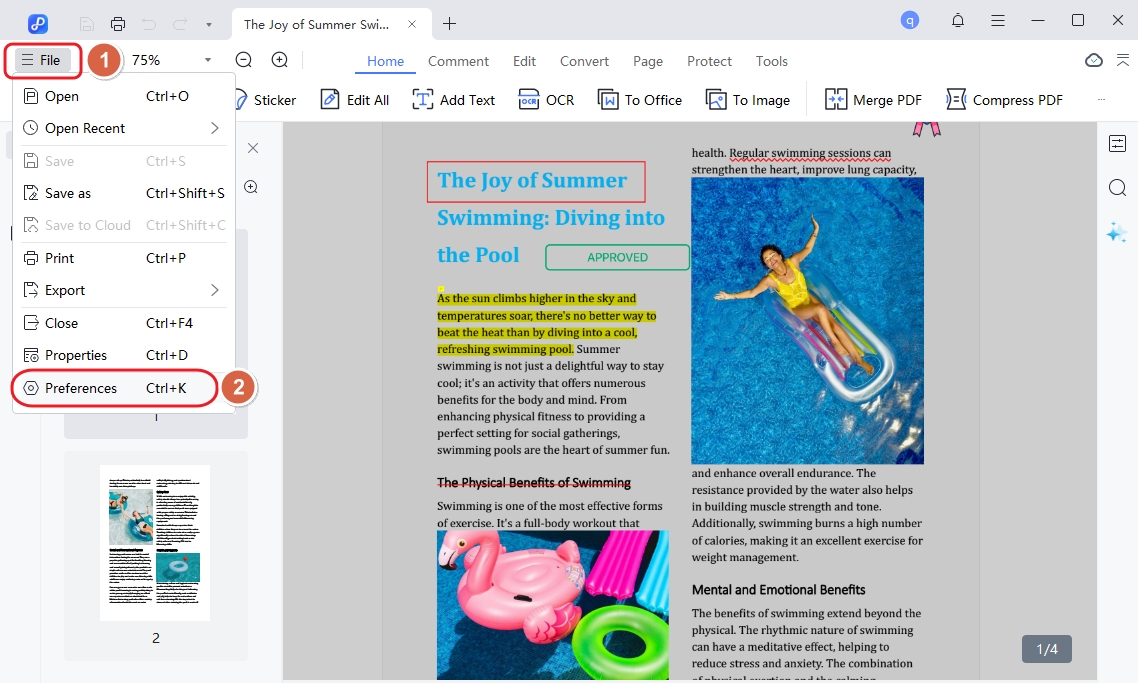
將出現一個窗口,顯示有關 PDF 的重要資訊,包括:
- 標題
- 作者
- 主題
- 關鍵字
- 創建和修改日期
- PDF 版本
在屬性視窗中,您可以修改標題、作者、主題和關鍵字等字段。點擊文本框輸入或更新資訊。
步驟 2. 完成更改後,點擊「應用」儲存新屬性。
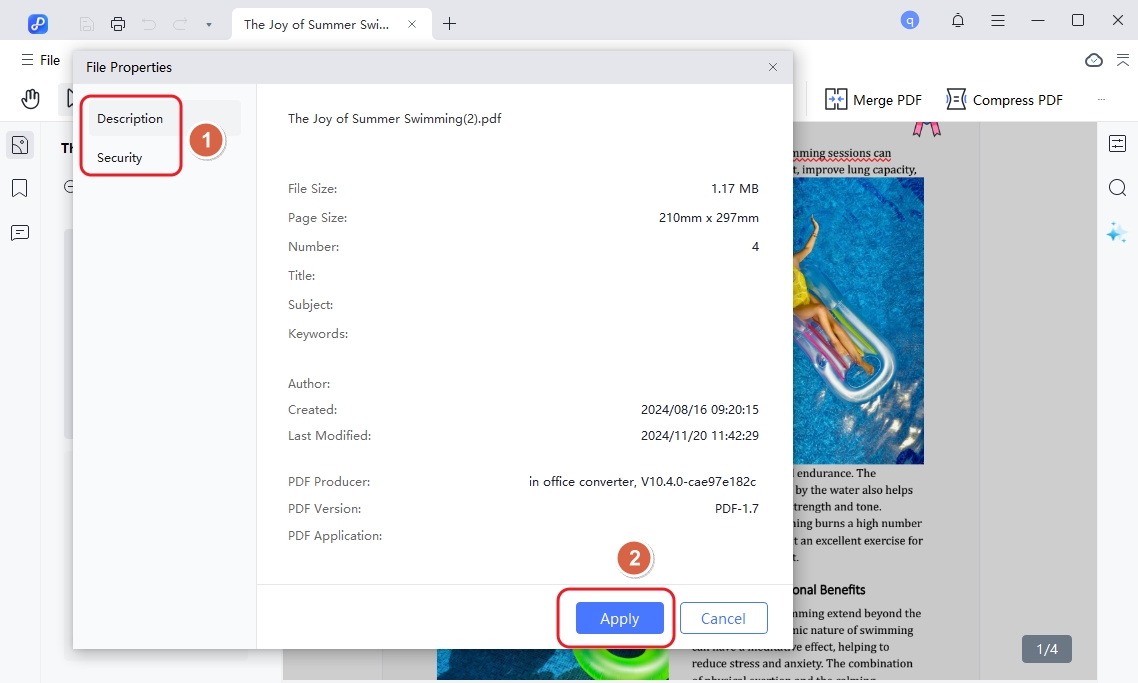
偏好設定
步驟 1. 點擊螢幕頂部的文件菜單,然後從下拉列表中選擇偏好。
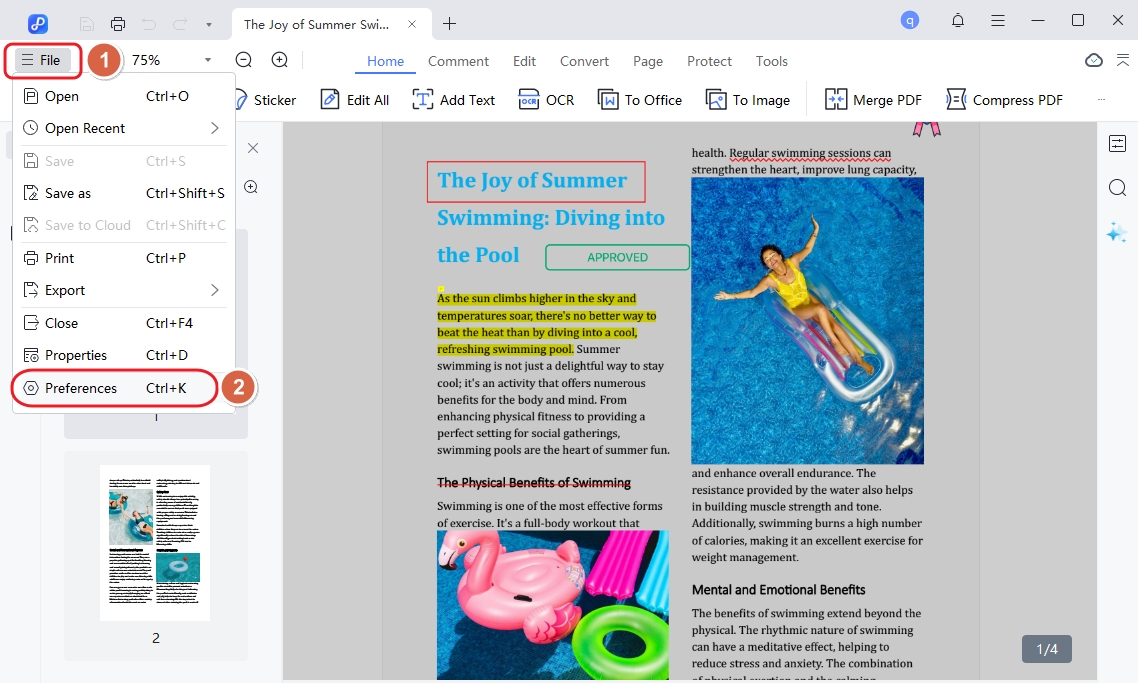
在偏好窗口中,您將找到幾個選項來修改 PDNob PDF Editor的行為方式:
- 在常規選項卡中,您可以自訂「開啟設定」並選擇「最近使用的文件」列表中的文件數量,以及選擇何時自動儲存文件的「儲存設定」。
- 在檢視選項卡中,您可以自訂導航選項卡、預設頁面佈局、預設縮放和預設選擇模式。
- 在更新選項卡中,您可以自訂程式檢查軟體更新的頻率。
步驟 2. 依照您的偏好自訂設定後,點擊「應用」儲存變更。PDNob PDF Editor 將根據您的新首選項運行。