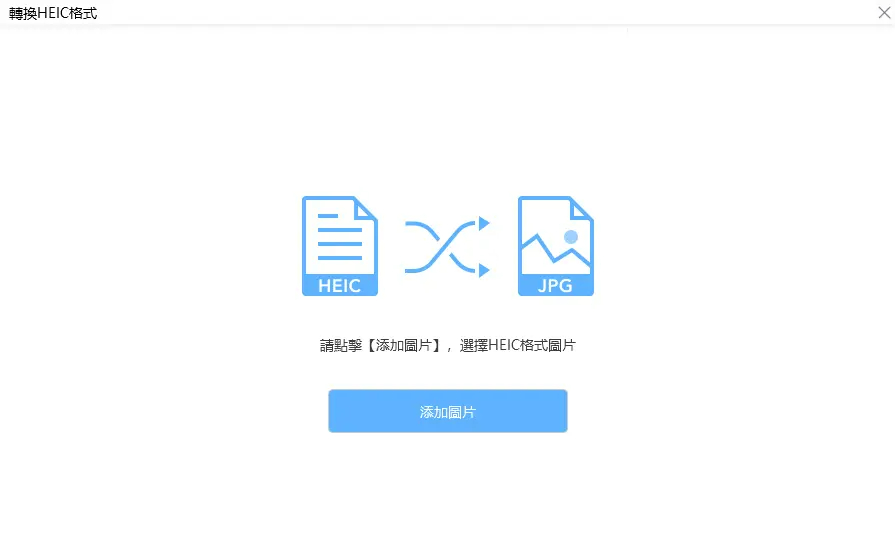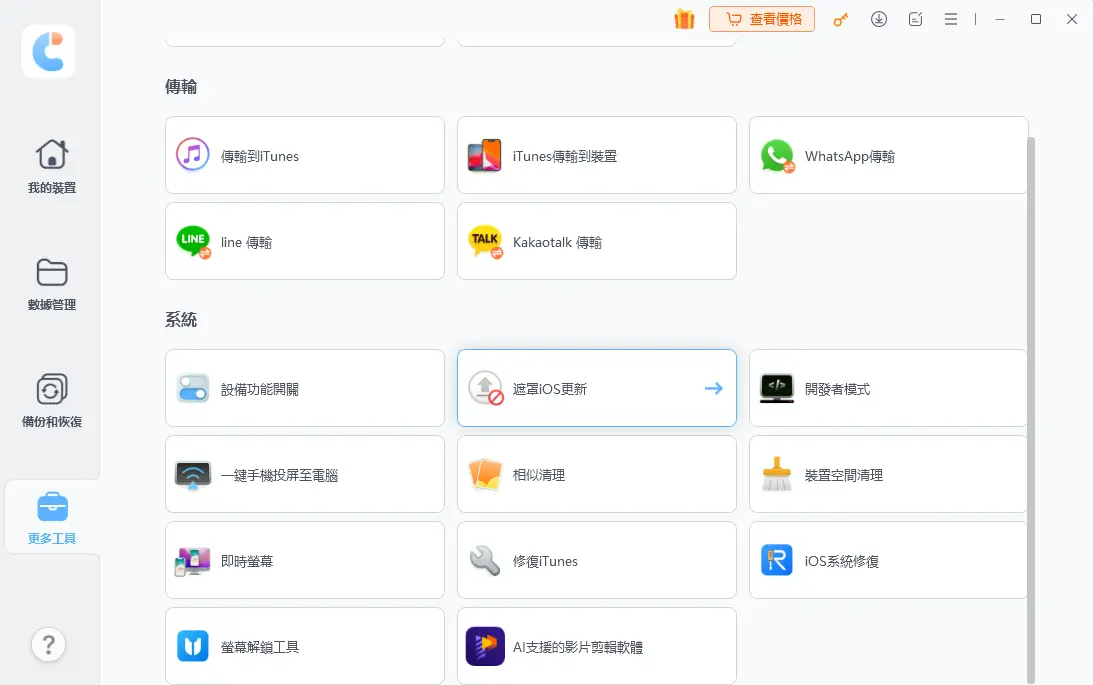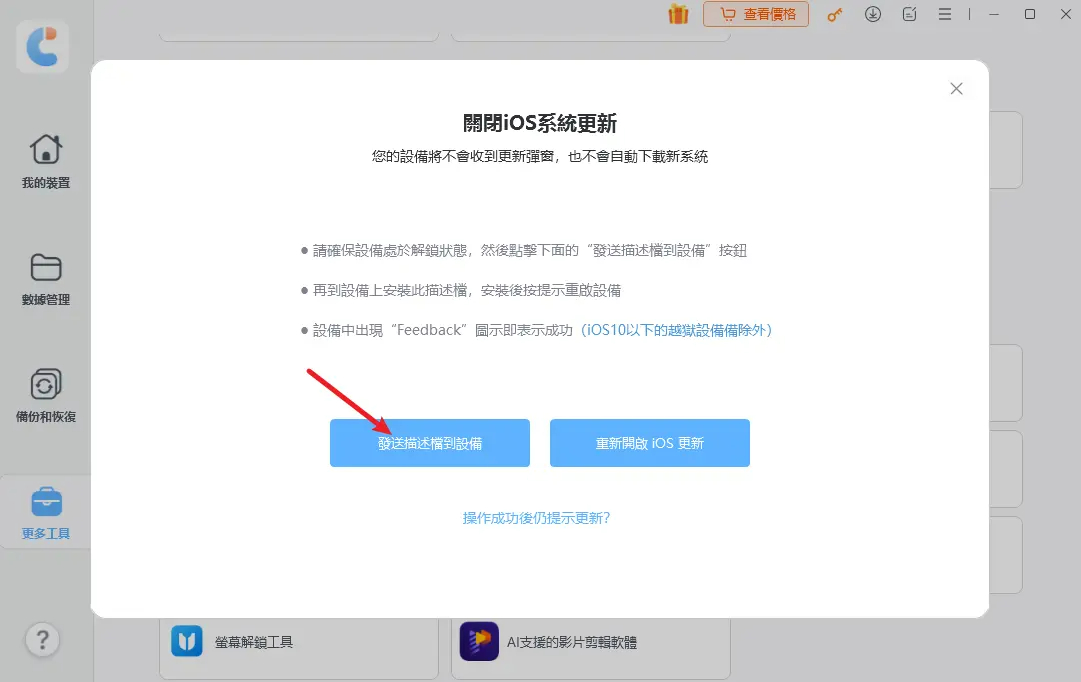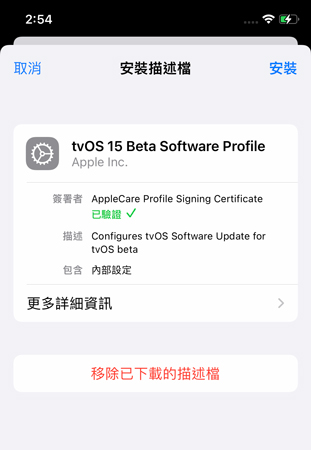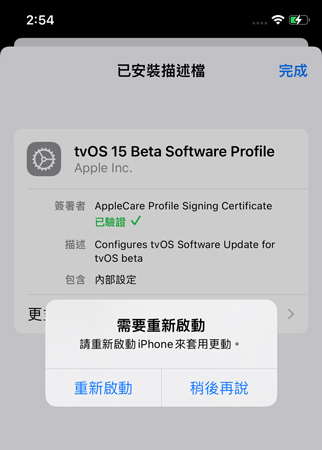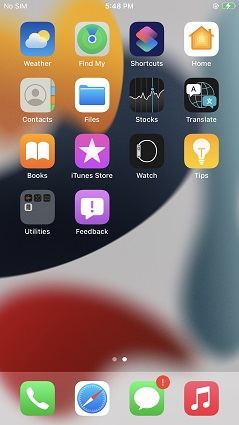iCareFone 上更多工具介紹
iCareFone 除了具備數據傳輸、備份等功能,還有更多實用工具供您使用。
1. 將 HEIC 轉換為 JPG(僅限 Windows)
第1步:連接設備
在您的PC或Mac上下載並安裝Tenorshare iCareFone,然後將設備與其連接。如果系統提示“信任此計算機”,請解鎖設備並輸入密碼以確保檢測成功。連接設備後,從左側導航欄選擇“更多工具> 轉換HEIC 格式”。
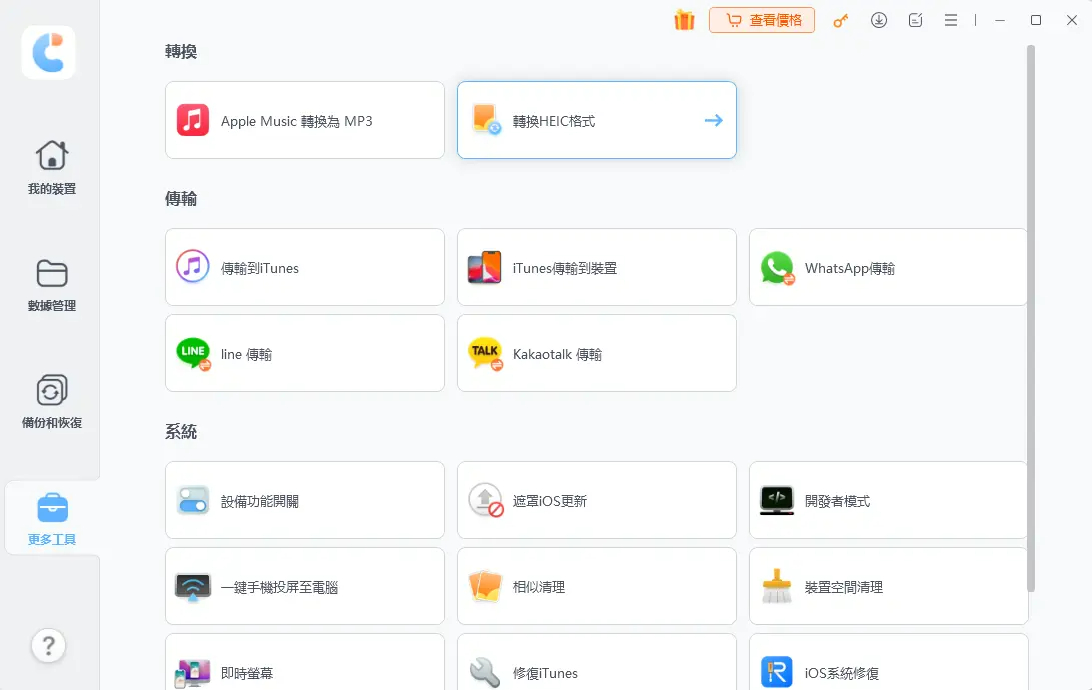
第 2 步:選擇 HEIC 照片
選擇添加照片,然後單擊“選擇圖片”或“選擇資料夾”以選擇 HEIC 照片。(“選擇資料夾”可以一次選擇多張 HEIC 圖片。)
![heic轉jpg2]()
您也可以單擊左上角的“繼續添加”以添加更多照片。如果您需要刪除照片,點擊“操作”列表下的“刪除”刪除單張照片或選擇“清空列表”清除所有選中的照片。
注意:選擇 HEIC 照片後,您可以從 原圖(95%)、平衡(70%) 和 省空間(40%) 3個模式中選擇轉換後的 JPG 圖片品質。
第 3 步:開始將 HEIC 轉換為 JPG
轉換後的 JPG 照片默認存儲路徑在您的桌面上。您可以單擊“更換”按鈕根據需要重新設定存儲路徑。如果所有設定都調整好後,單擊“轉換為 JPG”開始轉換。
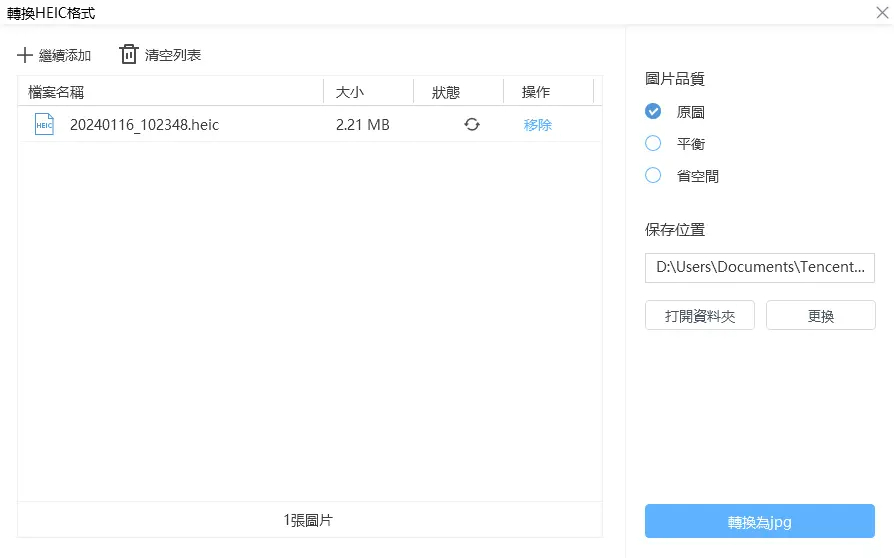
注意:一次最多可以轉換 1,000 張照片。
第 4 步:轉換完成
轉換完成後會彈出輸出路徑的資料夾。如果沒有,您需要點擊“打開資料夾”查看轉換後的 JPG 照片。
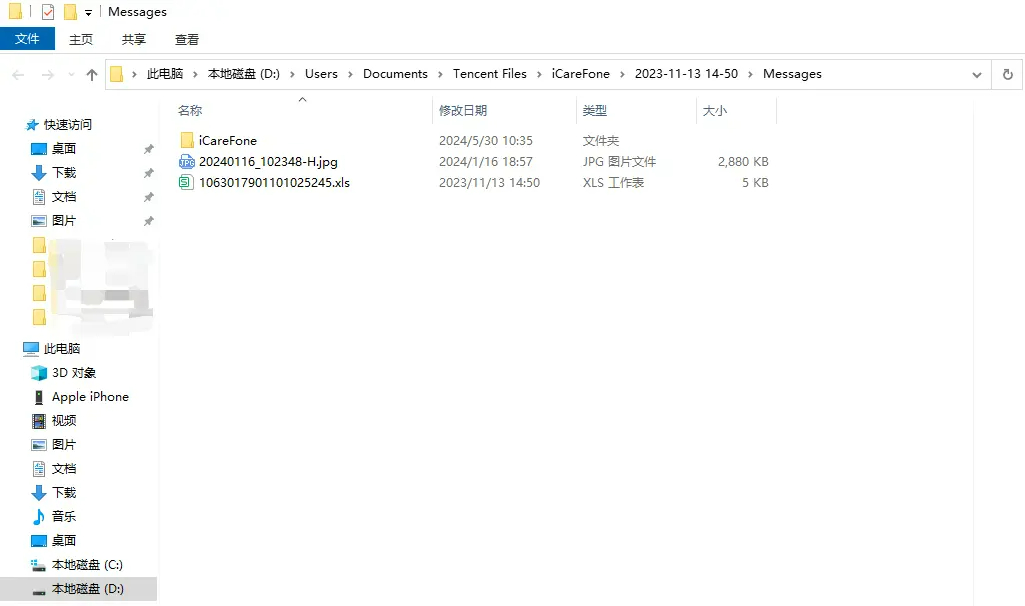
2. Apple Music 轉換為 MP3/FLAC
由於DRM加密,Apple Music 會阻止用戶在其他平台或裝置上播放 Apple Music 歌曲。 幸運的是,Tenorshare iCareFone 能夠讓您將 Apple Music 轉換為 MP3/FLAC。 每個用戶都享受3次免費轉檔歌曲的機會,讓我們看看如何無損且輕鬆地將 Apple Music 轉換為 MP3/FLAC 吧!
步驟 1. 登錄您的Apple ID
在主界面上,按一下「音樂」部分的「轉換為 MP3」。
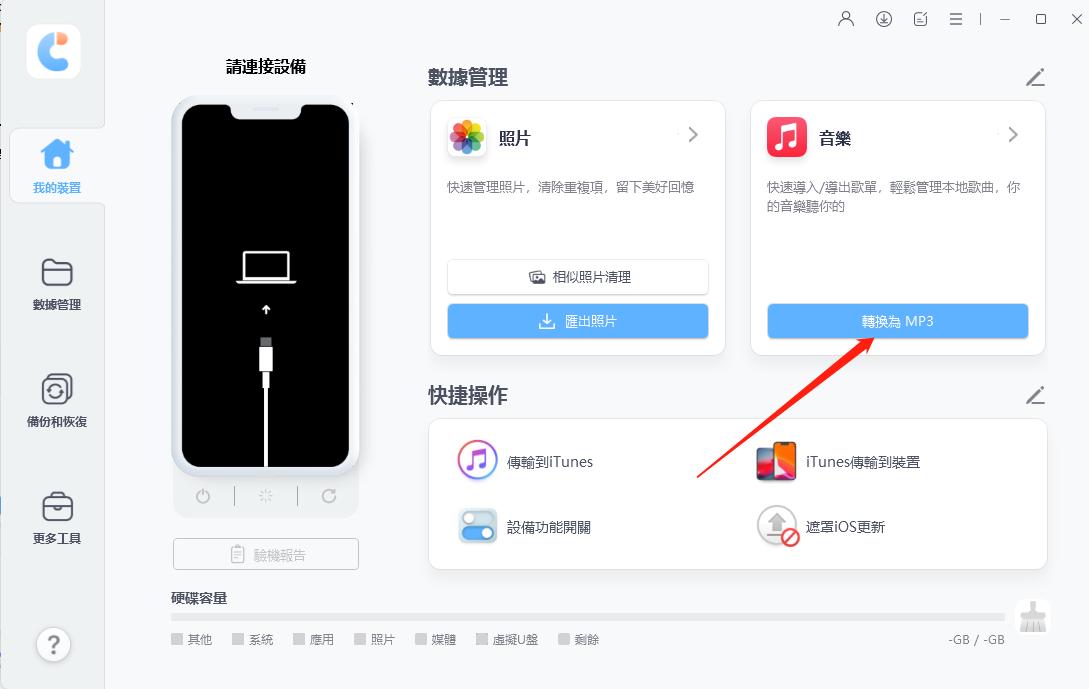
然後在右上角使用您的 Apple ID 登錄即可在主頁獲取 Apple Music。
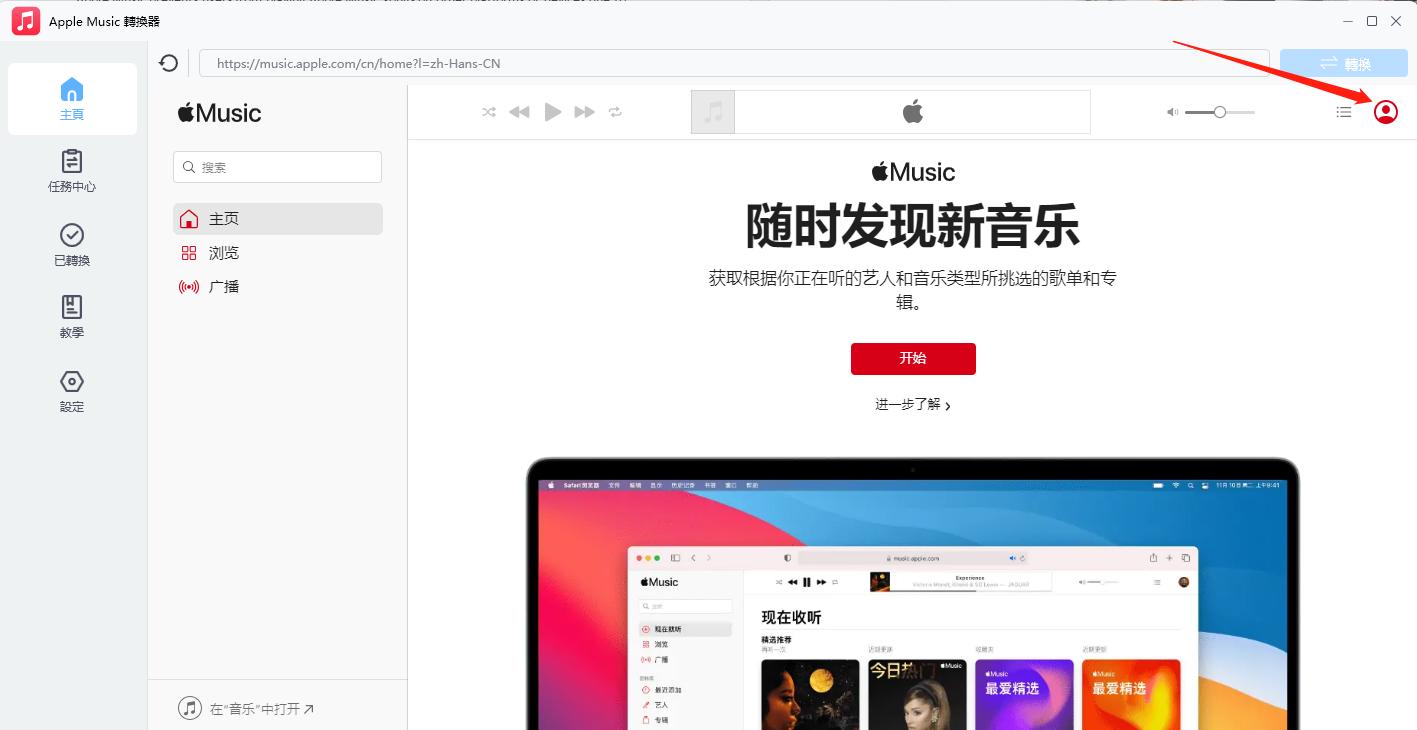
![]() 注意: 只有當您是 Apple Music 訂閱者時才能轉換歌曲。
注意: 只有當您是 Apple Music 訂閱者時才能轉換歌曲。
步驟 2. 添加歌曲
然後,您可以前往播放清單、藝術家或專輯等,將要轉換的歌曲添加至任務中心。
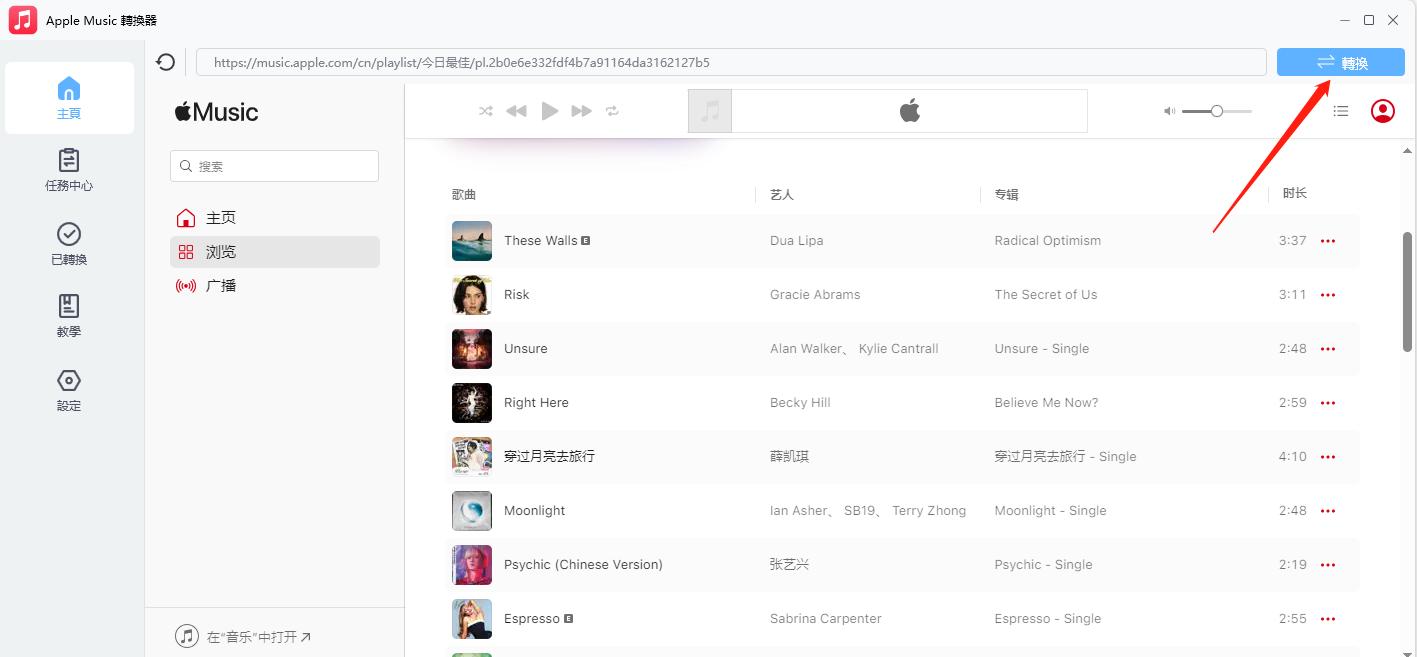
步驟 3. 開始轉換
在任務中心,您將看到您新增的所有歌曲,選擇要轉換的歌曲,然後按一下開始轉換以開始該過程。
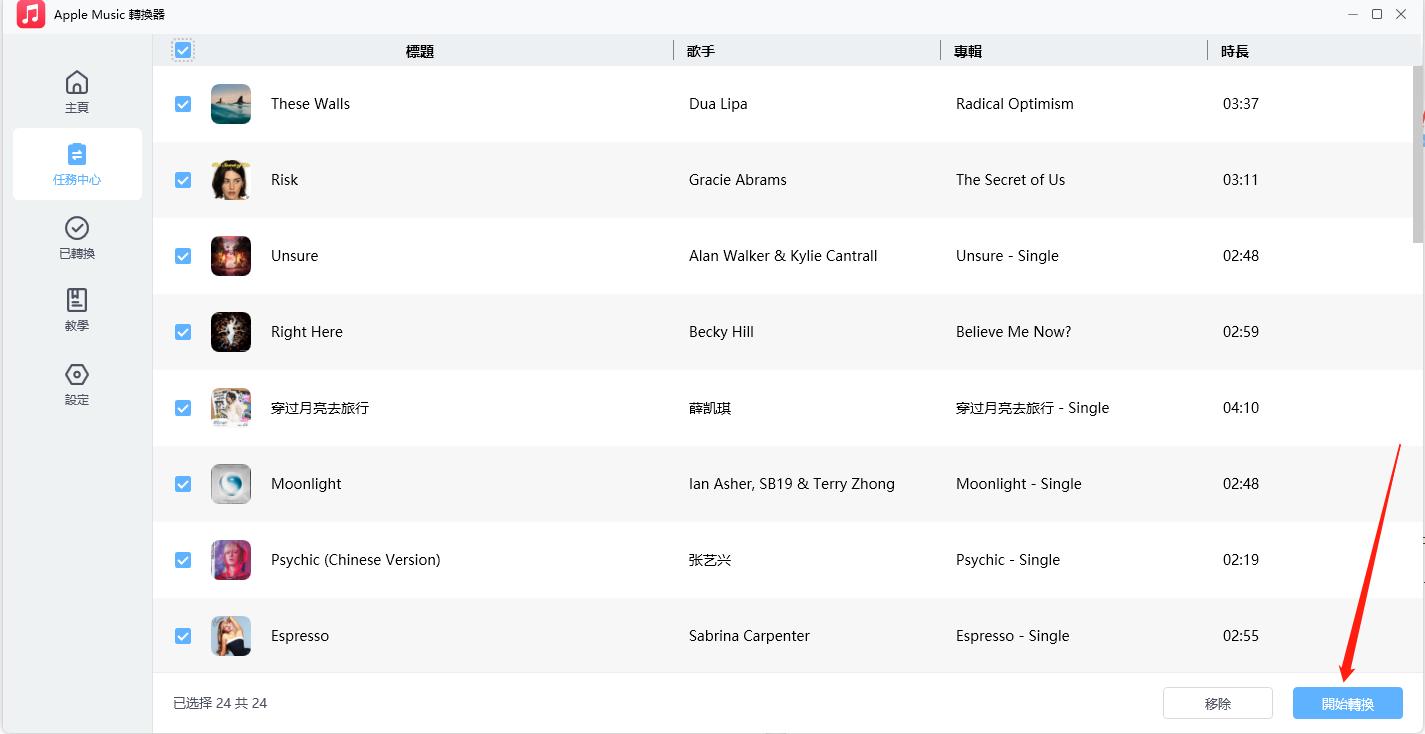
在設定部分,您可以選擇輸出格式(MP3 或 FLAC)和輸出資料夾。
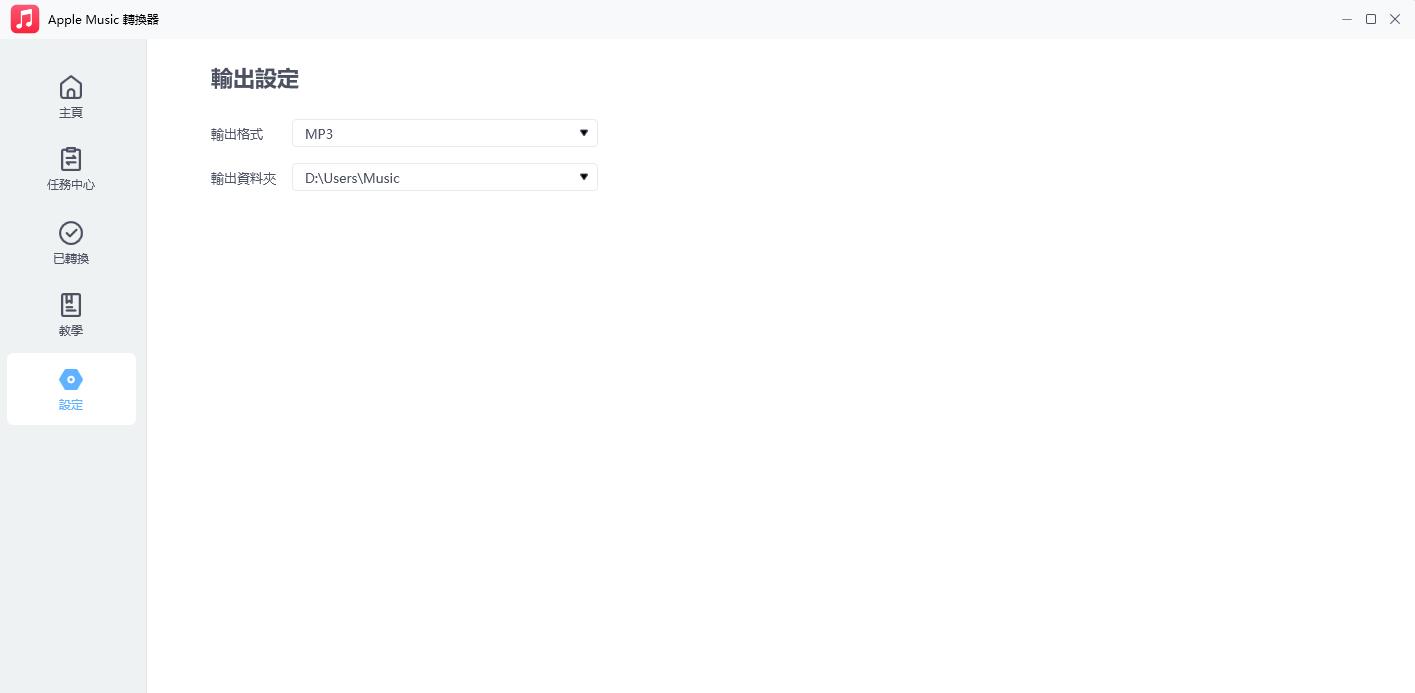
所有轉換後的歌曲將儲存在您的電腦上,您也可以使用 iCareFone 將它們匯出到您的手機上。
3. 設備輔助功能控制(打開/關閉 iPhone 輔助功能選項)
第 1 步:連接設備
在您的 PC 上下載並安裝 Tenorshare iCareFone 並將您的設備與它連接。如果提示“信任此電腦”,請解鎖您的設備並輸入密碼以確保成功檢測。連接設備後,從左側導航欄選擇“更多工具 > 設備輔助功能開關”。
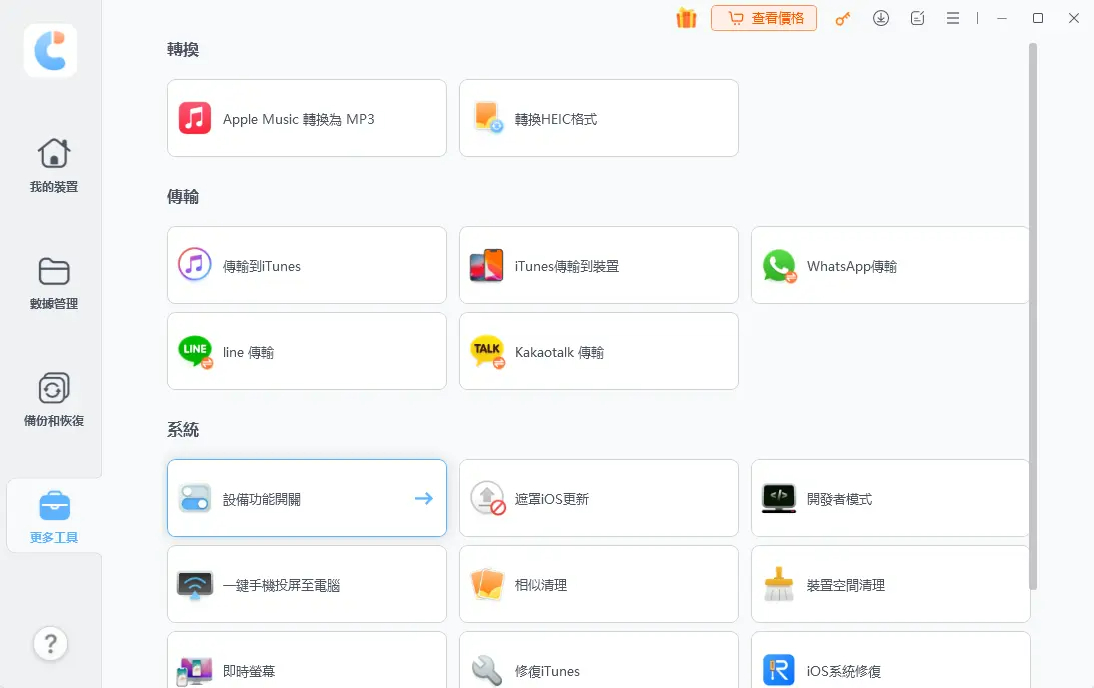
第 2 步:打開/關閉設備輔助功能
現在您可以點擊滑鼠即可控制iPhone 的輔助功能,無需複雜按鍵或其他動作。
- 輔助觸控:當它在您的設備上啟用時,您的設備螢幕上會出現一個按鈕。您可以使用此按鈕鎖定螢幕、截屏等。
- 語音播報:朗讀螢幕上的文字,它可以幫助您在不看螢幕的情況下使用 iPhone。
- 縮放:它可以讓您隨意放大螢幕上的所有內容。
- 反轉顏色:它允許您在深色背景下查看專案。

4. iPhone即時螢幕(與PC共用iPhone螢幕)
通過“即時螢幕”功能,您可以輕鬆地與電腦共用您的 iPhone 螢幕。iCareFone 還允許您在沒有 iPhone 按鈕的情況下在 PC 上完成iPhone 螢幕截圖。如果您想在大螢幕上查看 iPhone 照片或視頻,此功能將很有幫助。
步驟 1. 下載並安裝 iCareFone
單擊下麵的按鈕下載並安裝 Tenorshare iCareFone。然後在其主介面上,點選左側菜單中的“更多工具> 及即時螢幕”。
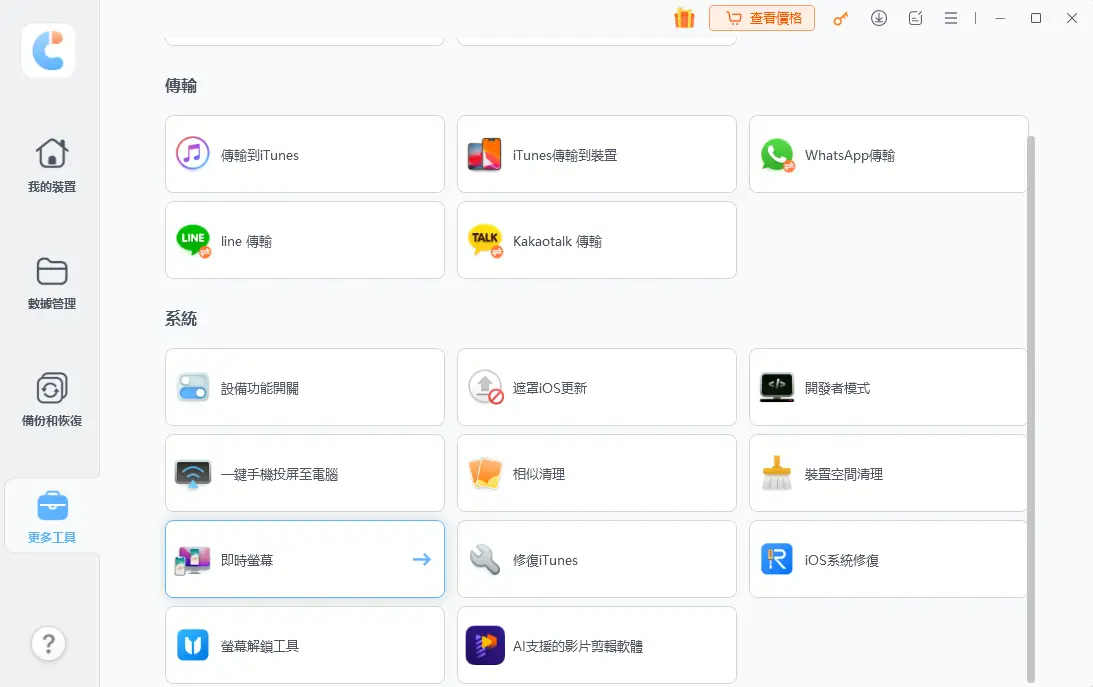
第 2 步:連接您的設備並在電腦上查看 iPhone 螢幕
將您的設備連接到電腦並等待插件加載,幾秒鐘內,您將在 PC 上看到您的 iPhone 螢幕。
iPhone 截圖
現在您可以直接在 PC 上獲取 iPhone 螢幕截圖。您可以將螢幕截圖保存到本地或將螢幕截圖複製到剪貼板。
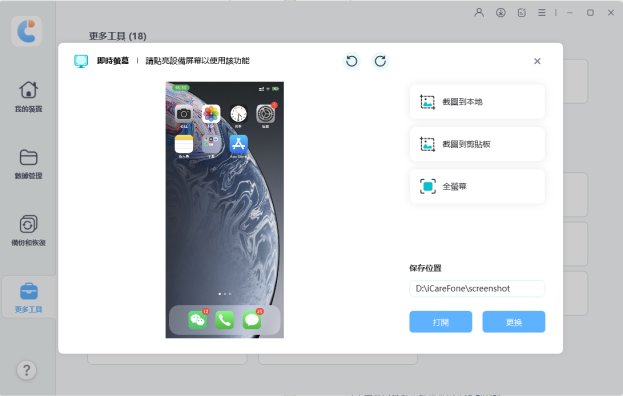
注意:如果要將螢幕截圖保存到本地,請確保輸出路徑正確。您還可以根據需要更改輸出路徑。
全螢幕
您可以從菜單中選擇“全螢幕”按鈕,然後 iPhone 螢幕將佔據您的整個電腦螢幕。(您也可以在全螢幕模式下截屏。)
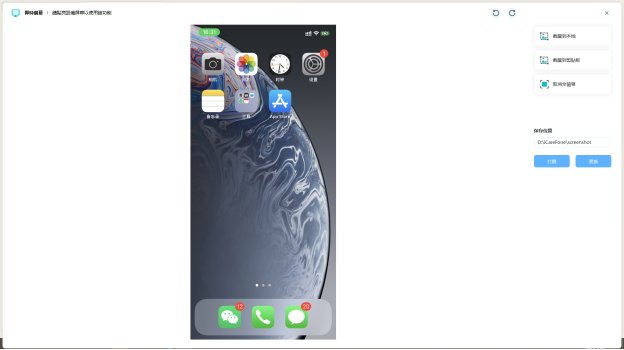
5. iPhone 驗機報告
第1步:連接設備
首先,您需要將設備與iCareFone連接,然後點擊主介面的“iPhone驗機報告”,即可查看結果。
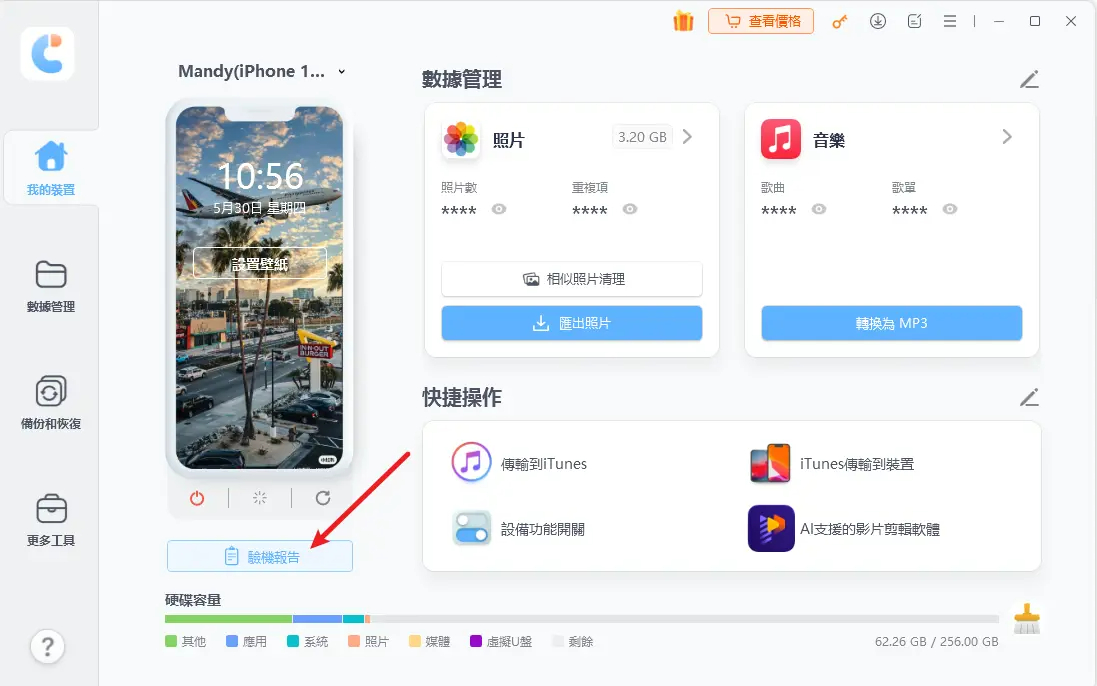
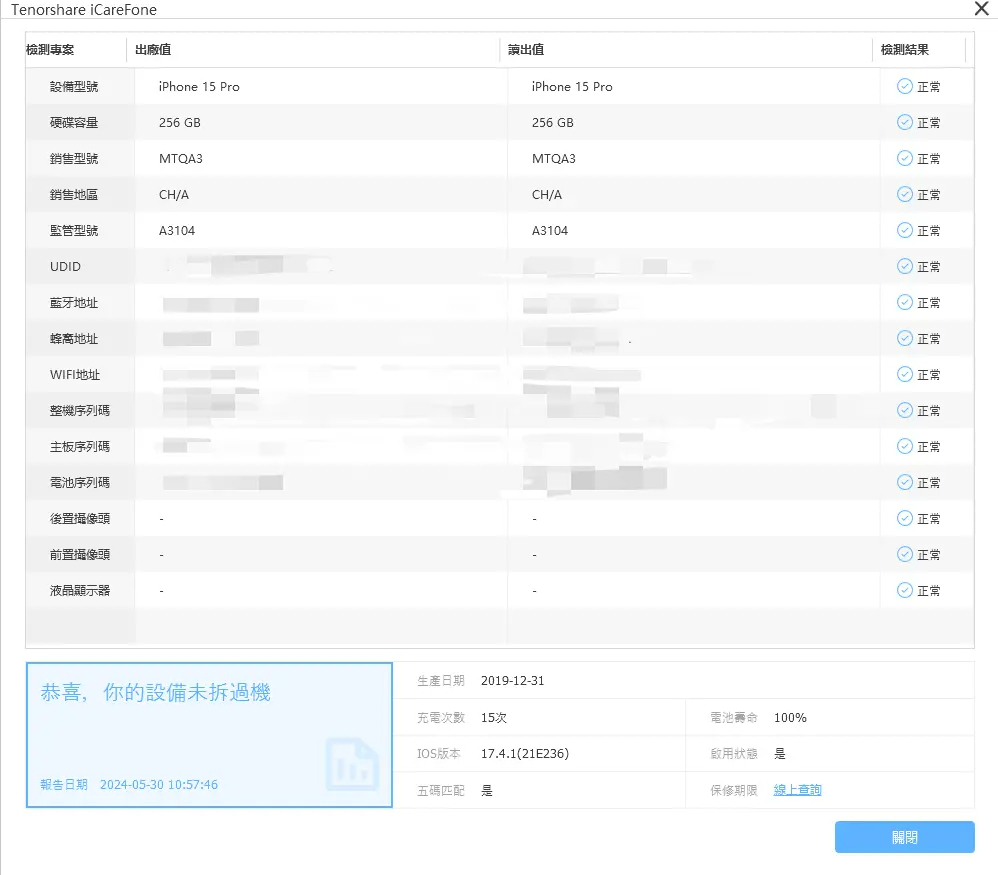
6. 遮罩 iOS 更新
下載並安裝Tenorshare iCareFone,然後將設備連接至電腦,並點擊“更多工具”。
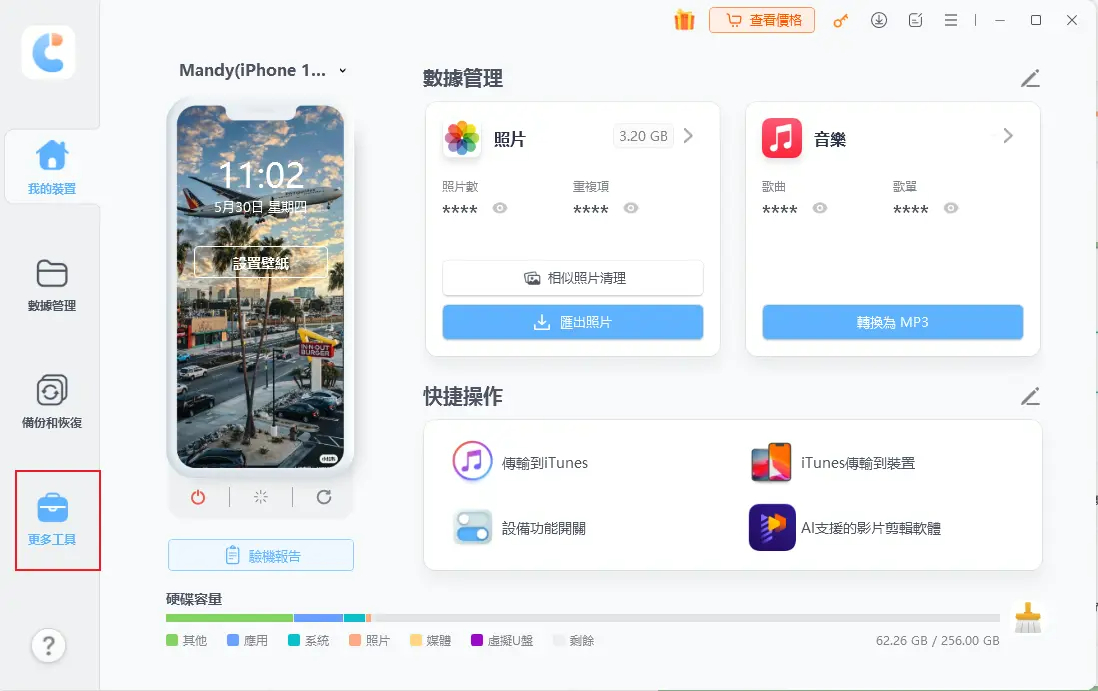
接著,點擊“遮罩 iOS 更新”。
![遮罩 iOS 更新]()
單擊“發送描述檔到設備”選項。

在您的設備上安裝配置檔案。前往“設定 > 一般 > VPN 與裝置管理”找到tvOS 15 Beta 軟體檔案。

然後重啟iPhone。

當您在iPhone 螢幕上看到“Feedback”圖標時,表示已成功關閉iOS 自動更新(iOS 10 以下的越獄設備除外)。之後,您的設備就不會彈出iOS 更新的視窗,也不會自動下載iOS 更新。

注意:確保你的設備已解開螢幕鎖。