
從iTunes備份回復資料[無需整機復原]
如果您的 iPhone 無法使用或數據遺失,但幸運的是已經透過 iTunes 備份,那麼您就可以選擇使用UltData for iOS中的iTunes方法進行資料救援。比起傳統方法,它又有什麽優勢呢?
- 無需整機還原:無需恢復整部iPhone,只需選擇丟失的資料進行恢復,避免資料覆蓋,節省時間與麻煩。
- 支援恢復前預覽:在恢復之前,您可以先預覽資料,確認是否為需要恢復的內容,確保恢復精準。
- 復原速度快:UltData for iOS採用先進的資料恢復技術,讓您輕鬆快速找回丟失的資料,告別Apple官方恢復方法的繁瑣等待,省時又高效,讓您不再為資料遺失而煩惱。
第1步:切換到iTunes備份恢復模式
請選擇「iTunes資料恢復」選項。 您可以透過此功能從iTunes掃描和預覽備份資料。
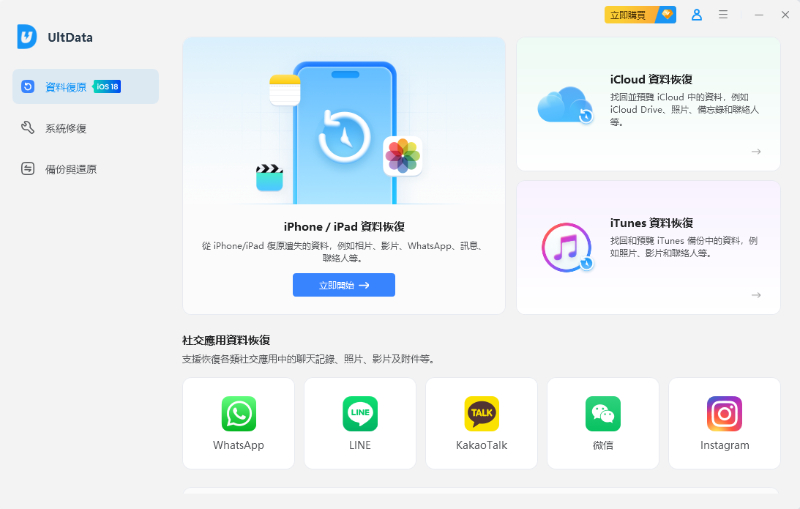
第2步:選擇iTunes備份
啟動「iTunes資料恢復」選項後,UltData將自動在計算機上顯示所有iTunes備份。 您可以根據裝置名稱,備份日期,型號或大小來區分這些備份檔案。 選擇包含所需資料的備份檔案,然後單擊「下一步」按鈕。
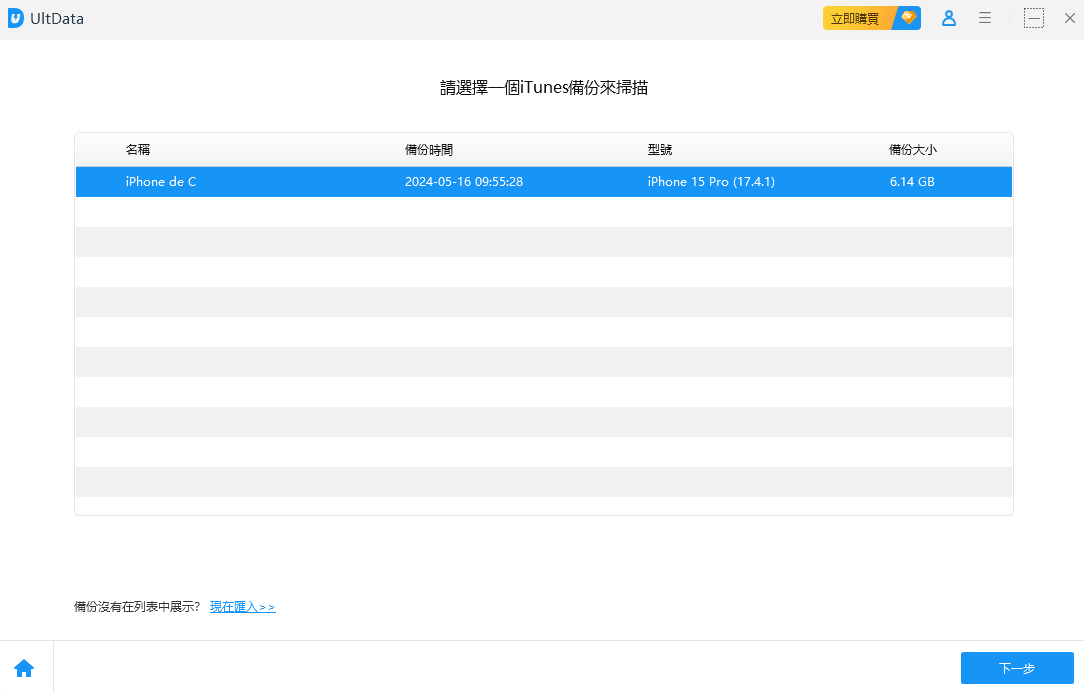
小貼士:如果iTunes備份檔案未儲存在預設路徑中,則必須手動匯入備份檔案。 單擊「現在匯入」,找到特定的備份檔案,然後將其新增到UltData。
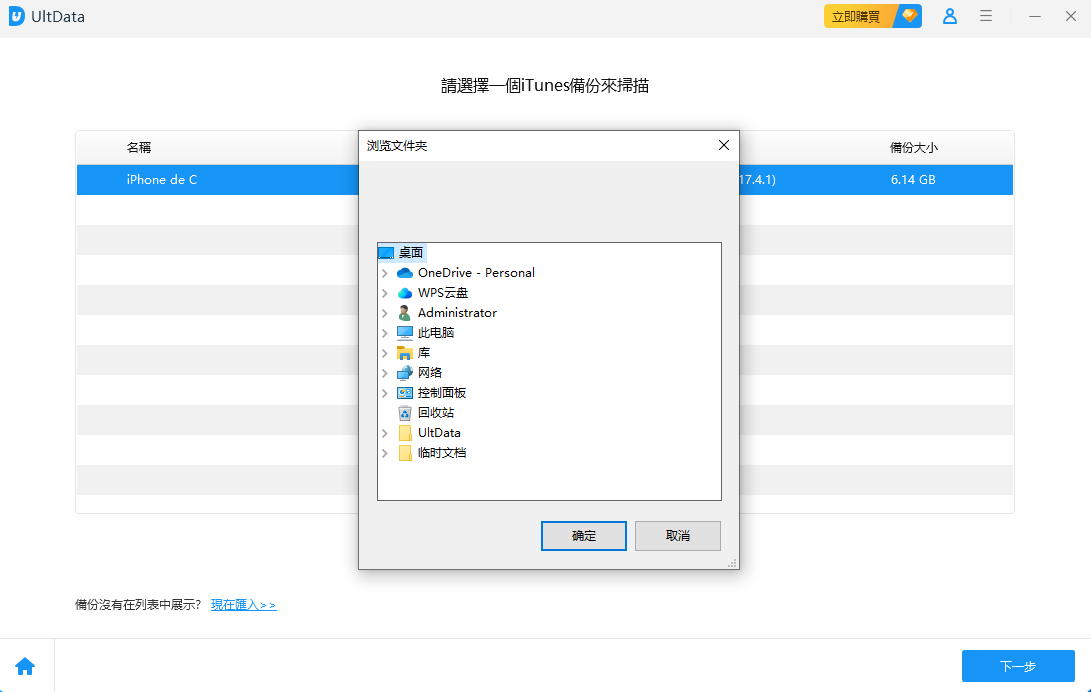
第3步:掃描iTunes備份檔案
選擇要還原的iTunes備份檔案後,將顯示以下頁面。 請選擇您要掃描和恢復的內容,然後點選“掃描”以進行下一步。
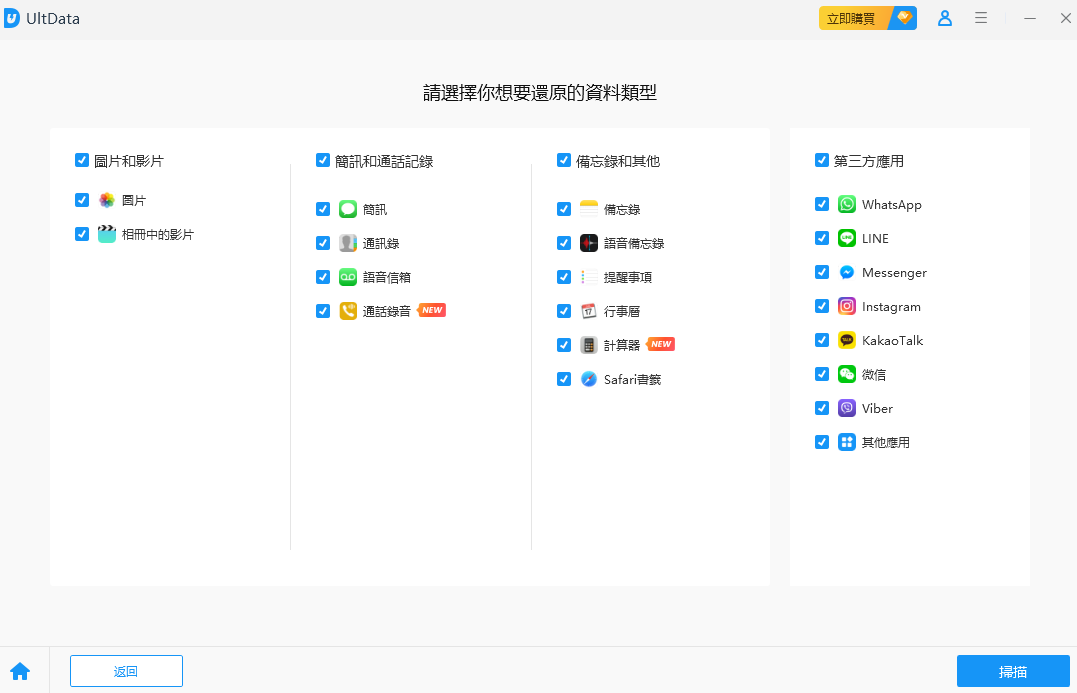
第4步:從iTunes備份預覽丟失的檔案
根據其所屬的類別找到詳細的內容。 請點選左側的特定類別以展開詳細資料。 掃描結果包含現有專案和已刪除專案,您可以選擇“僅顯示已刪除”來過濾已刪除資料。
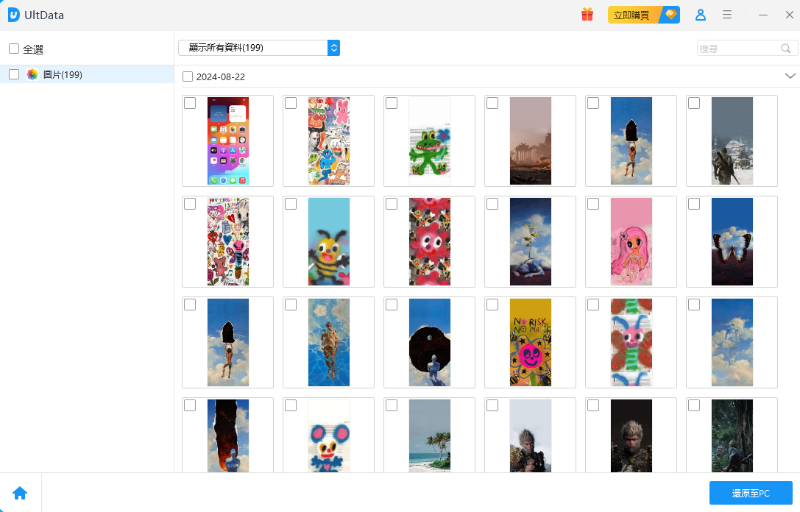
第5步:從iTunes備份中恢復資料
檢查所需的檔案,然後單擊“恢復到PC”。 稍等片刻,即可成功恢復資料。
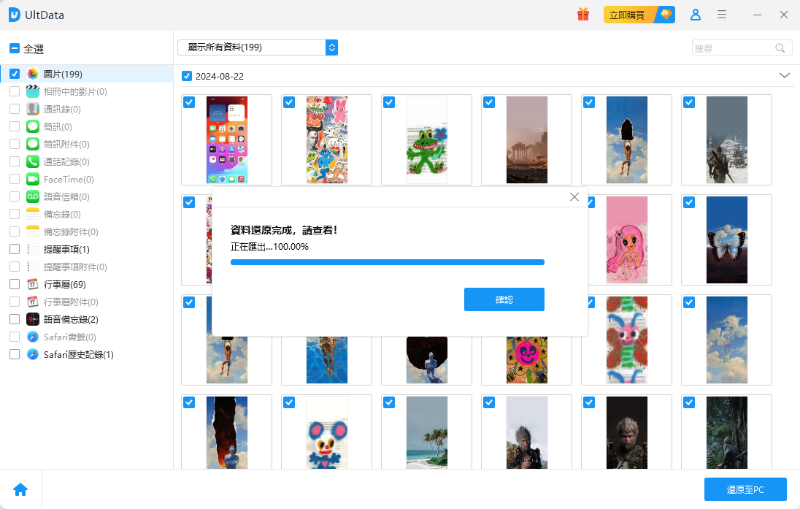
Was this helpful ?




