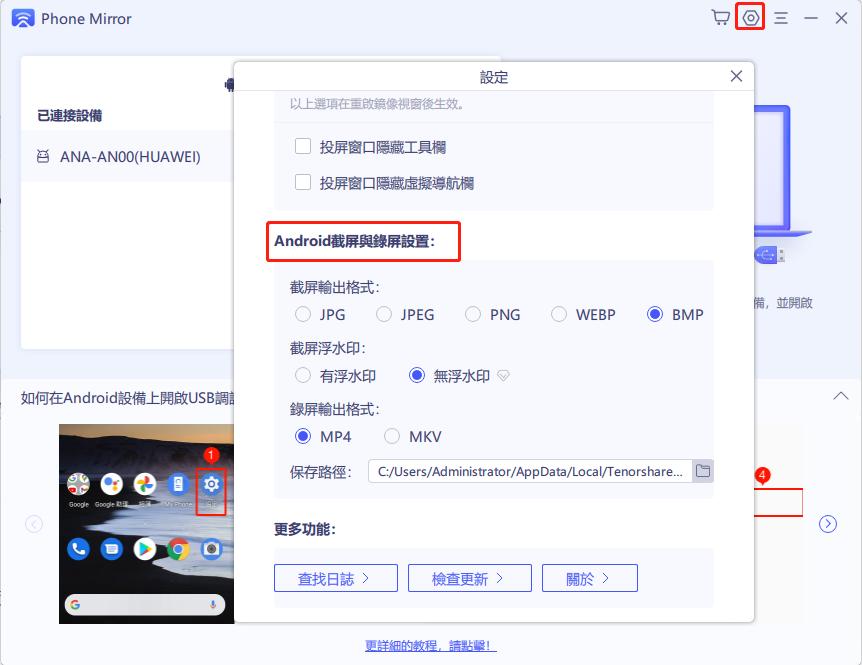如何将 Android 屏幕镜像到 PC 和 Mac
Phone Mirror 可幫助您通過 USB 免費將 Android 手機鏡像到 PC 和 Mac,因此您可以使用滑鼠和鍵盤控制 Android 設備。此外,您可以直接從電腦進行螢幕截圖和錄製 Android 螢幕。這款工具適用win和mac系統。
首先,將下載Phone Mirror並安裝於電腦中。
第1部分.Phone Mirror介面介紹
Phone Mirror 有 2 個介面和多個菜單按鈕,在我們瞭解如何使用該程式之前,讓我們看一下每個介面及其介紹:
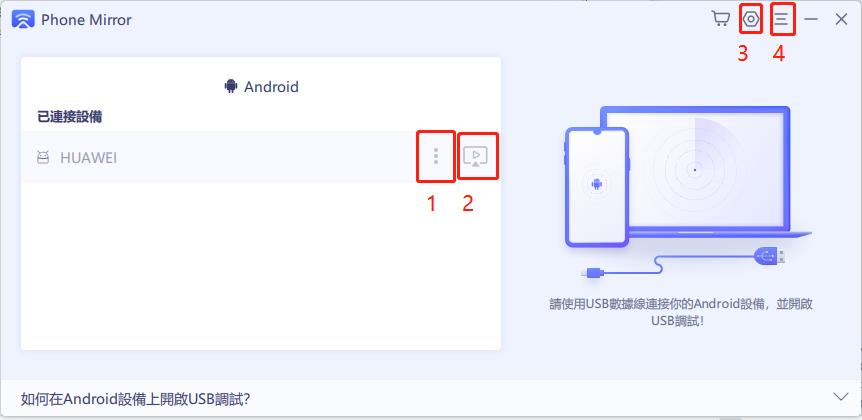
1. 更多
1. 更多此按鈕在您隱藏螢幕鏡像窗口後啟用。點擊它,可以選擇不顯示鏡像窗口進行截圖或錄屏。
2.鏡像按鈕
連接安卓手機並啟用USB調試後,點擊此按鈕打開鏡像功能。
3.設置
如果您想更改語言、螢幕鏡像設置或螢幕截圖和錄製設置,可以點擊設置。“打開日誌”和“檢查更新”也在設置中( Mac)。
4. 菜單
有關使用 Phone Mirror 時發送回饋的詳細指南或方式,請單擊菜單按鈕,然後單擊相應的選項(Mac 系統電腦在菜單欄中)。
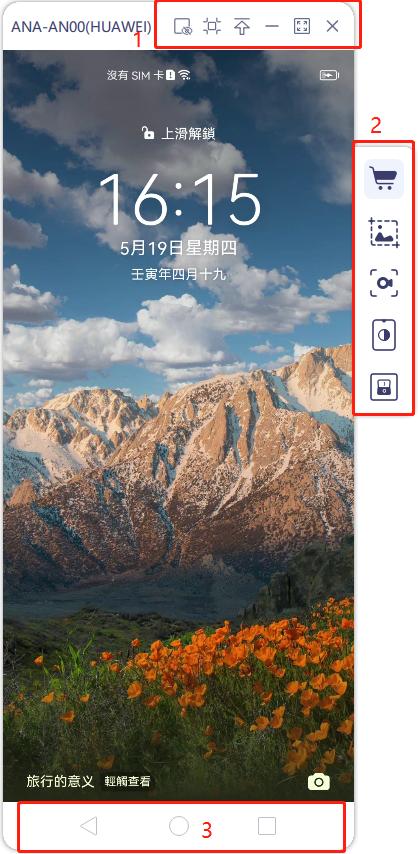
1. 顶部菜单
- 隱藏螢幕鏡像窗口
- 最佳窗口大小:單擊可將你的手機螢屏保持在最合適的顯示比例。
- Pin:單擊以將螢幕鏡像窗口始終置於頂部.
- 最小化窗口
- 最大化窗口
- 關閉程式
2. 工具欄
- 截屏
- 錄屏
- Pin:單擊以將螢幕鏡像窗口始終置於頂部.
- 螢幕關閉鏡像:當螢幕仍在 PC 上顯示時,關閉 Android 設備上的螢幕。
- 鎖屏:PC端點擊鎖定安卓螢幕,再次點擊解鎖。
3.虛擬導航欄
- 返回
- 主頁面
- 後臺運行
第2部分.phone mirror的使用方法
1.通過 USB 將 Android 手機連接到 win或 Mac
步驟一:首先,在您的 win 或 Mac 上下載並安裝 Phone Mirror。然後運行。
步驟二:接下來,使用 USB 數據線將您的 Android 手機連接到 電腦,然後按照螢幕上的指南在您的設備上啟用 USB 調試。
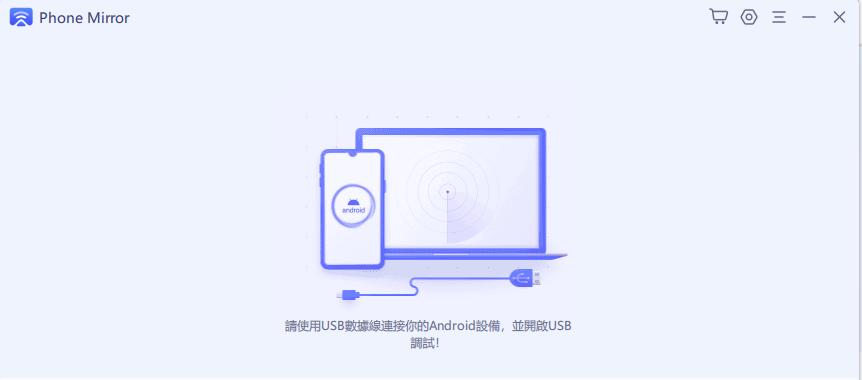
- 向下滑動任務欄並點擊“USB 充電”,確保 USB 選項切換到“傳輸檔”。
- 進入設置 > 關於手機 > 版本號,然後點按 7 次以打開開發者選項。
- 點擊開發人員選項,然後向下滑動以找到 USB 調試選項,然後將其打開。
- 當彈出通知詢問“允許 USB 調試?”時,點擊允許。您可以勾選“始終允許來自此電腦”。.
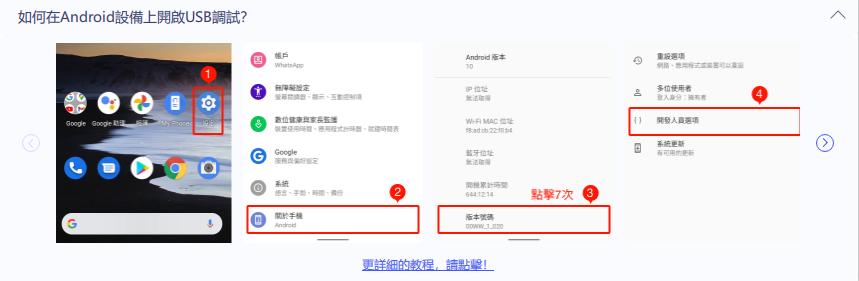
步驟 3:Phone Mirror 檢測到您的 Android 手機後,單擊鏡像按鈕。您就可以立即在 PC 上看到 Android 螢幕。
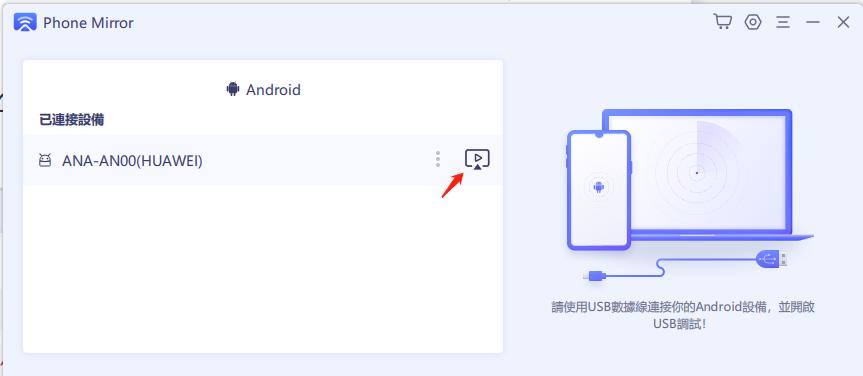
注意:镜像时不要关闭此界面,可以将其最小化到系统托盘。
第四步:由於Android螢幕顯示在PC上,您現在可以使用滑鼠和鍵盤進行控制。它還支持一次連接多達 5 部 Android 手機
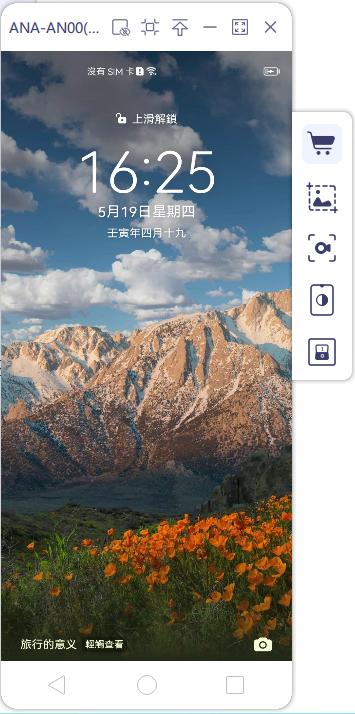
注意:Phone Mirror 現在無法通過音頻進行 Android鏡像。
2.在PC和Mac上截取Android螢幕
步骤一:將Android手機連接到PC並啟用USB調試。
步骤二:在PC上啟動螢幕鏡像Android。
第三步:點擊右側工具欄上的截圖按鈕,對安卓螢幕進行截圖。手機鏡像會創建一個檔夾來保存電腦上的圖片。
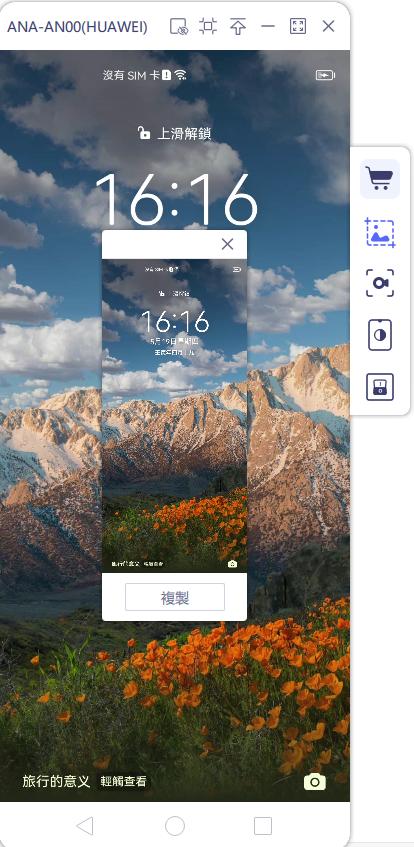
- 雙擊圖片,它會跳轉到你保存它的檔夾。
- 單擊複製,然後將其粘貼到其他地方,例如 word doc、WhatsApp 聊天。
第四步:要更改截圖的保存路徑或圖片格式,進入設置,找到安卓截圖和錄屏設置。然後選擇您的偏好。
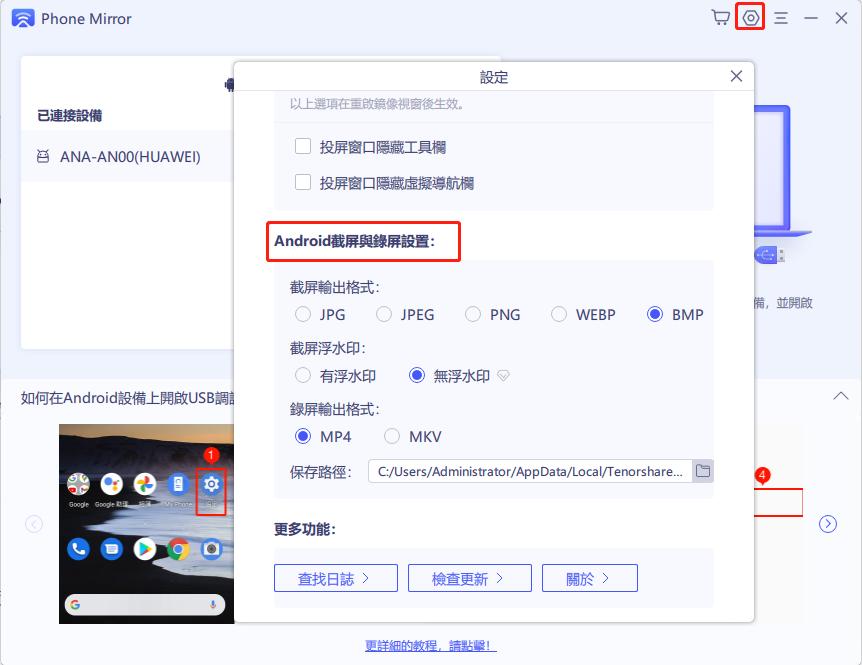
3.在PC和Mac上錄製Android螢幕
第一步:將您的Android手機(啟用USB調試)連接到PC。
第二步:打開螢幕鏡像窗口。
第三步:點擊錄製按鈕,立即開始錄製。然後,您可以錄製遊戲等視頻。(目前不支持錄音。)
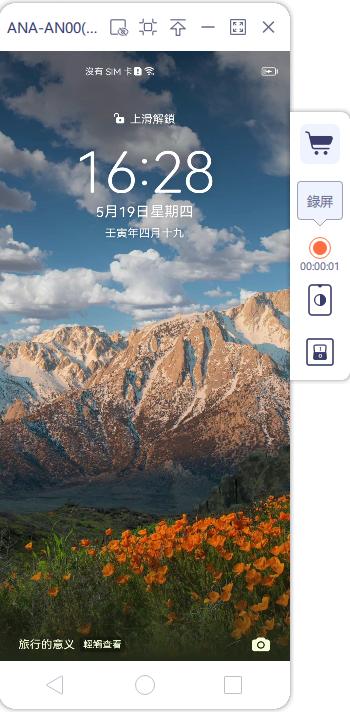
第四步:要停止錄製,請再次單擊錄製按鈕。它將自動保存在您的電腦上。
注意:在錄製過程中,如果安卓螢幕被鎖定或不是動態的,可能會導致錄製失敗。
第五步:要更改 MP4 和 MKV 等錄製格式,或更改保存路徑,請轉到“設置”並選擇您喜歡的選項。(Mac 僅支持 MP4 格式。)