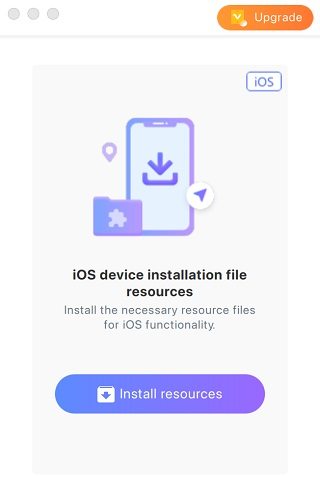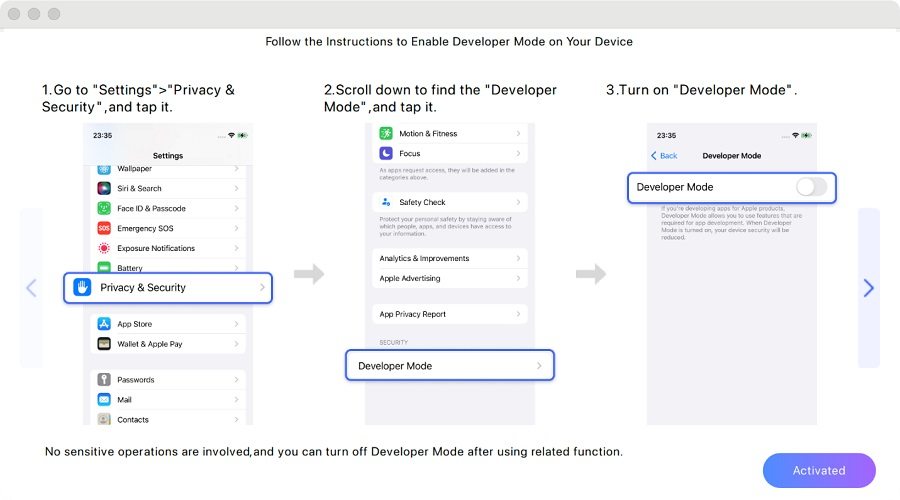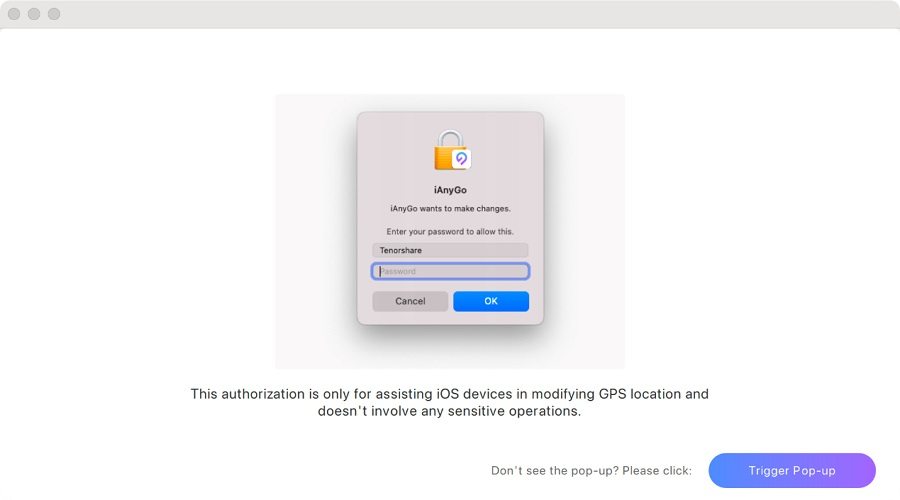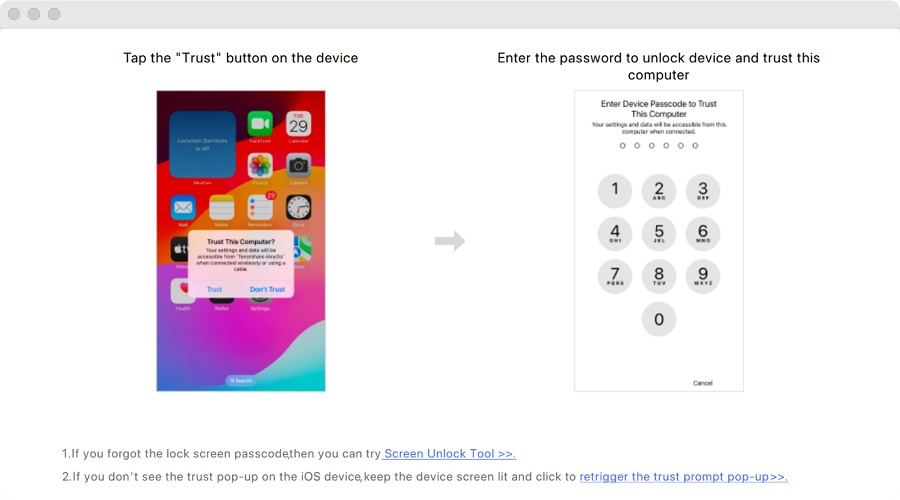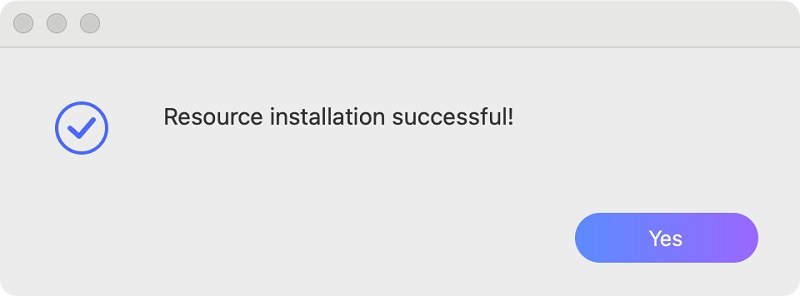iAnyGo iOS 應用程序用戶指南
第一部分:準備工作(必做)
為 iOS 13-16.7 的 TestFlight 用戶做準備
如果您通過 TestFlight 下載了 iAnyGo iOS 應用程序且您的 iOS 版本是 13-16.7,請按照以下順序完成 4 項準備工作,否則無法修改位置。
第一項準備:一鍵 VPN 配置
(不需要實際配置 VPN 連接,只需通過配置 VPN 模擬 WiFi 信號。)
連接到穩定的 WiFi 網絡。

在您的 iPhone 上打開 iAnyGo,單擊地圖上的任何位置 - 選擇右下角的修改位置按鈕。
點擊“一鍵配置”按鈕完成配置。然後選擇“開始”。
第二項準備:添加信任文件
- 打開您的計算機,點擊下方按鈕下載並安裝 Mac 版 iAnyGo 桌面應用程序。
在您的電腦上啟動 iAnyGo。將您的 iPhone 連接到電腦,並點擊程序右上角的工具箱圖標。

點擊“安裝資源”。

資源安裝完成後,點擊“是”。

第三項準備:啟用開發者模式(適用於iOS 16及以上版本,不包括iOS 17)
在您的 iPhone 上,前往“設置 - 隱私與安全性”。
向下滾動找到“開發者模式”選項並啟用它。
第四步項準備:等待iOS組件安裝完成
在您的 iPhone 上打開 iAnyGo,等待組件下載並安裝。
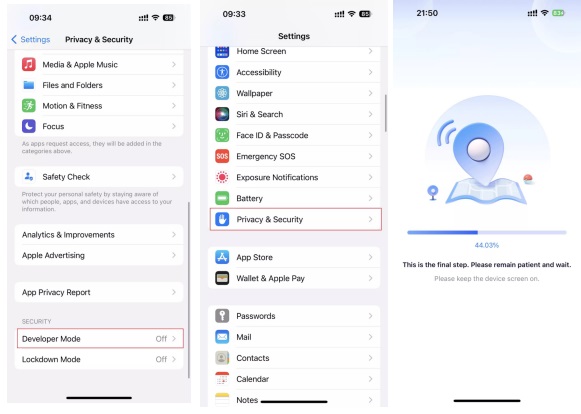
iOS 17.2 或更高版本的 TestFlight 用户准备
如果您通過 TestFlight 下載了 iAnyGo iOS 應用程序且 iOS 版本為 17.2 或更高版本,請在使用前按順序完成以下 3 項準備工作;否則,位置無法修改。對於 Windows 用戶,這 3 項準備工作需要大約 5-10 分鐘,對於 Mac 用戶則少於 5 分鐘。
第一步準備:一键 VPN 配置
(無需實際配置 VPN 連接,只需通過配置 VPN 模擬 WiFi 信號。)
連接到穩定的 WiFi 網絡。

在您的 iPhone 上打開 iAnyGo,單擊地圖上的任何位置 - 選擇右下角的位置修改按鈕。
點擊“一鍵配置”按鈕完成配置。然後選擇“開始”。
第二步準備 (Windows 用户):添加信任文件
在您的電腦上打開並點擊下方按鈕下載並安裝 iAnyGo 桌面應用到您的 Windows PC 或 Mac。
在您的電腦上啟動 iAnyGo。將您的 iPhone 連接到電腦,然後點擊程序右上角的工具箱圖標。

點擊“安裝資源”。

啟用開發者模式

Windows 設備需要安裝驅動程序。

成功安裝驅動程序後,按照提示在 iOS 設備上信任該設備。
信任後,資源安裝成功。

第二步準備(Mac 用户):添加信任文件
點擊“安裝資源”。

按照說明啟用開發者模式。

按照教程在 Mac 上啟用 ROOT 權限。

按照提示在 iOS 設備上信任該設備。

信任後,資源安裝成功。

完成資源安裝後,您可以在 iOS 應用程序上開始虛擬位置。
第三步準備:等待iOS組件安裝
打開您的iPhone上的iAnyGo應用,等待組件下載和安裝(您無需採取任何操作)。
iAnyGo iOS助手用戶準備
如果您通過iAnyGo iOS助手下載了iAnyGo iOS應用程式,無論您的iOS版本是什麼,請在使用前按順序完成以下步驟;否則,無法修改位置。
步驟1. 在您的iPhone上打開iAnyGo iOS應用。由於iAnyGo助手安裝了IP Finder應用程式,請在iAnyGo iOS應用上點擊位置更改按鈕。它將自動切換到IP Finder應用程式。
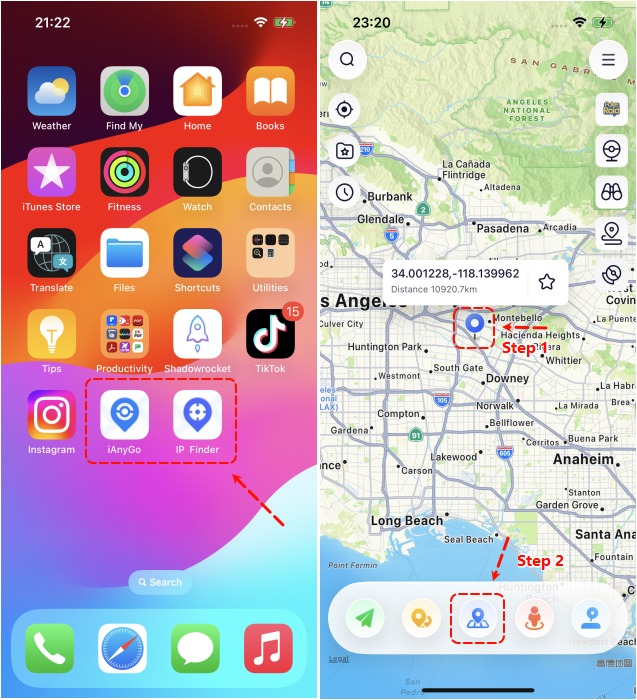
步驟2. 點擊“允許”以添加VPN配置並輸入您的螢幕鎖密碼。點擊“配置” > “打開”。現在,開始使用iAnyGo iOS應用程式更改您的位置。有時,您無需做任何操作,介面會自動切換回iAnyGo iOS應用。
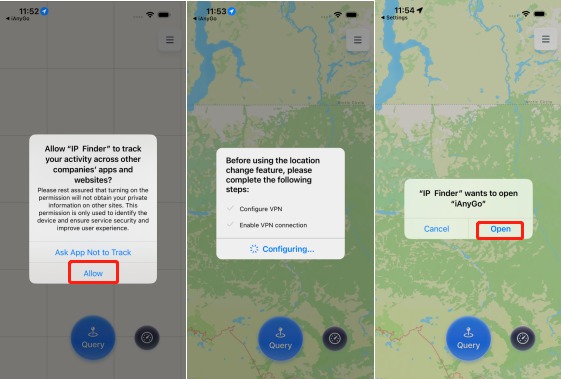
iAnyGo iOS應用控制面板介紹
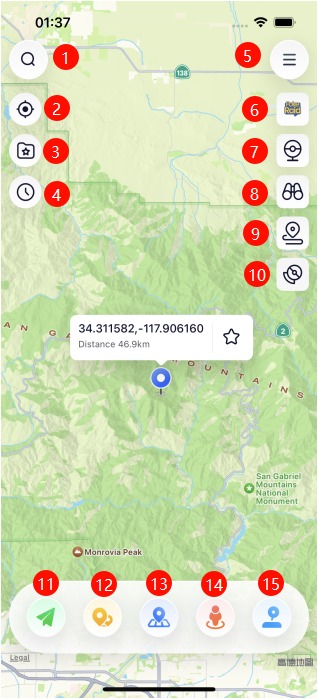
01: 位置/座標搜索
02: 菜單
03: 地圖收藏
04: 歷史記錄
05: 尋找寶可夢和突襲
06: 冷卻時間計時器
07: 定位到當前位置
08: 遊戲地標刷新
09: 方向重置
10: 位置更改按鈕
11: 單點移動按鈕
12: 多點移動按鈕
13: 操縱杆按鈕
14: 跳躍傳送按鈕
15: 速度控制
第二部分:如何使用 iAnyGo iOS 應用修改位置?
功能1:修改GPS位置
在你的iPhone上打開 iAnyGo 應用,選擇地圖上的一個位置或使用上方的搜索欄找到你想要去的地方/座標。點擊右下角的第一個按鈕 - 修改位置。你的位置已成功修改。

功能2:單點移動
在地圖上選擇你想去的地方或使用上方的搜索欄找到你想要去的地方/座標。在“速度”部分,設置虛擬座標點的虛擬移動速度(速度範圍:1m/s~30m/s)。點擊右下角的第二個單點移動按鈕。程式將自動規劃從起點到目的地座標的路線,並在地圖上標記,然後開始移動。

提示:您可以在移動過程中隨時修改移動速度,暫停或中止移動過程。為避免您的 Pokemon 帳戶被軟封,請保持移動速度在 2.9 米/秒以內。您可以選擇沿著這條路線重複移動,選擇往返或迴圈。重複次數可以自由設置。
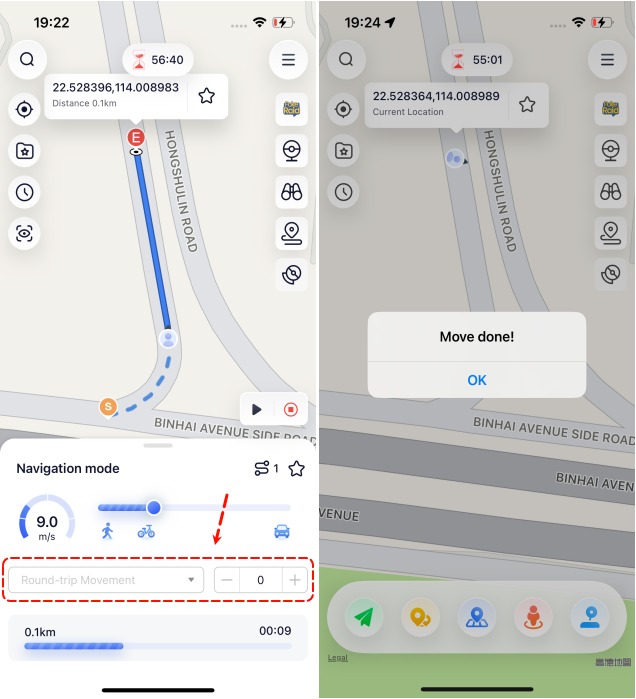
功能3:多點移動
-
點擊右下角的第三個多點移動按鈕。在地圖上單擊以選擇或搜索座標點,定義自定義移動路線的路由節點。點擊左下角的撤銷或重置功能按鈕以返回到先前標記的路由節點或直接清除所有計畫的路由節點。在“速度”部分,設置虛擬座標點的虛擬移動速度。點擊“開始移動”按鈕。程式將自動按照規劃的路線進行移動,並以設置的速度開始移動。

您可以選擇沿著這條路線重複移動,選擇往返或迴圈。重複次數可以自由設置。

功能4:搖杆移動
-
點擊右下角的第四個按鈕 - 搖杆模式。設置移動速度。拖動滑塊設置您希望移動的速度。您可以選擇步行、騎行或駕駛速度。點擊三角形圖示按鈕開始移動。在移動過程中,使用圓形內的按鈕自由調整360度方向。您還可以點擊退出按鈕退出搖杆模式。

功能5:跳躍傳送移動
-
點擊“跳躍傳送”,在地圖上選擇任意位置創建自定義路線。點擊“跳躍”以啟動或在冷卻期後選擇自動跳躍模式。要返回到先前的位置,請點擊“返回”按鈕。

第3部分:如何輕鬆搜索寶可夢和團戰
搜索寶可夢
選擇“Poke Raid”選項。輸入寶可夢的名稱或編號。點擊寶可夢的詳細信息,然後按“前往”按鈕。這將導航您到 iAnyGo iOS 應用程序的主界面。點擊“更改位置”按鈕以更新您的位置並捕捉寶可夢。
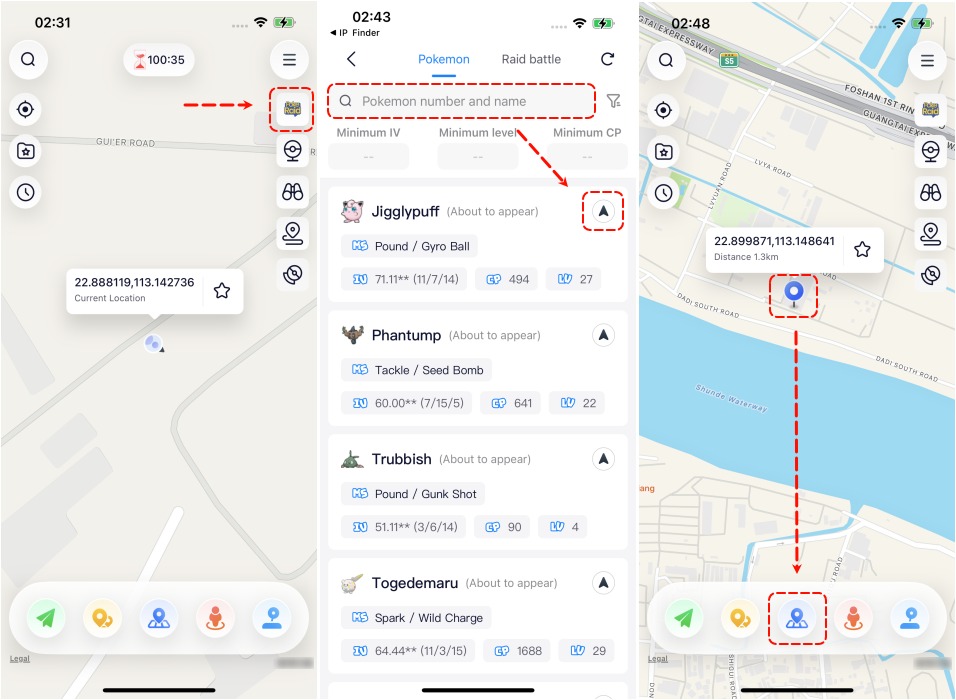
搜索團戰
選擇“Poke Raid”選項,然後點擊“Raid Battle”。從列表中選擇任何一個團戰,查看其位置。使用“更改位置”功能前往指定位置並加入團戰。
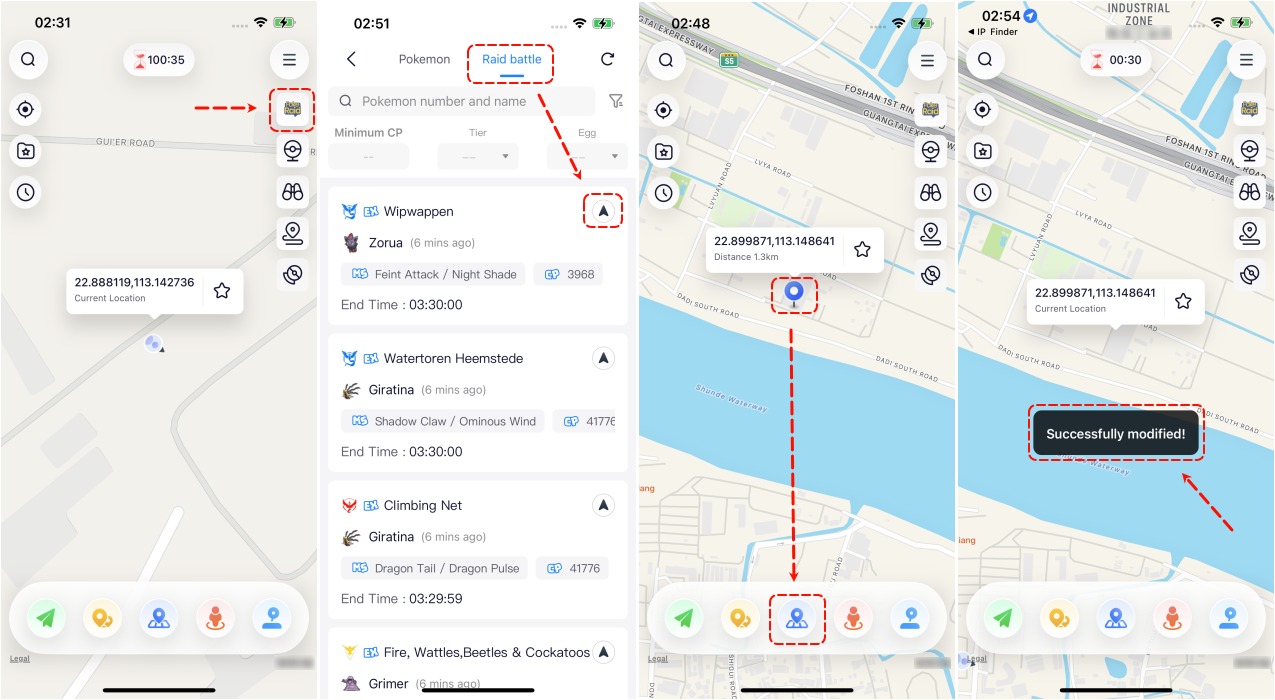
第四部分:iAnyGo 地圖手勢
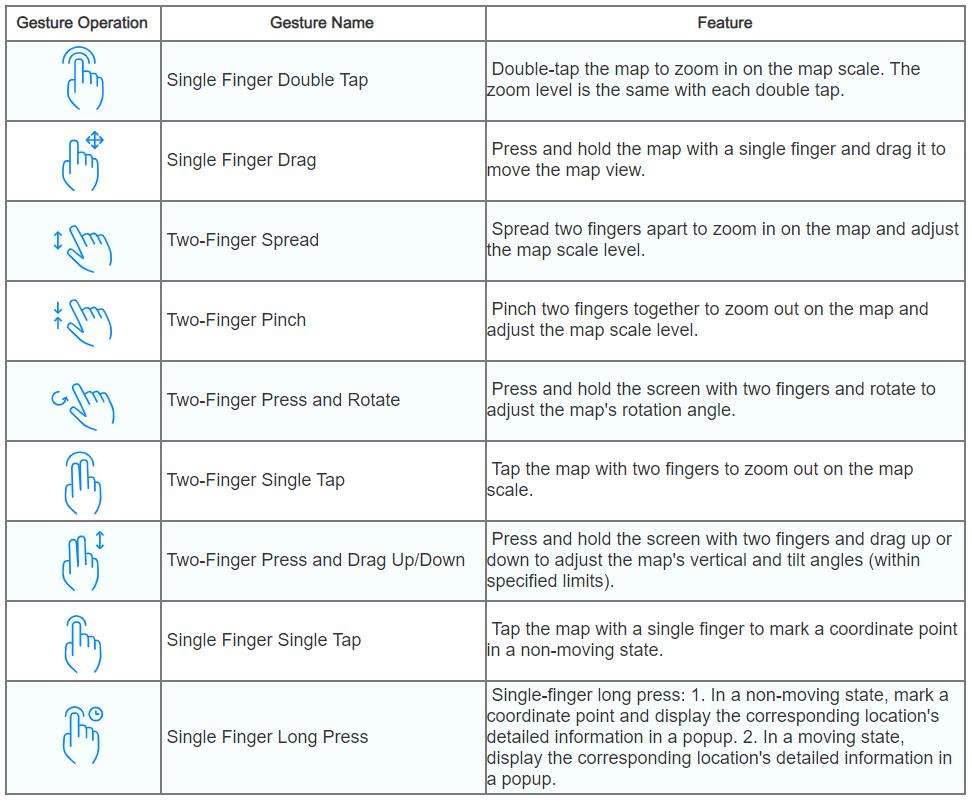
第五部分: iAnyGo 中的飛行冷卻時間功能(版本 v2.0 及以上)
本節專為 Pokémon Go 玩家介紹 iAnyGo iOS 應用的 飛行冷卻時間功能。iAnyGo 特別為 Pokémon 玩家實施了飛行冷卻時間功能,旨在降低 Pokémon 玩家帳戶被封禁的風險。
如果您不是 Pokémon Go 玩家,或者認為“飛行冷卻時間”功能對您影響不大,您可以通過程式菜單中的 “設置圖示 - 關閉飛行冷卻時間” 按鈕,在浮動覆蓋層上打開“飛行冷卻時間”設置彈出窗口並停用該功能。

1. Pokémon 冷卻規則
在沒有冷卻時間(CD:冷卻時間)的情況下執行以下操作將在遊戲中觸發新的冷卻:
- 捕捉野生 Pokémon
- 給野生 Pokémon 餵食漿果(也適用於突襲)
- 體育館戰鬥
- 將 Pokémon 放置在體育館中之一
- 在螢幕雷達範圍內為體育館防守者餵食
- 旋轉 Pokestop(即使達到旋轉限制)
- 使用 Gotcha 設備旋轉和捕捉
- 在遭遇畫面中意外丟失球(也適用於突襲)
- 逃離 Pokémon(由於捕捉限制)
以下操作不會觸發冷卻,也沒有冷卻要求:
- 傳送(但不執行上述提到的動作)
- 遭遇野生 Pokémon。進入捕捉畫面,然後離開捕捉畫面(不執行任何操作)
- 孵化蛋
- 進化 Pokémon
- 對 Pokémon 使用物品(治療物品、進化物品、技能機)
- 從請求中捕捉獎勵 Pokémon
- 交易 Pokémon
- 交換並打開禮物
- 遠程給體育館守衛 Pokémon 餵食(遠距離)
- 切換到官方遊戲以重置 PokéCoins
首先,在 Pokémon Go 中,某些操作會觸發遊戲內的冷卻。
在執行上述第 1 至 9 條中的任何操作後,如果在遊戲中重複執行這些操作中的任何一個,遊戲將根據兩次操作之間的時間和距離計算用戶是否能在規定時間內到達該位置。如果遊戲判斷用戶在該時間段內無法到達該位置,則會觸發相應的懲罰:
- 捕捉 Pokémon 將導致捕捉失敗。
- 在體育館戰鬥將導致系統將玩家從體育館中踢出,倒計時為 0,浪費突襲通行證。
- PokéStop 不會回應,物品也無法獲得。
- 無法將 Pokémon 放置以防守體育館。
- 守衛體育館的 Pokémon 無法被攻擊等。這些統稱為“軟封禁”(SoftBan)。
- 多次觸發冷卻警告可能導致帳戶封禁。
在完全無冷卻狀態下,意味著在連續的 2 小時時間內,您沒有執行上述第 1 至 9 條中的任何操作。在此狀態下,您可以自由修改您的位置到任何地方並執行操作。然而,如果在無冷卻狀態下執行了上述第 1 至 9 條中的任何操作,您將重新進入冷卻狀態。
如果您無法理解或不希望閱讀以下內容,最保守的方法是在每次位置修改後離線 2 小時,然後再上線玩 Pokémon Go。
在冷卻狀態下,如果您將位置更改到另一個地方併發現無法執行任何第 1 至 9 條操作之一,您可以選擇切換回原始位置繼續捕捉 Pokémon 或閒置,或者等待冷卻結束後再執行第 1 至 9 條操作。
此外,每次只能有一個冷卻地點。例如,如果您在 1:00 在紐約捕捉了一個 Pokémon,然後在 2:00 在日本意外地扔出了一個 Poké Ball,冷卻時間仍將基於 1:00 的紐約時間計算,並且不會因為日本的新動作而重置。
為了防止這種情況的發生,iAnyGo 提供了用戶“飛行冷卻時間”功能。
2. 如何在使用 iAnyGo 時避免 Pokémon Go 封禁?- 飛行冷卻時間指南
每次位置修改後,iAnyGo 將在介面上提供相應的倒計時提示。倒計時結束後,您可以執行第 1 至 9 條操作,這有助於有效地繞過 Pokémon Go 的冷卻機制,避免 SoftBan 或帳戶封禁。
在進行位置更改之前,如果您已經選擇了一個目的地,在地圖上選擇座標後,長按座標並釋放。一個詳細的彈出窗口將顯示估算的冷卻時間 - 預計冷卻時間。
第六部分:地圖收藏、歷史記錄和風格地圖選擇
地圖收藏
對於一些有用的路線,我們可能希望將它們加入書籤。iAnyGo iOS應用程序提供了收藏這些路線的功能。在這裡,您可以編輯路線或點擊箭頭直接訪問收藏的路線。
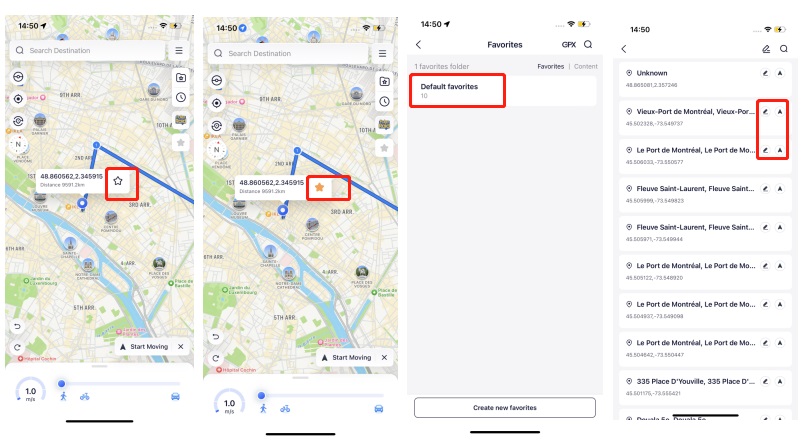
歷史記錄
當您想要重新查看之前走過的路徑時,只需點擊歷史記錄中的此按鈕即可查看。您也可以點擊箭頭立即返回之前訪問過的歷史位置。
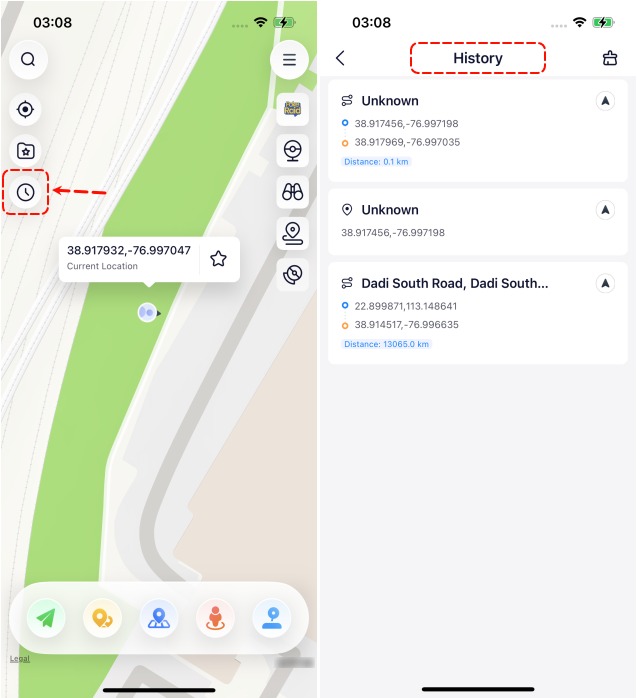
選擇地圖樣式
如果您想體驗不同的地圖風格,可以點擊菜單欄中的“選擇地圖”按鈕。您將看到六種地圖樣式可供選擇。選擇您喜歡的風格後,退出當前頁面以確認地圖樣式的成功切換。
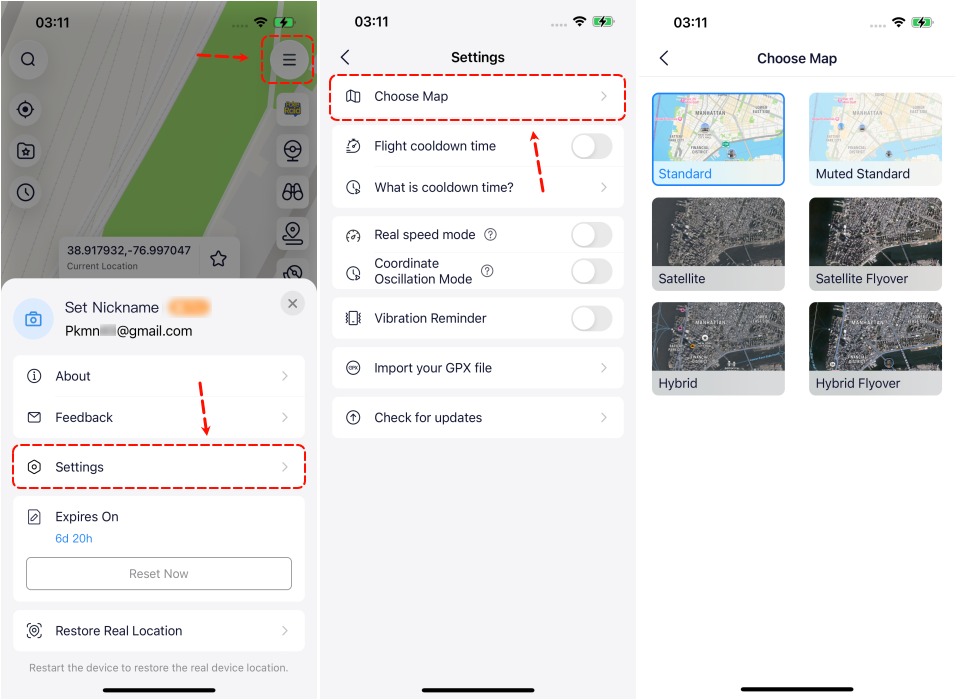
第七部分:如何還原真實位置
對於iOS 17用戶,重新啟動設備以還原真實位置。對於iOS 17及更早版本,點擊“還原真實位置”按鈕以恢復真實位置。
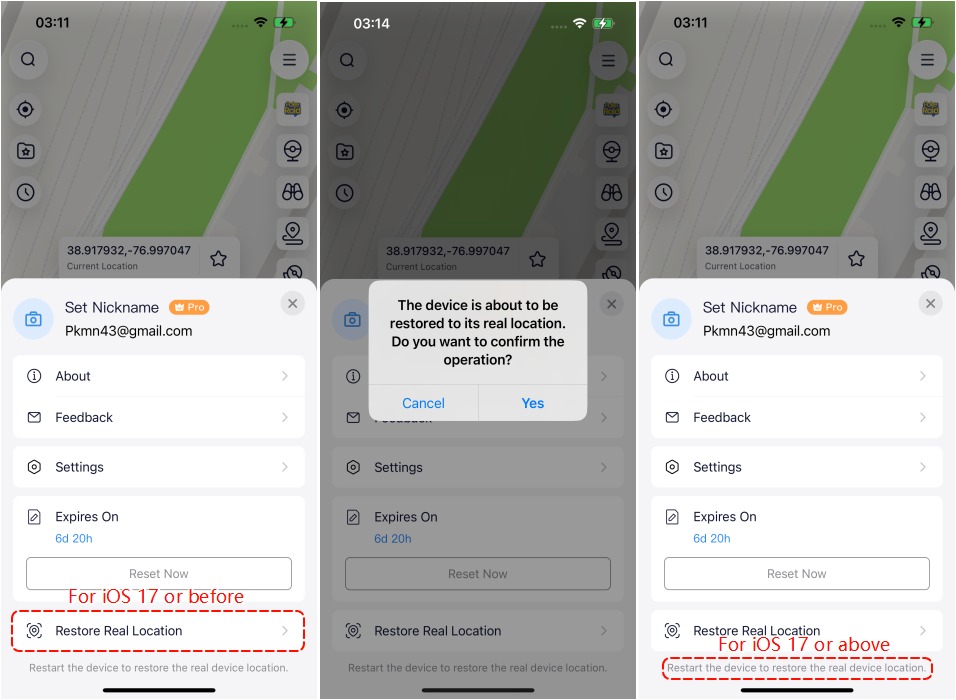
仍然需要幫助嗎?請聯繫我們的客戶支援