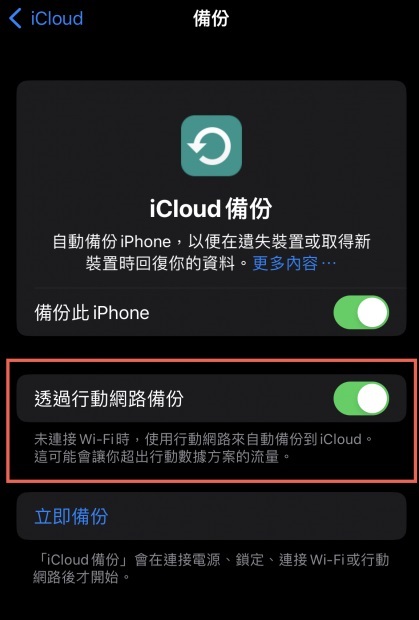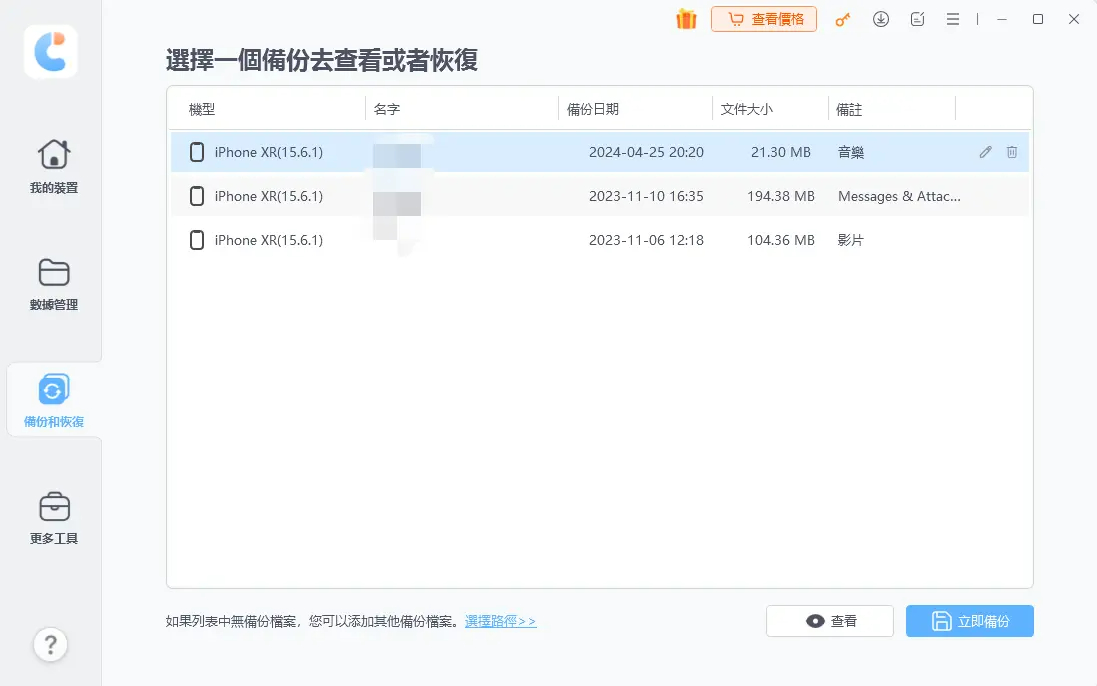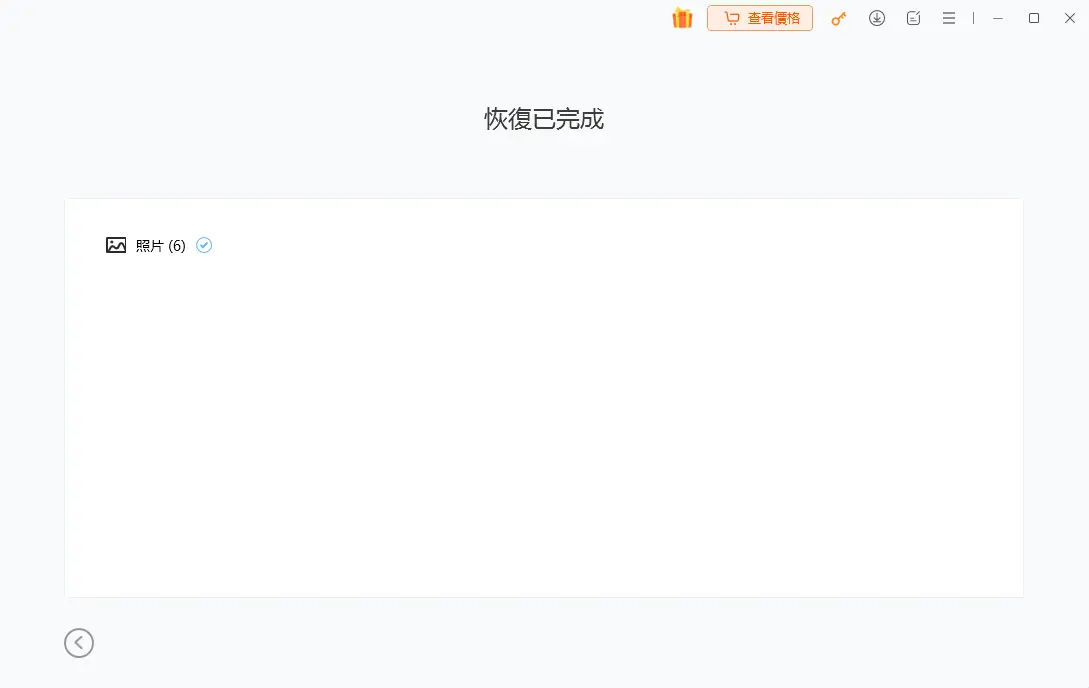iCloud回復備份:一鍵救援,挽回重要數據的最佳方法!
Barbara Wagner/ 2024-06-05 / iCloud 主題
本文將帶領你深入了解,從 iCloud 回復備份到 iOS 裝置的過程。我們將從準備工作開始,逐步引導你完成每個關鍵步驟,讓你不再為數據遺失而困擾。
除了傳統的 iCloud 備份回復方法外,我們還將推薦一款專業的 iPhone 備份還原軟體。這支軟體不僅能夠快速、有效地恢復你的 iOS 備份,你更不用重置手機到原廠設定,確保所有資料和設定得以完整保留。
一、iCloud 回復備份前的準備
1.檢查 iOS 軟體更新
前往「設定」>「一般」>「軟體更新」,如果這裡顯示有可下載的更新,請點擊「下載並安裝」。
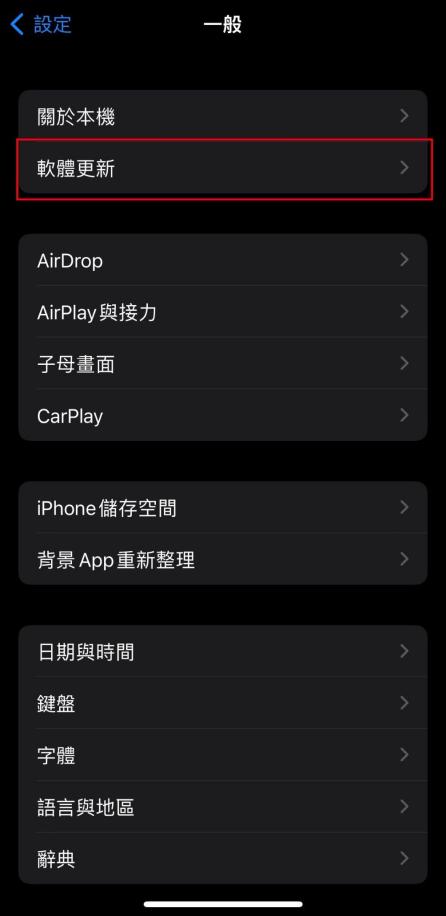
2.確認有效的 iCloud 備份
前往「設定」>「你的 Apple ID」>「iCloud」>「管理帳號儲存空間」>「備份」,這裡可以檢視最近的備份。
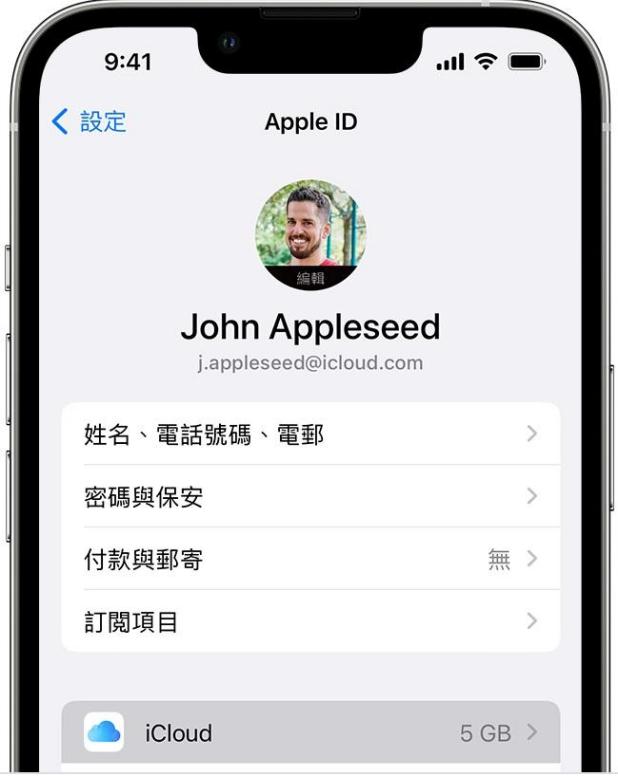
二、透過 iCloud 備份回復 iOS 裝置(需重置)
必須再三強調,從 iCloud 回復備份至iPhone時,需要清除所有內容和設定。此操作會導致裝置內儲存的檔案、資料和個人設定等全部消失!請務必確認你已有最近的 iCloud 備份檔案。
在確認過有效的 iCloud 備份後,你就可以開始從 iCloud 回復備份 iPhone 的資料。
請跟隨以下的操作步驟:
- 1.前往「設定」>「一般」>「移轉或重置 iPhone」>「清除所有內容和設定」。
- 2.按照系統指示,輸入 iPhone 密碼及 Apple ID 和密碼,再確認你要清除裝置所有資料。
- 3.iPhone 會重新開機,請按照螢幕上的指示設定,直至看到「App 與資料」畫面。
- 4.點擊「從 iCloud 備份回復」,然後使用你的 Apple ID 登入 iCloud。
- 5.系統將會顯示以往所做的 iCloud 備份,請選擇最近所製作的備份,然後系統將會自動開始在 iPhone 備份還原。
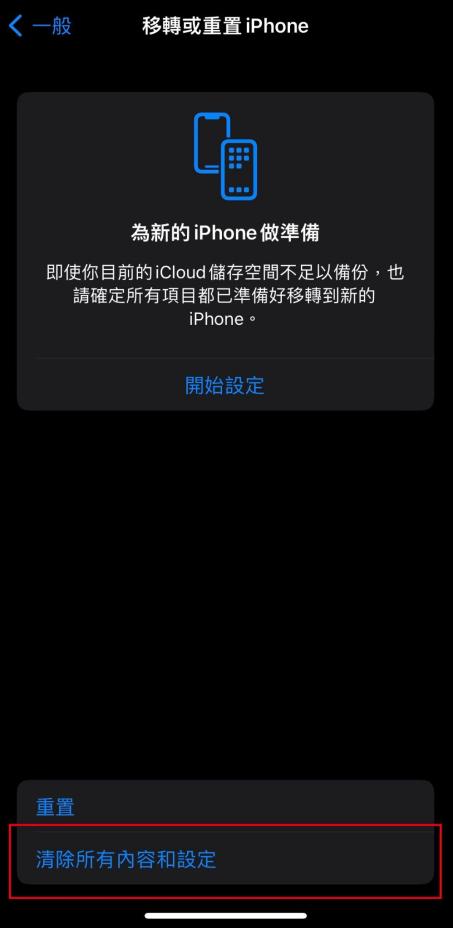

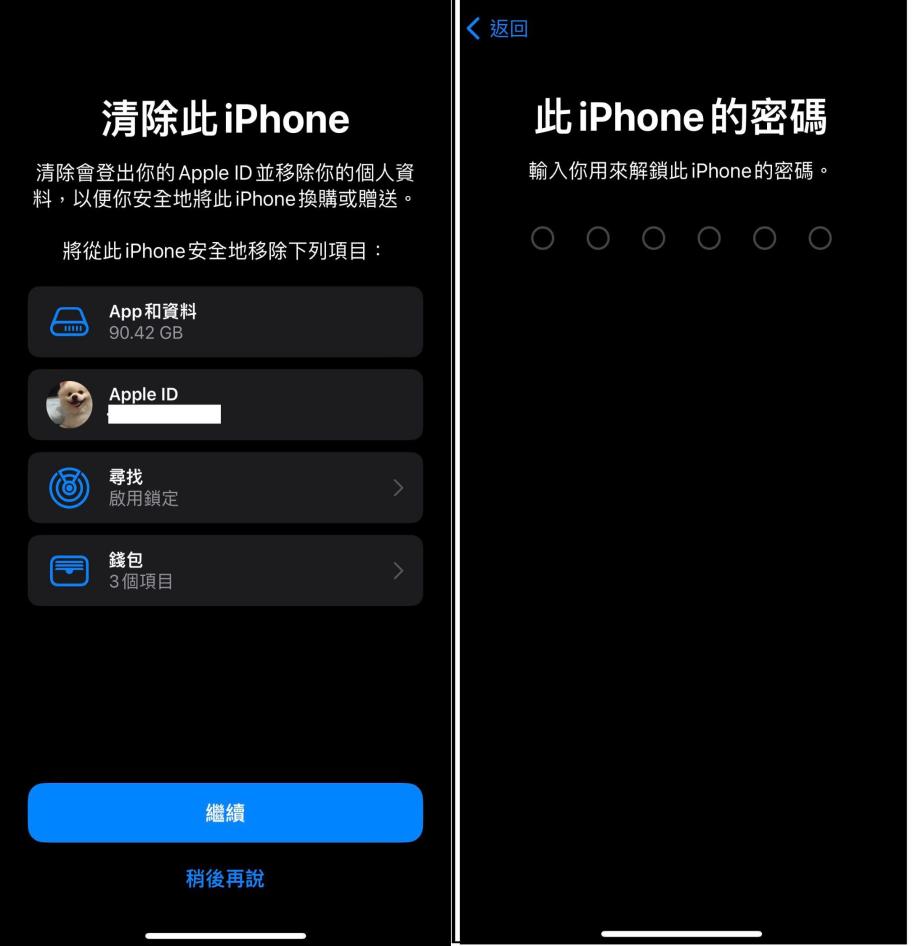
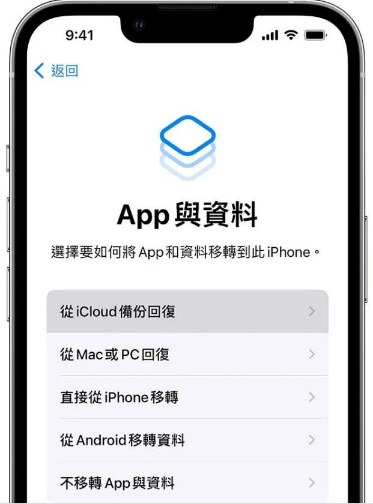

以上可以看到,從 iCloud 回復備份的步驟其實十分簡單,只是製作備份和 iPhone 還原備份持續的時間會很長。
如果網速太慢、備份太大,你有可能需要等待超過 24 小時!
三、登入 iCloud.com 完成 iCloud 部分回復備份
如果你只是想回復部分 iPhone 資料,可以嘗試從 iCloud.com 回復 iPhone 檔案。
這個方法可以救回以下檔案類型:
- 照片
- 備忘錄
- iCloud 雲端資料
- 聯絡人
- 行事曆
- 提醒事項
- 書籤
- Pages
- Numbers
- Keynotes
需要留意的是,這些檔案被刪除後只會在 iCloud 保留30天。所以在你發現資料丟失之後,你要在 iCloud 永久刪除這些檔案前,盡快登入 iCloud.com 進行 iPhone 資料還原。
- 1.前往 iCloud 網頁版,登入 Apple ID 。
- 2.點選右上角打開應用程式,點擊「檔案回復」。
- 3.點擊檔案類型,點選要回復的檔案,然後點擊「回復」。
- 4.畫面出現「已回復檔案」後,點擊「完成」。

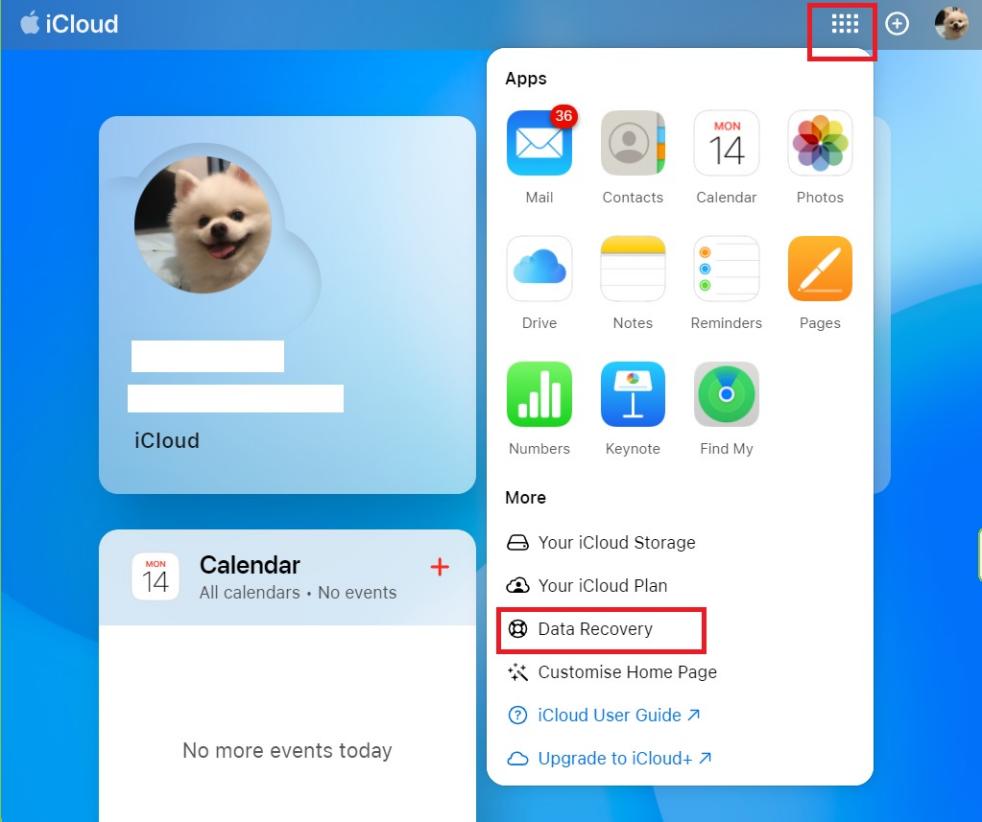
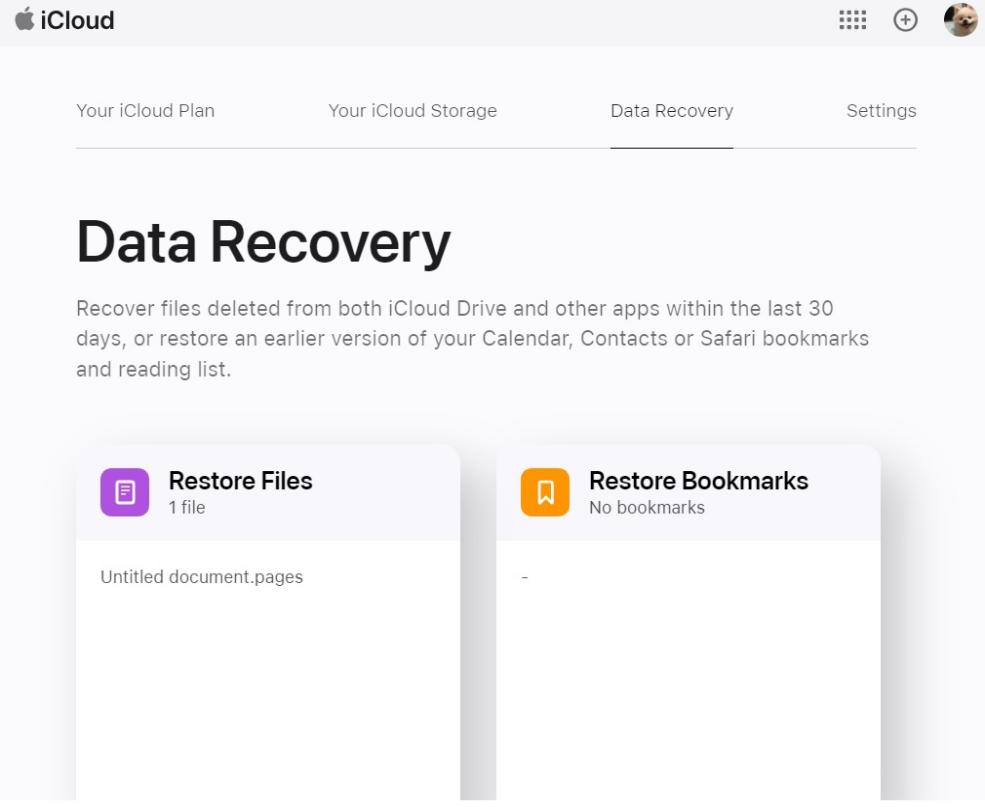
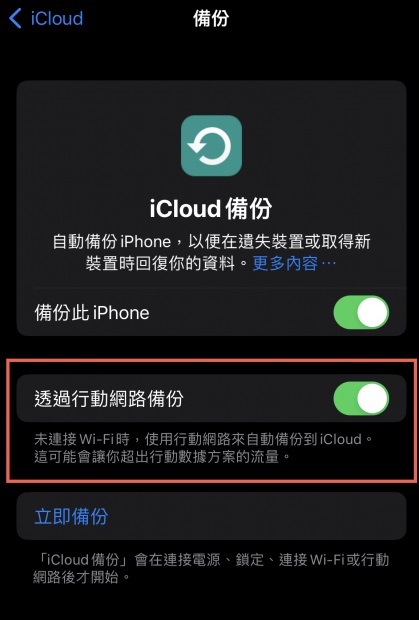
不過,透過 iCloud.com 還原 iPhone 備份的成功率有限,而且也只能救回一小部分資料
如果你想撰擇性回復任何的 iCloud 備份,又不想重置 iPhone 還原所有資料,我們推薦你使用專業的 iCloud 備份回復工具 Tenorshare iCareFone。
四、透過 Tenorshare iCareFone 回復備份 iOS 裝置(無需重置)
Tenorshare iCareFone 是一款功能強大且多用途的 iOS 資料備份、傳輸和管理工具。這款軟體不僅能夠快速備份 iPhone 資料,同時提供一鍵回復備份到 iOS 裝置,你還可以選擇只回復部分資料,而不需要整機回復。
iCareFone支援多達20種資料類型,包含照片、音樂、聯絡人、訊息等。它適用於各種iOS裝置,包捨最新的 iOS 18 Beta 和 iPhone 15 系列。
除了上述功能,Tenorshare iCareFone還能實現以下效果:
- 免費製作備份,且無需透過 Wi-Fi 進行資料備份
- 支援在電腦預覽備份檔案,方便你確認內容
- 資料分類整理,方便快速尋找所需檔案
- 100% 保障個人隱私,保證資料不會洩漏
- 100% 確保資料安全,絕不會發生數據丟失或覆蓋情況
- 配備 iPhone 即時螢幕、驗機診斷等實用功能
一款功能這樣強大的軟體,操作卻十分容易,我們來看看它備份和恢復 iOS 裝置的步驟:
使用 Tenorshare iCareFone 製作備份
- 先從 官方網站 或以下連結下載並安裝 Tenorshare iCareFone,然後將 iPhone 連接到電腦。
- 接著,點擊左側的數據類型,然後點擊「導入」按鈕就可以將Mac資料轉移到裝置了。
- 從頂部菜單中選擇「備份和恢復」。
- 系統預設勾選所有文件類型。你可以點一下「全選」來取消勾選,再重新點選你想要備份的檔案,然後點擊「備份」。

- 備份完成後,你可以在表單中檢視已備份的數據。


使用 Tenorshare iCareFone 在 iPhone 備份還原
- 啟動 Tenorshare iCareFone,在左邊選擇「備份記錄」標籤。

- 這裡會顯示以前所製作的備份,選擇要使用的備份,點擊「查看」。

- 選擇你要還原的檔案,然後點擊「恢復到裝置」。

- 等待一會兒後,iPhone 還原備份完成!

五、總結
雖然從 iCloud 回復備份是最常見的方法,但會導致 iPhone 回復至原廠設定,各種個人設定也會一併消失。然而,透過 iCloud.com 回復備份的成功率實在太低,而且僅能部分還原檔案。
想要無痛進行 iPhone 還原備份, Tenorshare iCareFone 是最好的選擇。它提供靈活的回復選項,讓你選擇部分資料回復,避免整機重置。操作使用上卻十分簡便,為 iPhone 還原備份帶來輕鬆便捷的解決方案。
常見問題
Q1. iCloud 回復備份要多久?
iCloud 備份回復所需的時間取決於多個因素,包括你的網路速度、備份的檔案大小以及 iCloud 服務的狀態。
通常情況下,較小的備份可能只需數分鐘,而較大的備份則需要數小時甚至更長時間。
如果你在 iPhone 備份還原的過程中看到異常長的剩餘時間,這可能表示當中出現了一些問題。這時,請按照故障排除步驟檢查並尋找解決方案。
Q2. iPhone 回復備份很久如何解決?
如果你的iPhone 備份還原過程花費了很長時間,你可以嘗試以下方法來解決:
- 確保 iPhone 連接到一個穩定高速的 Wi-Fi
- 檢查 iCloud 服務是否正常
- 更新 iOS 版本
- 重新啟動 iPhone
- 使用專業的資料回復工具,例如 Tenorshare iCareFone
Q3. iCloud 備份一定要用WiFi嗎?
由 iOS16 開始,你不再僅限於使用 Wi-Fi 來備份手機中的資料,你可以透過手機的 4G 或 5G 行動網路進行資料備份。
要打開這個功能,請跟隨以下步驟:
前往「設定」>「你的 Apple ID」>「iCloud」>「iCloud 備份」>點擊啟用「透過行動網路備份」