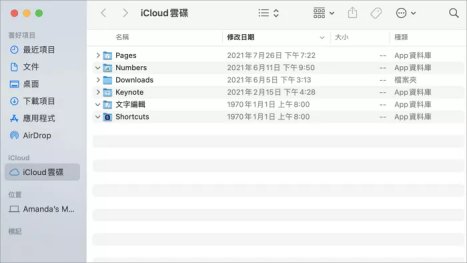【已解決】iCloud 雲碟佔空間怎麼辦?教你釋放iPhone空間最全保姆級教程!
Barbara Wagner/ 2024-06-20 / iCloud 技巧
iCloud 雲碟是什麼?果粉應該對此並不陌生。它相當於一個儲存盒子,直接把 iCloud 空間當做硬碟。此外,它還允許用戶在不同iOS裝置之間存取內容。但 iCloud 雲碟雖好,奈何容量有限。
如果 iCloud 雲碟佔空間導致你的 iPhone 頁面顯示:「iCloud 儲存空間不足,無法備份此 iPhone」或「iCloud 儲存空間將滿」。這種情況怎麼處理比較好呢?別急,本文為你準備了保姆級解決辦法,快來一探究竟吧!

iCloud 雲碟是什麼?
說到 iCloud 雲碟,你可能還會想到 iCloud。那他們之間有什麼區別呢?下方的表格可能會讓你對於 iCloud 和 iCloud 雲碟有更清晰的認識~
| 功能 | iCloud | iCloud 雲碟 |
|---|---|---|
| 資料儲存 | 主要用於備份和同步App裝置上的資料 | 提供額外的線上儲存空間,用於儲存各種檔案 |
| 容量 | 提供有限的免費空間,可透過付費方案擴展 | 提供更大的儲存空間,並可按需擴展 |
| 同步功能 | 可同步裝置上的應用程式資料、照片、文件等 | 提供文件同步、分享和存取功能 |
| 備份與還原 | 支援iOS裝置的完整備份和還原 | 雲碟中的檔案可隨時進行備份和還原 |
| 檔案共享 | 主要用於個人資料同步及備份 | 可用於分享檔案給他人或在不同裝置間存取 |
| 價格 | 提供免費和付費方案 | 有額外費用,需根據所選方案支付 |
為什麼會顯示 iCloud 雲碟佔用空間呢?
因為同步設定,iCloud 會將不同iOS裝置上的檔案同步儲存到 iCloud 雲碟中。長此以往,iCloud 雲碟中就會堆積大量的檔案。
雖然大部分檔案佔用容量較小,但是積少成多、日積月累會使得 iCloud 雲碟不堪重負。當儲存空間不足,你的裝置上就會顯示「iCloud 雲碟佔空間」。
解决iCloud 雲碟佔空間的方法
「巧婦難為無米之炊」。當你的裝置上顯示「iCloud 雲碟佔空間」,你第一時間肯定會想到清理 iPhone 雲碟空間,但卻苦於沒有合適的方法。
如何進入 iCloud 雲端呢?進入後又該怎麼進行iCloud 雲端刪除呢?作為你的知心朋友,我為你帶來了一些有效的解決辦法:
方法一:使用 iCareFone 快速釋放 iPhone 雲碟空間(最簡單)
為確保「一勞永逸」,我推薦你使用一款專業的軟體—Tenorshare iCareFone。為什麼我會推薦它呢?因為它是比 iCloud 更強大的 iPhone 資料備份和管理工具,一經推出,好評無數。
使用iCareFone的用戶真實好評:

相較於其他軟體,它具有下列突出優勢:
- 一鍵輕鬆將 iPhone 照片傳到電腦上,批量操作,速度超快
- 一鍵免費備份 iPhone 資料到電腦,支援資料類型: 影片,音樂,通訊錄,訊息,檔案等
- 輕鬆實現 iOS 裝置資料同步,通過還原備份檔案完成 iPhone 轉 iPhone
- 一鍵回復備份檔案到 iOS 裝置,支援回復部分資料,無需整機回復,且不會覆蓋 iOS 設備上數據
- 在 iDevice 和 iTunes 之間傳輸媒體檔案,不受任何限制
- 一鍵批量快速地將 Apple Music 音樂格式轉換為 MP3/FLAC
- 其他功能:支援批量完成 HEIC 轉 JPG,可同時轉檔1000張圖片(限Win 版),iPhone 驗機,即時螢幕共享,下載下架 App 等
- 支援最新的 iOS 18 Beta/iPadOS 18 Beta 和 iPhone 15 系列
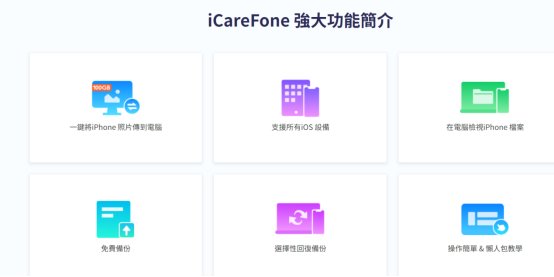
這款軟體使用起來容易嗎?當然。接下來手把手教你使用它:
- 在電腦下載並安裝Tenorshare iCareFone,使用 USB 傳輸線連接你的iPhone和電腦。

- 連接成功後,自定義選擇文件。左側選單欄列出了10種文件類型,定位到你要操作的文件類型再繼續下一步:刪除。

注意: 若要批量刪除應用,也可選擇全部並點選「卸載」按鈕。
方法二、關閉iCloud雲碟同步
- 開啟「設定」,點選頂部的「Apple ID」,然後點擊「iCloud」。
- 此時,你會看到已開啟備份的應用,選擇不需要備份的應用,並關閉其備份功能。

方法三、iCloud 雲碟刪除備份
也可以試試這個辦法:刪除久未使用的 iOS 裝置備份和大容量 App 的 iCloud 備份資料來釋放 iCloud 雲碟儲存空間。
溫馨提示:在刪除備份之前,請務必確認備份的重要性,因為刪除後就無法恢復了哦~
- 前往手機的「設定」 > 「Apple ID」 > 「iCloud」。
- 點選「管理儲存空間」 > 「備份」。

- 選擇想要刪除的備份檔案,然後點選「從 iCloud 刪除」即可。
![點擊[從icloud刪除]按鈕](https://images.tenorshare.com/timg.svg)
方法四、刪除不必要的應用程式文件與資料
iCloud會備份我們的應用程式文件與資料,但容量有限。如果你想節省或釋放一些儲存空間,要不要考慮刪除一些不必要的應用程式文件與資料呢?
這個方法是可行的。但這種方式也會帶來風險:可能會導致一些重要資訊的遺失。因此,在執行「刪除」操作之前,我們需要慎重考慮,謹慎操作。畢竟,「小心駛得萬年船」。
方法五、開啓「最佳化 Mac 儲存空間」
macOS 可透過「最佳化 Mac 儲存空間」來在其上挪出更多空間。例如,你可以在 iCloud 中保留檔案、照片和影片、Apple TV 電影和節目以及電子郵件附件,以便於留出大量空間。此外,檔案不會佔用你 Mac 上的空間,可隨時隨地下載原始檔案。
現在來一起看一看怎麼開啓「最佳化 Mac 儲存空間」吧:
- 在 Mac 上,選擇「蘋果」選單 > 「系統設定」,然後點擊側邊欄中的「一般」。
- 點擊右側的「儲存空間」。
- 檢視建議並決定如何最佳化 Mac 的儲存空間。

方法六、透過Finder 刪除 iCloud 雲碟檔案
除了上述方法以外,直接在 Finder 中刪除 iCloud 雲碟檔案也能有效釋放 iCloud 雲碟空間。具体操作方法:
- 打開 Finder,在側邊欄中點擊 iCloud 雲碟。
- 選擇並右鍵點擊要刪除的檔案,然後拖曳到垃圾桶。(按住 Command 鍵並逐個點擊想要刪除的檔案可以一次選擇多個檔案。)

总结
iCloud 雲碟佔用空間不用慌,Tenorshare iCareFone為你排憂解難,保駕護航!不妨選擇這款專業的軟體,因為它會幫助你更輕鬆地管理 iCloud 雲碟 ,以釋放更多的空間。趕快點擊下載吧~








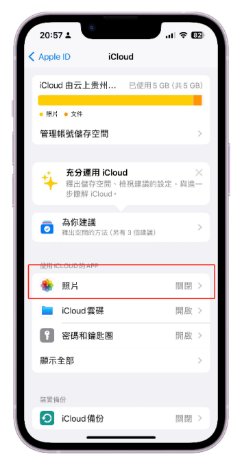

![點擊[從icloud刪除]按鈕](https://images.tenorshare.tw/images/products/icarefone/icloud-cloud-disk-delete-backup2.jpg?w=197&h=378)