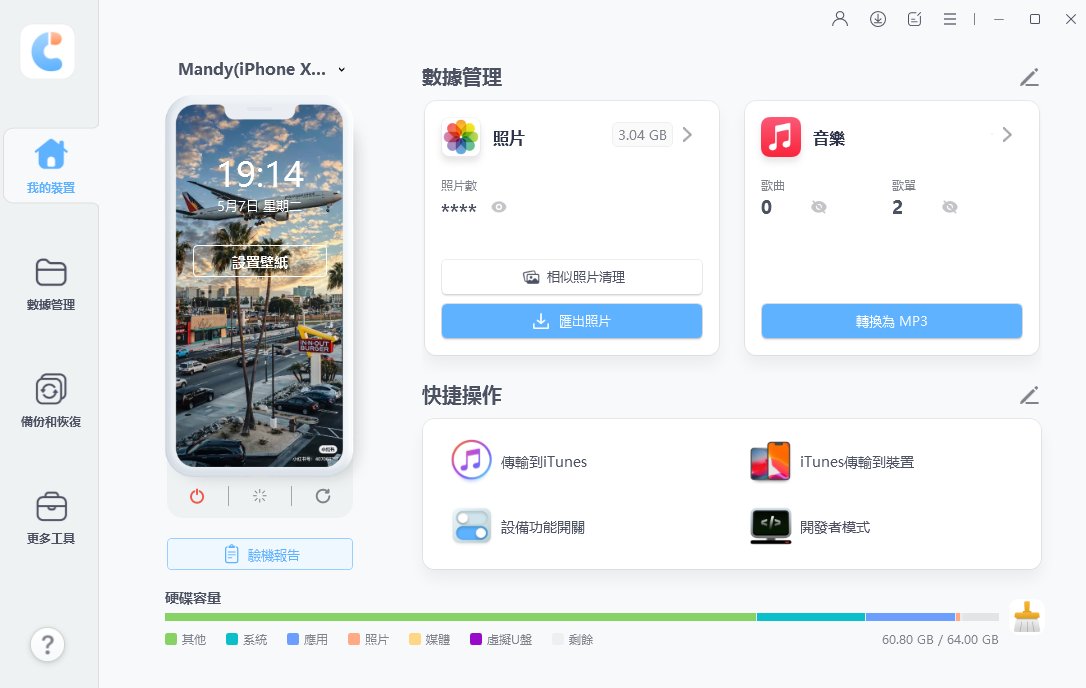無需 iCloud 即可備份 iPhone 15/16 的 4 個最佳方法
Barbara Wagner/ 2024-08-29 / iCloud 技巧
iPhone 資料備份始終是每個人的首要任務。大多數 iPhone 用戶喜歡使用 iCloud 平台備份他們的裝置。但您有沒有想過,當 iCloud 儲存空間不足時在哪裡備份您的 iPhone 呢?還有其他方法可以執行此任務嗎?
在這篇文章中,我們將介紹如何進行iPhone 備份無需 iCloud 的多種方法。請閱讀下文!
- 第 1 部分. iPhone 15/16 備份無需 iCloud 的四大方案對比
- 第 2 部分. iPhone 15/16 備份無需 iCloud 的專業軟體【快速且完整】
- 第 3 部分. 不用 iCloud 的情況下將 iPhone 15/16 備份到 PC/Mac
- 第 4 部分. 無需 iCloud 備份 iPhone 15/16 到雲端服務器
- 第 5 部分. 有關備份 iPhone 的常見問題解答
第 1 部分:iPhone 15/16 備份無需 iCloud 的四大方案對比
是的,有許多方法可以在沒有 iCloud 的情況下將 iPhone 15/16 備份到電腦。這些方法的有效性和難度各不相同,您可以選擇最適合您的iPhone Backup方法。其中,強烈推薦 Tenorshare iCareFone 。
| 方法 | 有效性 | 備份速度 |
|---|---|---|
| Tenorshare iCareFone | 簡單且免費的 iPhone 備份軟體 | 超快 |
| iTunes(PC) | 簡單的;儲存空間有限 | 中等的 |
| Finder(Mac) | 簡單的;儲存空間有限 | 中等的 |
| 雲端服務 | 無需電腦;有限的備份數據類型 | 慢 |
第 2 部分. iPhone 15/16 備份無需 iCloud 的專業軟體【快速且完整】
如果您要從 iCloud 還原 iPhone,則在恢復最新的備份資料之前,目前資料將會完全刪除。因此,一些iPhone用戶不喜歡使用iCloud來備份數據,而是選擇第三方iOS 備份和恢復應用程式。
Tenorshare iCareFone是 iPhone 用戶雲端儲存的最佳替代品。它可以選擇性地備份和還原資料。因此,可以毫無顧慮地備份或還原重要的內容。恢復之前也無需重置和擦除 iPhone。
Tenorshare iCareFone 的優勢
- 選擇性備份和還原:僅備份和還原您需要的數據,而不會覆蓋整個設備。
- 支援 20 多種資料類型:備份照片、影片、聯絡人、訊息、音樂、書籤、筆記、日曆、提醒、語音郵件和語音備忘錄以及 LINE/Whatsapp/Viber/Kik 的聊天記錄和附件。
- 備份速度快:快速備份數據,無延遲。
- 無資料遺失:恢復資料而不刪除 iPhone 上的現有內容。
- 與最新裝置相容:支援最新的 iPhone 15/16 和 iPad。
以下是如何使用 Tenorshare iCareFone 免費備份 iPhone 15/16:
在 Windows PC 或 Mac 上免費下載 Tenorshare iCareFone 。使用 USB 連接線將 iPhone 15/16 連接到 PC。從左側選單中選擇“備份和還原”標籤。

選擇您想要備份的所有內容。點擊“備份”按鈕。

等待備份過程完成。然後您就可以免費成功備份您的iPhone 15/16了。
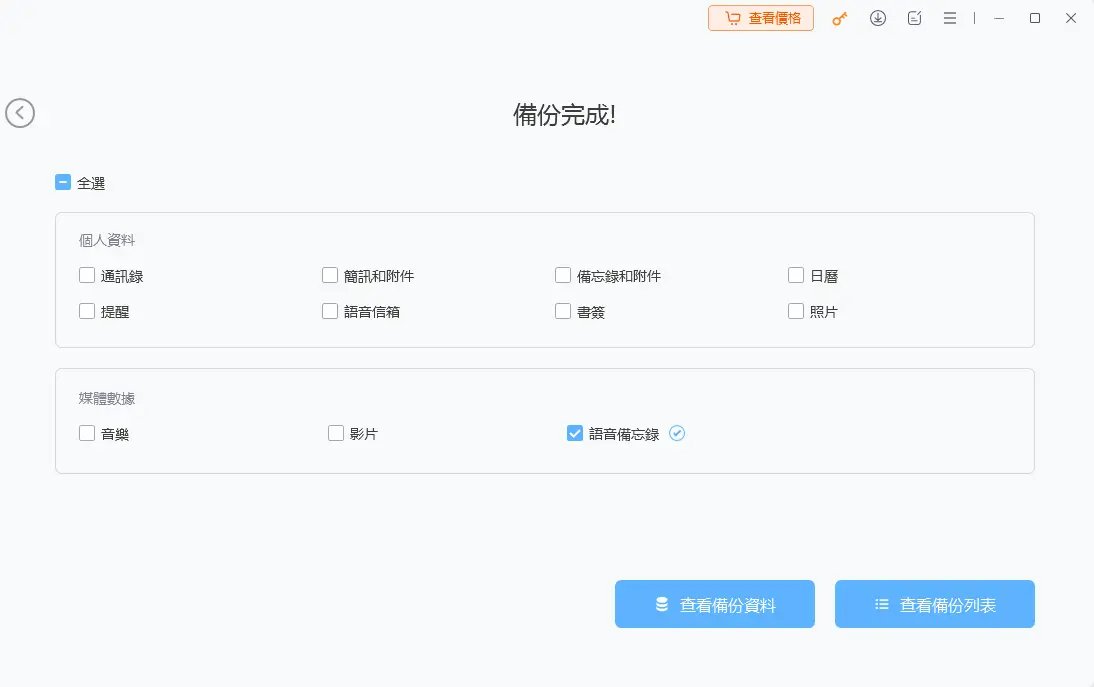
第 3 部分. 不用 iCloud 的情況下將 iPhone 15/16 備份到 PC/Mac
如果您正在尋找一種無需使用 iCloud 即可備份 iPhone 15/16 的免費方法,透過 iTunes、Finder 或雲端服務備份到您的電腦是一個絕佳的選擇。
此方法特別適合喜歡將資料儲存在本地、避免潛在的雲端儲存成本或限制的用戶。
您可以備份多種資料類型,包括照片、影片、聯絡人、訊息等。下面,我們將探討如何使用簡單的步驟將 iPhone 備份到 PC 和 Mac。
1.透過iTunes將iPhone 15/16備份到PC
如何在沒有 iCloud 的情況下備份 iPhone 16 照片?請使用 iTunes,為您的 iPhone 建立備份包。如果您不知道將保存哪些內容,請閱讀我們的指南,以了解完整蘋果備份的內容。
步驟 1:將 iTunes 下載到您的電腦,並使用 USB 連接線將您的 iPhone 15/16 連接到 iTunes,然後按一下裝置圖標。

步驟2:選擇左側「摘要」 > [這部電腦],然後按一下「立即備份」。約15分鐘內即可完成。
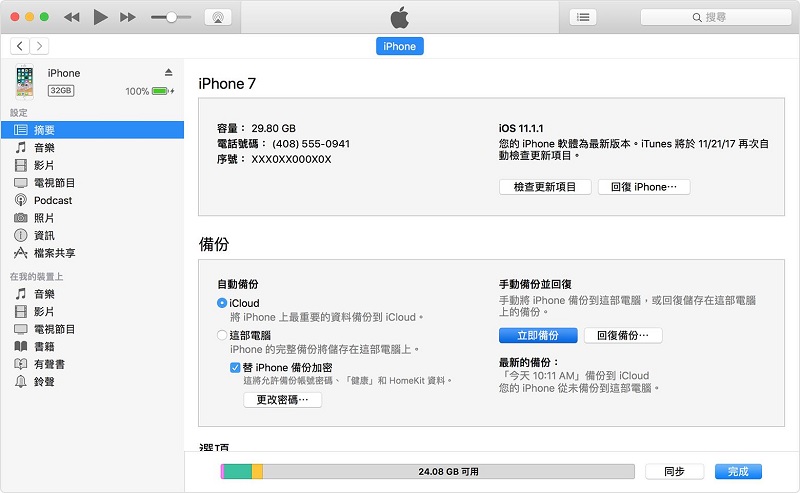
注意:您每次只能在 iTunes 上建立完整的 iPhone 備份(通常超過 8GB),而這些備份僅儲存在 C 碟上。頻繁使用 iTunes 會導致 C 碟很快就被 iTunes 備份填滿。
2. 透過 Finder 將 iPhone 15/16 備份到Mac
如果您使用的是 Mac 系統,Finder 是備份 iPhone 的另一種方式。仔細閱讀以下指南,了解如何在 Mac 上使用 Finder 模組在沒有 iCloud 的情況下備份 iPhone 15/16。
- 使用可靠的線纜將您的 iPhone 15/16 連接到您的電腦。
- 在 Mac 上啟動 Finder 應用程序,然後在螢幕側邊欄上選擇您連接的 iPhone 裝置。
- 點擊頂部選單上的「常規」 ,然後從顯示的項目中按一下「將 iPhone 上的所有資料備份到 Mac」選項。
- 若要為備份過程新增安全功能,請點選「替本機備份加密」選項。
- 最後,按下「立即備份」按鈕開始備份程序。
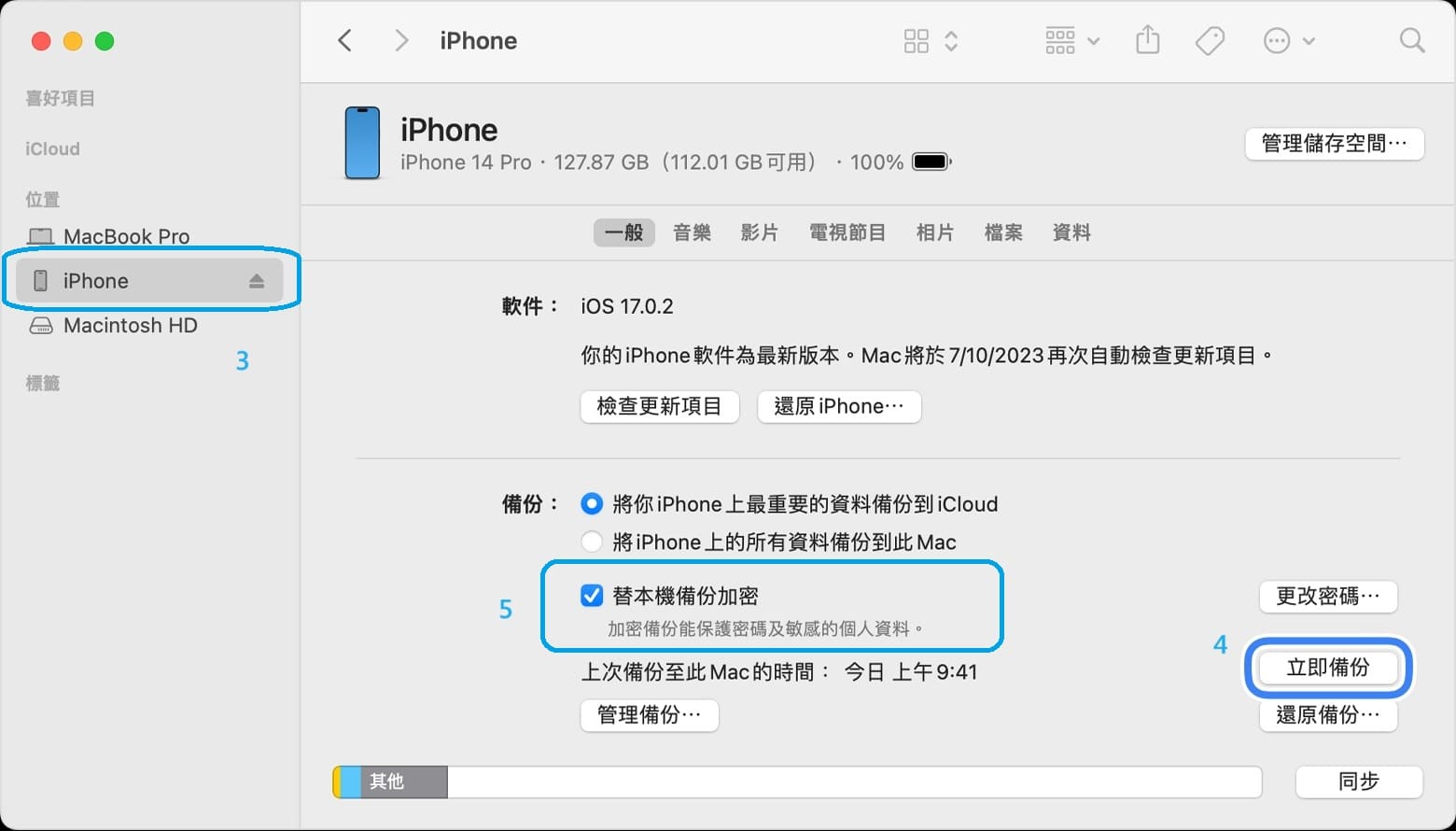
第 4 部分. 無需 iCloud 備份 iPhone 15/16 到雲端服務器
iOS 平台將其翅膀延伸到了受限操作的範圍之外。對於喜歡 iCloud 以外的雲端服務的人,可以使用 Google Drive、OneDrive 和 Dropbox 等選項。
在這裡,我們將重點以 Google Drive 為例:
- 在開始在 Google 雲端硬碟上備份 iPhone 之前,請先檢查一些先決條件。
- 注意Wi-Fi連接,確保資料備份穩定。
- 不要一次又一次備份您的內容,因為可能會出現覆蓋問題。
- 社群媒體聯絡人和行事曆不會被備份。
要備份您的 iPhone 數據,請按照以下步驟操作:
- 下載Google 雲端硬碟應用程式並將其安裝在您的 iPhone 上。
- 點選菜單左上角的三條水平線。
- 前往“設定”>“備份”。
- 按下“開始備份”選項
- iPhone 資料會自動備份到 Google 雲端硬碟。您必須等待幾分鐘才能成功完成備份過程。
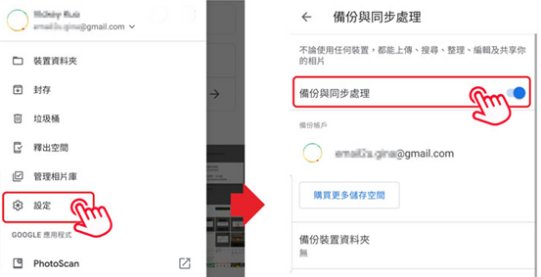
第 5 部分:有關備份 iPhone 的常見問題解答
Q1:備份 iPhone 的最佳方法是什麼?
備份 iPhone 的最佳方法取決於您的需求。對於全面且靈活的iPhone 資料備份解決方案,我們建議使用Tenorshare iCareFone。
Q2:如何在沒有數據線的情況下將 iPhone 備份到電腦上?
雖然雲端服務是一種選擇,但使用 iCareFone 、iTunes 或 Finder 等工具將 iPhone 備份到電腦對於較大的備份來說更可靠。
Q3: 如何在沒有 iCloud 的情況下將檔案從 iPhone 傳輸到電腦?
上面提到的所有方法都是有效的。選擇適合您的資料類型和需求的資料類型。對於廣泛的備份和傳輸解決方案,強烈建議 iCareFone,因為它支援 20 多種資料類型並允許選擇性備份。
結論
在這篇文章中,我們給出了如何在 iPhone 備份無需 iCloud 的最佳方法。
對於快速、全面的備份解決方案,Tenorshare iCareFone 是一個絕佳的選擇。它支援多種資料類型,提供快速的備份速度,並與最新的 iPhone 和 iPad 相容。