2025 年圖片轉文字軟體使用指南,最應該選的 6 款軟體
Barbara Wagner/ 2025-03-20 / 圖片翻譯
圖片轉文字軟體是將帶有文字的圖片轉換為可編輯內容的強大工具。無論是掃描文檔、圖檔轉文字,還是照片轉文字線上處理,這些工具都能快速提取文字,省去手動輸入的麻煩。特別是對於需要將 JPG 轉文字或圖片掃描文字的使用者來說,這些軟體能大幅提升效率與準確度。
在這篇指南中,我們將介紹如何有效使用這些工具,並推薦當今最佳選擇。如果您也想體驗高效、準確的圖片轉文字技術,千萬不要錯過接下來的內容!
無需上傳,輕鬆翻譯圖片!搭載強大 AI-OCR 技術,支援多種格式與語言,隨時隨地翻譯超過 50 張圖片!
相關閱讀:免費 OCR 文字辨識軟體推薦:PDF、圖片轉文字神器,輕鬆提取文字!
第 1 部分:精選 6 款最佳圖片轉文字軟體
OCR(Optical Character Recognition,光學字元辨識)是圖片轉文字的核心技術。它能自動辨識圖片中的文字,並將其轉換為機器可讀的文字格式。透過 OCR 技術,您可以輕鬆實現:
- 圖檔轉文字: 將掃描文件或圖片中的文字提取出來。
- 照片轉文字線上處理: 直接上傳照片,快速取得可編輯的文字內容。
- JPG 轉文字: 將 JPG 圖片中的文字轉換為文字檔,方便後續編輯與使用。
接下來,我們將為您推薦 6 款高效、準確的圖片轉文字軟體,幫助您輕鬆完成各種文字提取需求,讓工作效率更上一層樓!
工具 1 :PDNob 免費 AI 圖片翻譯器
PDNob 免費 AI 圖片翻譯器是一款多功能工具,旨在簡化將圖片、截圖和 PDF 轉換為文字的過程,並將其翻譯成不同語言。它支持 PNG、JPG、JPEG、TIFF 等多種格式,使其成為需要從圖片中準確提取文字的理想選擇。
PDNob 的一大亮點是支援多語言文字辨識,包括英語、日語、韓語、中文、西班牙語等,讓全球用戶能輕鬆處理非英語文本。此外,它還能提取手寫文字,將掃描文件或筆記快速轉換為可編輯文字,省去重新輸入的麻煩。對於 Windows 和 macOS 用戶,PDNob 提供離線 OCR 功能,即使沒有網路也能進行文字提取。
優點:
- 即使是複雜圖片,也能高精度提取文字。
- 支持多語言翻譯,提取的文字可以翻譯成多種語言。
- 離線工作,確保隱私並提升便捷性。
- 批量 OCR 功能可節省時間,處理多張圖片。
- 兼容 Windows 和 macOS 系統。
- 專注於數據安全和用戶隱私。
缺點:
- 某些進階功能需要付費版本。
- 幾分鐘完成下載安裝。
- 匯入圖片:點擊「添加文件」,選擇包含手寫內容的 JPG 或 PNG 文件。
- 文字識別:選擇目標語言,工具自動掃描,提取文字內容,點擊「翻譯」。
- 點擊紅圈標示的“匯出”按鈕,將結果保存為電子檔案(圖檔/文檔均可)。
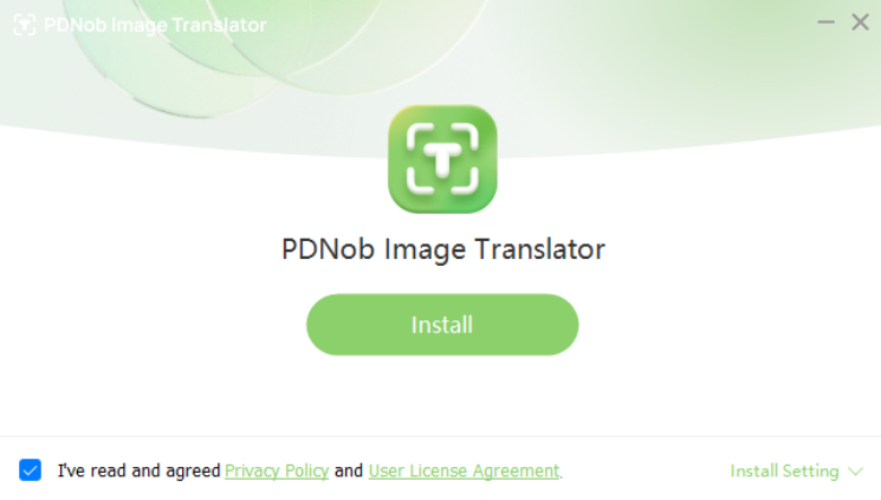
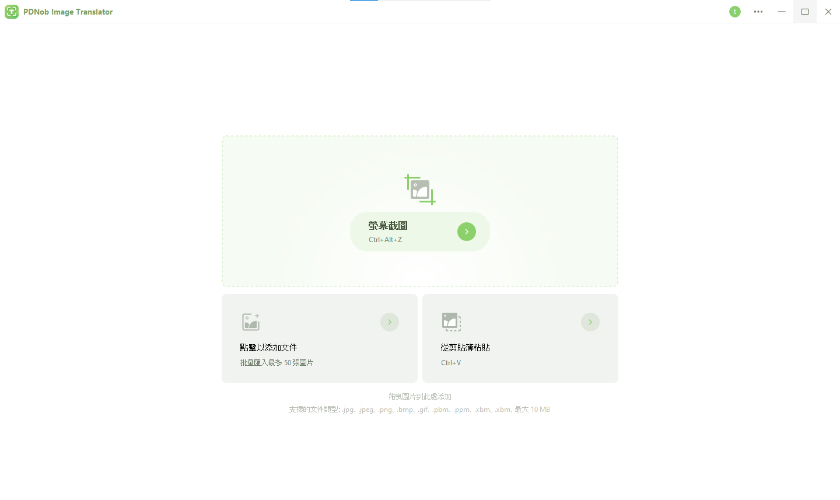


工具 2 :Adobe Acrobat
Adobe Acrobat 是一款廣泛認可的 PDF 管理工具,具備強大的 OCR(光學字符識別)技術,用於從掃描文檔、圖片和 PDF 中提取文字。通過將這些圖片轉換為可編輯且可搜尋的文字,用戶可以輕鬆編輯、複製和重新利用原本無法互動的文檔內容。
這一功能對於需要管理大量掃描文件的專業人士特別有用,因為它可以實現快速的轉換和文檔處理。此外,Adobe Acrobat 的 OCR 支援多種語言,適用於國際使用。
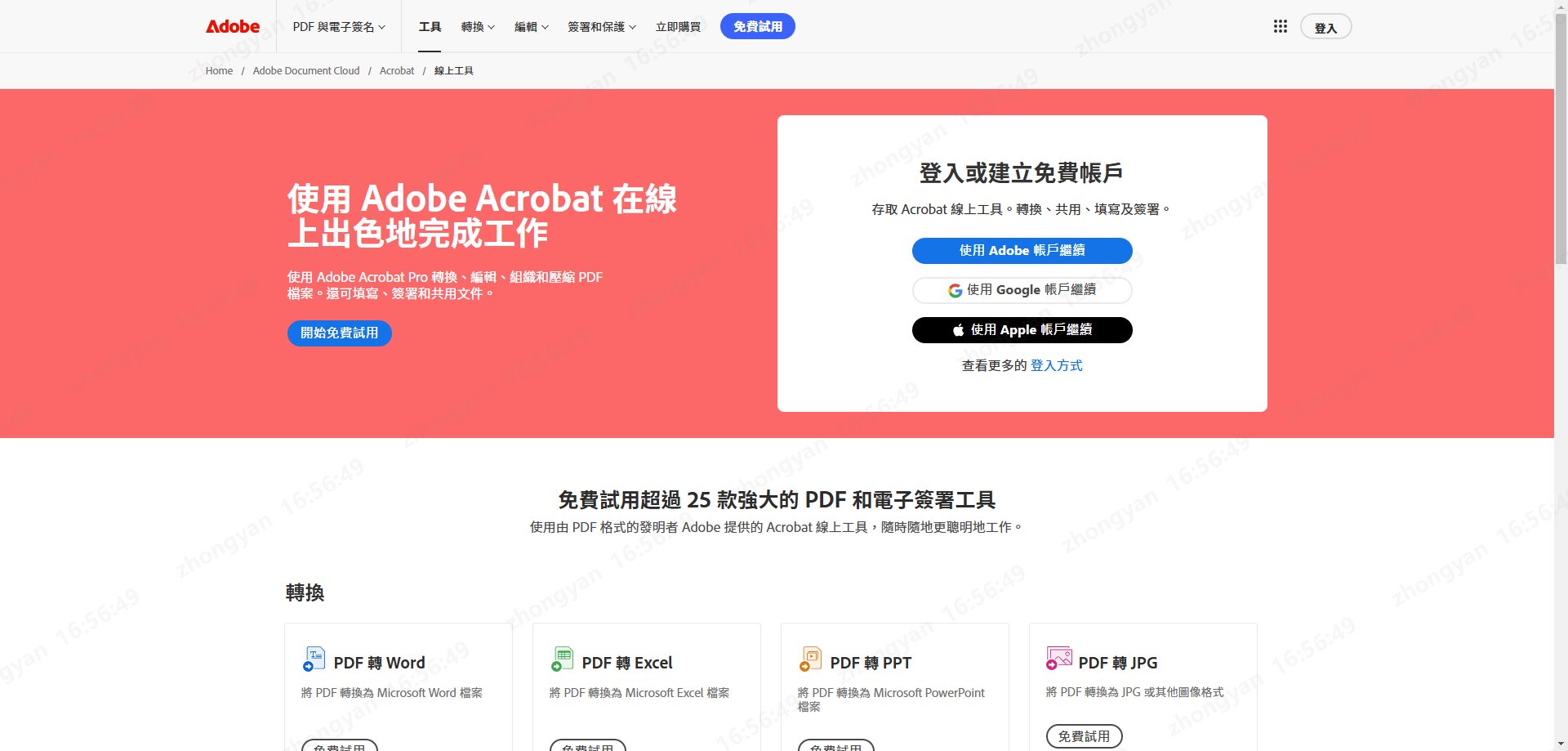
主要特點:
- 高精度 OCR
- 轉換為多種可編輯格式(Word、Excel 等)
- 支持多種語言
- 可轉換掃描 PDF 和圖片
- 與文檔管理系統兼容
如何使用?
使用 Adobe Acrobat 的圖片轉文字翻譯器,您可以按照以下步驟操作:
- 在 Adobe Acrobat 中打開包含掃描圖片的 PDF 文件
- 點擊右側窗格中的「編輯 PDF」工具
- Acrobat 會自動對您的文檔應用光學字符識別(OCR)技術
- 現在,您可以通過點擊文本並開始輸入來編輯它
- 為了保存可編輯文檔,請選擇「文件」>「另存為」並輸入新名稱
優點:
- 非常準確的 OCR 技術
- 支持多種格式
- 適合專業和商業用途
- 與其他 Adobe 工具兼容性好
- 可在多個平台(Windows、Mac)上使用
缺點:
- 相比其他選項價格較高
- 界面對於初學者來說可能顯得過於複雜
- 需要訂閱才能使用完整功能
- 對於新用戶來說,可能需要一定的學習曲線
3. ABBYY FineReader
ABBYY FineReader 是一款強大的光學字符識別(OCR)軟體,以其高精度和多功能性而著稱。它擅長將掃描的圖片、PDF 文件和文檔轉換為可編輯格式,包括 Word、Excel 和可搜尋的 PDF。該軟體在保留原始格式(如表格、圖片和欄位)的同時,保證高質量的轉換,這使其成為商業、法律和教育專業人士在文件管理中不可或缺的工具。
此外,ABBYY FineReader 支援多語言並提供進階的 OCR 編輯工具,如文字校正和表格結構識別。
主要特點
- 高精度的 OCR 技術
- 可轉換為多種可編輯格式(Word、Excel 等)
- 支持多語言
- 可轉換掃描的 PDF 和圖片
- 與文檔管理系統兼容性好
如何使用?
- 下載並安裝 ABBYY FineReader。
- 啟動軟體並打開要轉換的圖片。
- 點擊「識別文字」以開始 OCR 過程。
- 檢查識別的文字並進行必要的修正。
- 將文字導出為所需格式(例如 Word、PDF、Excel)。
優點:
- 非常準確的 OCR 技術
- 支持多種格式
- 適合專業和商業用途
- 保留原始文檔格式(圖片、表格)
缺點:
- 相比其他選項價格較高
- 界面對於初學者來說可能顯得過於複雜
- 需要一定的學習曲線才能掌握所有功能
- 對系統性能要求較高,需要較好的硬體規格
4. Google Keep OCR
Google Keep 是一款多功能的筆記應用程式,內建光學字符識別(OCR)功能,允許用戶從圖片中提取文字。這對於快速從照片中提取文字非常有用,使其成為日常生活中的得力工具。Google Keep 支援移動設備和桌面設備,並且能夠處理 JPG、PNG 等圖片格式。用戶只需將圖片上傳到筆記中,然後選擇「擷取圖片文字」選項,Google Keep 就會自動識別並顯示文字。
主要特點:
- 支持移動設備和網頁瀏覽器。
- 免費使用。
- 支持 JPG、PNG 和 WEBP 等多種圖片格式。
- 將提取的文字直接儲存到 Google Keep,可隨後複製到 Google Docs 等應用程式。
如何使用?
- 啟動 Google Keep 應用程式。
- 點擊相機圖標拍攝照片或上傳現有圖片。
- 點擊筆記中的三點選單,選擇「擷取圖片文字」。
- 提取後,您可以編輯文字或複製並粘貼到其他地方。
優點:
- 免費使用
- 易於與其他 Google 服務集成
- 簡單、易用的界面
缺點:
- 僅限於 Google Keep 的功能
- 準確度不如其他專業的 OCR 工具
- 對於複雜或不清晰的文字可能會有困難
5. OneNote OCR(Microsoft)
Microsoft OneNote 內建的光學字符識別(OCR)功能允許用戶從圖片和手寫筆記中提取文字。對於已經使用 OneNote 記錄筆記的用戶來說,這個工具非常有用,因為只需簡單地上傳圖片即可輕鬆提取文字。該過程對於印刷或字體文本效果最佳,雖然它也可以處理手寫筆記,但在識別上可能會出現一些錯誤。
主要特點
- 支持從圖片和手寫筆記中提取文字
- 與 OneDrive 同步,方便隨時訪問
- 與其他 Microsoft Office 工具集成
- 支持多設備使用
如何使用?
- 啟動 OneNote。
- 將要轉換的圖片插入到新頁面或現有頁面中。
- 右鍵單擊插入的圖片。
- 選擇「從圖片中複製文字」。
- 將提取的文字粘貼到所需位置,例如 Word 文檔或新的 OneNote 頁面。
優點:
- 免費且易於使用
- 與 Microsoft Office 套件的集成非常好
- 支持在設備間無縫同步
缺點:
- OCR 性能可能不穩定,尤其是對手寫文字的識別
- 缺乏高級的 OCR 功能
6. Tesseract OCR (開源)
Tesseract OCR 是一款多功能且開源的光學字符識別(OCR)引擎,以其適應性和高效能在從圖片中提取文字方面而聞名。最初由惠普於 1980 年代開發,現在由 Google 維護,支持超過 100 種語言。它具備拼寫檢查、文本佈局保持和與多種程式語言的集成功能,使其對開發者來說具有高度可定制性。
主要特點
- 開源且高度可定制
- 支持多種語言
- 適合開發者和技術用戶
- 可與其他軟體和系統集成
如何使用?
- 從官方網站下載並安裝 Tesseract OCR。
- 確保您的圖片清晰且光線良好,以達到最佳效果。
- 在終端中使用 tesseract 命令處理圖片。
- 利用像 Online OCR 或 New OCR 等在線工具來運行 Tesseract。
- 使用 PyTesseract 等庫,將 Tesseract 集成到 Python、Java 或其他語言中。
- 查看輸出的文本並進行必要的修正,將識別的文本保存為文本檔或其他所需格式。
優點:
- 免費且開源
- 高度可定制
- 支持超過 100 種語言
- 強大的社區支持,有助於故障排除
缺點:
- 需要技術知識來設置
- 缺乏用戶友好的界面
- 對複雜佈局或手寫文字處理較差
- 性能強烈依賴於輸入圖片的質量
透過以下因素綜合評估,您可以找到最適合的圖片轉文字軟體。以 PDNob 免費 AI 圖片翻譯器為例,其高準確度、離線功能及多語言支援,使其成為高效處理 JPG 轉文字任務的理想選擇。
| 軟體名稱 | 主要功能 | 最適用於 |
|---|---|---|
| PDNob 圖片翻譯器 | 高精度、多語言支持、批量 OCR、離線能力 | 最佳整體功能 |
| Adobe Acrobat | 專業 OCR、多種可編輯格式 | 文件管理 |
| ABBYY FineReader | 高級格式保留、精確 OCR | 高端專業使用 |
| Google Keep OCR | 快速且簡單的文字提取 | 日常輕度使用者 |
| Microsoft OneNote | 與 Office 整合,處理筆記/影像 | Office 和生產力使用者 |
| Tesseract OCR | 開源、可定制、多語言 | 技術和開發者使用 |
第二部分:如何挑選最適合的 JPG 轉文字軟體?
選擇理想的圖片轉文字軟體時,應根據您的具體需求來評估。以下是挑選時需考慮的關鍵因素:
- 準確性與性能:選擇具備高精度 OCR(光學字元辨識)技術的軟體,能有效處理複雜版面或多語言文件。例如,PDNob AI 影像翻譯器在文字提取的精確度上表現出色。
- 易用性:直觀的操作介面對於初學者或非技術使用者至關重要。PDNob 提供簡單的上傳與提取流程,讓使用者輕鬆上手。
- 相容性:確保軟體支援您的設備與作業系統,無論是 Windows、macOS、iOS、Android 或網頁版平台。
- 輸出格式:優秀的工具應提供多種輸出選項,如可編輯文字、PDF 或試算表,以滿足不同應用場景的需求。
- 進階功能:若有更高需求,可選擇支援離線使用、即時翻譯或 API 集成的工具,進一步提升工作效率。
第三部分:提升文字辨識準確度的秘訣:圖片優化技巧
為了讓圖檔轉文字軟體發揮最佳效果,影像品質至關重要。以下是提升文字提取準確性的實用技巧:
1. 使用高解析度影像
清晰、銳利的影像能大幅提高 OCR 辨識準確度。建議使用至少 300 DPI 的高解析度影像,避免文字模糊或失真。
相關閱讀:PDF 轉 JPG 高品質指南:無損轉換技巧與工具推薦
2. 保持影像角度正確
拍攝或掃描時,確保影像無傾斜或扭曲。使用平板掃描器或對齊相機角度,可減少辨識錯誤。
3. 增加文字與背景之間的對比度
高對比度讓文字更清晰,便於軟體辨識。對於手寫筆記或褪色文件,可透過調整亮度與對比度來改善效果。
4. 移除不必要的元素
裁剪掉影像中不必要的部分,例如邊框、圖形或陰影。這些多餘的元素可能會干擾文字提取過程。將焦點集中在文字上,能夠提高準確性。
圖片轉文字軟體常見問答
1️⃣. Google 雲端硬碟可以將圖片轉文字嗎?
是的,Google 雲端硬碟(Google Drive)內建的 OCR 功能可以將圖片中的文字提取出來。首先,將圖片上傳到 Google 雲端硬碟中,然後右鍵點擊圖片,選擇「開啟方式」並選擇「Google 文件」。Google 文件會自動識別圖片中的文字並將其轉換為可編輯的文字內容,您可以在文件中查看和修改提取的文字。
2️⃣. LINE 可以擷取圖片中的文字嗎?
是的,LINE 也可以擷取圖片中的文字,這是透過 LINE 的「LINE 相簿」功能來完成的。您需要將圖片發送到 LINE 聊天室中,然後點擊圖片以查看。點擊圖片右上角的「更多選項」並選擇「文字識別」功能,LINE 會自動識別圖片中的文字並顯示結果。您可以選擇複製提取的文字來進行後續操作。
3️⃣. iPhone 相簿 OCR 功能怎麼用?
iPhone 的相簿應用程式也具備 OCR 功能,可以從圖片中提取文字。首先,打開「相簿」應用並選擇包含文字的圖片。點擊圖片中的文字部分,若系統能識別,文字會自動高亮顯示,您可以直接選擇並複製文字。這項功能基於 iOS 15 及以上版本,若您的 iPhone 系統版本較舊,可能無法使用此功能。
結論
總結來說,選擇合適的文件辨識軟體需根據您的具體需求,例如準確度、易用性和進階功能。 對於追求高效且多功能的使用者,PDNob 免費 AI 圖片翻譯器以其高準確度、多語言支援及離線功能脫穎而出。無論是印刷文件、手寫筆記,還是複雜的影像格式,PDNob 都能提供流暢的文字提取體驗。
如果你需要處理大量文件,那麼推薦你使用 PDNob 的批次功能,非常方便、精準。



