【iOS 16 去背教程】iPhone 去背功能學起來,快速照片去背+換背景指南!
Barbara Wagner/ 2024-11-19 / iOS 16
iOS 16 的 iPhone 照片去背景功能讓圖片處理變得前所未有的簡單!只需輕輕一點,即可移除背景,完美保留主體,告別繁瑣的圖像處理軟件。無論是想去掉路人甲,還是將背景替換為純白,都能輕鬆實現,讓攝影新手也能輕鬆創作出專業級作品。
本文將帶你深入了解 iPhone 去背功能的操作步驟,同時分享實用的進階技巧與好用工具,助你快速掌握去背與更換背景的關鍵技巧,讓圖片質感再提升!
一、iPhone更新失敗無法開機的具體表現與原因
iOS 16 去背功能是新增的一項實用工具,你可以在照片或影片中輕鬆將主體(如人物、物品)與背景分離,並將主體直接保存或拖曳至其他應用程式中使用。這項功能特別方便在需要進行圖片處理、製作海報或分享特定主體時操作,讓照片編輯變得更快速、專業。
支援 iPhone 去背功能的機型:
- Phone X、XR、XS、XS Max
- iPhone 11、iPhone 11 Pro、iPhone 11 Pro Max
- iPhone SE(第 2 代)
- iPhone 12、iPhone 12 mini、iPhone 12 Pro、iPhone 12 Pro Max
- iPhone 13、iPhone 13 mini、iPhone 13 Pro、iPhone 13 Pro Max
- iPhone 14、iPhone 14 Plus、iPhone 14 Pro、iPhone 14 Pro Max
注意事項:你需要將 iPhone 升級至 iOS 16 或更高版本,才能啟用這項功能。
二、iPhone 照片去背教學
以下是 iPhone 使用照片去背功能的簡易操作教學,幫助你快速掌握不同情境下的應用方法。
1. 使用照片 App 去背方法
在 iOS 16 中,照片 App 提供了自動去背功能,你可以輕鬆將照片中的主體從背景中分離並使用於其他應用中。
- 打開照片 App,選擇一張照片。
- 長按主體(例如人物或物品),等待系統識別並浮起主體。
- 選擇【拷貝】,可以將去背的圖片粘貼至其他 App,如 LINE 或訊息等。
- 選擇【分享】,可以另存至照片 App 或透過 AirDrop、郵件和社交平台分享圖片。
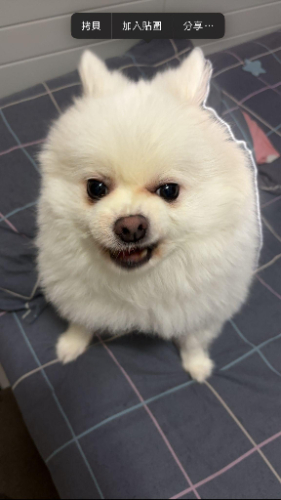
2. 將影片的主體畫面去背方法
除了照片去背,iOS 16 也支援影片去背功能,適合需要在影片中分離主體時使用。
- 開啟照片 App,播放你想去背的影片。
- 暫停在影片中合適的畫面處。
- 長按畫面中的主體,待主體浮起。
- 選擇【拷貝】或【分享】,即可將主體作為圖片分離保存或分享。
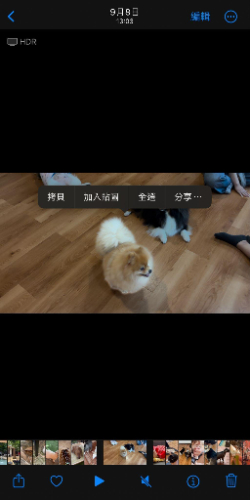
3. 將網路下載的圖片去背方法
若你從網路上下載了圖片,也可以透過 iOS 內建的去背功能輕鬆移除背景。
- 在瀏覽器找到你想下載的圖片,長按彈出選單,選擇「儲存到照片」。
- 在照片 App 打開圖片並長按主體部分,系統會自動偵測並選取主體。
- 選擇【拷貝】或【分享】,直接使用去背後的圖片。
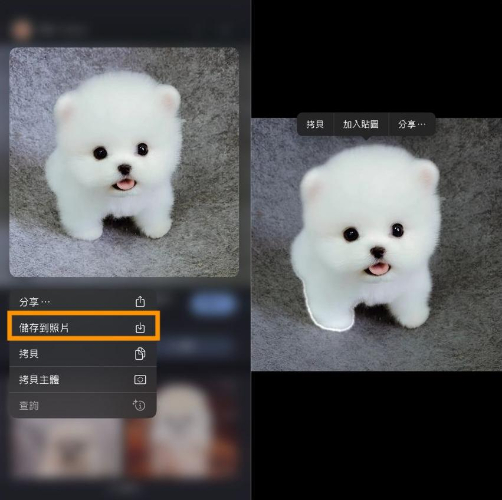
4. 去背照片存儲至備忘錄方法
將去背完成的圖片存儲至【備忘錄】,可以方便你在需要時查看和整理去背的圖像。
- 在照片 App 中完成去背後,選擇【拷貝】。
- 打開【備忘錄】App,選擇一個備忘錄。
- 點擊空白處,選擇【貼上】即可將去背圖片保存至備忘錄中。
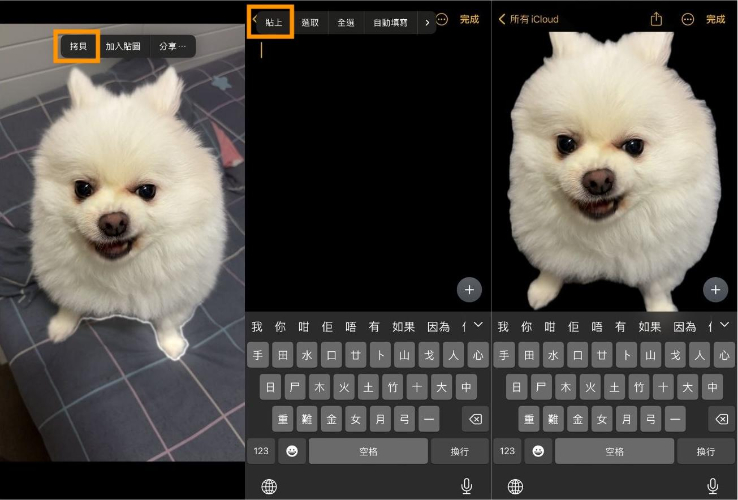
5. Safari App 中流覽的圖片直接去背
在 Safari 流覽網頁時,若遇到合適的圖片,你可以直接進行去背操作。
- 在 Safari App 中找到你想去背的圖片。
- 長按圖片,選擇【複製主體】。
- 完成後,主體會自動被複製並去背。
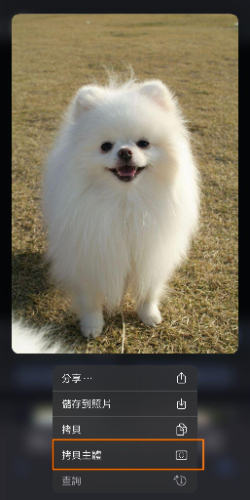
三、iPhone 照片去背景後如何讓換背景?
1. 使用 iPhone「捷徑」程式
iPhone 的 「照片」App 雖無直接更換背景功能,但可以通過去背後的主體圖片與其他背景圖片進行手動合成。
- 開啟 「捷徑」App,點擊右上角 「+」 創建新捷徑。
- 搜索並加入 「選擇照片」,將此動作設為 「選擇背景圖片」。
- 再次添加 「選擇照片」,這次設為 「選擇主體圖片」。
- 搜索 「合成圖像」 動作,選擇「疊加」,並調整主體在背景中的顯示位置(如居中)。
- 點擊右上角 「完成」,為捷徑命名(如“iPhone 照片去背合成”)。
- 運行捷徑,選擇背景和主體圖片,系統將自動完成合成並保存。
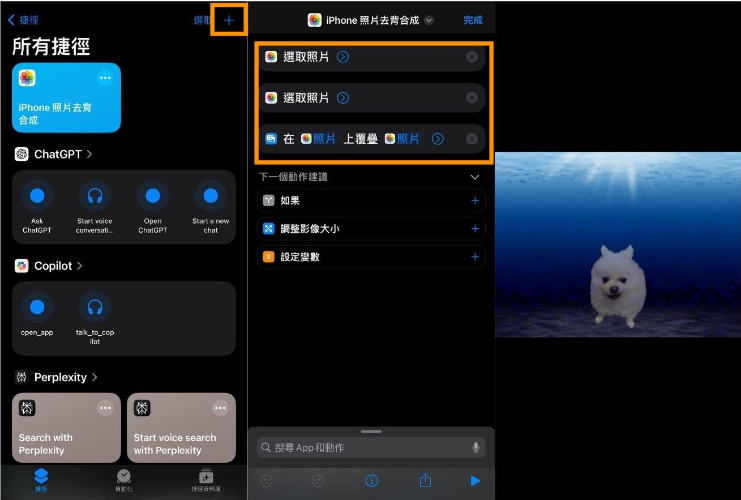
2. 直接在「照片」程式換背景
目前,iPhone 的「照片」App 並未內建直接更換背景的功能。然而,可以通過去背後保存的主體圖片與其他圖片合成來達成類似效果。
- 在 「照片」App 中完成主體去背,並保存去背圖片。
- 選擇需要的背景圖片,並截圖或保存到「照片」App。
- 打開圖片編輯工具(如 「Pages」 或 「Keynote」):
- 調整主體圖片的大小與位置,使其與背景匹配。
- 保存合成後的圖片至「照片」App。
○ 插入背景圖片。
○ 拖放去背主體圖片到背景圖片上。
四、iPhone 一鍵升級及修復實用工具推薦
如果在使用 iPhone 照片去背功能時遇到問題,或設備出現卡頓、黑屏、系統異常等故障,不妨試試 Tenorshare ReiBoot。這款工具提供一鍵升級與系統修復功能,輕鬆解決多種 iOS 問題,讓你的設備恢復流暢運行。
Tenorshare ReiBoot 功能優勢
- 多模式修復:支援標準修復與深度修復,處理超過 150 種 iOS 系統問題。
- 資料安全:使用標準模式修復不會刪除設備中的資料,操作安全無憂。
- 快速升級:一鍵升級至最新 iOS,無需依賴 iTunes。
- 簡單易用:直觀操作界面,適合各類用戶,無需技術背景。
ReiBoot 如何升級 iOS 系統
- 從以下連結下載並安裝 ReiBoot。
- 將 iPhone 連接至電腦,啟動軟體。
- 選擇 「iOS 升級/降級」,然後再選「升級系統」 。
- 軟體將為你找來升級用的 iOS 固件包,請點擊「下載」。
- 完成後,軟體將開始為你的 iPhone 進行 iOS 升級。
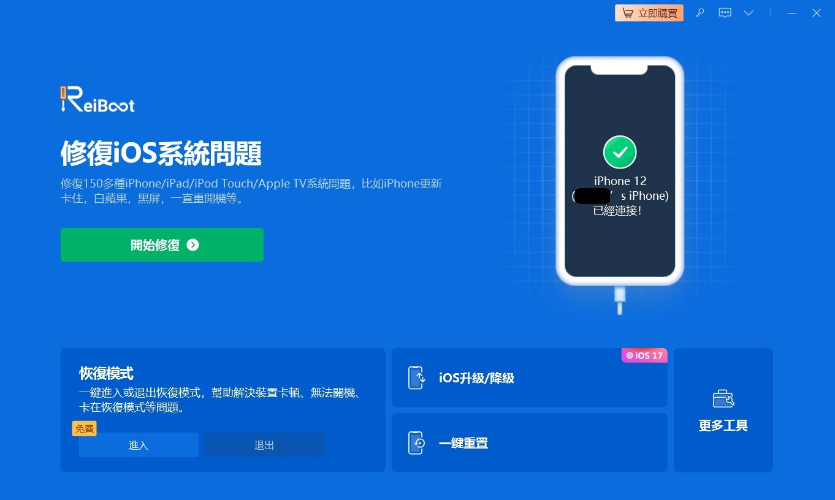
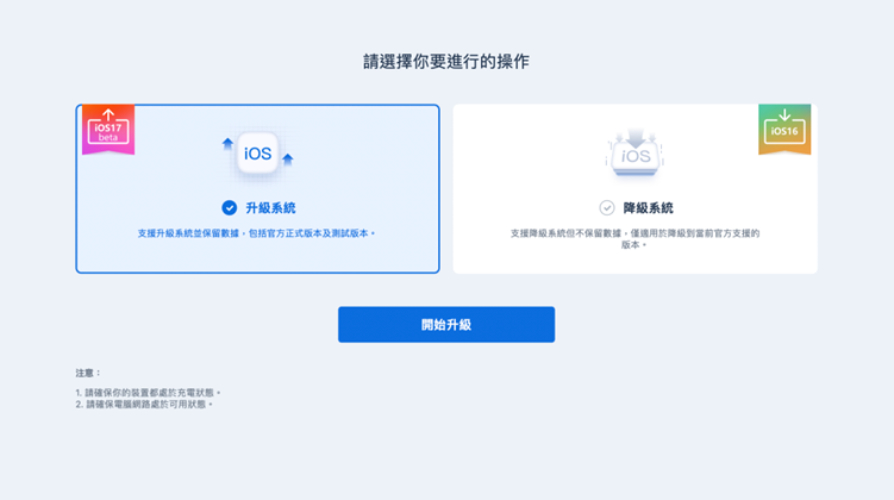
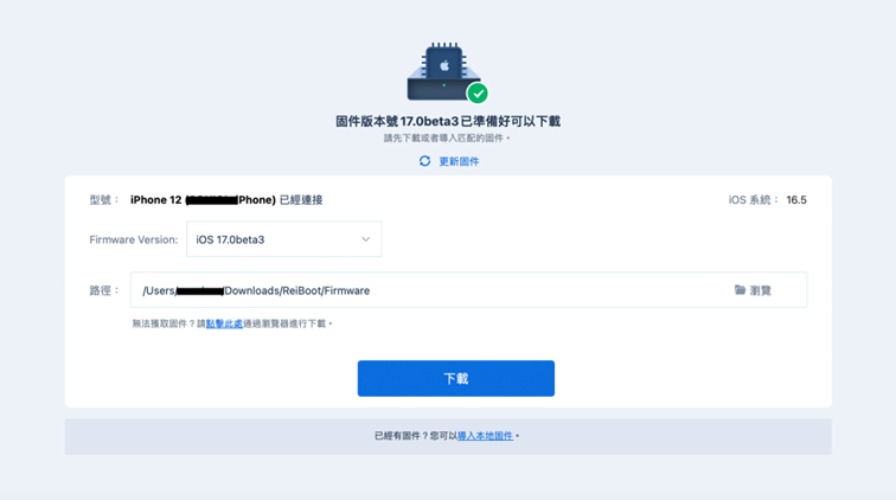
ReiBoot 如何修復系統問題
- 主介面點擊「開始修復」,然後選擇 「標準修復」 模式。
- 軟體將會自動檢測並推薦固件包,點擊 「下載」 。
- 軟體開始修復過程,完成後設備將自動重啟。
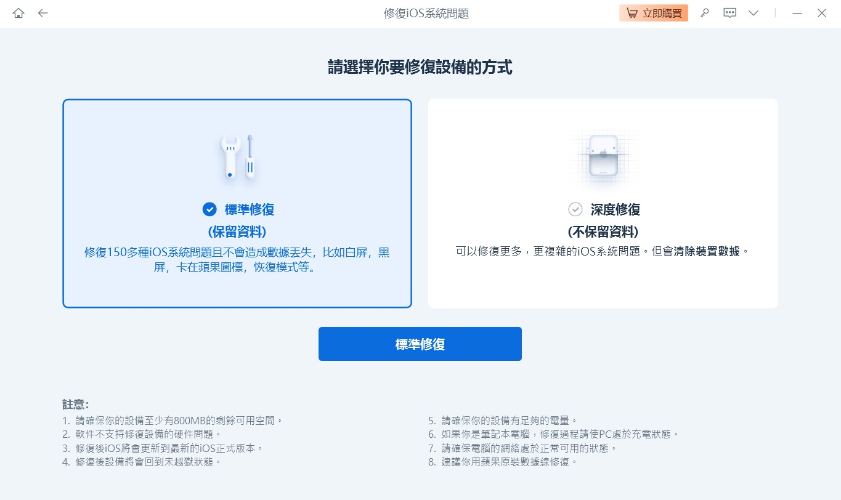
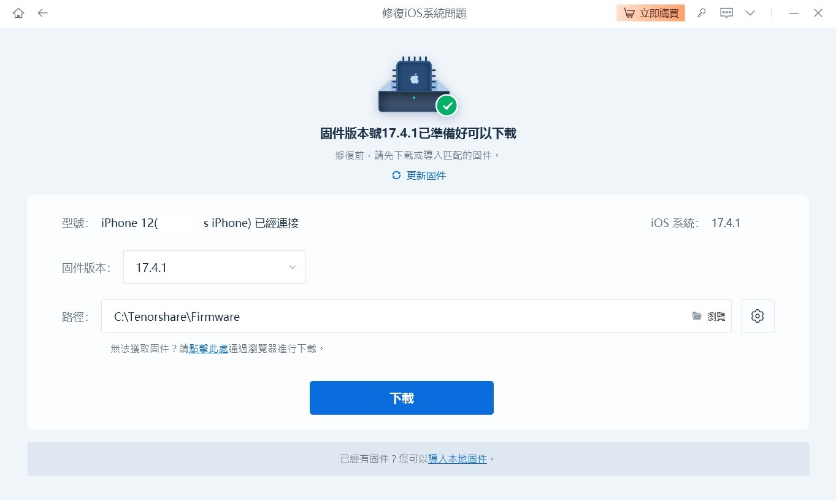
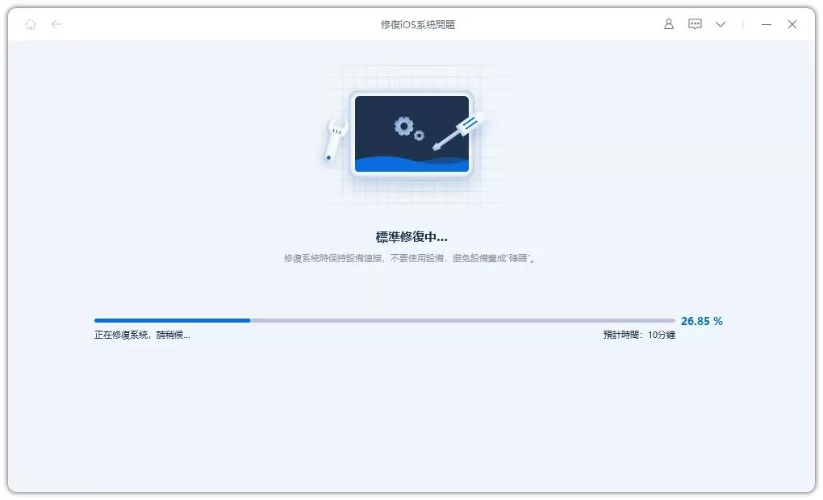
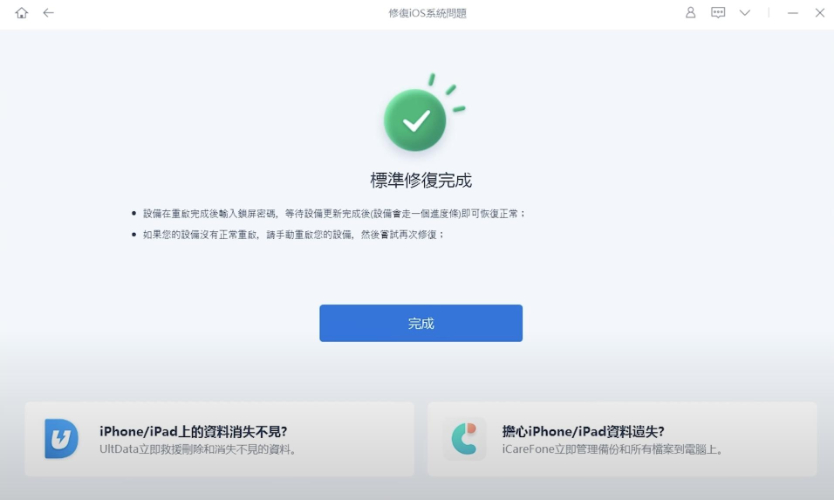
使用 Tenorshare ReiBoot,你可以輕鬆升級 iOS 並快速解決故障,讓 iPhone 維持最佳狀態,隨時隨地享受流暢體驗!
五、常見 iPhone 去背問題
? 問1. iPhone 照片背景變白怎麼操作?
想讓 iPhone 照片去背後背景變為白色,可以使用 「捷徑」App 快速完成:
- 1.打開 「捷徑」App,點擊右上角 「+」 創建新捷徑。
- 2.添加 「選擇照片」 動作,選擇已去背的主體圖片。
- 3.搜索並加入 「合成圖像」 動作,選擇「疊加」,將底圖設置為白色背景。
- 4.調整主體大小和位置,使其居中於白色背景。
- 5.添加 「保存至相簿」 動作,將新圖片保存至相簿即可完成。
? 問2. iPhone 去除路人怎麼操作?
照片中的路人或不需要的物品可以透過 Google 相簿 的 「魔術橡皮擦」(Magic Eraser) 功能輕鬆移除:
- 1.打開 Google 相簿 App,選擇一張含有路人的照片。
- 2.點擊 「修圖」 功能,選擇 「魔術橡皮擦」。
- 3.系統會自動檢測並標記可移除的物件(如路人或雜物)。
- 4.點擊 「全部清除」,即可移除檢測到的物件;若有遺漏,可手動圈選移除。
透過這些簡單步驟,即可輕鬆優化照片效果,讓圖片更精緻!
六、總結
iPhone 去背功能是不是非常實用?只需簡單幾步,就能輕鬆分離主體、更換背景或去除路人,大幅提升照片的質感和專業感。如果在使用過程中,你的 iPhone 出現卡頓、故障或無法正常去背的情況,不妨試試Tenorshare ReiBoot
。ReiBoot 不僅能一鍵修復各種 iOS 問題,還能協助升級至最新版本,確保設備始終保持流暢和穩定。操作簡單、功能強大,它是你解決系統問題的最佳助手,讓你的 iPhone 隨時隨地恢復最佳狀態!





