2025 語音轉文字 iPhone 技巧教學,4 個內建方法輕鬆轉檔!
Barbara Wagner/ 2025-01-09 / iOS 18
在日常生活中,無論是記錄會議重點、整理課堂內容,還是保存重要的語音備忘,將語音轉為文字都是非常實用的功能。幸運的是,iPhone 提供了語音逐字稿、iMessage 語音訊息、自動聽寫和捷徑等多種內建工具,讓語音轉文字 iPhone 變得輕而易舉。
本文將詳細介紹這些方法,並推薦一款實用的手機管理工具,幫助您高效管理語音備忘錄,提升生活與工作的便利性。
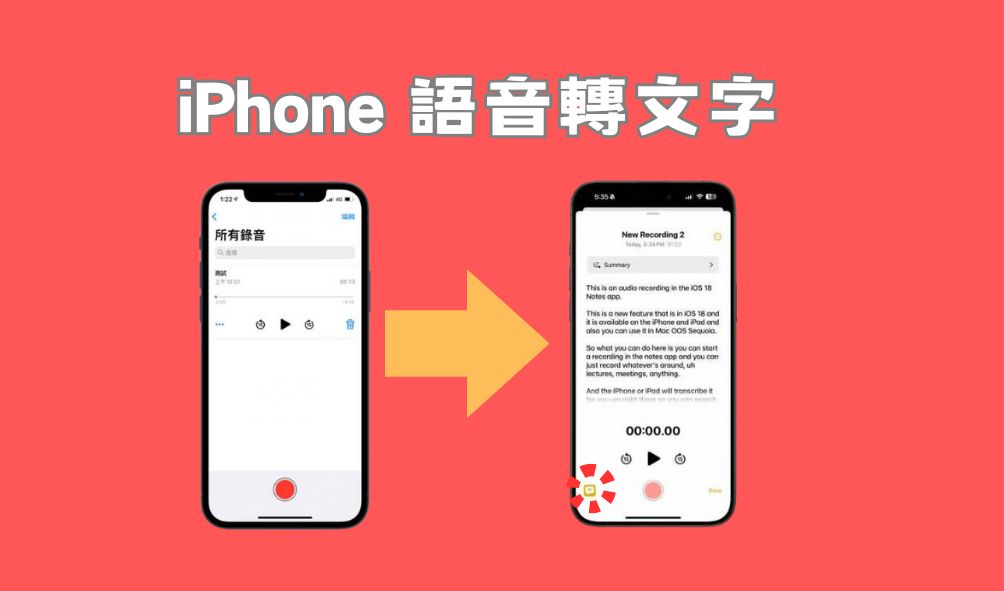
- 方法一:使用iOS 18語音逐字稿功能
- 方法二:透過 iMessage 語音訊息自動轉文字
- 方法三:啟用「自動聽寫」功能
- 方法四:使用「捷徑」實現語音轉文字
- 延伸工具推薦:使用 iCareFone 管理語音備忘錄
方法一:使用iOS 18語音逐字稿功能
語音逐字稿是 iPhone 提供的一項強大功能,可以將錄音檔即時轉換為文字,非常適合用於記錄會議、講座或靈感筆記。通過這項功能,您可以快速將 iPhone 錄音檔轉文字,減少手動整理的麻煩,大大提高工作和學習效率。
iOS 18逐字稿功能的前提條件:
- 功能在 iOS 18 中引入,請確保您的 iPhone 已更新至該版本或更高版本。
此功能需要 iPhone 12 或更新的機型才能使用。
- 目前僅支援英文逐字稿功能。使用前,請將 iPhone 的系統語言設定為英文。
錄音轉逐字稿的使用方法:
- 步驟1️⃣:更改語言設定:前往「設定」>「一般」>「語言與地區」,將 iPhone 語言更改為英文。
- 步驟2️⃣:開啟備忘錄:打開「備忘錄」App,創建一個新的備忘錄或者打開現有的備忘錄。
- 步驟3️⃣:開始錄音點擊備忘錄內容區域,然後從鍵盤上方的菜單中選擇「回形針」圖示。
按下紅色錄音按鈕開始錄音,然後再次點擊按鈕停止錄音。 - 步驟4️⃣:查看逐字稿:錄音完成後,點擊錄音左下方的「轉換文字」符號,即可查看語音轉逐字稿。
- 步驟5️⃣:上傳錄音檔轉文字:若要將完整轉錄加入備忘錄,請點擊右上角的三個點選單,並從下拉選單中選擇「將轉錄加入備忘錄」。
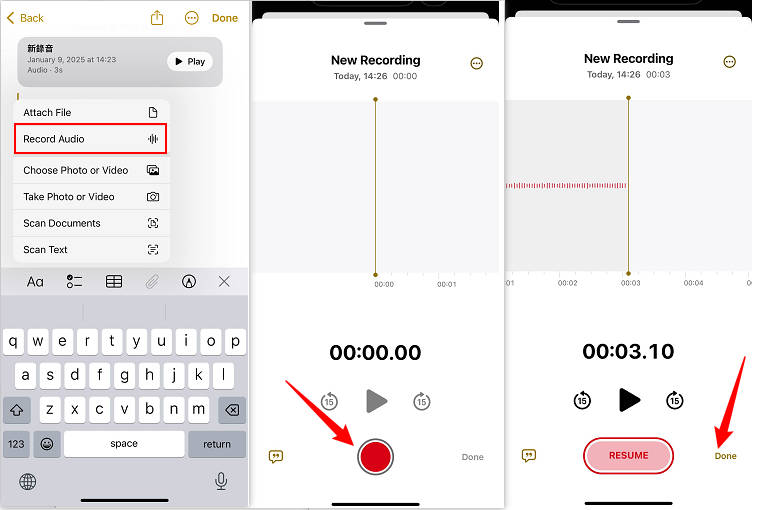
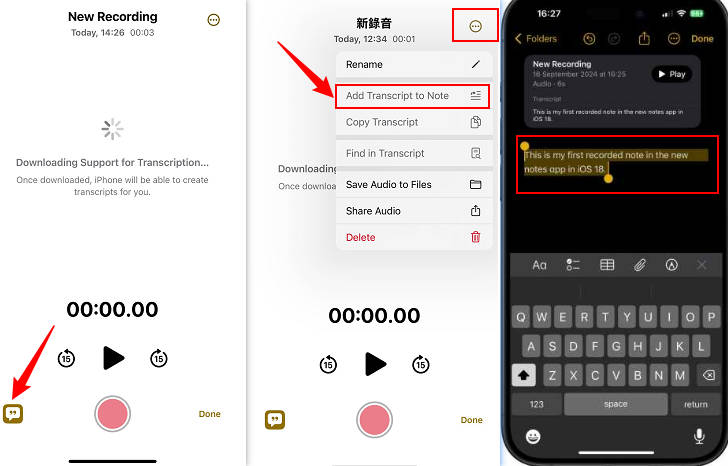
方法二:透過 iMessage 語音訊息自動轉文字
iMessage 語音訊息自動轉文字功能,可以幫助用戶將收到的語音轉文字iPhone上,便於快速閱讀。以下是簡介及操作步驟,以及該功能的限制:
iMessage 語音訊息轉文字的前提條件:
- iPhone 必須更新至 iOS 17 以及更高版本
若要改善轉換準確性,可以在安靜的環境中錄製語音訊息。
➢iMessage 語音轉文字iPhone操作步骤:
- 在您的 iPhone 或 iPad 上啟動 iMessage 應用。
- 在聯絡人聊天視窗中,點擊左下角的「+」圖示,然後選擇「音訊」功能,即可啟動 iMessage 錄音轉文字檔。
- 另一種啟用 iMessage 語音訊息功能的方法是,在未進入 iMessage 對話框時,直接長按右下角的「音訊」圖示。鬆開後會立即啟動錄音功能,您即可開始錄製語音訊息內容。
錄製完成後,您可以播放剛錄製的語音訊息再次確認。若內容無誤,點擊右側的「向上箭頭」圖示即可發送語音訊息。發送後,iOS 17 的 iMessage 會在幾秒內自動將iPhone 錄音轉文字顯示。
- 您可以點擊右側的「保留」功能,這樣語音訊息在聆聽後將不會被自動刪除。
- 在 iPhone 預設設定下,語音訊息會在聆聽後 2 分鐘自動從對話中刪除。若想避免自動刪除,您可以進入設定,將語音訊息的「到期時間」選項更改為「永不」,這樣語音訊息將永久保留。
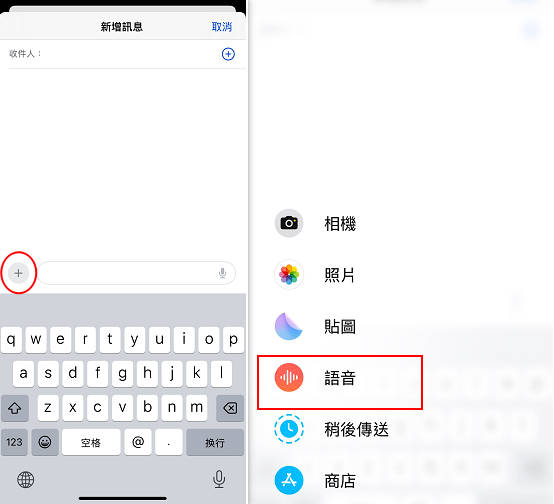
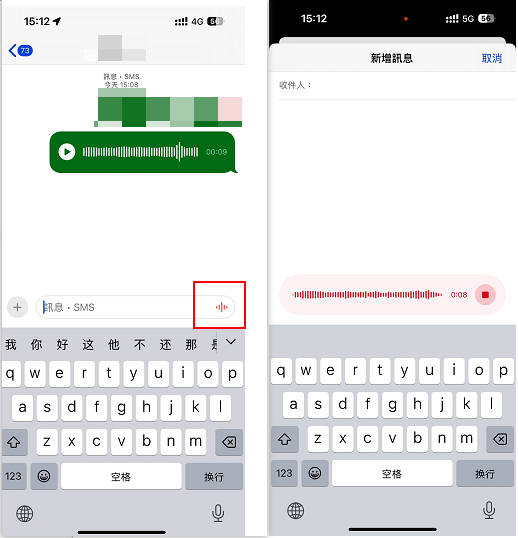
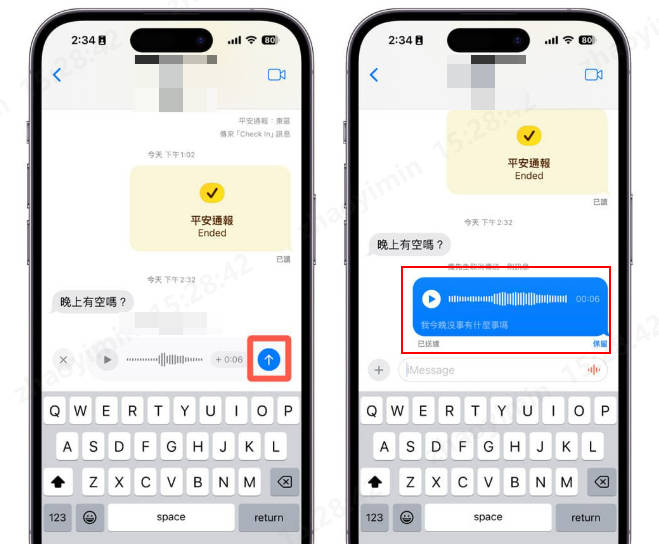
注意: 請將錄製時間控制在10秒內,以免語音訊息無法成功轉換為文字。
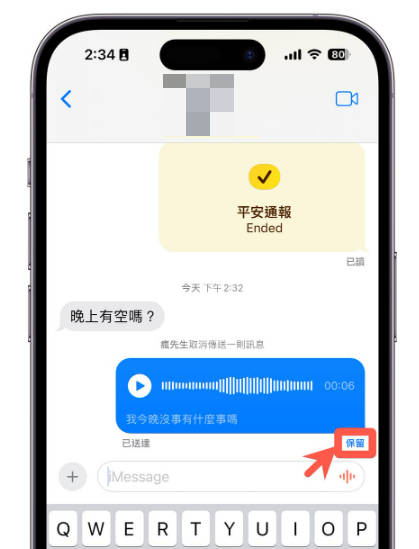
![]() 小貼士:
小貼士:
方法三:啟用「自動聽寫」功能
透過 iPhone 的「自動聽寫」功能,您可以將語音即時轉換為文字輸入,提升打字效率,尤其適合處理長段文字或快速記錄。以下是語音轉文字iPhone的操作步驟及該功能的限制。
- 前往「設定」>「一般」>「鍵盤」,確保已啟用「啟用聽寫」選項。
- 打開備忘錄,在鍵盤上點擊「麥克風」圖示,即可啟動聽寫功能。
對著麥克風清楚地說出要輸入的內容,系統會即時將語音轉為文字顯示在輸入框中。
- 說話完成後,點擊鍵盤上的「完成」或暫停,結束聽寫。iPhone錄音轉文字檔就成功了。
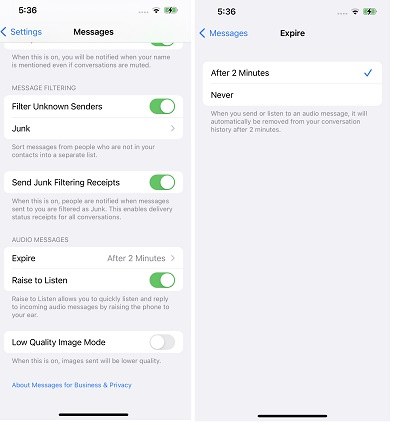
![]() 語音轉文字iPhone自動聽寫的局限性:
語音轉文字iPhone自動聽寫的局限性:
- 可能對一次聽寫的語音長度有限制,建議分段錄入長內容。
- 需要用戶明確說出標點符號,例如「句號」或「逗號」。
方法四:使用「捷徑」實現語音轉文字
透過 iPhone 的「捷徑」應用,您可以設置自動化流程,快速將iPhone 語音轉文字,適合日常筆記、快速記錄或分享文字內容。以下是操作步驟及該功能的限制。
➢1️⃣為語音轉文字iPhone創建一個新備忘錄:
前往「備忘錄」,點擊左下角的新增圖示,將新建的資料夾命名為「聽寫語音備忘錄」。

打開 iPhone 的「捷徑」應用,點擊右上角的「+」按鈕以創建新捷徑,然後選擇「加入動作」。

在動作搜尋欄中輸入並選擇「聽寫文字」。接著設定語言為,您需要的語音轉文字iPhone支持的語言。如果您需要錄製較長內容,將「停止聆聽」選項設置為「點一下時」。

在下方的搜尋框中,選擇「App」,然後點擊「備忘錄」。在選單中選擇「製作備忘錄」,並將備忘錄存放到您先前創建的資料夾(例如「聽寫語音備忘錄」)。

將捷徑中的操作設定為「在【聽寫語音備忘錄】資料夾中製作包含【聽寫的文字】的備忘錄」,並取消「執行時打開」選項,確保流程無需手動干預。

點擊捷徑上方的名稱欄,將此捷徑命名為「語音轉文字iPhone備忘錄」或其他您偏好的名稱,方便識別和使用。

返回iPhone主畫面,長按桌面並點擊左上角的「+」按鈕,搜尋「捷徑」小工具,選擇剛創建的「製作聽寫備忘錄」捷徑並將其添加至桌面。

- 長按主畫面上的捷徑小工具,並選擇步驟 3 中創建的「聽寫語音備忘錄」資料夾,確保所有轉換的文字都存儲在指定位置。
點擊桌面上新增的捷徑,開始錄製語音。語音轉文字iPhone功能,將自動將錄音內容轉換為文字,並將文字直接保存到指定的備忘錄資料夾中。 - 初次設置捷徑需要花費一些時間,且需熟悉捷徑應用的操作方式。
- 對於長語音可能需要分段錄製,避免超出捷徑處理能力。(小於3分鐘)
➢2️⃣為語音轉文字iPhone創建捷徑:
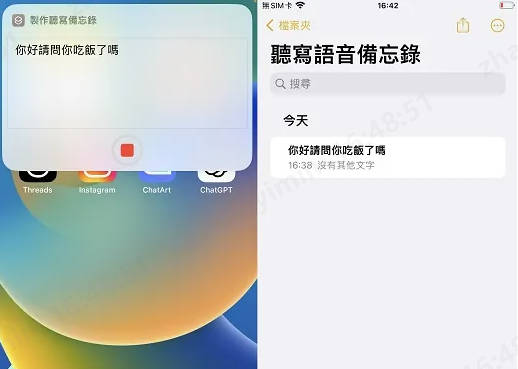
![]() 語音轉文字iPhone 捷徑的局限性:
語音轉文字iPhone 捷徑的局限性:
延伸工具推薦:使用 iCareFone 管理語音備忘錄
Tenorshare iCareFone 是一款專為 iPhone 設計的多功能管理工具,能有效幫助您管理備忘錄,包括快速導入、導出和備份。對於需要頻繁處理語音轉文字iPhone功能產生的備忘錄內容,iCareFone 是一個高效、安全的選擇。
iCareFone 產品特點:
- 支援備忘錄的完整備份與隨時恢復,避免資料遺失風險。
- 可快速導入或導出多條備忘錄,節省手動操作時間,對語音轉文字iPhone生成的大量文字記錄尤為便利。
- 提供簡單易用的介面,讓您輕鬆掌握備忘錄管理流程。
- 無需使用 iCloud 即可安全同步備忘錄,避免儲存空間不足問題。
如何完成iPhone 備忘錄匯出?
- 前往 Tenorshare 官網下載 iCareFone,安裝完成後啟動軟體,並將 iPhone 連接至電腦。
- 在主界面中,點擊「備份和恢復」選項,然後選擇「備忘錄」。再點擊「備份」
- 在備份清單中,你可以看到所有的iphone 錄音檔轉文字備忘錄。
- 日後可按需還原至任何新設備。
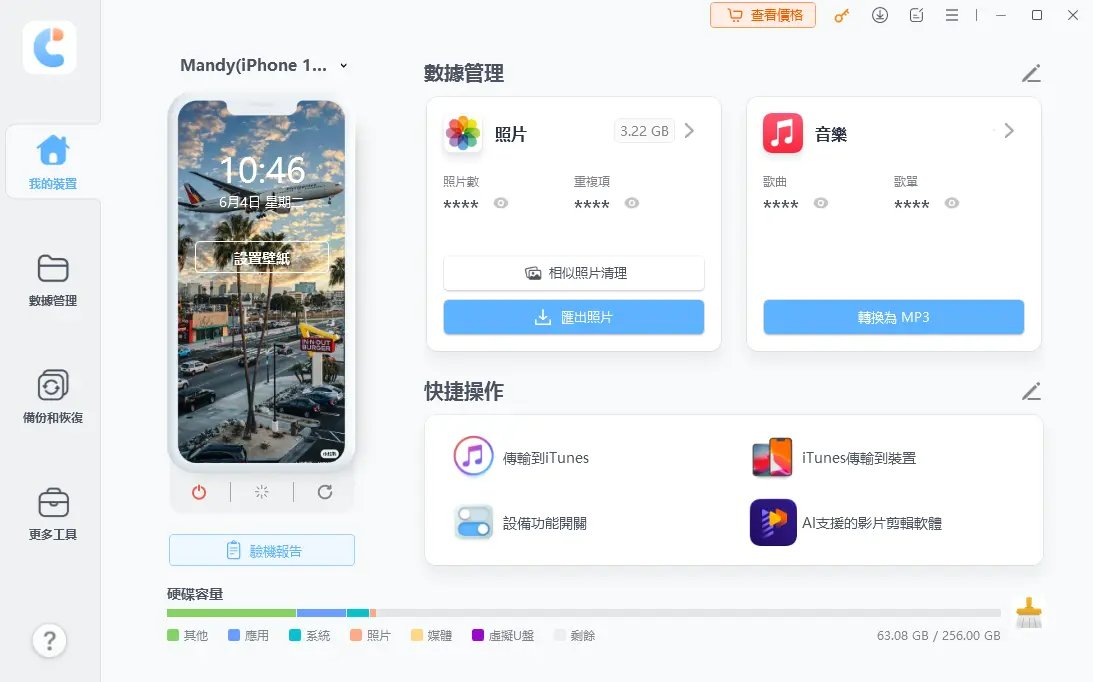

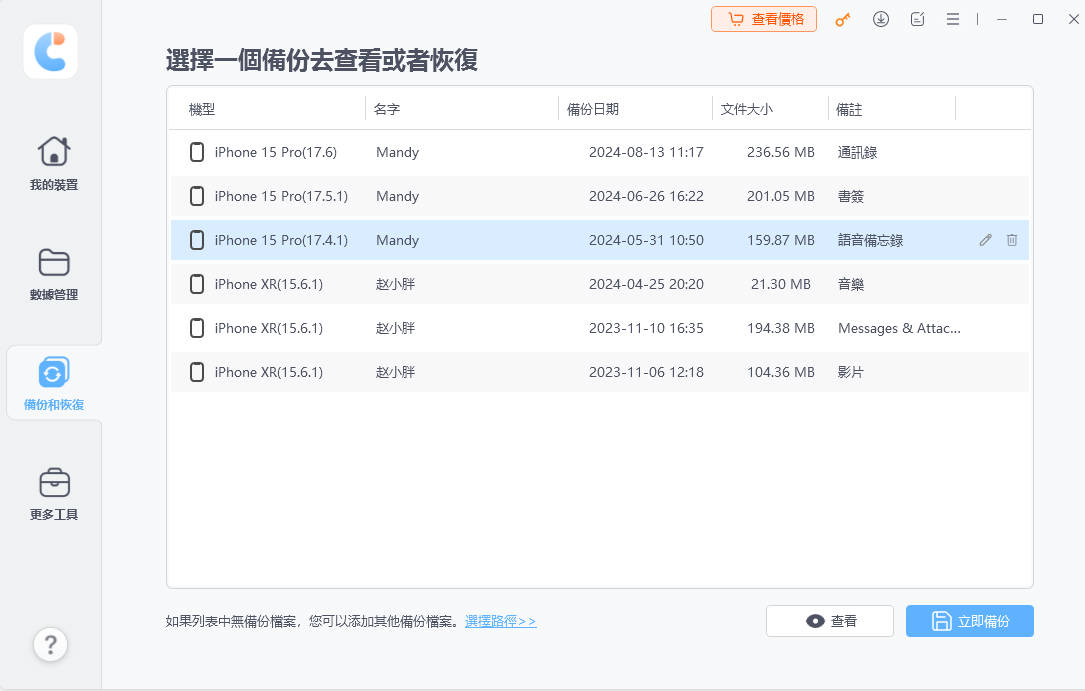
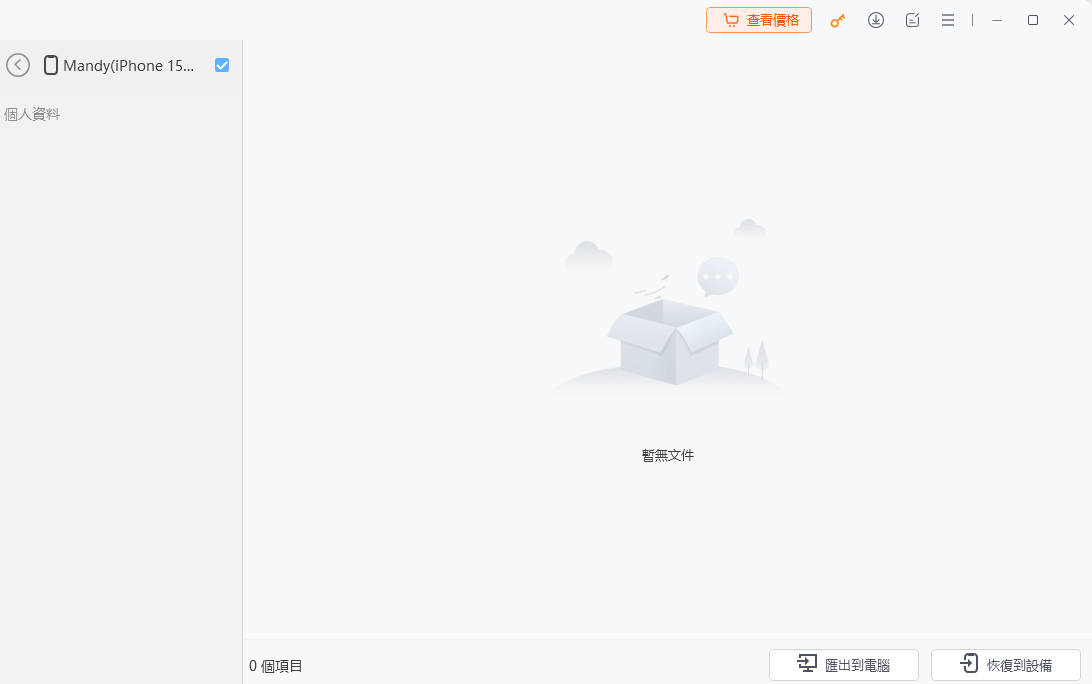
結論
無論是日常備忘、工作筆記,還是語音轉文字的需求,iPhone 提供了多種便捷的方式來處理語音轉換為文字的功能。透過語音轉文字iPhone】的應用,您可以快速將語音內容轉化為可編輯的文字,提升工作效率。
結合像 Tenorshare iCareFone 等工具進行備份和管理,不僅能保護您的資料,還能更輕鬆地處理和整理每一條語音訊息。選擇合適的解決方案,讓您的 iPhone 成為強大的工作助手,輕鬆應對各種需求。。





