解決AirDrop一直等待中的問題:iPhone/iPad/Mac 簡單有效的方法
Barbara Wagner/ 2025-04-08 / iOS 數據傳輸
AirDrop 就像是蘋果裝置之間的快遞小幫手,不管是照片、影片、文件,甚至是聯絡資訊,咻一下就傳過去了!但科技嘛,總是有秀逗的時候,最讓人傻眼的就是碰到 AirDrop 一直等待中 的狀況,或是跳出「AirDrop 已拒絕」的錯誤訊息啦!
如果你也遇到 iPhone、iPad 或是 Mac 出現這個狀況,先別急著把手機砸了!這篇文章就是要來幫你抓出背後的原因,並且提供超清楚的解決方案,保證你看完就能輕鬆搞定!如果你發現你的 AirDrop 無法接收,或是 AirDrop 收不到照片,那這篇就是你的救星!
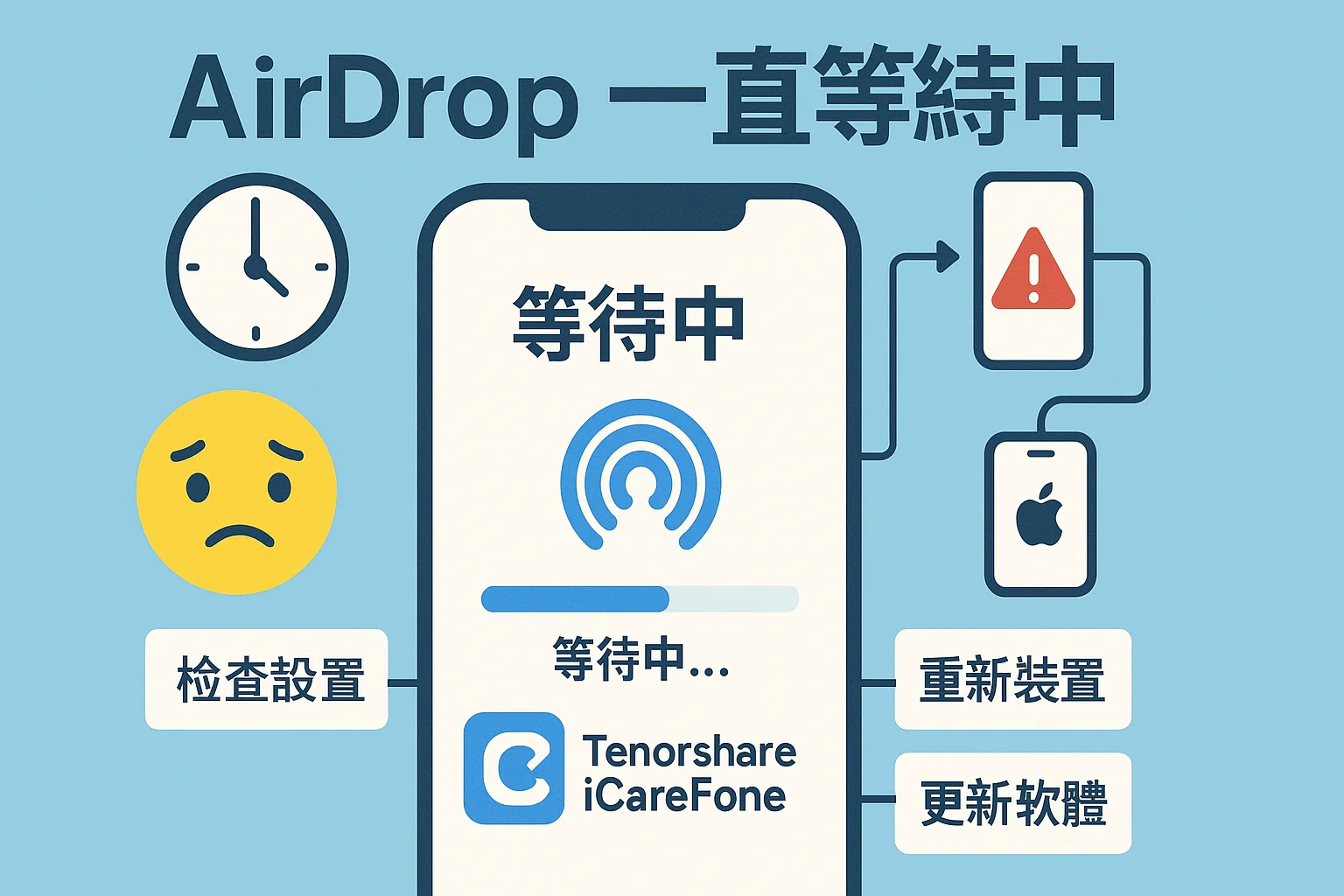
重點先畫起來! (解決 AirDrop 失敗的黃金法則)
- AirDrop 設定: 檢查 AirDrop 是不是設定成「僅限聯絡人」還是「所有人」。路徑是「設定」>「一般」>「AirDrop」。 如果你發現 AirDrop 收不到,先檢查這個設定就對了!
- 藍牙和 Wi-Fi: 確認兩台裝置的藍牙和 Wi-Fi 都有打開喔!如果其中一台沒開,就準備 AirDrop 失敗 啦!
- 裝置可見性: 看看是不是不小心開啟了「請勿打擾模式」,這會讓裝置無法連線。 如果 AirDrop 自動拒絕,很有可能是這個原因喔!
第一部分:為什麼我的 AirDrop 一直被拒絕?
重點來了!為什麼對方裝置要無情地拒絕你的 AirDrop 呢?以下是一些常見的理由:
- 裝置不相容: AirDrop 只有 iOS 9 或更新版本的蘋果裝置(iPhone、iPad、Mac)才能用喔!安卓或其他舊版的 iOS 就沒辦法了。
- 藍牙/Wi-Fi 沒開: AirDrop 需要靠藍牙和 Wi-Fi 連線,如果其中一個沒打開,就 GG 了。
- 儲存空間不足: 如果對方的裝置容量不夠,當然就沒辦法接收新的檔案啦!
- AirDrop 限制: 裝置設定裡面可能有限制 AirDrop 的選項,導致無法顯示或接收檔案。
- 開啟「請勿打擾模式」: 這個模式會擋掉 AirDrop 的請求,讓它自動被拒絕。
- iOS 軟體問題: 系統有 Bug 或是更新失敗,都可能影響 AirDrop 的功能,導致傳輸被拒絕。
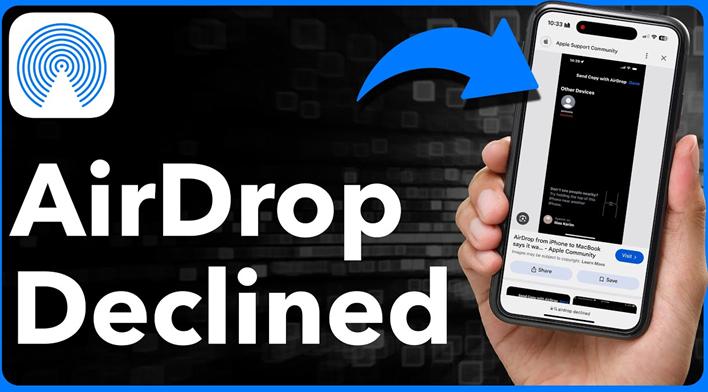
第二部分:AirDrop 等待中的解決方法
如果檢查完所有設定,甚至重新開機了,AirDrop 還是不給你面子,那問題可能就出在 iOS 版本上面囉!特別是更新到 iOS 17.2 之後,AirDrop 相關的設定可能會跑掉。AirDrop 等待中可能就是這個原因!
別擔心,照著下面的步驟做就對了:
1. iPhone/iPad 的 AirDrop 問題
- 打開 iPhone 或 iPad 的「設定」App。
- 往下滑,點一下「一般」。
- 在「一般」裡面,找到並點一下「AirDrop」。
- 注意看有沒有一個「靠攏裝置」的選項,如果它是關閉的,就把它打開!
這個設定通常在 iOS 更新的時候會被關掉,像是升級到 iOS 17 或更新的版本。把它打開之後,AirDrop 應該就能恢復正常囉!
- 打開「靠攏裝置」之後,再試一次 AirDrop 看看問題有沒有解決。
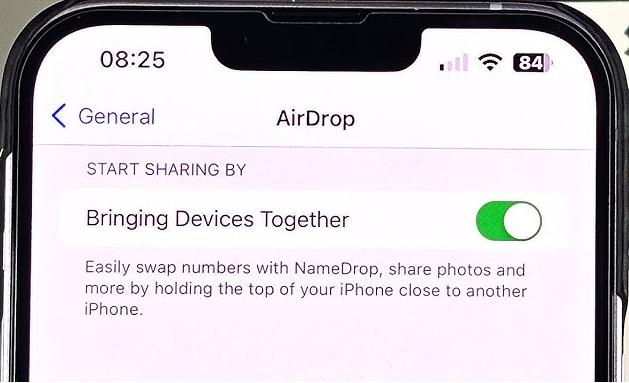
如果還是不行,就把兩台裝置都重新開機,然後確認 Wi-Fi 和藍牙都有打開。
2. Mac 的 AirDrop 問題
如果你在 iPhone 和 Mac 之間 AirDrop 檔案的時候遇到「AirDrop 已拒絕」的問題,一定要檢查兩台裝置上的 AirDrop 設定。另外,如果你的 Mac 有 iCloud+ 方案,那「私密轉送」功能可能就是罪魁禍首!把這個功能關掉,AirDrop 應該就能恢復正常了。為什麼 AirDrop 會一直等待中呢?關掉私密轉送試試看!
- 在你的 Mac 上,點一下螢幕左上角的蘋果 Logo,然後在下拉選單中選擇「系統偏好設定」。
- 在「系統偏好設定」視窗中,點一下「Apple ID」,然後選擇「iCloud」。
- 往下滑,找到「私密轉送」的選項。把旁邊的開關關掉。
- 會跳出一個視窗要你確認,點一下「關閉」來確認你要關掉「私密轉送」。

關掉「私密轉送」之後,再試一次 AirDrop 看看問題有沒有解決。把這個功能關掉,應該就能讓你的 Mac 順利使用 AirDrop 囉!
第三部分:疑難排解:AirDrop 還是不聽話?
如果試過上面的基本步驟還是沒辦法解決 AirDrop 一直等待中的問題,可以試試看這些進階的疑難排解方法:
1. 重新啟動兩台裝置
重新啟動通常可以解決 AirDrop 的問題,它可以刷新系統,並且修正一些暫時性的 Bug。重新啟動裝置之後,最好把所有裝置上的 iCloud 帳號都登出,然後再重新登入。
2. 檢查 AirDrop 設定
AirDrop 提供了三個設定:關閉接收、僅限聯絡人、所有人。
「關閉接收」會讓你的裝置在 AirDrop 傳輸中隱形。「僅限聯絡人」只能讓你傳送或接收聯絡人名單裡面的人的檔案。「所有人」則是可以讓你跟附近的所有裝置互傳檔案。
如果 AirDrop 一直被拒絕,把兩台裝置都設定成「所有人」可以幫助解決問題。
3. 檢查 Wi-Fi 和藍牙連線
藍牙、Wi-Fi 或是網路設定的小 Bug 常常會讓 AirDrop 出槌。要解決這個問題,你需要重置兩台裝置的網路設定。
在你的 iPhone 或 iPad 上,前往「設定」,然後點一下「一般」,接著點一下「移轉或重置 [裝置]」,然後選擇「重置網路設定」。這會清除所有可能的網路設定問題。在你的 Mac 上,點一下蘋果選單,選擇「系統偏好設定」,然後選擇「網路」。
4. 更新軟體
要更新你的 iPhone 並且修正 AirDrop 失敗的問題,先打開裝置上的「設定」App。然後,前往「一般」,點一下「軟體更新」。如果有可用的更新,照著螢幕上的指示下載並安裝最新版本的 iOS。
更新你的裝置可以解決任何導致 AirDrop 拒絕傳輸的軟體問題。
5. 關閉 iPhone 上的「個人熱點」
如果你在 iPhone 上開啟了「個人熱點」,它可能會干擾 AirDrop,導致無法建立連線。要解決這個問題,你需要關閉「個人熱點」。
只要前往「設定」,然後點一下「行動服務」,接著點一下「個人熱點」,然後把它關掉。這應該就能讓 AirDrop 恢復正常運作。
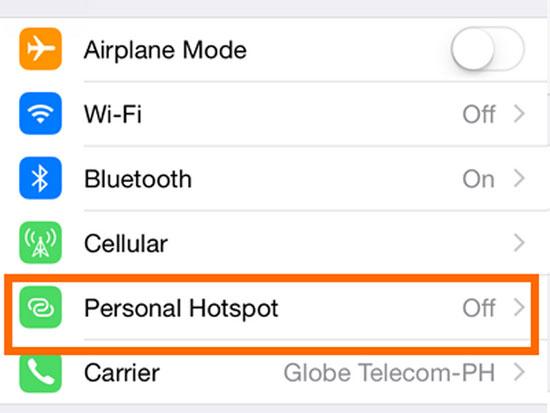
6. 關閉 Mac 上的防火牆
如果你的 Mac 上的防火牆阻擋了連入的連線,它可能會讓 AirDrop 無法接受傳輸。要解決這個問題,你需要關閉防火牆。一旦防火牆關閉,你的 Mac 就能夠接受連入的連線,包括 AirDrop 的傳輸。
第四部分:AirDrop 無法接受?用這招輕鬆傳輸 iPhone/iPad 資料!
如果 AirDrop 等待中或是出現其他問題,讓你傳輸資料一直卡關,別擔心!你可以用其他的工具,像是 Tenorshare iCareFone,輕鬆地在 iPhone、iPad 之間,甚至是電腦之間傳輸資料。
iCareFone 提供了一個可靠又有效率的解決方案,讓需要傳輸大型檔案、備份重要資料,或是單純不想被 AirDrop 搞瘋的使用者使用。不管你要傳輸照片、音樂、聯絡人或其他檔案,iCareFone 都能確保你擁有一個順暢又輕鬆的體驗。AirDrop 收不到照片?用 iCareFone 就搞定啦!
Tenorshare iCareFone 的優勢
- 傳輸大型檔案:沒有檔案大小的限制,讓你可以傳輸超大的影片和文件。
- 設定快速又簡單:軟體很容易上手,而且過程很快,你可以快速地傳輸你的資料,不用在那邊浪費時間。
- 跨平台相容性:iCareFone 支援 iOS 裝置和 Windows/Mac 電腦,是一個多功能的資料傳輸解決方案。
- 支援多種檔案類型:從照片和影片到音樂和聯絡人,iCareFone 可以處理所有類型的檔案,確保你擁有一個完整的解決方案。
- 免費 iPhone 備份:iCareFone 提供免費的備份選項,幫助你在傳輸任何資料之前,確保你的資料安全無虞。
AirDrop一直等待中?這樣傳檔案就對了!
連線成功之後,在主介面切換到「數據管理」選項。
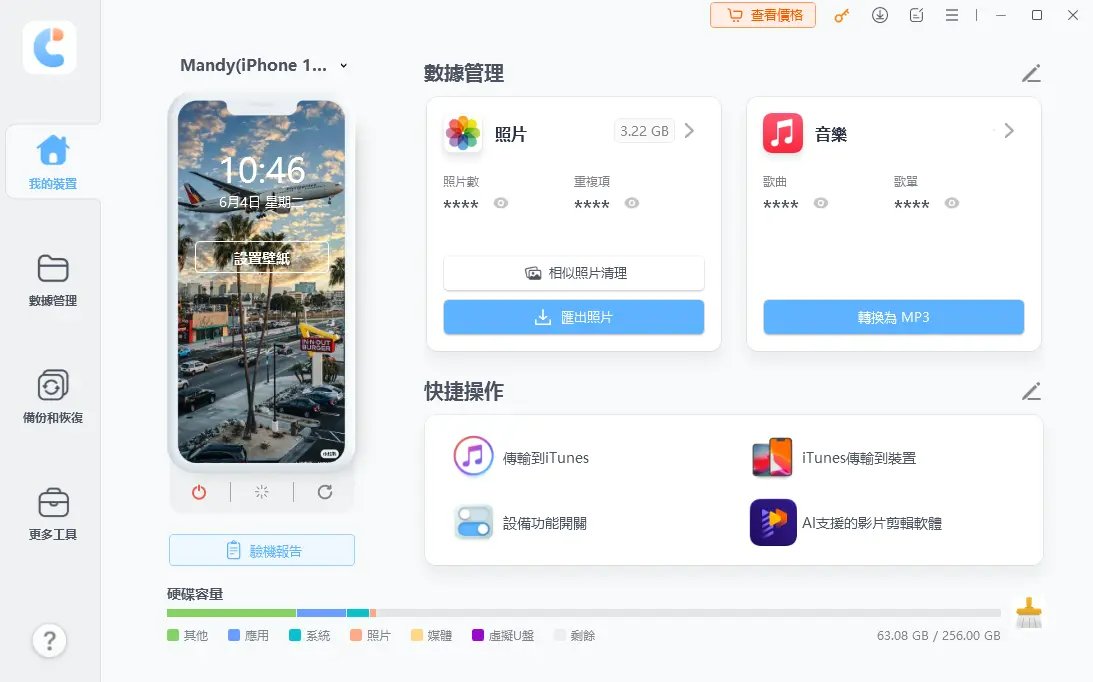
在左側選單中,選擇你要傳輸的檔案類型,像是照片。然後,點一下「匯出」按鈕,並且選擇一個位置儲存到你的電腦上。
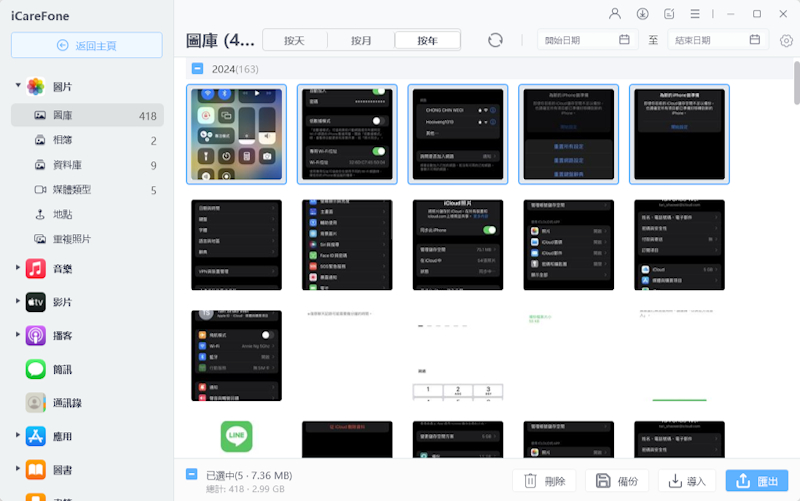
結論
AirDrop 雖然方便,但總是有凸槌的時候。學會這幾招,保證讓你不再被 AirDrop 搞瘋!如果 AirDrop 一直等待中、或是 AirDrop 失敗 的問題還是存在, Tenorshare iCareFone 絕對是你的救星,讓你輕鬆傳輸資料,再也不用看 AirDrop 臉色啦!
下次遇到 AirDrop 自動拒絕、或是發現 AirDrop 無法接收 的時候,記得回來看看這篇文章,保證藥到病除!





