如何完成iPhone 資料轉移?2025最新的 iPhone 換機教學
Barbara Wagner/ 2025-01-02 / iOS 數據傳輸
已經加入 iPhone 15 行列的果粉們,把手舉起來!每每蘋果釋出新機型,許多忠實用戶都會順應熱潮預購手機,以在第一時間享受最新的裝置與功能。可是,Apple 轉移資料總是大家非常憂心的過程,因為沒有人希望在 iPhone 換機的過程中丟失重要數據。
iPhone 轉移失敗原因有很多,包括網路連線不穩定、儲存空間不足、軟體故障等。為了預防資料傳輸中斷,我們替你整理了 iPhone 換機注意事項,並且詳細教學4個最佳的 iPhone 資料轉移方法,協助你無痛換機、擺脫數據不見的夢魘~
一、iPhone 換機注意事項與事前準備
我們已經向你簡單說明 iPhone 轉移失敗原因,因此你就可以做好充足準備,設定最完善的 Apple 轉移資料環境。只需要數分鐘的準備功夫,你就可以大大提升數據傳輸成功的機率。
- 確保兩部手機的系統已更新至 iOS 12.4 或以上的版本
- 刪除舊裝置中不必要的資料,並確保新裝置的儲存空間充足
- 將裝置連接上充電線,確保電量充足
- 啟用藍牙功能,並將手機連接上穩定的 Wi-Fi 網路
- 手動備份第三方程式數據,如 LINE、WhatsApp 等
- 確保你記得 Apple ID 與密碼,並且在新裝置中登入相同的帳號
二、透過「快速開始」完成 iPhone 資料轉移
「快速開始」是由蘋果官方所開發的 iPhone 換機方法,能夠讓你以無線的方式快速傳輸裝置中的數據到新的 iPhone 15。這就表示,你需要確保網路的訊號佳,並且在 iPhone 資料轉移的過程中不能使用兩部裝置。另外,這個方法僅適用於還未進行設定的新手機。如果你已經開始使用 iPhone 15,那你就需要先進行重置才能使用這個 iPhone 換機方法了。
步驟1:啟用兩部 iPhone 的 Wi-Fi 和藍牙功能後,將它們靠攏以順利偵測到對方。
步驟2:接著,你會在舊裝置上看到「快速開始」的介面,點擊「繼續」。
步驟3:當你看到新的 iPhone 介面出現動畫時,使用舊 iPhone 的相機瞄準並掃描動畫,直到介面出現「在新 [裝置] 上完成」的訊息。
步驟4:在新裝置上輸入舊裝置的解鎖密碼,然後設定新的臉部解鎖或指紋辨識功能。
步驟5:最後,你舊可以選擇從 iCloud 備份中下載數據,或是直接從原始裝置進行移轉了。
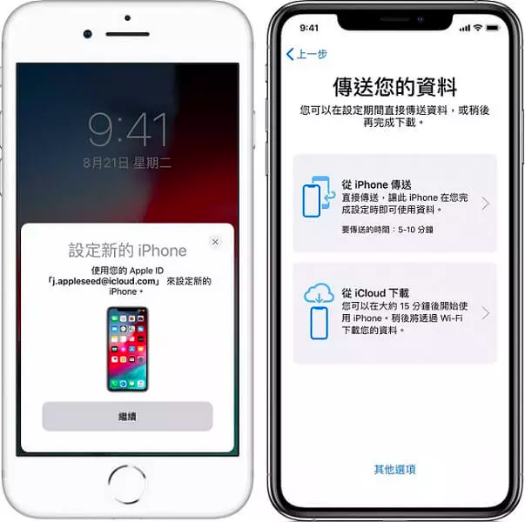
三、使用 Tenorshare iCareFone 輕鬆實現 iPhone 換機【比 iTunes 更好用】
如果你擔心無線傳輸的方式不穩定,或是雲端儲存空間不足的問題,那我們推薦你使用 Tenorshare iCareFone 轉移 iPhone 資料。這款軟體具有非常強大的功能,讓你在電腦備份、回復、傳輸和管理所有裝置數據。它所支援檔案類型非常多元,包括照片、影片、聯絡人、程式資料等
很多人可能非常熟悉 iTunes,但 Tenorshare iCareFone 是一款比 iTunes 更好用的軟體。你可以自行挑選並備份或回復部分內容,無需強制處理所有數據,對用戶非常友善。此外,它將會獨立存放所有的備份檔案,而你也無需擔心資料被覆蓋或刪除的問題。
Tenorshare iCareFone 的其他實用功能:
- 免費一鍵備份 iPhone 照片到電腦,支援批量操作
- 允許用戶在 iOS 裝置、電腦、iTunes之間互傳檔案, 資料即時共享
- 最強大的 iPhone 換機方法,無需重置裝置即可完成操作
- 支援批量完成 HEIC 轉 JPG、iPhone 驗機、即時螢幕共享、下載下架 App 等
- 適用於最新的iOS 18 Beta/iPadOS 18 Beta 和 iPhone 15 系列
如何透過 Tenorshare iCareFone 完成 Apple 轉移資料?以下是它的逐步操作指南。
步驟1:前往官網下載並安裝軟體,然後將舊的 iPhone 連接至電腦,點擊「備份和恢復」選項以繼續。

步驟2:接著,你會看到所有的數據類型,而你可以根據自身需求勾選想要備份的資料,然後點擊「備份」按鈕即可。

步驟3:備份完成後,你將會在軟體介面看到備份檔案的大小、日期等資訊。勾選該檔案並點擊右下角的「查看」按鈕。

步驟4:軟體會開始進行掃描並顯示其中的所有內容。你可以逐一點擊檔案以進行預覽,確認無誤後,勾選想要轉移的資料,然後點擊「恢復到設備」就完成了。

四、從 iCloud 回復備份 iPhone
iCloud 是 iOS 裝置預設的備份儲存空間,所以你也可以將所有重要數據上傳到 iCloud,然後再將它回復至新的 iPhone 中。其實,iCloud 所支援的數據類型也非常多種,包括多媒體檔案、訊息、行事曆等。
但要注意的是,你只有 5GB 的免費容量,如果你是經常使用手機拍照、錄影的用戶,那你可能需要付費購買更多空間才能完整轉移所有內容。此外,你也需要確保裝置已經連接上穩定的 Wi-Fi,才能避免網路中斷的 iPhone 轉移失敗原因。這個 iPhone 換機方法也相對耗時,所以你在過程中必須給予更多的耐心。
步驟1:前往舊裝置的「設定」>「你的名字」>「iCloud」>「iCloud 備份」。
步驟2:接著,啟用「iCloud 備份」功能並點擊「立即備份」按鈕。
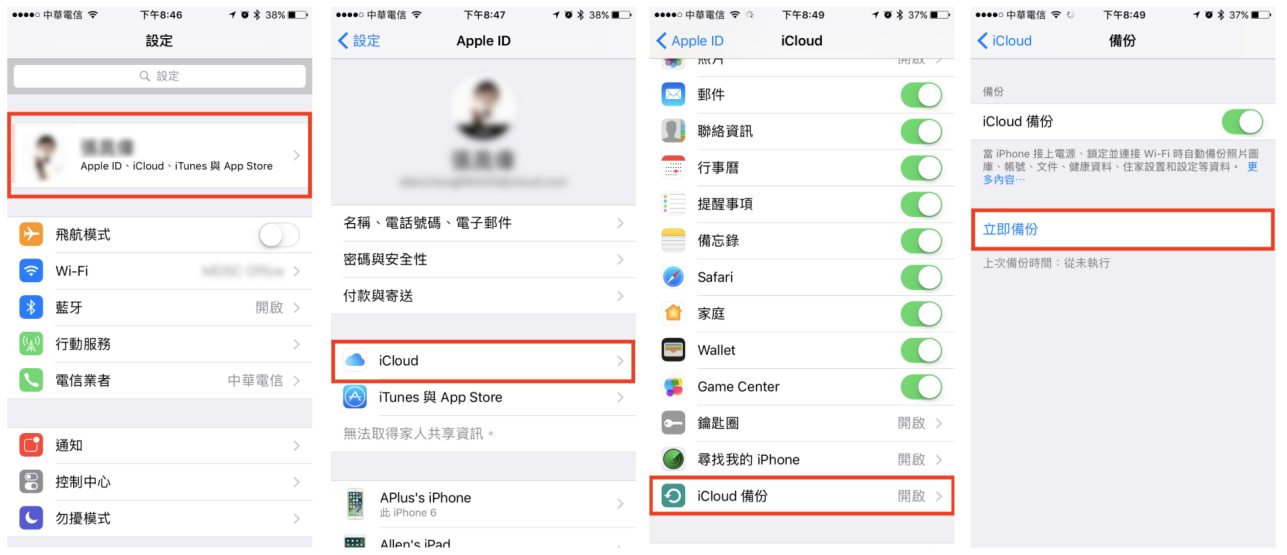
步驟3:備份完成後,你就可以開啟新的 iPhone 以進行設定。當你看見「App 與資料」的介面時,點選「從 iCloud 備份回復」選項並耐心等待過程完成即可。
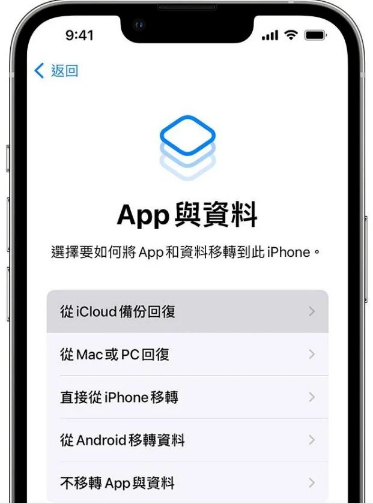
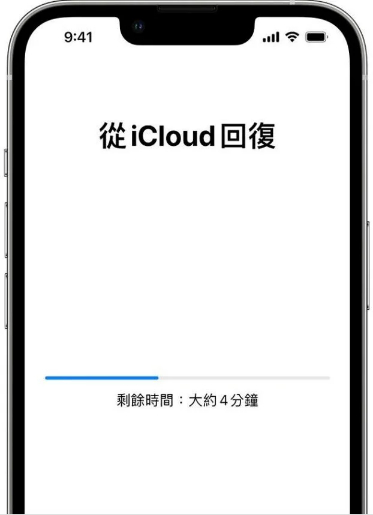
五、透過 iTunes/Finder 轉移 Apple 資料
iTunes 是 iOS 用戶最常用的 iPhone 資料轉移方法,而系統版本較新的 Mac 電腦則可以直接使用 Finder。這個程式可以有效備份裝置數據到電腦,並且將它們還原至裝置中。可是,很多人都表示其操作過程經常會發生異常,導致數據傳輸失敗的狀況。同時,這個 iPhone 換機方法所需要的時間也相對更長,而你也無法在電腦瀏覽已被備份的檔案內容。
步驟1:開啟電腦中的 iTunes 或 Finder 程式,然後將你的裝置連接至電腦。
步驟2:接著,點擊 iTunes 介面上方的裝置圖示,然後點擊左側的「摘要」欄位。如果你是用的是 Finder,那你則需要點擊左側的「一般」欄位。
步驟3:隨後,點擊「立即備份」並耐心等待過程完成。
步驟4:完成備份後,你就可以將新的 iPhone 連接至電腦,然後點擊 iTunes 或 Finder 中的「回復備份」選項了。
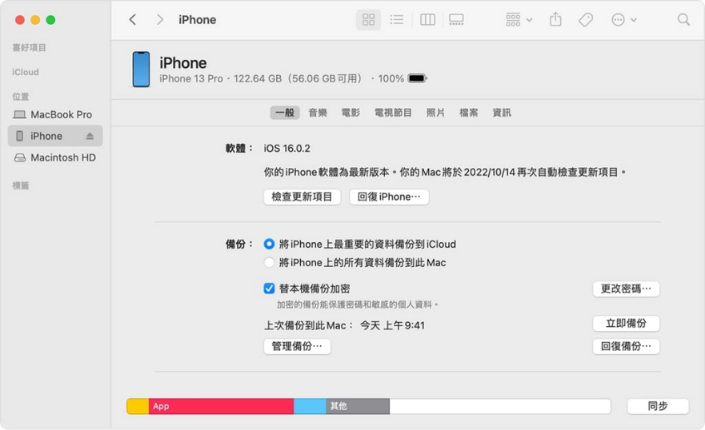
六、iPhone 資料轉移的4種方法優缺點總結
| 快速開始 | Tenorshare iCareFone | iCloud | iTunes | |
|---|---|---|---|---|
| 支援系統 | iOS 11 或以上版本的系統 | 所有 iOS 系統 | iOS 9 或以上版本的系統 | 所有 iOS 系統 |
| 操作複雜度 | 簡單 | 非常簡單 | 複雜 | 複雜 |
| 數據轉移時間 | 慢 | 非常快 | 慢 | 慢 |
| 數據轉移成功率 | 高 | 非常高 | 可能因各種原因而失敗 | 可能因各種原因而失敗 |
| 推薦指數 | ★ ★ ★ ★ | ★ ★ ★ ★ ★ | ★ ★ ★ | ★ ★ ★ |
如果你也正在煩惱 Apple 轉移資料的方法,那就從本文中選擇最合適的解決方案吧!我們建議你在進行數據傳輸前先多瞭解 iPhone 轉移失敗原因,才能有效降低問題的發生。當然, Tenorshare iCareFone 的備份與回復過程最為簡單,而且速度快、成功率高,絕對是你 iPhone 換機的首選方案。已經購買 iPhone 15 的你,趕緊下載這款軟體並體驗其中的效果吧!





