如何把iPad備份到電腦?五種超有用的方案教學
Barbara Wagner/ 2024-01-12 / iOS 數據傳輸
iPad已成為我們生活、工作與學習的重要夥伴,然而,設備的數據安全始終是使用者最關心的議題之一。備份作為數據保護的重要手段,為我們提供了數據安全與恢復的保障。將數據從iPad備份到電腦可以確保個人數據的安全無虞,讓iPad的使用體驗更加安心、順暢。本文將給大家分享iPad備份到電腦的五種常用方法,引導大家在各種應用場景下選擇最適合的備份方法!
一、iPad備份到電腦:5大方案全解析
方法1:使用“Tenorshare iCareFone ”一鍵備份iPad數據到電腦(強烈推薦)
想要輕鬆迅速將iPad資料備份到電腦,這裏強烈爲大家推薦Tenorshare iCareFone,這一專業的iOS裝置資料備份、傳輸“神器”。爲什麽說它是“神器”呢?
因爲它可以讓你一鍵瞬間將iPad數據傳輸到電腦裏,再也不用浪費時間去研究複雜的數據備份步驟,可以提升你的工作效率!那麽讓我們認識下Tenorshare iCareFone的強大功能吧!
- 一鍵免費將iPad備份到電腦,只需拖放滑鼠,操作便捷,安全高效,輕鬆搞定;
- 無需整機備份,可選擇性進行備份,支援影片、通訊錄、APP資料、檔案等資料備份;
- iOS裝置、電腦、iTunes之間相互傳檔案,資料即時共用無丟失;
- 支援所有iOS設備,iPad/iPhone/iPod都可備份到Windows/Mac;
- 不受存儲空間的限制,無需網路即可備份。
下面看看如何轻松使用 Tenorshare iCareFone 將iPad數據備份到電腦吧!
- 下載並安裝 Tenorshare iCareFone ,將iPad連接至電腦,然後在iPad 上機點擊「信任此裝置」,你就可以看到軟體介面。
- 在軟體主頁點擊「備份和恢復」選項,在檔案類型裏選擇需要備份的資料,然後點擊「備份」即可,稍後片刻,就完成了iPad 備份。
- 傳輸完成後,你也可以點擊「數據管理」以在電腦檢視這些檔案,實在非常方便!
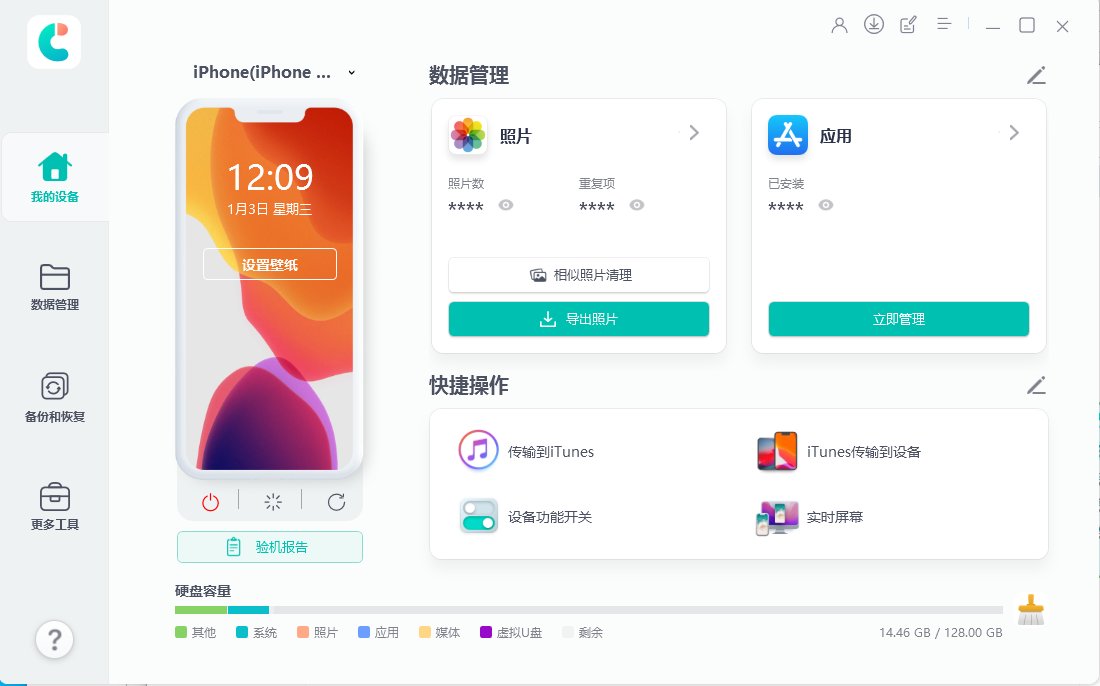
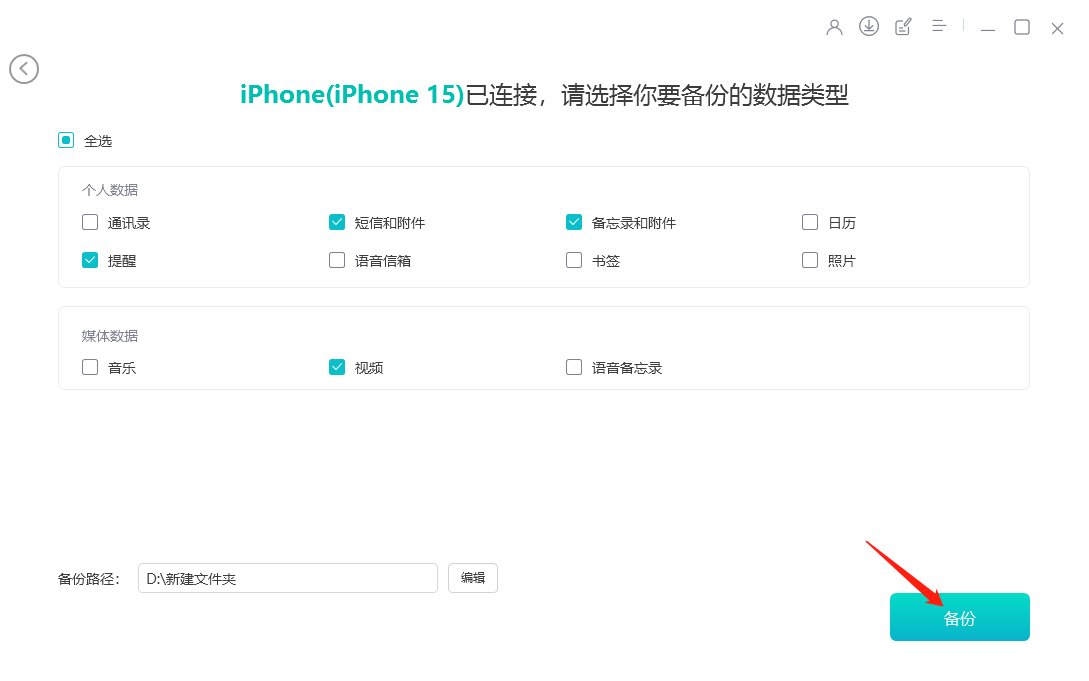
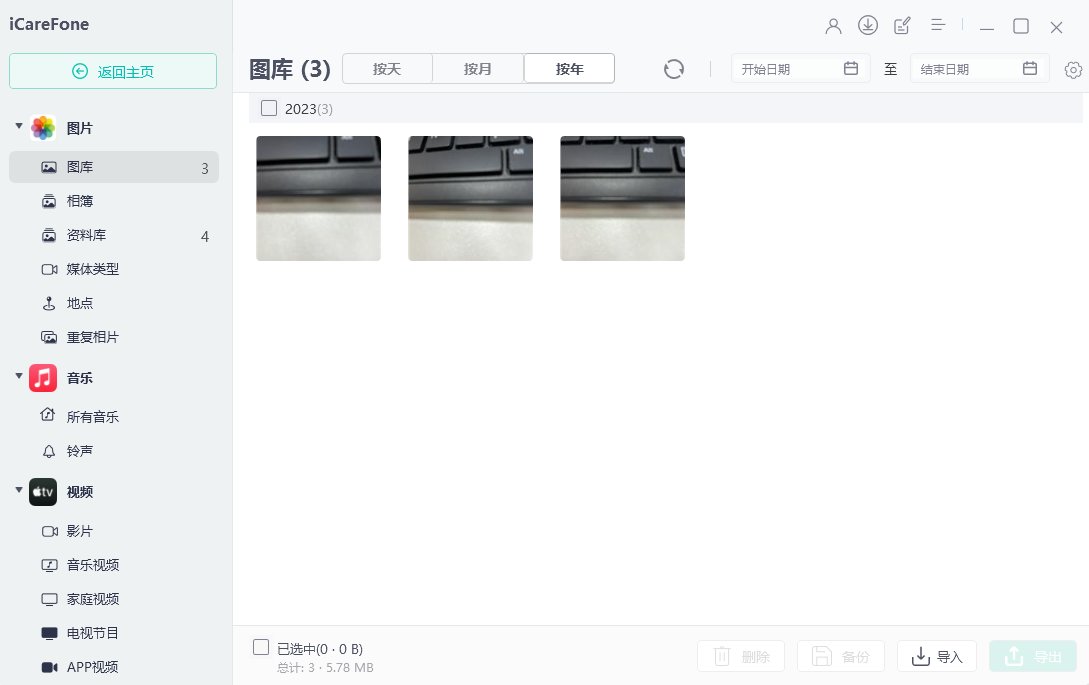
以上就是利用ipad備份工具Tenorshare iCareFone, 將iPad 數據備份到電腦的最簡單有效的方法。
方法2:使用iTunes備份
相信大家一定嘗試通過iTunes將iPad數據備份至電腦的方法,這應該也是大家最常用的方法,畢竟iTunes是Apple官方推出的數據傳輸工具,它可以幫你實現將iPad數據備份至電腦。但是,有使用過iTunes的小夥伴們也一定吐槽過它,因爲它有很多“BUG”,使用體驗欠佳。你一定體驗過以下類似的經歷:
- 耗費時間長、佔用空間大、操作複雜;
- 只能整機備份,無法選擇部分資料,還原數據會清除設備上的其他數據;
- 多次備份會覆蓋舊的備份檔;
- 無法備份的數據:從iTunes同步的數據、儲存在iCloud的照片、App Store、直接下載的Apple Books 的PDF等;
- 備份後無法直接預覽資料,需要複雜的操作等。
iTunes備份操作步驟:
- 首先在電腦上下載安裝 iTunes,然後啟動此軟體,如果系統提示您輸入設備密碼或“信任此電腦”,請輸入密碼或點擊信任此電腦。
- 使用USB將iPad鏈接到電腦,在iTunes軟體介面點擊“摘要”,點擊“立即備份”。
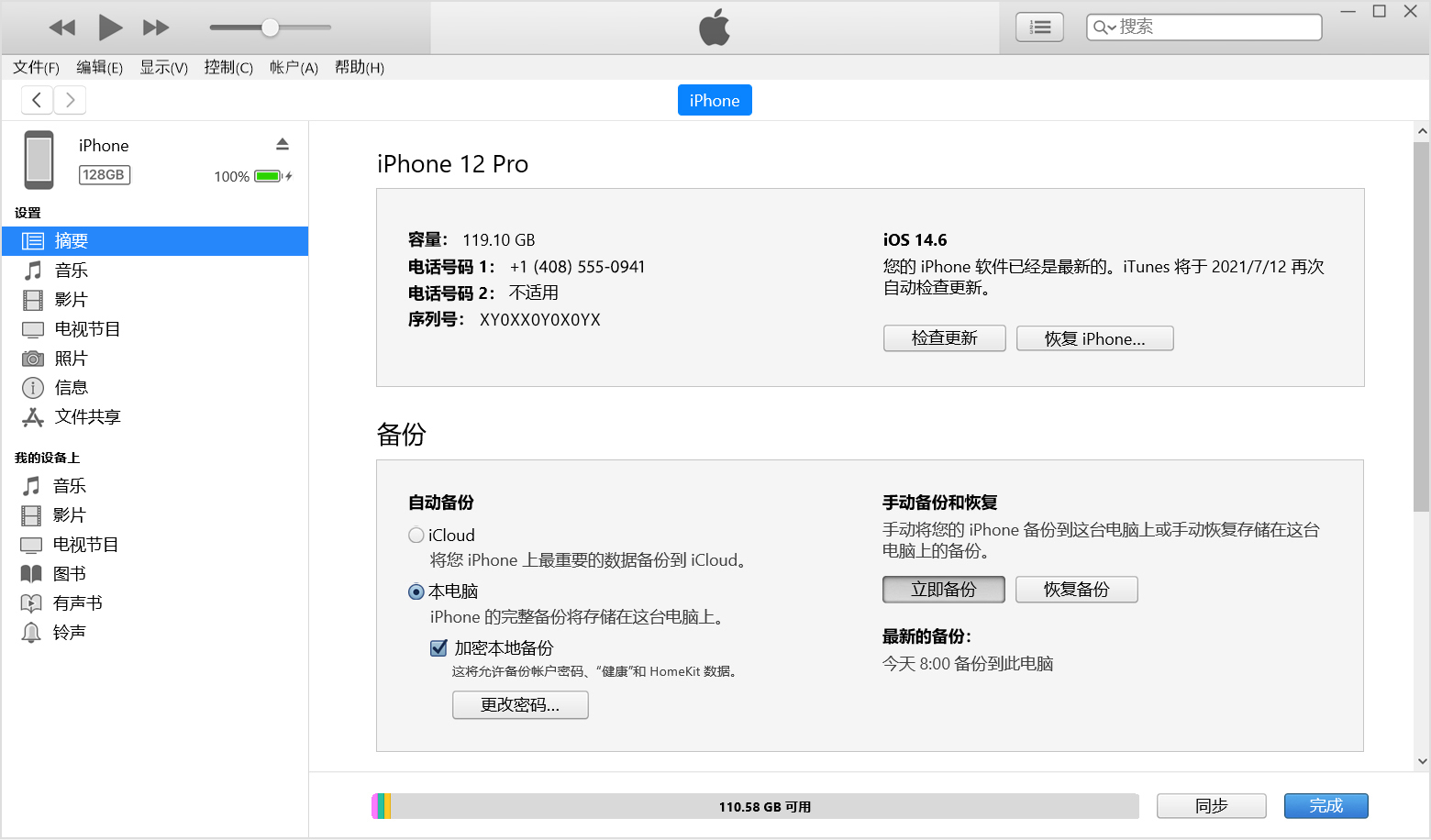
完成以上操作後,你可以查看備份是否已成功完成,可通過顯示的備份日期和時間去確認。
方法3:使用iCloud備份
iCloud是Apple的雲存儲服務,它可以幫您將iPad數據備份至電腦中,尤其是在你希望無線傳輸數據的時候,iCloud可以幫你輕鬆實現。但是天下沒有免費的午餐,iCloud備份數據的前提是你有足夠的iCloud容量以及您的iPad空間足夠大。使用該方法您將面臨以下限制條件:
- 官方只提供5GB的免費空間,容量不足時需購買;
- 資料過多但空間告急的話,容易導致備份失敗;
- 無法備份App store及已儲存雲端服務的資料;
- 需要穩定的網路環境。
iCloud備份操作步驟:
首先前往iPad的“設定”選擇“您的姓名”>iCloud>”iCloud備份”,然後打開iCloud備份,iPad鏈接到穩定的局域網路後,iCloud會每天自動備份您的iPad,若要手動備份,請點擊“立即備份”
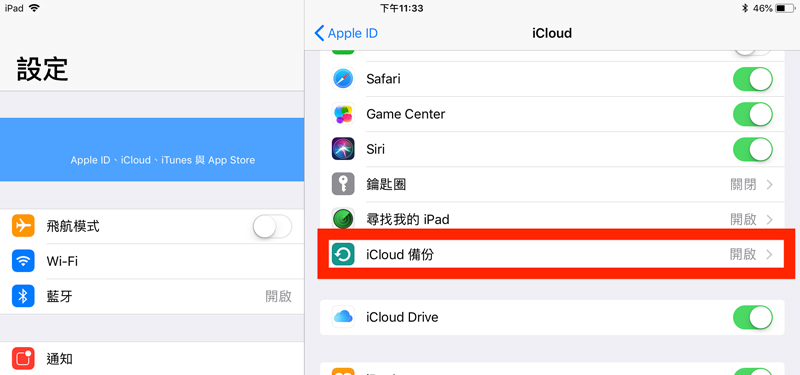
Tips:iCloud備份的數據,在網路環境下會即時更新檔案的最新情況,同步到相同Apple ID的裝置上,若意外誤刪資料,iCloud備份的檔案也會同步清除。
方法4:使用Finder在Mac端備份
假如你的電腦是Mac,你還可以通過MAC端Finder實現iPad的數據備份。具體操作步驟如下:
- 將iPad通過USB鏈接到您的Mac電腦中,並在Dock中的Finder圖示打開Finder窗口。
- 點擊ios設備名稱,如果你是第一次將設備連接,請點擊“信任此設備”,在“常規”選項卡中,單擊將“iPad上的所有數據備份到Mac”旁邊的按鈕“立即備份”。
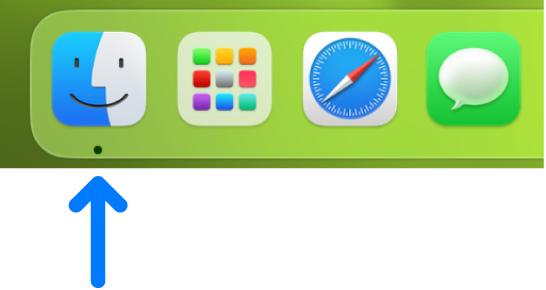
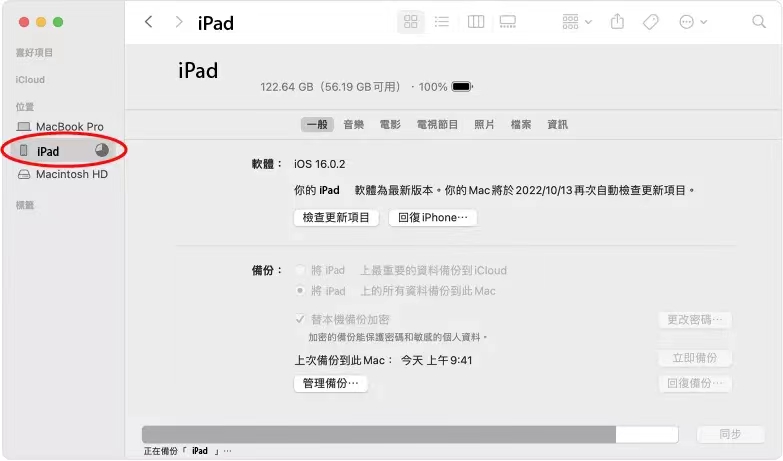
方法5:使用郵件備份
最後還有一種最原始的iPad數據備份方法,那就是通過電子郵件的方式,首先確認你的iPad和電腦上有電子郵件帳戶,然後在iPad上將檔案附在你的郵件中,把郵件發送給自己,最後在電腦端登錄郵箱,打開郵件並下載附件。
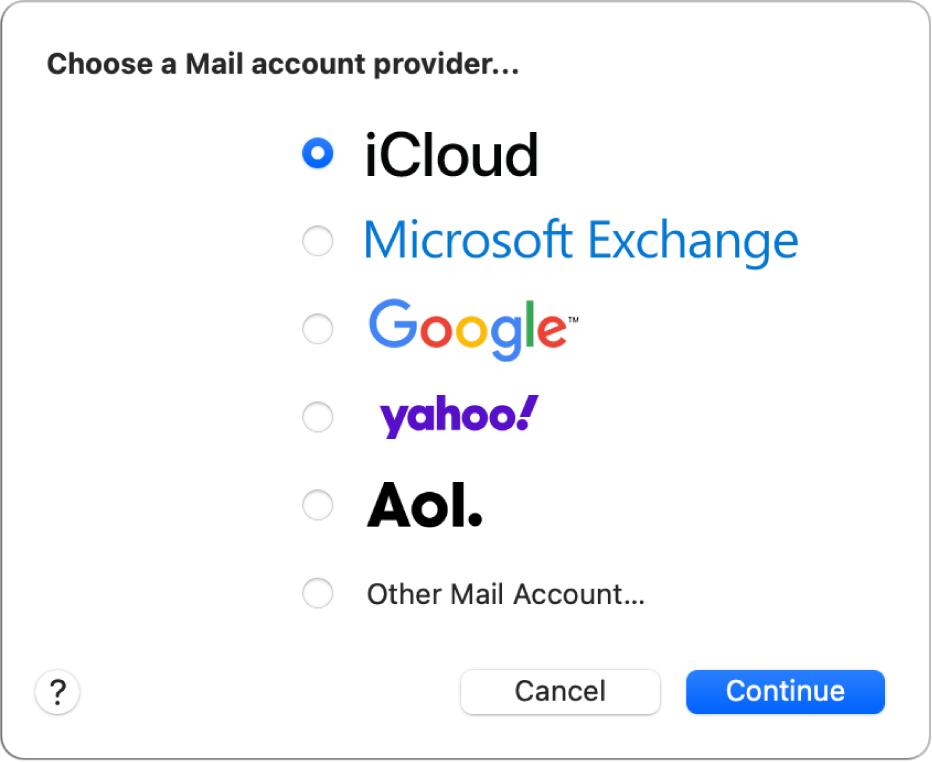
二、iPad 備份到電腦方案對比表
本文為大家介紹了5種將iPad備份到電腦的方法,他們各有千秋,這裏給大家整理了一下各種方法的優劣勢,請大家根據需要,選擇最佳的方案。
| 維度 | Tenorshare iCareFone | iTunes | iCloud | Finder | 郵件 |
|---|---|---|---|---|---|
| 資料備份選擇性情況 | 可選擇性備份 | 整機備份 | 不可選擇性備份 | 整機備份 | 可旋轉小於25M的文件 |
| 操作便利性 | 操作便捷、UI友好 | 操作複雜 | 操作簡單、但需足夠空間 | 操作較簡單 | 需高頻發送郵件備份,較麻煩 |
| 是否需要連接數據線 | 是 | 是 | 否 | 是 | 否 |
| 備份後是否可直接查看資料 | 是 | 否 | 否 | 否 | 是,30天內可下載 |
| 適配係統 | Windows/Mac | Windows/Mac | Windows/Mac | Mac | Windows/Mac |
三、總結
綜合上述內容,我們更加推薦一鍵幫你瞬間完成iPad備份的Tenorshare iCareFone的軟體,它操作便利,無論您是想一鍵將ipad圖片資料轉移到電腦,還是要iPhone備份到電腦,它統統支援,多種類型、所有ios設備、選擇性備份和回復,iCareFone均可實現,且傳輸速度極快!快來試試吧~
四、關於iPad 备份常见问题的解答(Q&A)
- iCloud備份失敗的原因?
- iTunes備份到電腦的位置?
總結iCloud備份失敗的原因有以下幾種:空間容量不足(可管理存儲空間清除不重要的檔、查看即將備份的資料是否大於iCloud剩餘空間)、硬體故障,iOS系統問題、 無線網路不穩定、需確保設備螢幕已鎖定等。
很多小夥伴在iTunes備份後找不到在電腦裡備份的文件,下面給大家介紹下iTunes備份的文件位置。
以win10為例,首先打開電腦裏的iTunes,查看備份記錄,然後根據備份路徑進行查詢,C:\Users\用戶名\AppData\Roaming\Apple Computer\MobileSync\Backup。
以Mac為例,請打開Finder,在菜單欄點擊“前往”選項,按住option鍵會顯示“資料庫”,點擊進入在資料庫,找到“Application support”檔案夾,繼續找到Mobilesync裡面的Backup,這裏就是備份檔案所在位置了!





