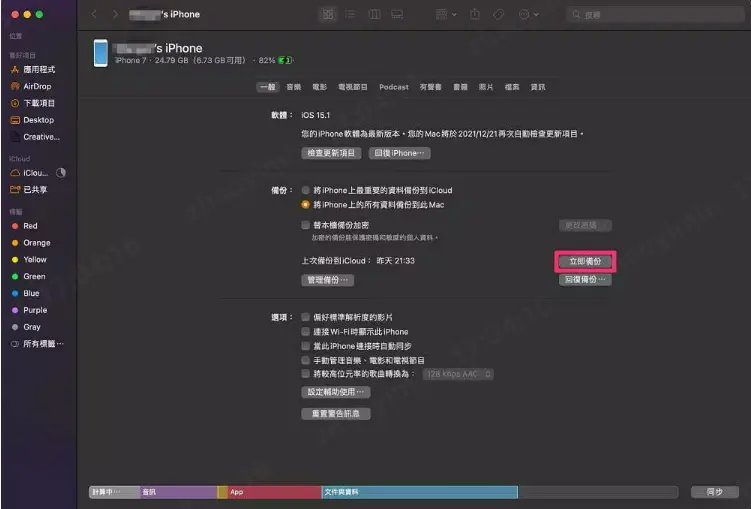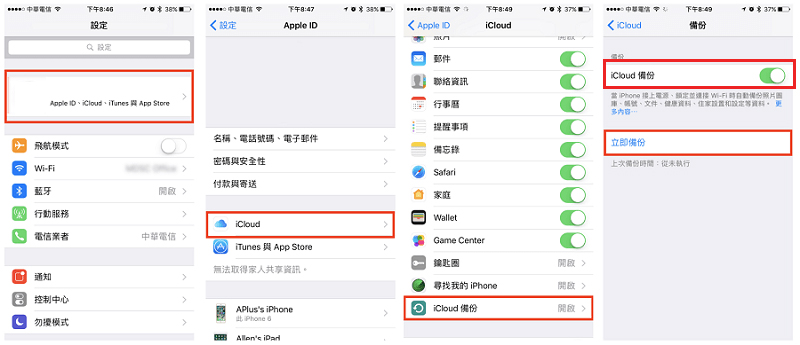【2025懶人包】iPhone備份到電腦零失敗!6大超實用秘技一次搞定
Barbara Wagner/ 2025-03-31 / iOS 數據傳輸
在iPhone備份的眾多選擇中,iCareFone絕對是目前最強大的免費備份工具!它不僅提供無限容量的iPhone備份選項,更以超乎想像的簡單操作征服了無數用戶。
iPhone備份,你做到了嗎?在這個資訊爆炸的時代,我們的手機裡裝滿了無數珍貴的回憶和重要資料。然而,儲存空間不足的問題總是會來找麻煩!所以,定期將 iPhone備份到電腦是每個用戶都應該養成的好習慣。這不僅能夠解決儲存空間不足的問題,也能確保重要資料的安全。
今天,我們要來教你如何 Backup iPhone,並分享六個超實用的備份方法,讓你輕鬆將 iPhone 數據轉移到電腦!而我個人最喜歡的備份工具是 Tenorshare iCareFone ,趕快下載來體驗吧!。
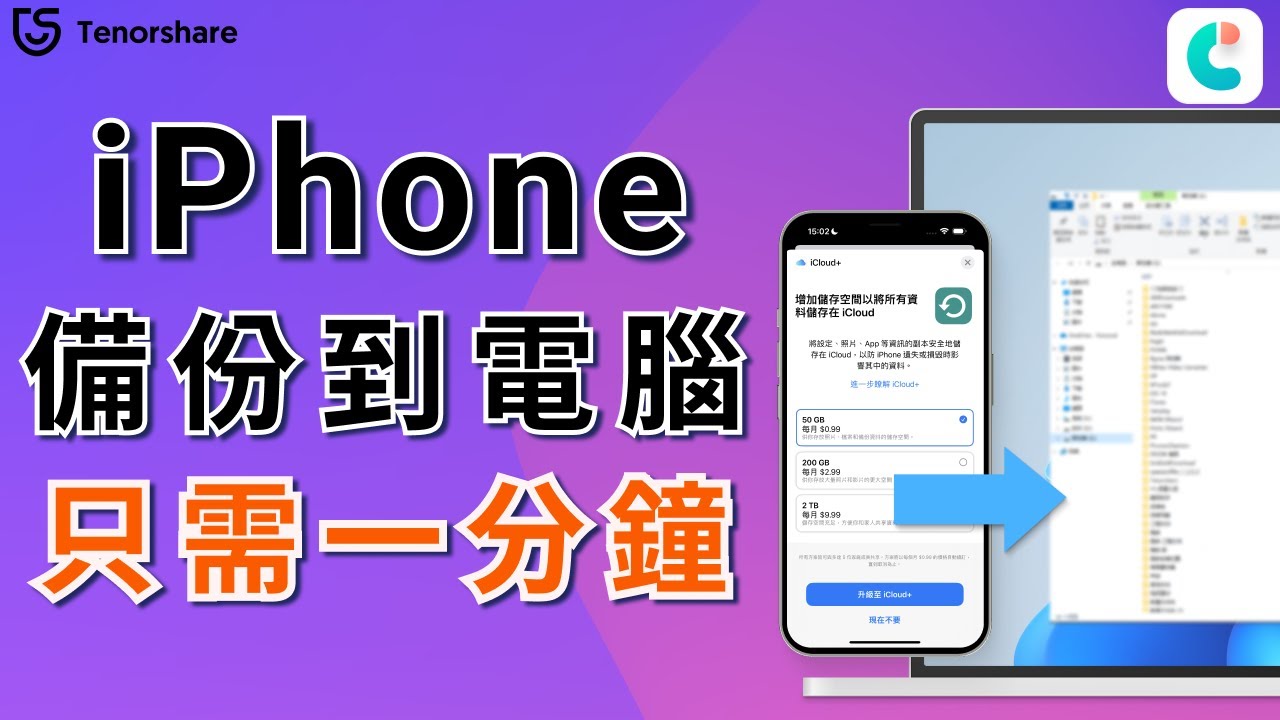
六大 iPhone 備份方案對比:選擇最適合你的方法
開始之前,小編幫你整理了一個超級方便的 iPhone Back up 方法大合集!經過一番體驗後,我還是覺得Tenorshare iCareFone是最強的!它不僅免費,而且備份速度超快,完全不會讓你感到卡卡的!趕快下載來體驗吧,免得你的珍貴照片被意外刪掉!當然,如果你還想探索其他備份大法,也可以繼續往下看!
| 比較維度 | iCareFone | iTunes | Finder(Mac) | AirDrop | iCloud | Google Drive |
|---|---|---|---|---|---|---|
| 備份類型 | 全機/選擇性備份 | 僅全機備份 | 僅全機備份 | 手動單檔傳輸 | 全機備份 | 手動單檔上傳 |
| 備份速度 | ⭐⭐⭐⭐⭐ (USB3.0極速) | ⭐⭐☆ (常卡頓) | ⭐⭐⭐☆ (穩定) | ⭐⭐⭐⭐ (無線快) | ⭐⭐ (依網速) | ⭐ (依網速) |
| 儲存位置 | 電腦/外接硬碟 | 電腦 | Mac | Mac | 雲端 | 雲端 |
| 免費容量 | ✅ 無限本地備份 | ✅ 無限 | ✅ 無限 | ✅ 無限 | ❌ 僅5GB免費 | ❌ 僅15GB免費 |
| 選擇性還原 | ✅ 可單獨還原特定檔案 | ❌ 全機覆蓋 | ❌ 全機覆蓋 | ✅ 手動選擇 | ❌ 全機覆蓋 | ✅ 手動選擇 |
| 加密功能 | AES-256加密(可選) | 基礎加密 | 基礎加密 | ❌ 無加密 | 端到端加密 | Google加密 |
| 自動化備份 | ⏰ 排程備份 | ❌ 手動 | ❌ 手動 | ❌ 手動 | ⏰ 自動同步 | ❌ 手動 |
| 跨平台支援 | Win/Mac雙版本 | Win/Mac | 僅Mac | 僅Mac | 全裝置 | 全裝置 |
| LINE備份 | ✅ 完整包含聊天記錄 | ❌ 不支援 | ❌ 不支援 | ❌ 需手動 | ❌ 需額外設定 | ❌ 需手動 |
| 最佳適用場景 | 日常全能型首選 | 強制換機備份 | Mac用戶基礎備份 | 緊急傳少量檔案 | 輕度備份用戶 | 檔案共享用途 |
一、iPhone備份到Windows電腦
1. 使用iCareFone Backup iPhone到電腦【無限容量&免費】
Tenorshare iCareFone 讓 iPhone手機備份到電腦變得超級簡單!無論是 Windows 還是 Mac,用戶都可以一鍵將 iPhone 數據備份到電腦。 備份的檔案會按照類型進行分類,這樣你就可以在電腦上直接查看和管理備份資料,完全不用像無頭蒼蠅一樣到處找資料了。
最重要的是,由於 iCareFone 將資料備份到你的個人電腦,因此不會儲存你的數據,這完全消除了資料安全和隱私洩露的顧慮,讓你備份 iPhone 時更加安心。
![]() Tenorshare iCareFone 能為您做什麼?
Tenorshare iCareFone 能為您做什麼?
- 免費備份超過 20 種類型的資料,包括照片、影片、音樂等。
- 支援備份 LINE、WhatsApp 等通訊軟體的聊天記錄和附件。
- 無限容量,告別內存不足的煩惱。
- 選擇性備份,不需要同步整台設備。
- 一鍵還原到iPhone,並可自定義選擇還原的數據。
- 支援全部iOS裝置及系統包含最新的iPhone 16、iOS 18
- 其餘實用功能:Apple Music 轉檔 MP3 、HEIC 圖片轉 JPG 等
下載並安裝 Tenorshare iCareFone 於電腦,將iPhone連接至電腦後啟用軟體,點擊左側菜單的「備份和恢復」欄位以繼續。

-
勾選想要備份的檔案類型,並設定儲存路徑,然後點擊「備份」。

接着只需要耐心等待一段時間,就可以實現iPhone Back up到電腦。如果你想檢查備份檔案,點擊「查看備份資料」即可。

iPhone備份到Windows電腦手把手教學(Mac也同樣適用):
iPhone 輩分影片教學:
2. 透過 iTunes 將iPhone Backup【操作複雜】
這個iPhone備份方法適合Windows電腦用戶,但正如大多數使用者所體驗的,Windows電腦上的iTunes確實非常難用且不太穩定!使用iTunes進行iPhone備份時,以下內容無法被備份:
- iTunes 和App Store 的購買內容,或直接下載的Apple Books 的PDF 電子書
- 應用程式訊息內容、蘋果郵件完整數據以及Face ID 和Touch ID 安全設定
- 之前從iTunes 同步到iPhone 的多媒體資料
- 已經同步到iCloud 的所有內容
透過iTunes將iPhone手機備份到電腦Windows的步驟如下:
下載並安裝iTunes 程式。啟用軟體後,將手機連接至電腦。
點擊介面上方的iPhone圖示,然後點擊左側列表中的「摘要」選項。
點擊「備份」區域中的「立即備份」按鈕即可。
- 若您希望保護備份資料的安全性,請勾選「替本機備份加密」選項。
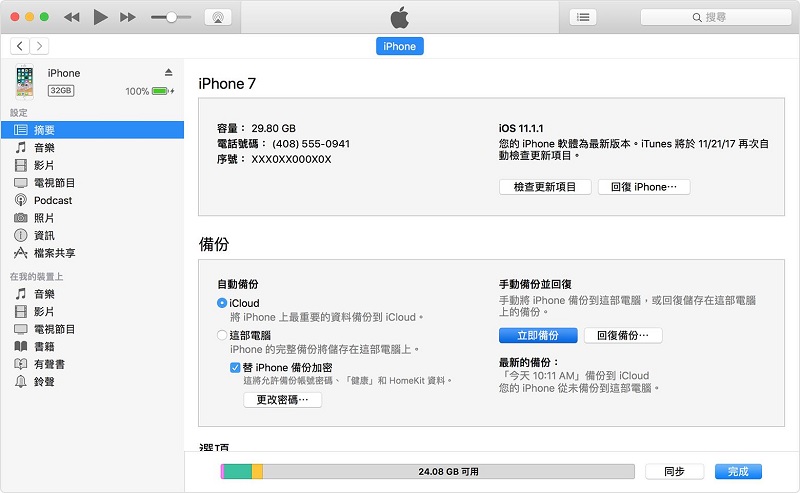
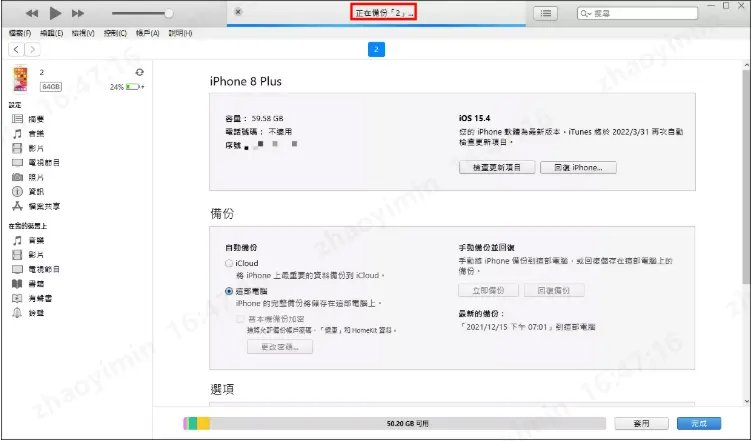
使用iTunes同步資料時,程式會自動刪除上一次的同步檔案,並覆蓋上新的檔案。如果你想要保留多個不同時間點的iPhone備份,iTunes無法滿足這個需求。
✔️由於上述限制,使用iTunes在電腦備份iPhone所需要的時間相對更長,且功能受限。如果你重視備份效率和完整性,強烈建議使用方法1介紹的專業工具▶︎ iCareFone 來進行iPhone備份到電腦。
![]() 小貼士:完成iPhone備份後,Windows電腦的備份文件儲存在哪裡?
小貼士:完成iPhone備份後,Windows電腦的備份文件儲存在哪裡?
- 找到Windows搜索欄:在Windows 8中,點擊右上角的放大鏡圖標;在Windows 10/11中,點擊開始按鈕旁邊的搜索欄。
- 在搜索欄中,輸入%appdata%。如果找不到備份文件夾,可嘗試輸入%USERPROFILE%。按下Enter鍵。
- 依次雙擊進入以下文件夾路徑:"Apple"或"Apple Computer" > "MobileSync" > "Backup",即可查看所有iPhone備份文件。
二、iPhone備份到Mac電腦
1. 透過 Finder 將iPhone Backup
如果你的電腦是Mac,且電腦系統是macOS 10.15 Catalina 或更高版本,你可以使用Finder(也相當於是 iTunes)將iPhone備份到電腦。Finder 支援同步的檔案類型包括照片、影片、音樂、書籍、聯絡人、行事曆等。
透過 Finder Backup iPhone到Mac的步驟如下:
打開Finder,並使用數據線將手機連接至電腦。在左側「位置」選項卡找到你的裝置圖標,然後在iPhone上信任這部裝置,以讓它取得手機中的資料。
接著,勾選「將 iPhone 上的所有資料備份到此 Mac」再點擊「立即備份」按鈕,並耐心備份過程完成。

- 備份過程完成後,Mac 電腦會顯示您最新的 iPhone 備份時間。日後若需從此 iPhone 備份中恢復資料,只需點擊「回復備份」按鈕即可將所有內容還原到您的裝置。
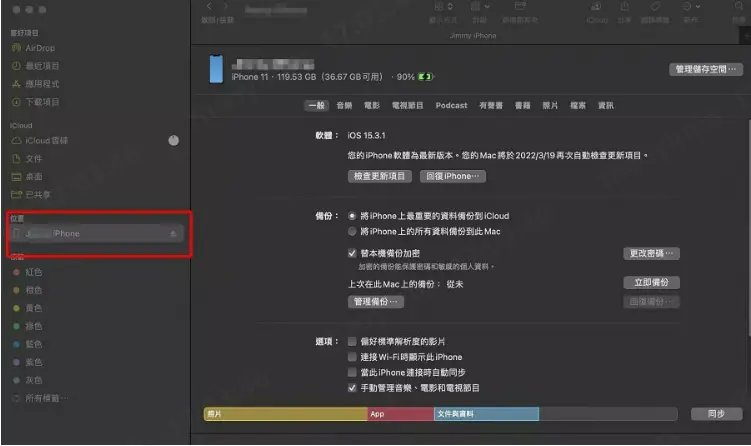
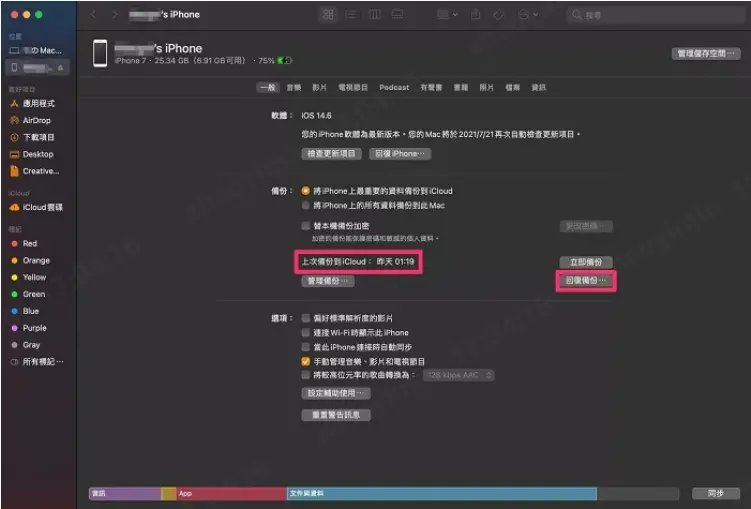
![]() 小貼士:iPhone備份到Mac的位置在哪裏?
小貼士:iPhone備份到Mac的位置在哪裏?
- 使用 USB 或 USB-C 連接線將設備與 Mac 相連。
- 打開 Finder,選擇"前往">"前往文件夾"。
- 在路徑名窗口中輸入或複製粘貼以下內容:~/資源庫/Application Support/MobileSync/Backup/。
2. 利用 AirDrop 將iPhone Backup【Mac用戶免傳輸線方案】
此方法同樣只適用有 Mac 電腦的朋友。使用 AirDrop iPhone備份到電腦Mac,需要有穩定且網速較快的WiFi,此方法適用傳輸少量資料,數據量大的話傳輸時間會非常久,而且傳輸過程中還可能會出現AirDrop 收不到檔案、漏傳資料等。
AirDrop iPhone 備份到Mac步驟如下:
- 選好需要備份的資料,然後點擊「分享 - AirDrop - 傳輸」按鈕,保持網絡穩定,耐心等待數據傳輸即可。
- 在 Mac 上接收文件时,文件将会被保存到「下载项目」文件夹。
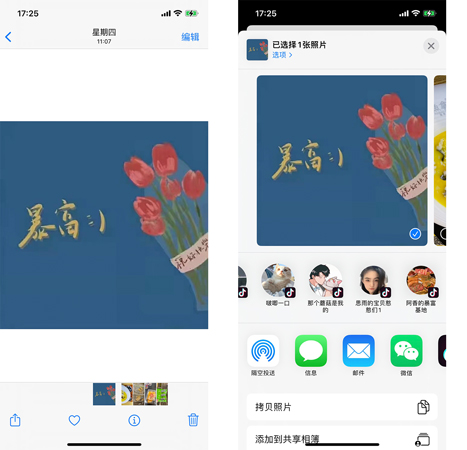
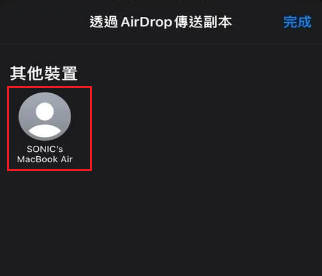
![]() AirDrop iPhone Backup缺點:
AirDrop iPhone Backup缺點:
- 主要用於傳輸單個文件或照片等媒體內容,且每次傳輸可處理的文件數量有限。
- 需要裝置間保持一定距離,並要求兩個裝置都開啟 Wi-Fi 和藍牙。
- 僅限於 Apple 裝置之間使用,無法與其他操作系統的裝置共享文件。
三、iPhone備份到新手機
1. 使用 iCloud iPhone 備份到iOS【免費 5GB 額度】
iOS裝置的預設備份和恢復空間是iCloud,除了將iPhone備份到電腦你也可以考慮將資料備份到iCloud。但iCloud 只有 5G 免費空間,這根本不夠用的。購買iCloud空間每月至少 NT$30,日積月累也是筆不小的費用,更詳細的收費情況見下圖:
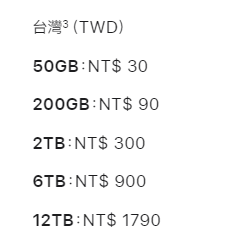
開始備份前需要確保iCloud 空間充足,以及WiFi 信號穩定,以免備份失敗或備份時間過長。
你可以參考以下步驟將iPhone手機備份到電腦:
打開iPhone的「設定」>「你的名字」>「iCloud」>「iCloud備份」。
點擊「立即備份」即可。同時,我們也建議你開啟「iCloud備份」功能,以讓它自動定期替你完成備份操作。
![iCloud 備份iPhone]()
備份到iCloud 後,如果你要將資料轉移到電腦,可以參考這個方法:
在電腦下載「iCloud for Windows Client」程式,登入你的Apple ID帳號。隨後,iCloud for Windows Client會自動將你在iCloud備份的郵件、聯繫人、日曆和任務導入Outlook。進入到iCloud雲端硬碟後,你也可以查看和下載想要的檔案至電腦了。
2. 使用 Google Drive iPhone備份到Android
由於iOS和Android系統的差異,將數據從iPhone轉移到Android通常需要第三方應用程式的幫助:
【使用Google雲端硬碟轉移數據】
- 在您的iPhone上下載並安裝Google雲端硬碟應用程式。
- 開啟應用程式並登入您的Google帳戶,點選右上角選單,然後選擇「備份」選項。
- 您可以選擇需要備份的內容,如聯絡人、日曆事件、照片和影片等。
- 完成備份後,在新的Android裝置上使用相同的Google帳戶登入,即可自動存取所有已備份的資料。
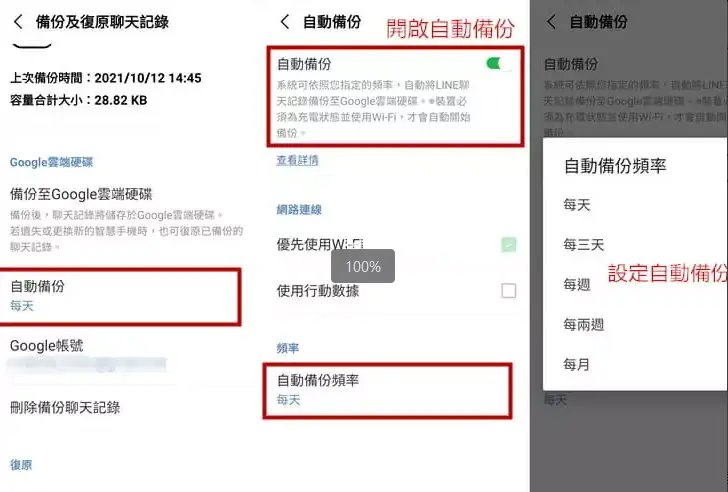
【使用專業數據轉移工具一鍵搬家】
- Move to Android應用程式:專為iOS至Android遷移設計,能夠無線傳輸聯絡人、簡訊和媒體檔案。
- Samsung Smart Switch:三星官方提供的工具,支援更多類型的數據轉移,包括應用程式資料。
- 第三方轉移工具:市面上有許多專業工具能提供更全面的資料搬遷服務,適合需要大量數據轉移的用戶。
四、有關iPhone 備份的FAQ
1、iPhone備份到電腦要多久?
大家都想搞清楚這個問題,但是確實沒有標準答案,備份耗時長短取決於以下幾個因素:檔案類型、iPhone 的數據量大小、網絡情況是否良好穩定,以及您是否熟悉備份iPhone 的操作步驟。
- iCloud:
一般情況下,第一次使用 iCloud 備份時,大概需要2小時,後續如果定期進行備份,每次備份大概半小時左右。 - iTunes:
另外, iTunes 比 iCloud 備份速度更快,因為iTunes 是備份到電腦,而iCloud 是備份到雲端服務器上。因为备份存储在本地计算机上,而 iCloud 备份存储在远程云服务器上。
2、如何將iPhone備份到外接硬碟?
若想要將iPhone備份到外接硬碟,可以使用 Tenorshare iCareFone :
(1)將外接硬碟和iPhone都連接到您的電腦
(2)選擇[備份和回復],在備份路徑中選擇外接硬碟
詳細內容可以查閱這篇教程:如何將iPhone照片備份到外接硬碟?
3、iPhone照片備份到電腦的哪裡?
將 iPhone 連接到電腦後,打開電腦並找到你的 iPhone 裝置,接著點擊「Internal Storage」>「DCIM」。這時,你可以看到所有照片和資料夾,選擇並複製你想轉移到電腦的照片,然後貼到電腦的資料夾中即可。
4、iPhone 如何连接电脑?
- 使用USB連接線
- 使用Wi-Fi無線方式進行同步
- 使用iCloud雲端方式進行同步
5、iPhone備份只能用iCloud嗎?
不,iPhone備份不只能用iCloud。可選擇iTunes/Finder將iPhone備份到電腦,也可使用第三方工具如iCareFone進行選擇性備份,iCloud只有5GB免費空間,電腦備份則不受空間限制。
6、iPhone換電池一定要備份嗎?
是的,iPhone換電池前強烈建議進行備份。雖然正規維修通常不會影響數據,但仍有少數情況可能導致資料遺失:操作失誤、設備故障或系統問題等都是潛在風險。備份是保護您珍貴數據的簡單預防措施,確保即使發生意外情況,您也能輕鬆恢復所有資料。花幾分鐘備份,換來的是安心無憂。
總結:
想要將iPhone備份到電腦?這篇教學已經提供了6個最佳iPhone Backup方法,詳細說明將iPhone手機備份到電腦的步驟。
以上的方法都各有優缺點,綜合而言,我們認為Tenorshare iCareFone 是備份、回復和傳輸數據的最佳工具。這款工具不僅專業且簡單易用,還能大大減少備份時間,成功率超高,是所有的iOS用戶不可或缺的實用軟體。