3個方法讓你快速將iPhone聯絡人匯出【懶人包教學】
Barbara Wagner/ 2024-12-26 / iOS 數據傳輸
備份和安全儲存聯絡人的方式有很多,你可以將通訊錄備份至雲端硬碟,同步至Google或Apple帳號,或是直接將這些資料匯出為CSV或Excel檔案。
或許這個方法相對「老派」,但仍有許多人認為將iPhone聯絡人匯出到CSV檔案是最好的選擇,而我們將在本篇指南中詳細探討這個課題。繼續閱讀我們所整理的教學,以了解如何透過5個簡單的方法將iPhone聯絡人轉存為CSV檔案吧~
方法1:一鍵匯出iPhone聯絡人至CSV檔案
如果我們告訴你,市面上有一款專業的工具,能夠讓你一鍵匯出iPhone聯絡人至CSV檔案,你是否會覺得這難以令人置信呢?這是真的!經實測,我們找到了Tenorshare iCareFone ,這是一款用於管理iOS裝置上各種數據的軟體,其中包括聯絡人資料。
Tenorshare iCareFone能讓你在毫無IT技術知識的情況下,以最快速方便的方法匯出所有的聯絡人,並以CSV檔案儲存在電腦中。這樣的操作既簡單又安全,還無須擔心儲存空間不足的問題。
在電腦下載並安裝Tenorshare iCareFone,然後啟用軟體。將你的iPhone連接至電腦後,點擊軟體主介面的「管理」選項。

此時,你可以在左側欄位看到「聯絡人」的圖示,點擊以繼續。
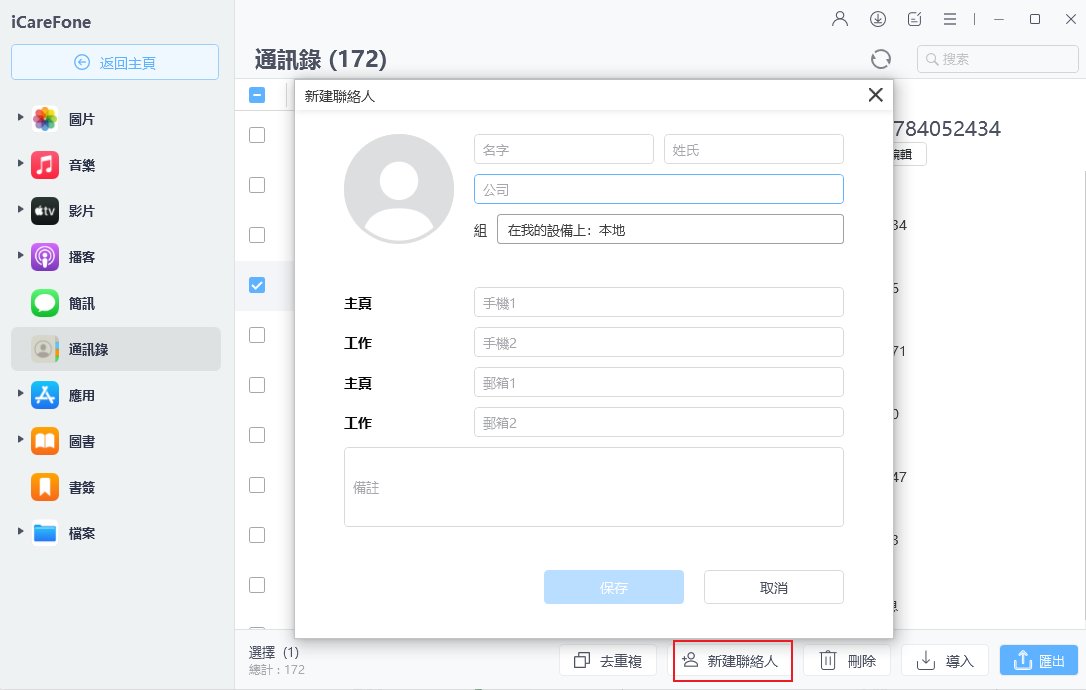
接著,點擊下方的「匯出」按鈕,然後依據你的需求選擇「CSV」或「vCard」檔案格式。根據以上的情況,你可以點選「CSV」。
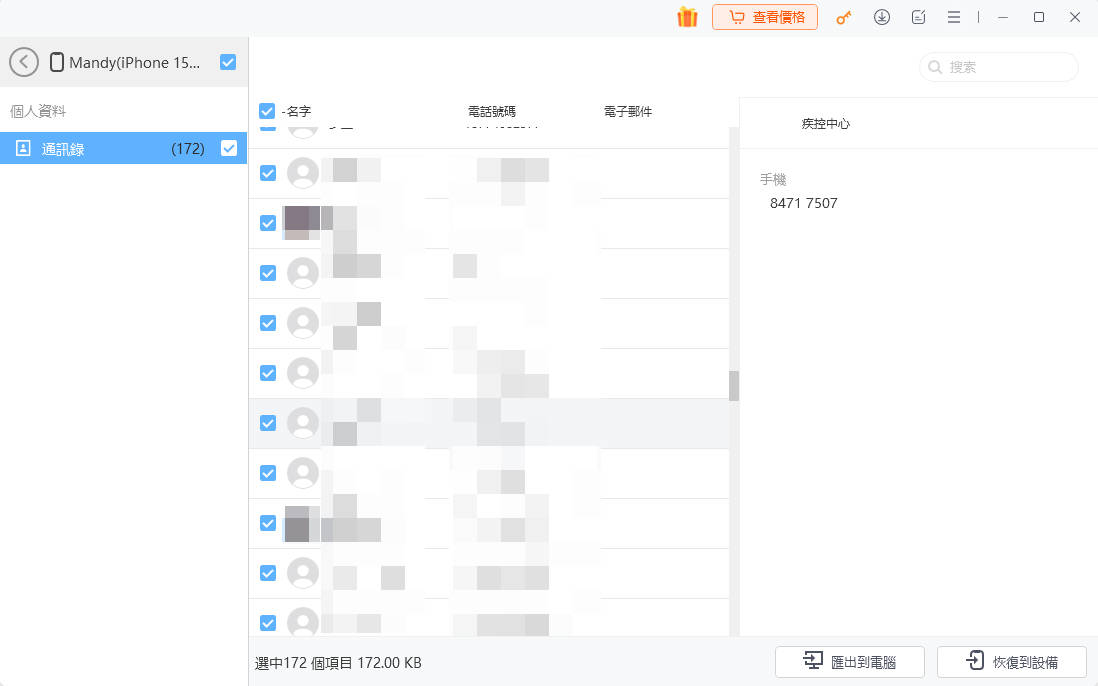
完成後,你的聯絡人就會直接被匯出至電腦了。
方法2:透過iCloud將iPhone聯絡人匯出到CSV
如果你想要將iPhone聯絡人匯出至Excel或CSV檔案,你也可以先從iPhone的「聯絡人」程式或是iCloud雲端儲存空間下載vCard檔案,然後再將數據轉為Excel格式,你可以根據以下的指示進行操作。
步驟1:開啟iPhone的「聯絡人」程式,然後勾選你想要匯出的聯絡人資訊。
步驟2:點擊「分享聯絡人」,然後點選「儲存至檔案」。你也可以自行選擇想要儲存的位置。
步驟3:接著,你就可以使用任何的線上轉檔案工具,如AConvert,以將這些vCard資料轉為CVS或Excel格式了。
如果你想要透過iCloud完成以上工作,那你可以參考以下的指示。
步驟1:瀏覽iCloud聯絡人網頁,勾選你想要匯出的聯絡人,然後點擊左下方的「齒輪」圖示。
步驟2:點擊「輸出vCard」就完成了。
步驟3:最後,如同上述所言,你就可以使用任何的線上轉檔工具,將這些數據轉換為CSV或Excel檔案了。
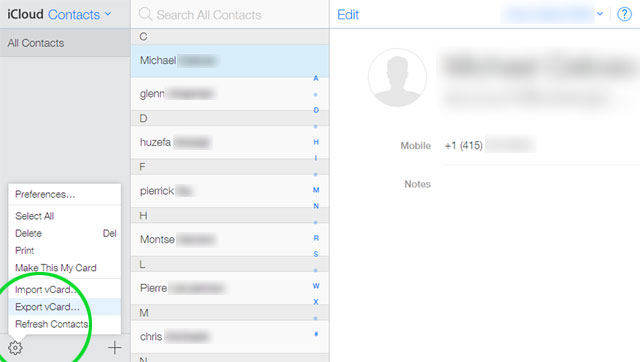
方法3:使用 2 個手機應用程式匯出iPhone聯絡人至CSV
如果你想要直接將iPhone聯絡人匯出到 Excel 或 CSV,那你也可以使用一些手機程式,以將這些數據轉換為想要的格式。幸運的是,你能夠在App Store找到很多類似的工具,而我們將在本文推薦其中的兩個程式。
1.Export Contacts Pro
這個方便的手機應用程式可以讓你直接從iPhone將聯絡人匯出至CSV格式,而且它是完全免費使用的,因此我們認為你可以透過它輕鬆完成任務。

2. Export Contact to XLS PDF VCF
如同應用程式的名稱瑣事,它可以協助你將聯絡人匯出到Excel、vCard甚至是PDF檔案格式。有需要的你不妨點擊上面的名稱以下載試用該工具。
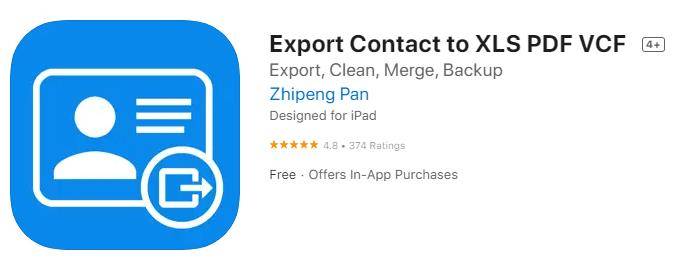
為什麼要將聯絡人資料匯出至CSV或Excel檔案?
你或許很好奇,究竟為什麼我們要將iPhone聯絡人匯出為CSV或Excel檔案格式呢?其實原因有很多,我們已將它們列在下方以供參考。
首先,你可以將CSV檔案儲存在安全的地方,以再有需要的時候隨時還原你的聯絡人至裝置。舉個例子,如果你忘了Google帳號密碼,導致無法登入並同步你的聯絡人資料,那你就可以快速、簡單地使用CSV檔案以還原數據了。
再來,你可以使用CSV檔案在不同帳號、網站或工具之間,輕鬆匯出和導入聯絡人資訊。假設你想要從Android手機匯出Google聯絡人,並將它們導入到iCloud中,那CSV檔案就是最好的格式選擇了。
你不可錯過的2個額外提示【超實用】
提示1:如何將Google聯絡人匯入iPhone
你現在已經知道將iPhone聯絡人匯出為Excel的方法了,就讓我們來提供一些額外的實用提示吧!如果你最近想要從Android手機轉換至iPhone,並且想要找出Google聯絡人轉移到iPhone通訊錄的方法,那這個段落就是你的救星了。你只需要按照以下指示進行操作就可以了。
步驟1:在電腦上瀏覽Google聯絡人的網站,登入你的Google帳號,並且選擇你想要轉移的聯絡人。
步驟2:接著,點擊上方的三個點圖示,然後點擊「匯出」,點選「vCard」為匯出選項以繼續。
步驟3:當檔案下載完畢後,開啟iCloud聯絡人網頁。
步驟4:點擊左下方的「齒輪」圖示,然後點擊「輸入vCard」。
步驟5:點選你剛從Google聯絡人下載的資料,並耐心等待一陣子,你就可以看到所有數據被成功轉移了。
提示2:如何從Gmail匯入聯絡人資料至iPhone
與其透過以上方法將Google聯絡人匯入iPhone,你也可以直接在手機上登入Google帳號,以讓程式自動同步所有的Google聯絡人。你不需要手動下載vCard檔案並上傳至iCloud,就能夠輕鬆完成轉移的操作了。
如果你想要使用Gmail進行聯絡人的傳輸,那你可以參考以下的步驟教學。
步驟1:開啟iPhone的「設定」> 「聯絡人」>「帳號」>「加入帳號」。
步驟2:選擇「Google」,然後登入你的Google帳號。
步驟3:隨後,你的Google聯絡人就會開始同步到你的iPhone了。
總結
很多用戶都想要將iPhone聯絡人匯出到Excel檔案,卻不知道該從何下手。閱讀了本篇教學後,你不僅可以學習到相關知識,而且還知道將Google聯絡人匯入iPhone的方法,絕對可以讓你更快速地完成資料轉移!
綜合而言,雖然你可以找到很多方法來匯出iPhone聯絡人資料,但我們認為Tenorshare iCareFone 是迄今為止最可靠和簡單的方案。不要再猶豫了,趕緊下載使用吧~






