【2025專業指南】iPhone照片匯入電腦失敗?4大解決方案100%修復
Barbara Wagner/ 2025-04-01 / iOS 數據傳輸
「最近 iPhone 升級 16 pro,但電腦傳輸一直出問題,有人推薦iCareFone免費PTT上討論度超高的工具嗎?我用USB直接拉照片到Win10筆電,沒傳幾張就卡住當機,煩死了!」
——mobile01討論群
「我的iPhone照片一直無法順利匯入Windows 10電腦,"相片"應用程式老是顯示連不到裝置。上iCareFone免費PTT版爬文後發現很多人遇到一樣的問題,是不是直接改用第三方工具比較實在?求解!」
——iPhone照片匯入電腦失敗ptt
如果你也是iPhone的使用者的話,相信也有過手機的照片、影片過多,而把手機與電腦連接,想將iPhone 照片匯入電腦失敗的經驗對吧!像是畫面跳出視窗顯示[連線失敗無法匯入相簿],又或者手機顯示不信任的裝置而失敗,因此我們今天將要帶你了解該如何快速将iPhone照片傳到電腦,就讓我們開始操作吧!
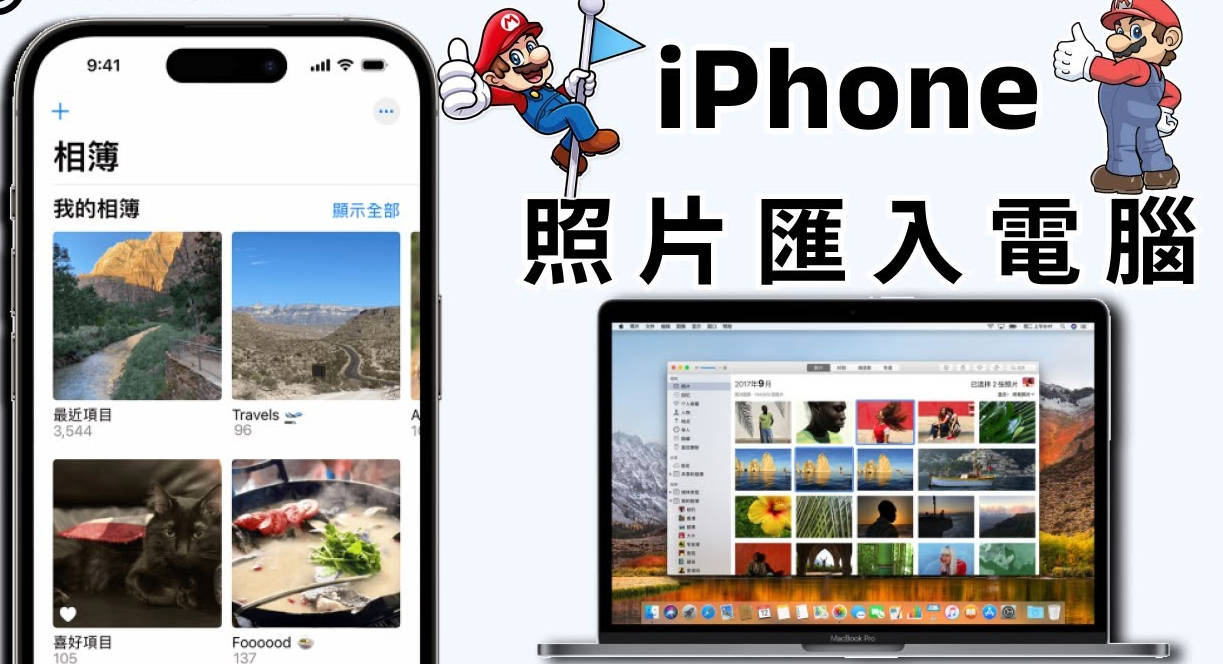
一. iPhone照片匯入電腦失敗的7大常見原因
許多用戶遇到iPhone照片匯入電腦失敗問題時感到困擾。以下是為什麼iPhone照片不能傳到電腦的主要原因:
「信任此電腦」未啟用 - 首次連接時未點選「信任」,電腦將無法讀取iPhone照片。
iCloud同步設置 - 開啟「最佳化iPhone儲存空間」功能時,實際照片可能只存在雲端而非手機中。
HEIC格式不兼容 - iOS 11後的iPhone使用HEIC格式,舊版Windows無法直接讀取。
Windows照片應用問題 - Windows「相片」應用在處理iPhone照片時常顯示「無法連接設備」。
USB連接與驅動 - 連接線損壞或USB驅動過時都可能導致傳輸中斷。
儲存空間不足 - 電腦硬碟空間不足,特別是傳輸大量高解析度照片或4K影片時。
系統緩存問題 - 累積的系統緩存檔案可能干擾正常的照片匯入流程。
二. 四種快速將iPhone照片傳輸到電腦的實用方法
快速了解iPhone照片匯入電腦的各項解決方式的對比圖表:
| 方法 | 成功率 | 批次傳輸 | 傳輸方式 | 適用系統 | 難易程度 | 限制條件 | 推薦指數 |
|---|---|---|---|---|---|---|---|
| iCareFone | 高 | 有線+Wifi | Windows+Mac | 一鍵操作 | 無 | ⭐⭐⭐⭐⭐ | |
| USB數據綫 | 一般 | 有線 | Windows+Mac | 繁瑣 | 連接穩定 | ⭐⭐ | |
| iCloud | 一般 | 無線 | Windows+Mac | 較容易 | 容量限制5GB | ⭐⭐ | |
| iTunes | 低 | 有線 | Windows+Mac | d>較繁瑣 | 無法選擇性備份 | ⭐ | |
| AirDrop | 高 | 無線 | 僅Mac | 容易 | 藍芽與wifi | ⭐⭐⭐ | |
| Google 相簿 | 高 | 無線 | Windows+Mac | 較繁瑣 | 容量限制15GB | ⭐⭐⭐ | |
| Dropbox | 高 | 無線 | Windows+Mac | 較繁瑣 | 容量限制2GB | ⭐⭐⭐ |
方法一. 輕鬆搞定!iPhone照片傳到電腦神器 - iCareFone Tenorshare iCareFone
最多網友解決iPhone 照片匯入電腦失敗的快速有效方法就是 Tenorshare iCareFone ,讓我們實際操作吧!
![]() Tenorshare iCareFone 的7大獨家優勢
Tenorshare iCareFone 的7大獨家優勢
- 智能批量傳輸 - 一鍵將所有iOS裝置照片快速匯入電腦,告別逐張匯入的煩惱,支援HEIC/HEIF格式自動轉換
- 雙向檔案管理系統 - 直接在Windows/Mac上瀏覽、編輯和整理iPhone檔案,比iTunes更直觀,無需切換應用
- 100%傳輸成功率保證 - 專利同步技術確保即使是大量4K影片或原始照片也能穩定傳輸,不會半途中斷或出現錯誤
- 免費備份全方位資料 - 一鍵備份iOS聯絡人、音樂、影片、訊息和語音備忘錄等,不受iCloud 5GB空間限制
- 選擇性還原技術 - 獨家支援將備份檔案選擇性回復到任何iOS裝置,避免iTunes全部還原造成的資料覆蓋風險
- 最新系統全面支援 - 完全相容最新iOS 18/iPadOS 18和iPhone 16 Pro系列,持續更新確保兼容性
- 不需越獄也能深度存取 - 專利技術能在不越獄的情況下存取iOS系統深層檔案,輕鬆解決Windows「相片」應用無法識別iPhone的問題
使用iCareFone iPhone照片傳到電腦的操作步驟:
- 首先你可以前往 Tenorshare iCareFone 官方網站來下載並安裝軟體。
- 接下你來需要將手機與電腦連接,然後在手機端系統跳出的信任視窗點選信任此裝置,接下來就可以開啟我們的Tenorshare iCareFone啦~他會自動偵測你手機中的照片和影片。
- 接下來你就可以在軟體畫面中,選擇單選或是全選來一次將iPhone相片轉移電腦,然後選擇後點選右下角的「匯出」就可以了,你還可以根據不同的需求,將iPhone照片傳到電腦Win11的格式效果進行選擇,當然也支援原始格式或是將iPhone HEIC 檔轉為 JPG 喔!
- 傳輸完成後你就可以「打開資料夾」在電腦檢視這些檔案了,是不是非常快速方便對吧!這就是用 Tenorshare iCareFone解決iPhone 照片匯入電腦失敗最簡單有效的方法。
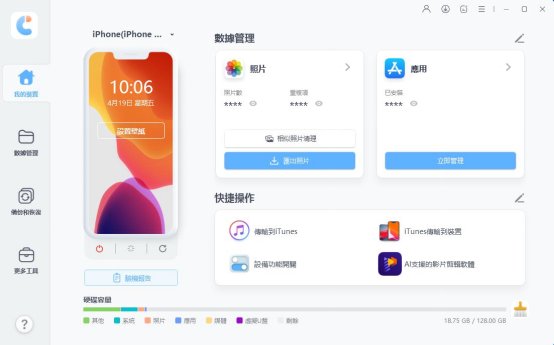
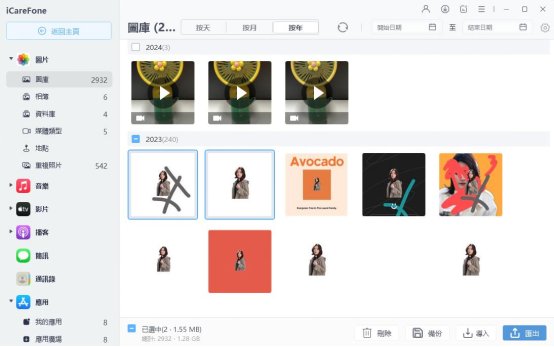
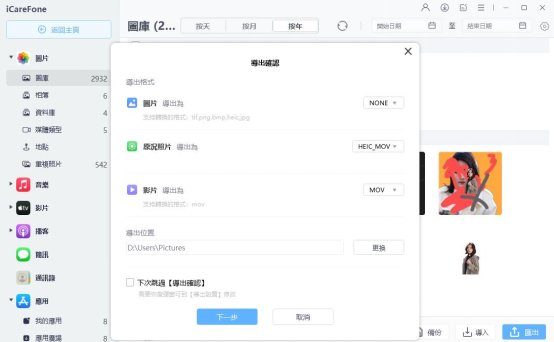
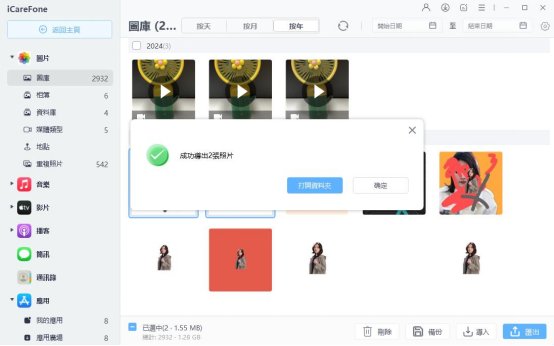
影片教學:快速了解 iCareFone 把iPhone照片傳到電腦Win11/Win10:
方法二. 2招iPhone照片傳到電腦Windows
2.1 使用USB傳輸線
- 首先你可以先將裝置解鎖並使用USB 傳輸線將手機裝置連接到電腦上,接下來在電腦上點選「Apple iPhone」就可以進入檔案傳輸資料夾。
- 然後電腦上就會自動開啟檔案傳輸視窗,你可以使用這個視窗將手機中的照片、影片檔案放入電腦即可。
- iPhone照片傳到電腦Win11/10完成後,將裝置退出iPhone資料夾並拔除USB 傳輸線就完成囉!
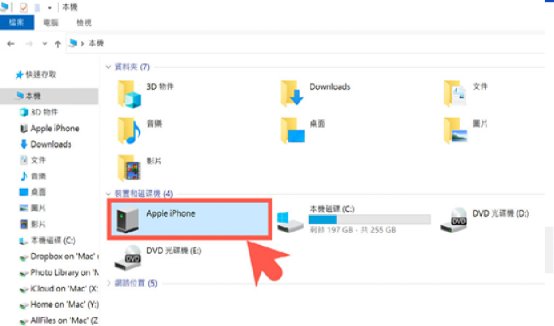
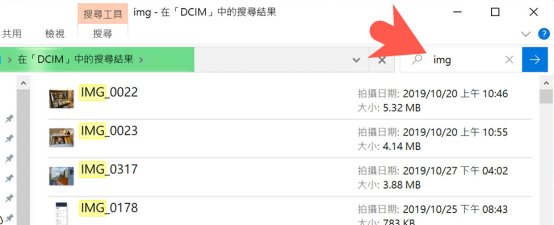
![]() 使用USB傳輸線傳輸照片的缺點:
使用USB傳輸線傳輸照片的缺點:
- 穩定性問題- USB連接經常出現斷線或無法識別裝置的情況
- 傳輸速度較慢- 特別是當照片數量多時,需要等待較長時間
- 傳輸過程容易中斷- 裝置稍微移動可能導致傳輸失敗
- 相容性問題- 不同品牌和型號的USB線可能存在相容性問題
- 需要手動選擇和整理照片- 過程繁瑣,容易遺漏重要照片
- 系統限制- 部分iOS版本與電腦系統之間存在傳輸限制
與其花時間處理這些USB傳輸的煩惱,不如考慮使用方法一中提到的 iCareFone 工具。iCareFone專為iOS裝置設計,能夠 一鍵備份所有照片,無需擔心連接中斷問題,並且提供更快的傳輸速度和更穩定的連接體驗。此外,iCareFone還支援 選擇性傳輸和智能分類功能,讓您輕鬆管理大量照片。對於經常需要將iPhon照片匯入電腦的使用者來說,iCareFone無疑是更加高效且可靠的選擇。
2.2 啟用Windows自動播放
- 首先你要啟用Windows自動播放的話,可以先開啟電腦的開始設定。
- 在設定中選擇 >裝置。點擊螢幕中的(自動播放)按鍵,並將自動播放打開。
- 你也可以在( 選擇自動播放預設值 )下,將設置連接每種類型的媒體或設備時自動播放成默認開啟操作。
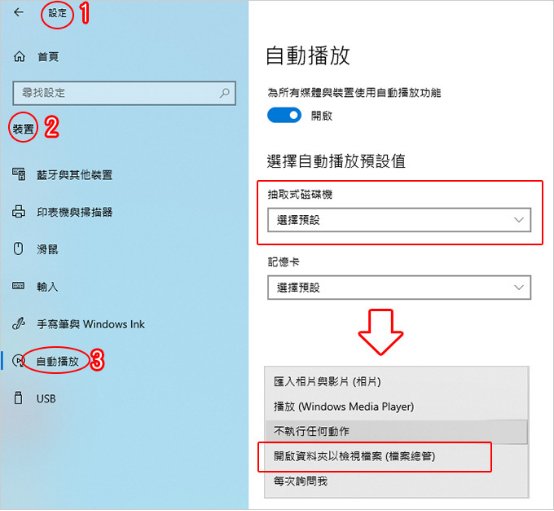
![]() 使用Windows自動播放的缺點:
使用Windows自動播放的缺點:
- iOS與Windows相容性問題- 不同版本的iOS系統與Windows之間經常出現不穩定的連接狀況,特別是在Windows 10環境下
- 安全隱憂- 當iPhone連接電腦時,如果手機已被惡意程式感染,病毒可能會透過自動播放功能擴散至電腦
- 導入過程不可控- 自動播放功能缺乏進階照片管理選項,無法精確選擇需要的照片
- 操作步驟繁瑣- 每次需要手動設定自動播放選項,不夠直觀
- 傳輸中斷風險高- 系統更新或連接問題可能導致傳輸中途失敗
若您希望安全、穩定且免費地將iPhone照片傳到電腦Win 11,我推薦使用方法1。這款專業工具不僅能避免上述問題,還提供了 直觀的操作界面和完整的照片管理功能,讓照片傳輸過程更加順暢可靠。iCareFone的專業設計 確保了iOS與Windows系統之間的完美相容,為您提供無憂的照片傳輸體驗。
方法三. 2招iPhone照片傳到電腦Mac
3.1 iTunes備份
接下來我們要帶你使用iTunes來進行iPhone照片匯入電腦喔!讓我們跟著下列步驟來進行吧!
- 首先我們要備份 iPhone 數據到 Mac需要用到的工具是 iTunes。透過它我們可以輕鬆地備份 iPhone上的照片或影片。
- 接下來我們要將 iPhone 連接到 Mac,並且開啟 iTunes然後點擊視窗左上方附近的「裝置」按鈕,再點擊「摘要」選項,iTunes 會自動同步到你的 iPhone。
- 接下來在「備份」下方你可以點選「立即備份」來進行。如果你想要加密備份就選擇「加密 [裝置] 備份」,然後設定你的密碼,備份完成後你可以選擇 iTunes >「偏好設定⋯」>「裝置」來查看備份檔案喔!
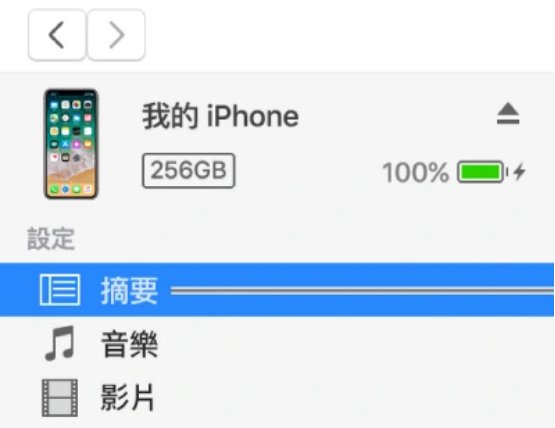
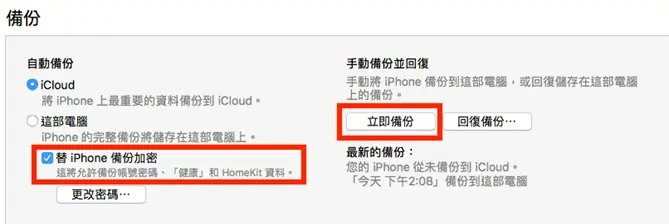
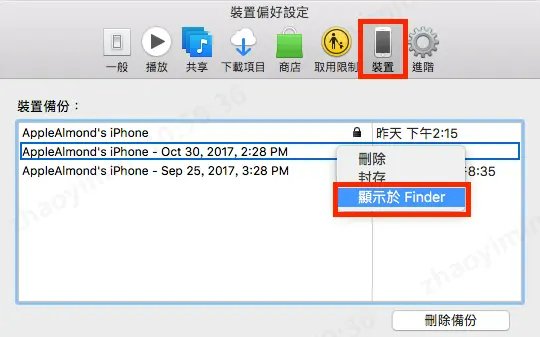
檢查 iTunes 備份中的檔案
![]() iTunes備份照片到Mac電腦的缺點:
iTunes備份照片到Mac電腦的缺點:
- 全部或零備份 - iTunes不允許選擇性備份照片,只能備份所有資料或完全不備份
- 佔用大量空間 - 完整備份會包含所有app和系統設定,佔用Mac存儲空間
- 無法直接查看照片 - 備份檔案為加密格式,無法直接瀏覽或編輯照片
- 備份過程緩慢 - 完整備份需要較長時間,尤其當iPhone儲存大量照片時
- 復原麻煩 - 若只想恢復照片,必須恢復整個備份,可能覆蓋目前裝置上的其他資料
- 同步問題 - 有時會出現同步錯誤,導致備份失敗或不完整
- 操作複雜 - 對不熟悉iTunes的用戶來說,備份與恢復流程不夠直觀
相比之下,專業的解決iPhone照片匯入電腦失敗工具能提供更靈活且直觀的照片管理體驗,讓用戶 能選擇性傳輸所需照片,而不必進行完整備份。
3.2 透過AirDrop
- 首先你要將 iPhone 和電腦都開啟 Wi-Fi 和藍牙,然後在你的 iPhone 上打開「照片」應用程式,選擇你要傳送的照片後點擊左下角的「分享」按鈕。
- 如果失敗的話你也可以依照下列步驟來手動開啟AirDrop喔!
- 接下來點擊「分享」選單並選擇你的電腦名稱,然後在Mac電腦上接受傳輸請求,這樣就能輕鬆完成iPhone照片傳到電腦Mac的操作,照片將順利存入你的Mac中。

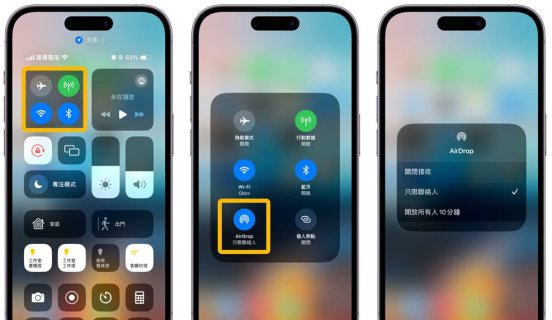
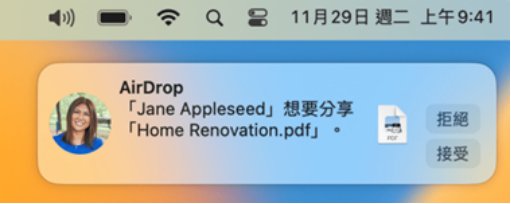
![]() 使用AirDrop傳輸的缺點:
使用AirDrop傳輸的缺點:
- 操作耗時 - 需要在iPhone上逐一選擇和確認每張照片,大量照片傳輸時特別費時
- 連接要求高 - 需要同時保持穩定的藍牙和Wi-Fi訊號,任一訊號不佳都會影響傳輸
- 傳輸速度受限 - 尤其是傳輸高解析度照片或影片時,因無線傳輸特性而明顯緩慢
- 距離限制 - iPhone與Mac之間距離不能太遠,否則連接容易中斷
- 批量傳輸不便 - 不適合大量照片或影片的一次性傳輸
- 耗電問題 - 長時間使用藍牙和Wi-Fi進行傳輸會加速手機電量消耗
方法四. 3招iPhone照片傳到電腦雲端
4.1 iCloud備份
- 如果你有使用iCloud自動備份的話,你可以進入「設定」> [你的姓名],然後點一下「iCloud」。
- 點選「iCloud 備份」。
- 接下來你可以點選「立即備份」「立即備份」,而這邊要注意保持 Wi-Fi 連線來避免失敗喔!
「立即備份」下方會顯示上次備份的日期和時間,所以如果你收到提示訊息說妳目前沒有足夠的 iCloud 儲存空間來完成備份的話,就需要購買更多 iCloud 儲存空間來進行了。

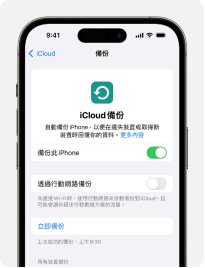
![]() iCloud 備份照片的缺點:
iCloud 備份照片的缺點:
- 免費空間僅5GB - 容量嚴重不足,無法滿足基本照片儲存需求
- 需額外付費 - 強制用戶訂閱更多空間,形成長期開支
- 備份速度慢 - 上傳過程耗時,尤其是大量照片
- 依賴網路 - 無網路環境下無法備份
- 管理不靈活 - 無法選擇性備份特定照片
4.2 Google相簿備份
- 首先我們可以開啟Google 相簿應用程式並且登入Google 帳戶。
- 接下來要點選右上方的個人資料相片或姓名縮寫,並依序點選「Google 相簿設定」圖示「備份」,你也可以將備份語同步處理打開,這樣日後就不需要再手動備份檔案了。
- 最後選擇「帳戶與儲存空間」下方的個人資料相片或姓名縮寫,選取你想要備份到哪個Google 帳戶就可以囉!
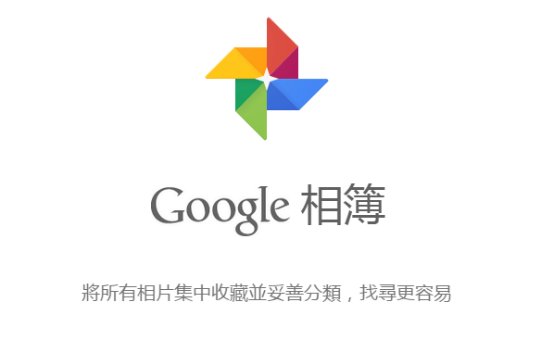
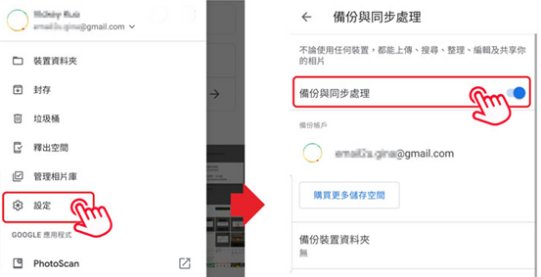
![]() Google相簿備份照片的缺點:
Google相簿備份照片的缺點:
- 操作繁瑣且不直觀 - 設定流程複雜,對一般用戶不友善
- 遇到"iPhone照片匯入電腦失敗"情況時無法解決 - 當系統出錯時沒有有效的故障排除機制
- 隱私安全風險 - 所有照片都儲存於Google伺服器,隱私保護成疑慮
- 需要穩定網路連接 - 傳輸中斷後可能需重新開始
- 跨平台同步問題 - 在不同裝置間使用體驗不一致
4.3 Dropbox備份
- 首先我們要在電腦上開啟Dropbox桌面應用程式,然後將外接硬碟連接到你的電腦。
- 接下來會出現一個Dropbox 視窗,提示你備份的硬碟,你可以按一下[開始備份] 系統就會開始備份。
- 在備份的過程中要特別注意如果中斷連接備份將會停止運作喔!所以要等待它完整備份完再進行操作。
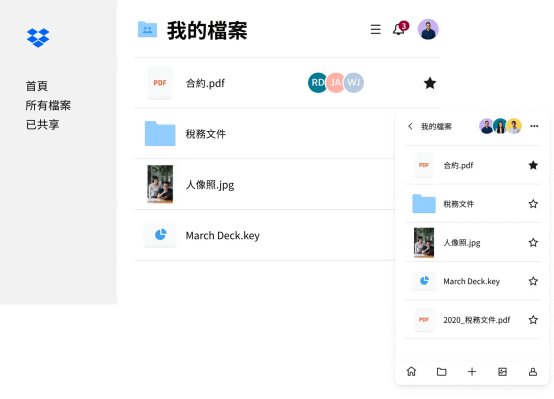
![]() Dropbox備份照片的缺點:
Dropbox備份照片的缺點:
- 設定複雜繁瑣 - 需要註冊、安裝和配置多個步驟
- 免費空間有限 - 基本版空間不足,需額外付費
- 操作不直觀 - 界面設計對一般用戶不友善
- 上傳速度慢 - 大量照片傳輸時表現不佳
- 同步失敗常見 - 經常出現照片上傳中斷問題
建議使用本文 方法一 來iPhone照片傳到電腦,操作更簡便快速,無需額外設定即可高效完成。
三. iPhone照片匯入電腦失敗ptt網友(FAQ)
Q1:為什麼電腦看不到iPhone的照片?
- USB連接問題 - 傳輸線損壞或接口接觸不良
- 信任設定未啟用 - iPhone未設定信任目前連接的電腦
- iOS版本相容性 - iOS系統與電腦操作系統不相容
- 驅動程式缺失 - 電腦缺少必要的iPhone驅動程式
- 照片同步設定問題 - iPhone照片同步選項未正確設定
- 系統權限限制 - 電腦或iPhone的隱私設定阻止照片訪問
Q2:iPhone照片怎麼轉JPG?
iPhone拍攝的照片默認為HEIC格式,轉換為JPG可以通過設定「相機」>「格式」選擇「最相容」選項使新拍照片直接儲存為JPG,或是選擇已有照片點擊「分享」後選擇「複製」或「儲存至檔案」自動轉換格式。連接電腦傳輸時也會自動轉換,若需批量處理,可使用專業iPhone管理工具更高效完成轉換。
Q3:iPhone照片備份豆腐頭安全嗎?
在資訊上是安全的,但是在實體上是不安全的喔!因為很多使用者主要是透過豆腐頭來充電邊備份資料,如果其他有心人想要盜取你的資料的話是非常容易的,他只需要將豆腐頭拔下來就可以帶走,因此使用者需要再充電時間區間更加留意。
Q4:如何將 iPhone 照片傳到USB隨身碟?
你可以先將iPhone照片傳到電腦上,在透過電腦將檔案移動到USB隨身碟中喔!因為目前iPhone是無法直接對接USB的。
四.總結
今天我們為你解釋了為什麼iPhone照片不能傳到電腦,以及介紹了許多解決iPhone 照片匯入電腦失敗的方式,而其中我嘗試過最快速的方法還是使用Tenorshare iCareFone 來處理,不但可以快速幫你解決iPhone匯入照片卡住 等問題,還能保障你的資料安全,如果你希望用最快速且安全的方式就趕緊跟著上述的步驟行動吧!





