iPhone 影片儲存方式清單(PC/雲端/外接硬碟等)
Barbara Wagner/ 2025-01-16 / iOS 數據傳輸
iPhone上錄製和下載的影片佔用了大量的儲存空間,因此儲存空間自然是有限的。因此,透過學習如何iPhone存影片,您將能夠有效地使用儲存空間並保存重要資料。在這篇文章中,我們將解釋如何有效地保存iPhone影片。
︎︎iPhone 儲存影片的方法清單!
為了更有效地進行 iPhone影片儲存,根據您的需求和使用環境選擇適合的方法非常重要。目前有多種選擇,包括雲端服務、外接儲存裝置,以及將iPhone影片傳到電腦。以下整理了各種儲存方法的功能與步驟,幫助您快速了解並找到最適合的方式,輕鬆優化影片管理,同時確保資料安全。
︎︎方法1:iPhone 影片傳到電腦儲存
1.1 iPhone 影片傳到電腦,iCareFone 一鍵搞定
Tenorshare iCareFone提供簡單直覺的操作介面,讓您能輕鬆完成 iPhone影片儲存,快速將影片從 iPhone 傳輸到電腦。這款軟體支援直接傳輸檔案,不需要透過 iTunes,過程快速又方便,完全無壓力!以下是詳細使用說明:
-
啟動 iCareFone 並將您的 iOS 裝置連接到您的 PC/Mac。

-
進入“資料管理”>“視頻”,選擇要傳輸到 PC/Mac 的視頻,然後按一下“匯出”。將出現「瀏覽資料夾」對話框,指定 USB 儲存位置並按一下「確定」。
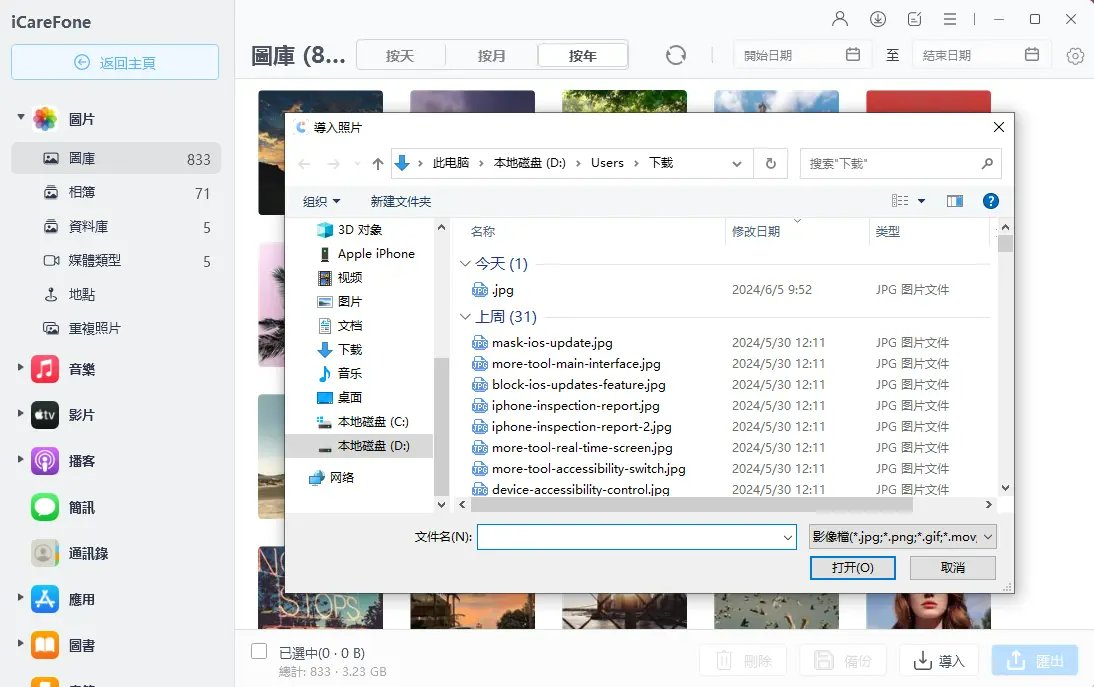
-
現在將開始視訊傳輸。當您收到流程已完成的確認訊息時,請選擇「開啟儲存位置」或「確定」。
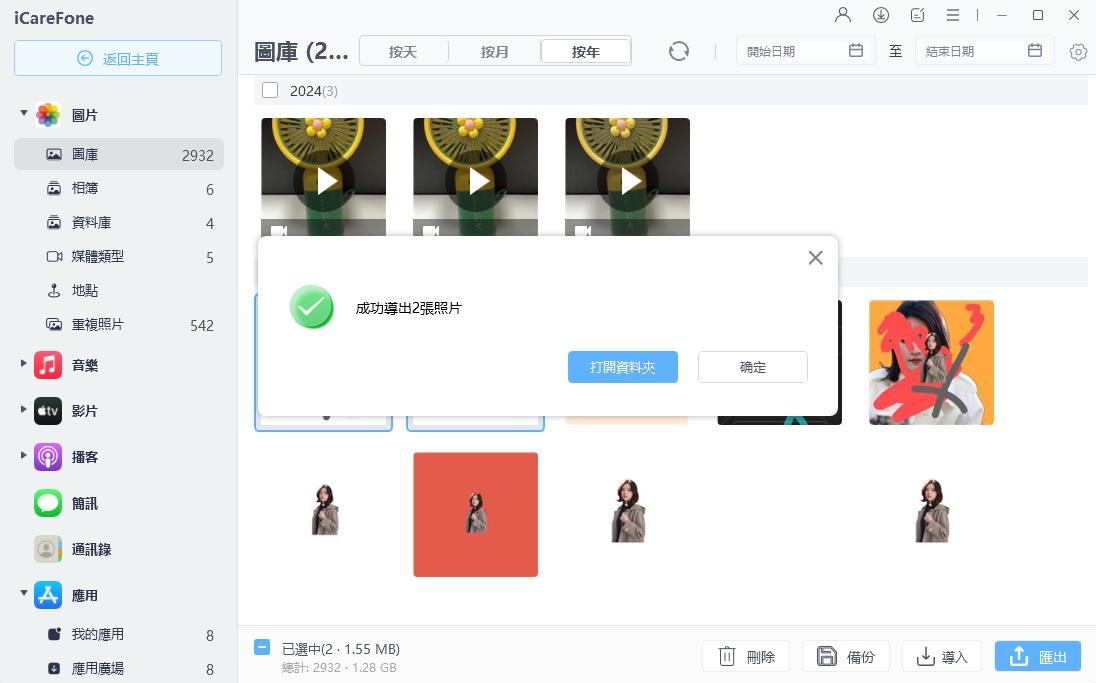
1.2 透過iTunes將iPhone影片傳送到電腦
iTunes 是 Apple 提供的官方工具,能夠將 iPhone 影片儲存到電腦,方便管理。不過,操作時若設定不當,可能會導致資料被覆蓋,建議使用前多加留意。具體步驟如下:
步驟 1:首先,打開iTunes。
步驟 2:連接您的 iPhone,然後按下要傳送的視訊畫面左下角的「分享」>「儲存到檔案」。
步驟 3:按iTunes上的「檔案共享」>「儲存」。
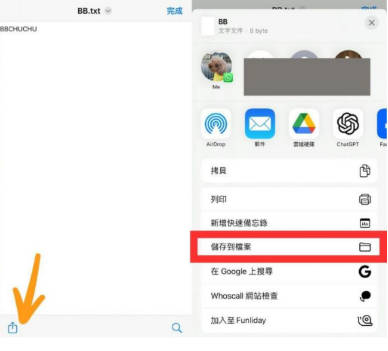
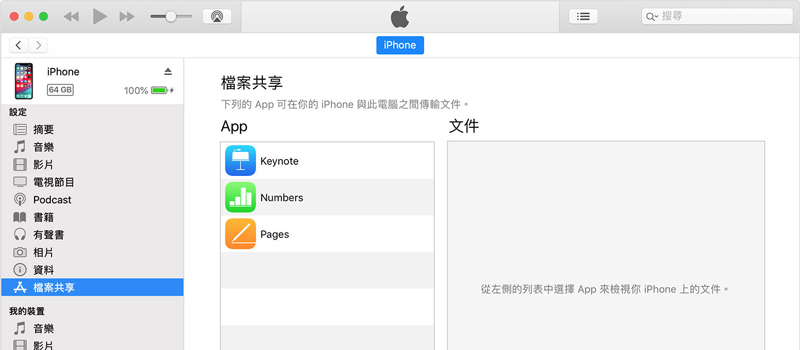
︎︎方法2:iPhone 儲存影片到雲端服務
2.1「5GB 免費」使用 iCloud 儲存 iPhone 視頻
iCloud 家庭計劃的真正價值在於您可以輕鬆地與家人和朋友分享您的影片。但是,如果共用設定錯誤,則可能無法正常運作。本章詳細介紹如何邀請家庭成員與家人分享影片,並將iPhone影片儲存。
步驟1:開啟「設定」應用程式。
步驟2:點擊“Apple ID”,選擇“iCloud”,開啟要儲存的視頻,然後按左下角的分享按鈕。
步驟3:點選「儲存到檔案」儲存影片。
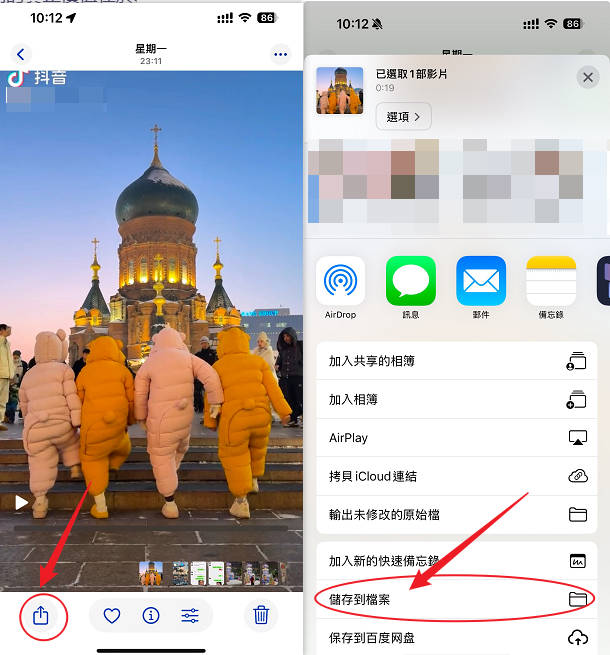
2.2 將 iPhone 影片上傳到 Google Photos「15GB 免費」
Google Photos 提供高達 15GB 的免費空間,是一個方便的選擇來管理 iPhone 儲存影片和其他檔案。如果您同時使用 Android 設備,更能發揮這項服務的優勢。不過需要注意的是,Google Photos 的 15GB 空間是與 Google Drive 和 Gmail 共享的,因此在儲存影片之外,也要留意其他資料的使用情況。
步驟 1:安裝 Google 相簿應用程式並登入您的 Google 相簿帳戶。
步驟 2:開啟「備份和同步」。
步驟 3:點選“確認”,影片將自動儲存到雲端。
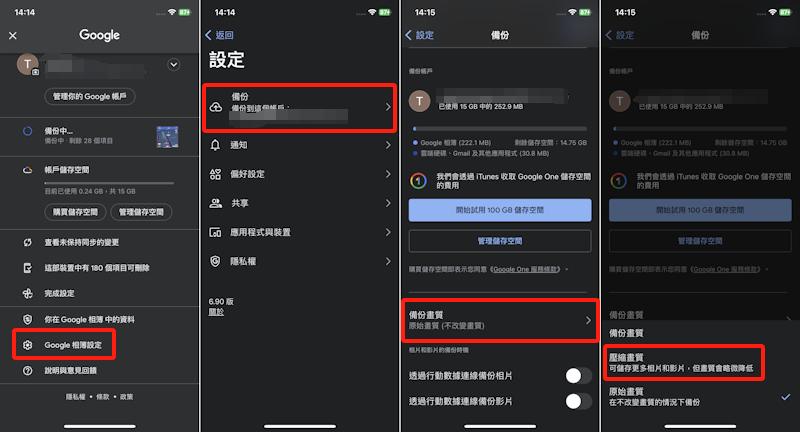
︎︎方法 3:將 iPhone 影片儲存到外接硬碟
將 iPhone 影片儲存到外接硬碟是一個有效的方式,不僅能釋放手機的儲存空間,還能更安全地備份重要檔案。以下是四種常見外部儲存設備的優缺點,包括 USB 記憶體、網路硬碟、SD 卡,以及外部 HDD/SSD,供您選擇最適合的方案。
| 儲存類型 | 優點 | 缺點 |
| USB記憶體 | 攜帶方便,可直接連接 | 容量相對較小 |
| 網路硬碟 | 可多設備共享,容量大 | 可能很難設定 |
| SD卡 | 體積小,可與相機和其他設備一起使用 | 需要轉接器才能直接與 iPhone 搭配使用 |
| 外接硬碟/固態硬碟 | 超大容量,性價比高 | 攜帶不方便 |
3.1 將影片從 iPhone 儲存到 USB 記憶體
如果您使用支援 Lightning 的 USB 記憶體,可以輕鬆將 iPhone 影片儲存 到隨身碟中,直接完成影片的複製和備份。特別是在沒有 Wi-Fi 或不想依賴雲端存儲的情況下,USB 隨身碟是一個方便又實用的選擇。
![]() 注意:
注意:
使用此方法需要記住的一點是,如果使用不同類型的適配器,您將無法保存,因此請檢查外部硬碟的連接端子是 USB-A 還是 USB-C,並選擇適合的適配器來支援它。
步驟1:準備一個Lightning相容的USB記憶器,並將USB記憶體連接到您的iPhone。
步驟2:開啟「檔案」應用程式並按「瀏覽」。
步驟3:檢查USB是否被識別,如果被識別,則從共用選項中選擇要儲存的文件,點擊「儲存檔案」並將儲存目的地設定為USB,檔案就會被複製。

3.2 將iPhone影片儲存到外接硬碟
透過將 iPhone 影片儲存到外部硬碟,您可以輕鬆保存大量影片,特別是需要保存多個影片或長時間影片時,這種方式非常實用。不過,使用外部硬碟時,需要透過轉接器將 iPhone 與硬碟連接,才能順利完成影片的傳輸與備份。
步驟1:準備一個轉接器,用於連接外部硬碟和iPhone。
步驟2:將外部硬碟連接到您的 iPhone。
步驟3:使用檔案管理應用程式選擇影片並按左下角的按鈕。
步驟4:點選“儲存到檔案”,然後點選硬碟名稱來複製影片。
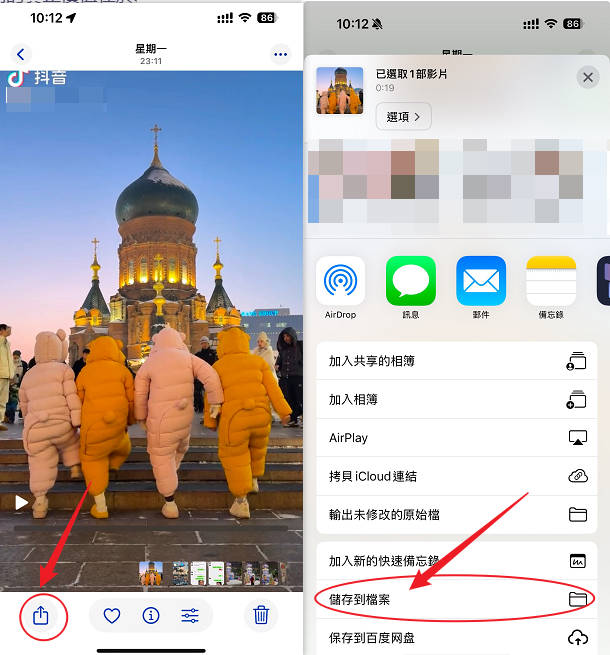
︎︎方法4:將iPhone影片儲存到共享相簿
建議將 iPhone 影片儲存在共享相簿中,這不僅方便管理,還能輕鬆與多個設備和用戶共享影片內容,實現高效的影片分享與保存。
您將需要此人的 Apple ID。請注意,如果對方使用的不是 Apple 設備,則此功能將不可用。步驟如下:
步驟1:按「設定」>「iCloud」>「照片」。
步驟2:點選「共享」將其開啟。
步驟3:點擊照片應用程式中的「分享」按鈕,然後選擇「建立新串流」。
步驟4:確定相簿名稱並輸入您想要與其共享的人的地址。
步驟5:從活動中,按「新增照片或影片」後選擇要分享的影片。
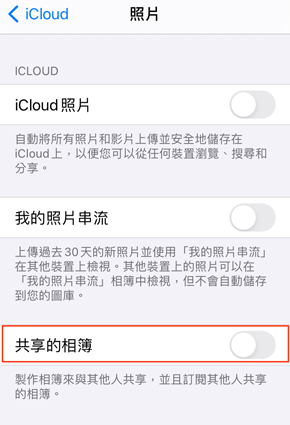
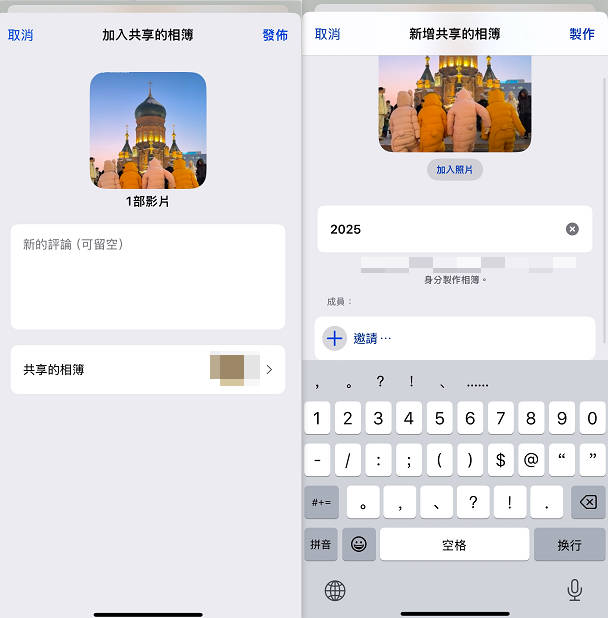
總結
有很多方法可以有效地將iPhone影片儲存,但您可以使用Tenorshare iCareFone輕鬆管理和保存重要數據。這使您可以安全地儲存影片並舒適地使用它們,而不必擔心空間不足。





