超簡單!將電腦PDF 檔案傳到 iPhone 的 6 種方法
Barbara Wagner/ 2025-02-10 / iOS 數據傳輸
在 iPhone 上查看電腦上的 PDF 檔案相當便利。然而,許多人可能會疑惑:「我該如何將電腦PDF檔案傳到iPhone?」別擔心!本文將介紹六種實用方法,幫助你輕鬆將電腦PDF檔案傳到iPhone,讓你隨時隨地查看 iPhone PDF 檔,不受設備限制!
一、透過 iTunes/Finder 將PDF 檔案傳到 iPhone
使用 iTunes 或 Finder,你可以透過 USB 連接線,直接將電腦傳PDF檔案到iPhone。此方法即使在沒有網路的環境下也能順利操作,適合需要離線傳輸 iPhone PDF 的使用者。
步驟 1:使用 USB 線將 iPhone 連接到電腦
步驟 2:開啟 Finder,選擇您想要從電腦傳送到 iPhone 的 PDF,然後將其拖曳到 iPhone 名稱上。
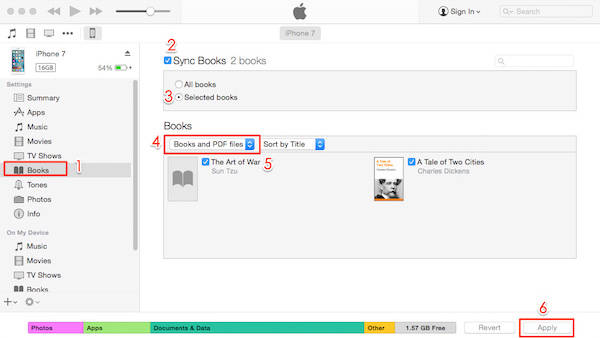
![]() 注意事項:
注意事項:
請確保你的 iTunes 或 Finder 已更新至最新版本,否則在電腦PDF檔案傳到iPhone時,可能會發生無法順利傳輸的問題。
二、不透過iTunes將PDF檔案傳到iPhone的5個方法
方法 1:無需 iTunes 即可將 PDF 傳輸到 iPhone 的技巧
您是否曾經遇過這種情況:「用電子郵件傳送 PDF 太麻煩,iTunes 又不好用…」?其實,Tenorshare iCareFone 就能幫您輕鬆解決這個問題,讓您快速將電腦 PDF 檔案傳到 iPhone!
Tenorshare iCareFone 是一款適用於 iPhone 的資料管理工具。您可以輕鬆地將 PDF 從電腦傳送到 iPhone。只需點擊幾下,即可快速輕鬆地將 PDF 傳輸到您的 iPhone。由於它不使用iTunes等複雜的工具,即使是不擅長使用電腦的初學者,也可以放心使用的推薦工具。
◎ Tenorshare iCareFone 的推薦點
- 簡單的操作介面即使是初學者也能輕鬆使用。
- 只需選擇您需要的 PDF,傳輸就會立即完成。
- 無需網路連線即可使用。
- 無需複雜的 iTunes。
◎iCareFone 將 PDF 電腦傳輸到 iPhone 的步驟
-
使用 USB 連接線連接電腦和 iPhone,點擊「數據管理」>「檔案」>「用戶檔案」,然後點擊「新增」>「檔案」。
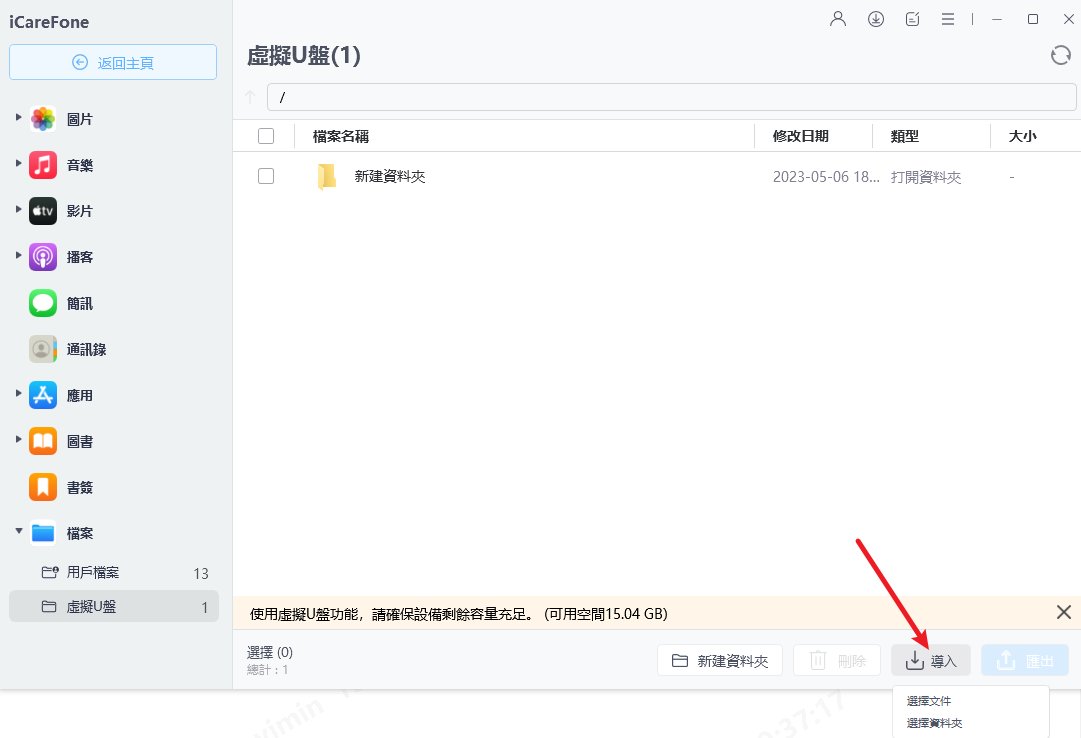
-
選擇您想要從電腦傳送到 iPhone PDF 的儲存位置,然後按一下「開啟」。
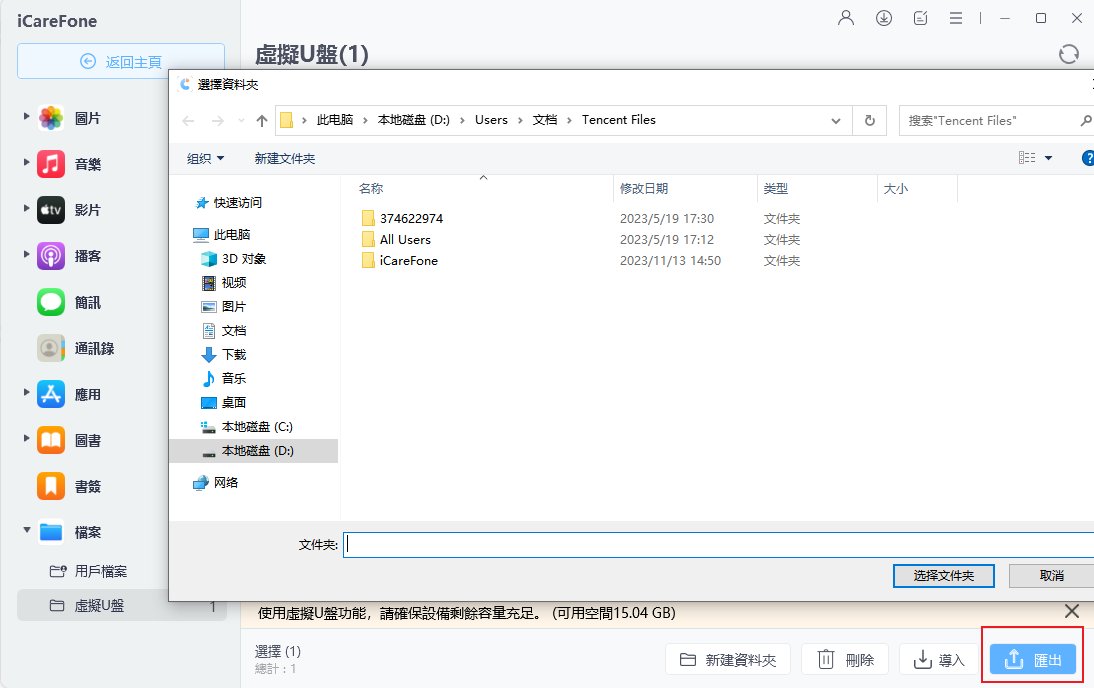
-
將選定的 PDF 從電腦新增至 iPhone 後,按一下「是」。
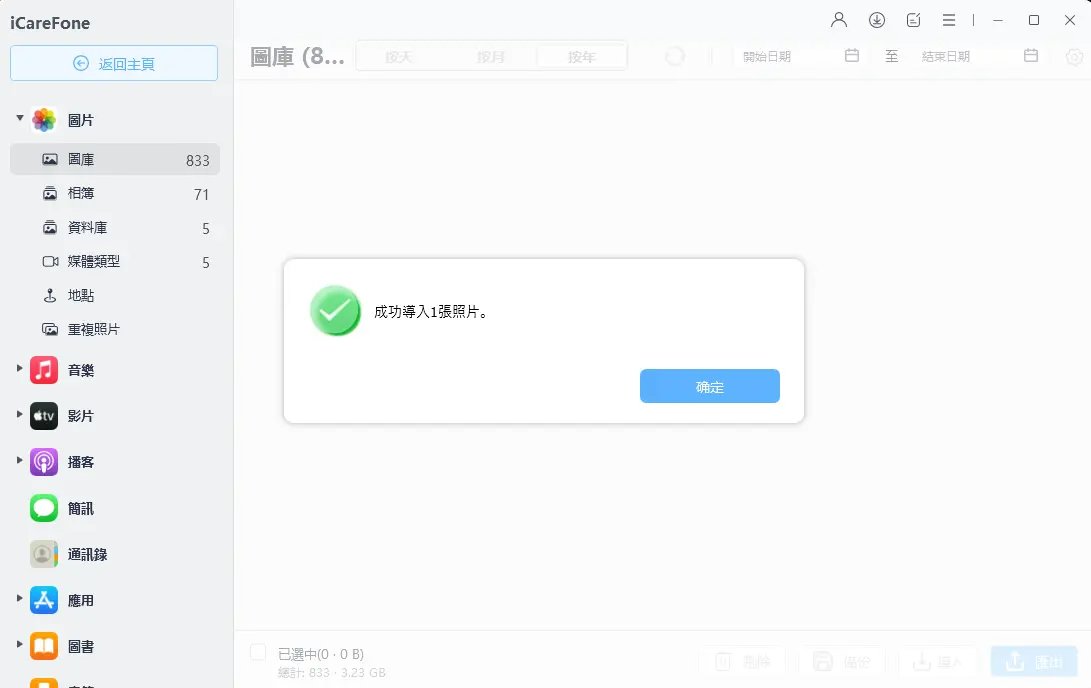
方法 2:使用 AirDrop 傳PDF檔案到iPhone(僅限 Mac)
AirDrop 是 Apple 裝置內建的無線傳輸功能,可讓您在不同 Apple 產品之間輕鬆分享檔案。對於 Mac 用戶來說,這是將電腦 PDF 檔案傳到 iPhone 最簡單、最快速的方法,無需傳輸線,只要幾個點擊,就能完成傳輸。
步驟 1:在電腦上開啟 Finder,然後右鍵點選要傳送到 iPhone 的 PDF。
步驟 2:點擊「共享」>「AirDrop」,然後選擇目標 iPhone
步驟 3:當顯示「已發送」時,發送完成!
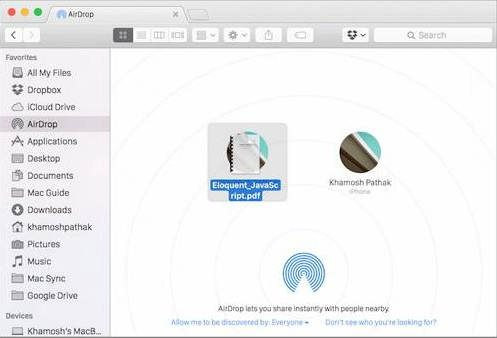
![]() 注意事項:
注意事項:
若要使用 AirDrop,必須啟用 Wi-Fi 和藍牙。
方法 3:透過電子郵件將 PDF 檔案傳輸到 iPhone
這種方法是透過電子郵件,將電腦 PDF 檔案傳到 iPhone。您只需將 PDF 附加到電子郵件並發送到自己的信箱,然後在 iPhone 上開啟郵件並下載附件,就能完成傳輸。這是一種簡單方便的方式,適合不想安裝額外軟體的使用者。
步驟 1:從電腦建立新電子郵件。
步驟 2:將電子郵件傳送到您自己的地址,附加 PDF 文件。
步驟 3:在 iPhone 上儲存收到的電子郵件的iPhone PDF 檔。
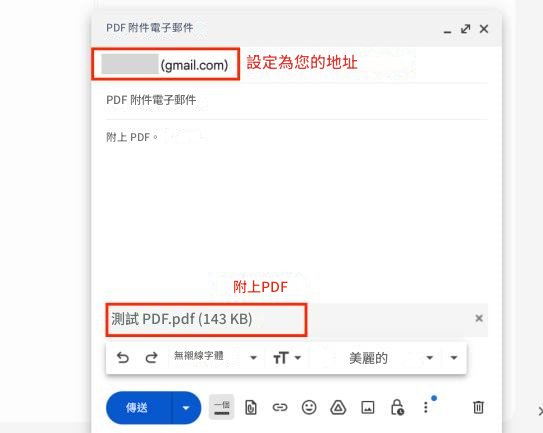
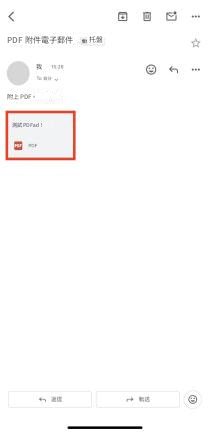
![]() 注意事項:
注意事項:
電子郵件中附加的檔案大小可能有限制。如果檔案太大,您可能需要壓縮它。
方法 4:使用 iCloud Drive 將 PDF 從 PC 傳送到 iPhone
您也可以利用 iCloud Drive,將電腦 PDF 檔案傳到 iPhone。這種方式的優勢在於檔案會儲存在雲端,讓您不僅能在 iPhone 上存取,還能隨時從其他裝置開啟 PDF,方便又實用。
![]() 注意事項:
注意事項:
首先,前往 iPhone 的「設定」>「Apple ID」>「啟用 iCloud」。
您必須在電腦和 iPhone 上使用同一個 Apple ID 登入。
步驟 1:在電腦上造訪iCloud.com並登入
步驟 2:按一下「磁碟機」並上傳您要傳送的 PDF。
步驟 3:開啟 iPhone 上的「檔案」應用程式並檢查上傳的 PDF
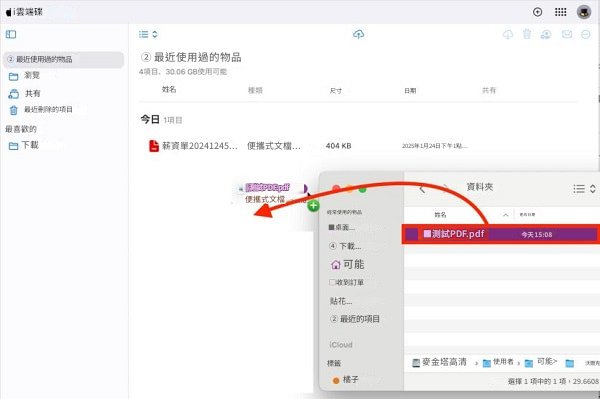
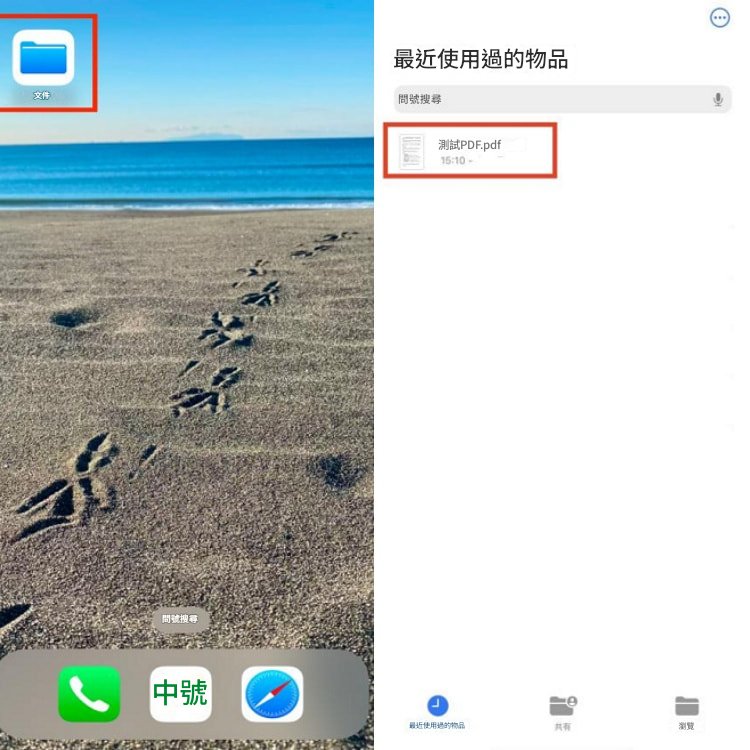
方法 5:使用 LINE 傳 PDF 到 iPhone
您也可以使用 LINE 等通訊應用程式,將電腦 PDF 檔案傳到 iPhone。透過熟悉的聊天軟體,只需將 PDF 傳送給自己或好友,就能輕鬆在 iPhone 上下載並存取,操作簡單又方便。
步驟 1:在電腦上開啟 LINE,然後向自己發送 PDF 訊息
步驟 2:在 iPhone 上開啟 LINE 並檢查收到的 PDF 文件
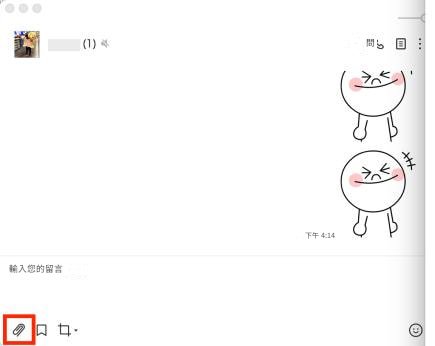
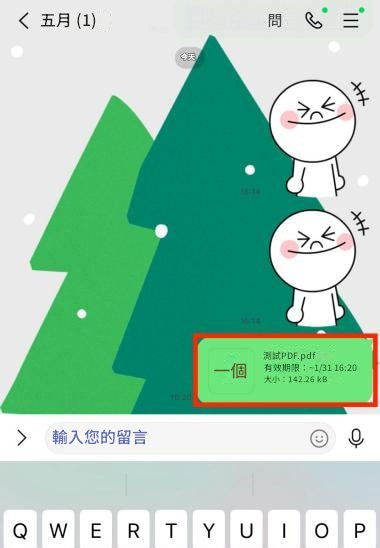
![]() 注意事項:
注意事項:
如果 PDF 文件很大,發送或接收文件可能需要一些時間。
三、將電腦PDF檔案傳到iPhone的FAQ
問題 1:如何不用 iTunes 传音乐到 iPhone?
您可以使用 Tenorshare iCareFone 來輕鬆將音樂從電腦傳到 iPhone,無需 iTunes,操作更簡單。只需將 iPhone 連接電腦,打開 iCareFone,選擇「音樂」並導入檔案,即可快速完成傳輸。此外,您也可以透過 AirDrop(Mac 專用)、雲端儲存(如 iCloud Drive、Google Drive) 或 第三方應用(如 WALTR 2、VLC) 來傳輸音樂。
問題2:如何從電腦傳影片到 iPhone?
想將影片從電腦傳到 iPhone,可以選擇多種方式:
- Tenorshare iCareFone:簡單拖曳影片即可傳輸,支援各種格式,無需轉檔。
- AirDrop(Mac 用戶):無線傳輸影片,快速又方便。
- 雲端儲存(iCloud Drive、Google Drive、Dropbox):上傳影片後,在 iPhone 下載即可。
- 第三方應用(如 VLC、Infuse):支援 Wi-Fi 傳輸,無需連接傳輸線。
- USB 連接(使用 iPhone 文件 App 或第三方工具):直接拖放影片到 iPhone,快速完成傳輸。
總結
以上,我們介紹了多種電腦 PDF 檔案傳到 iPhone的方法,您可以選擇最適合自己的方式,輕鬆在 iPhone 上查看 PDF!
此外,我們也推薦了Tenorshare iCareFone,這是一款無需 iTunes 就能快速將 PDF 傳輸到 iPhone 的工具。操作簡單,即使是新手也能輕鬆上手,趕快試試看吧!





