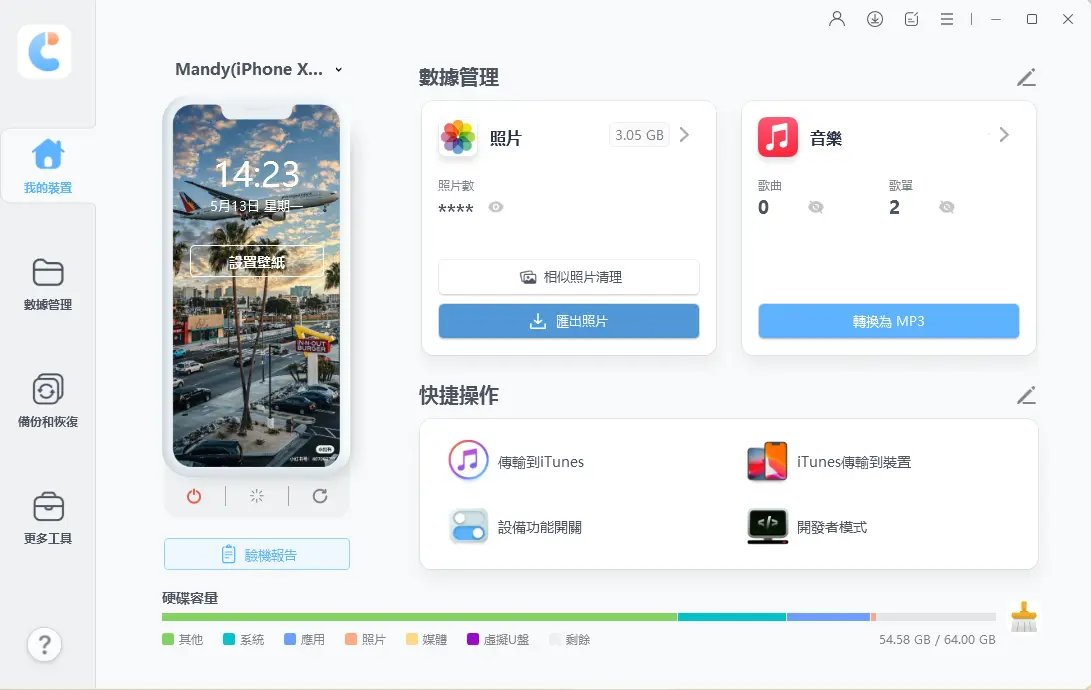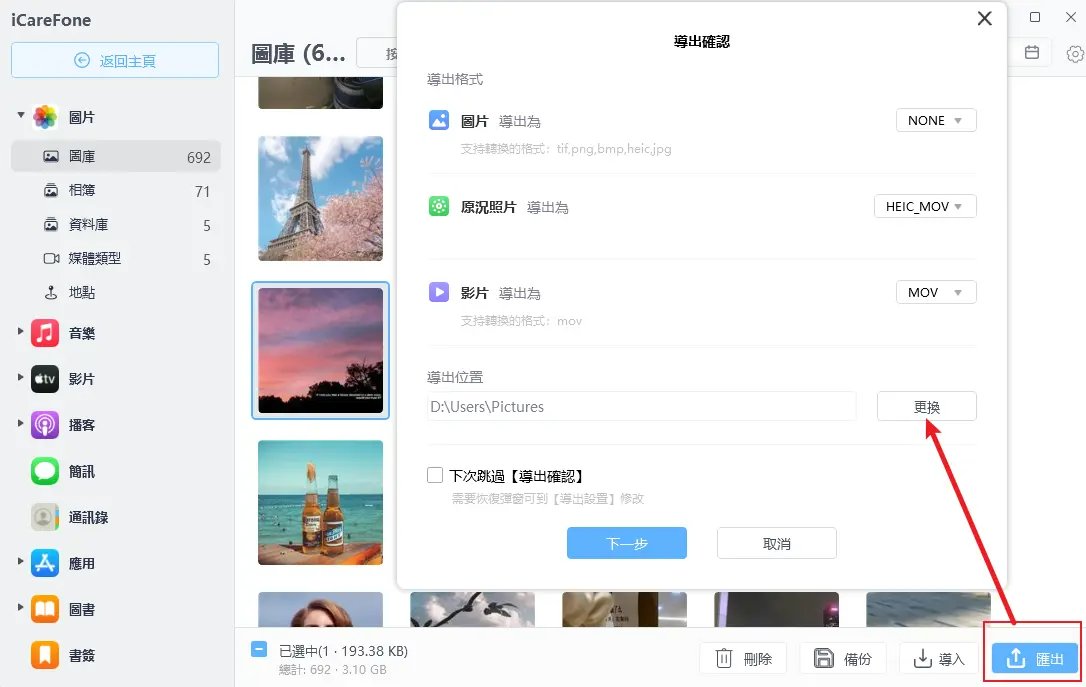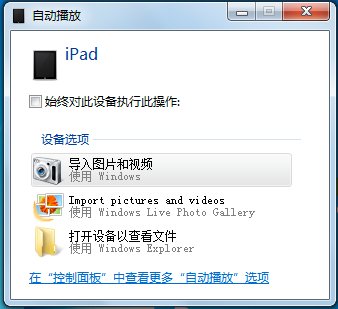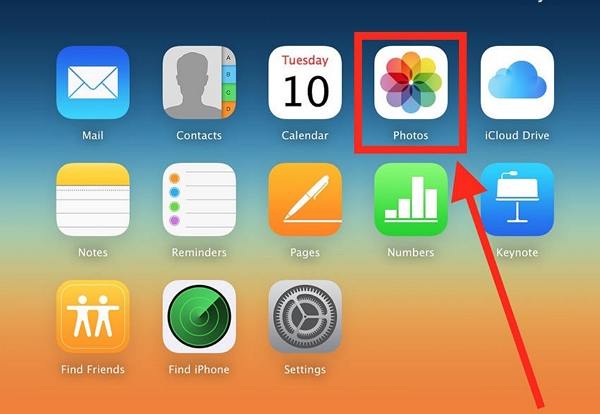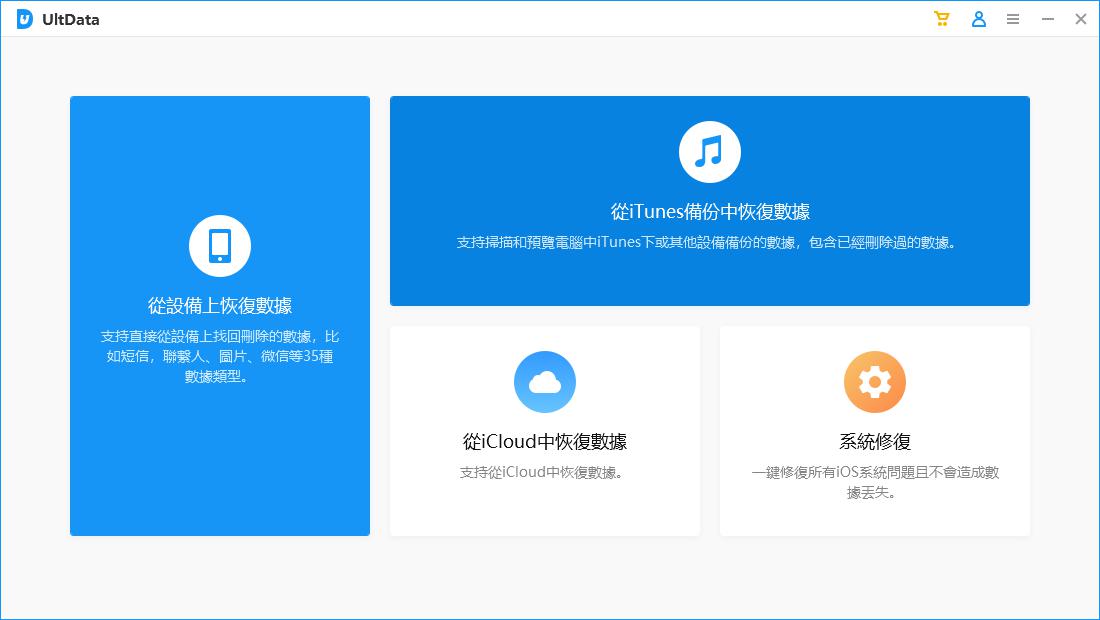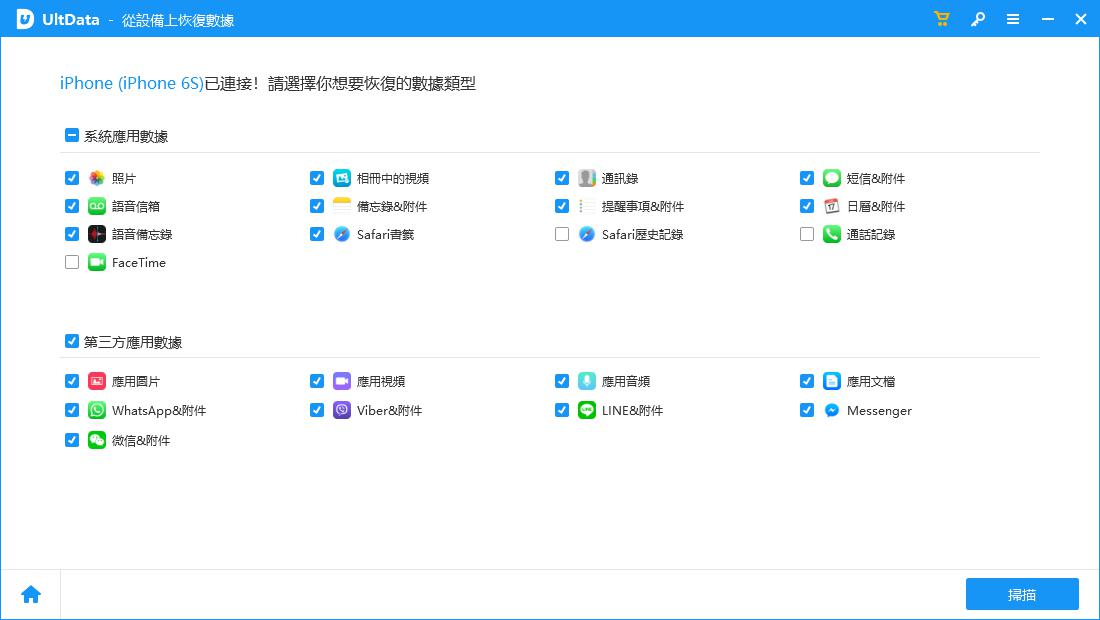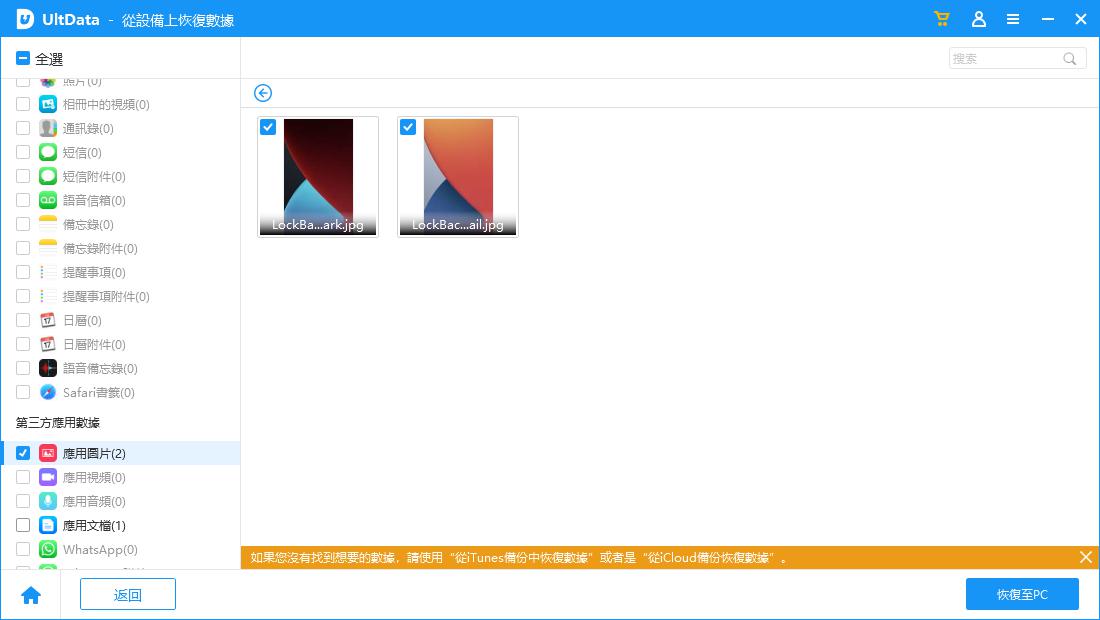如何將iPhone照片備份到外接硬碟?這樣做最簡單!
Barbara Wagner/ 2024-12-03 / iOS 數據傳輸
「大家好,我換了新手機15+,有從以前7、11纍積至今的照片15000張,影片也好幾百個。現在15+最穩定快速的備份方法是接外接硬碟嗎?」
——iphone照片備份到外接硬碟ptt網友提問
使照片從iPhone導入到外接硬碟變得簡單高效,提供更靈活的數據管理和備份選項,確保你的數據隨時隨地都能安全保存
如果你經常使用iPhone拍照,並將圖檔儲存在手機,那區區的64/128GB儲存空間絕對會在短時間內面臨容量不足的問題。對於喜歡拍攝原況照片的用戶而言,這個情況就更常見了。
增加儲存空間的最佳方法之一,就是將照片傳輸到雲端。可是,仍有許多人希望可以iPhone照片備份到外接硬碟,以防雲端儲存空間出現任何問題。這樣的做法可以保障數據安全,即使雲端空間被攻擊或崩壞,你也能避免資料丟失。我們將在本篇指南中說明iPhone照片備份到外接硬碟mac/win的方法,你只需要依據指示完成操作就可以了!
方法1:iPhone照片備份到外接硬碟的最佳方案——使用Tenorshare iCareFone
我們已進行多次測試,找到了iPhone 照片備份到外接硬碟 Windows 或 Mac的最佳方法,那就是使用專門為數據轉移而設的超強軟體Tenorshare iCareFone 。這款工具可以讓你輕鬆把手機照片傳到硬碟,只需要一個點擊就能完成操作。此外,你還可以直接使用電腦拖曳想要轉移的資料,還能選擇性備份特定數據,既直觀又方便。
對比其他手機照片存硬碟方法,Tenorshare iCareFone的優勢:
- 一鍵批量將iPhone照片/影片備份到外接硬碟,操作簡單,輕鬆妙傳
- 支援20多種資料iPhone過相HardDisk:照片、影片、聯絡人、音樂、訊息、圖書、博客、備忘錄、通話記錄、Safari瀏覽記錄和應用數據等
- 支援備份主流通訊軟體:支援LINE/Whatsapp/Viber/Kik 的聊天記錄和附件
- 無需整機備份,自定義地將iPhone照片備份到外部硬碟
- 可直接在電腦預覽備份檔案,資料按照時間、檔案類型、資料夾進行分類,查找非常方便
- iCareFone 獨立存儲歷史備份檔案,不會覆蓋以往備份
- 內置導出後的iPhone照片/原況照片/影片格式,支援DNG轉JPG、RAW轉JPG、MOV轉MP4 iPhone
- 不會受到網路的限制,傳輸穩定
- 支援最新的iOS 18、iPadOS 18和iPhone 16 系列
你可以按照以下指示瞭解這個軟體的使用步驟,並且學習如何將照片從iPhone備份至外接硬碟。
在電腦下載、安裝並運行Tenorshare iCareFone。

使用數據線將iPhone連接至電腦,點擊主介面的「數據管理」按鈕,並點選「圖片」。

依據已分類的資料夾瀏覽手機中的照片,然後勾選你想要手機照片存硬碟的檔案。完成後,點擊「匯出」並選擇外接硬碟作為儲存裝置,點擊「確定」就成功將iPhone照片備份到外接硬碟。

方法2:透過USB數據線將手機照片存硬碟Windows 或 Mac 【操作複雜】
另外,你也可以通過USB數據線將iPhone照片備份到外接硬碟。不管你是Windows或Mac電腦用戶,你都可以查看以下步驟以快速完成操作。
如果你是Windows 11/10 用戶:
使用「照片」應用程式遷移iPhone照片傳到硬碟
在Windows 11和Windows 10系統中,電腦上有個叫做「相片」的內建應用程式,可以幫助您管理電腦上的照片,並從資料夾或USB裝置導入照片到電腦。
- 連接裝置到電腦:將外接硬碟連接到電腦。解鎖您的iPhone並連接到Windows 11或Windows 10電腦。(確保外接儲存裝置能讓電腦辨識。)
- 信任電腦:當您的iPhone上出現請求許可提示時,請點擊「信任」。
- 啟動相片應用程式:在電腦上,開啟「相片」應用程式,點擊「匯入」>「來自USB裝置」,讓相片找到您iPhone上的內容。
- 選擇照片:在iOS裝置上找到所有照片和影片後,會在相片中出現一個視窗,要求您選擇要匯入的內容。選擇要傳輸的照片。
- 變更儲存路徑:
然後點擊「匯入設定」>「變更匯入目的地」,選擇外接硬碟上的一個位置,然後點擊「完成」。
- 開始導入照片:點擊「匯入選取項目」開始從iPhone傳照片到外接硬碟。
- 將iPhone和外接硬碟連接到電腦,如果出現是否信任電腦的提示點擊信任即可。
- 在Windows檔案總管中點擊iPhone圖標 > 内部存儲 > 找到並選取照片將其複製粘貼到外接硬碟中。
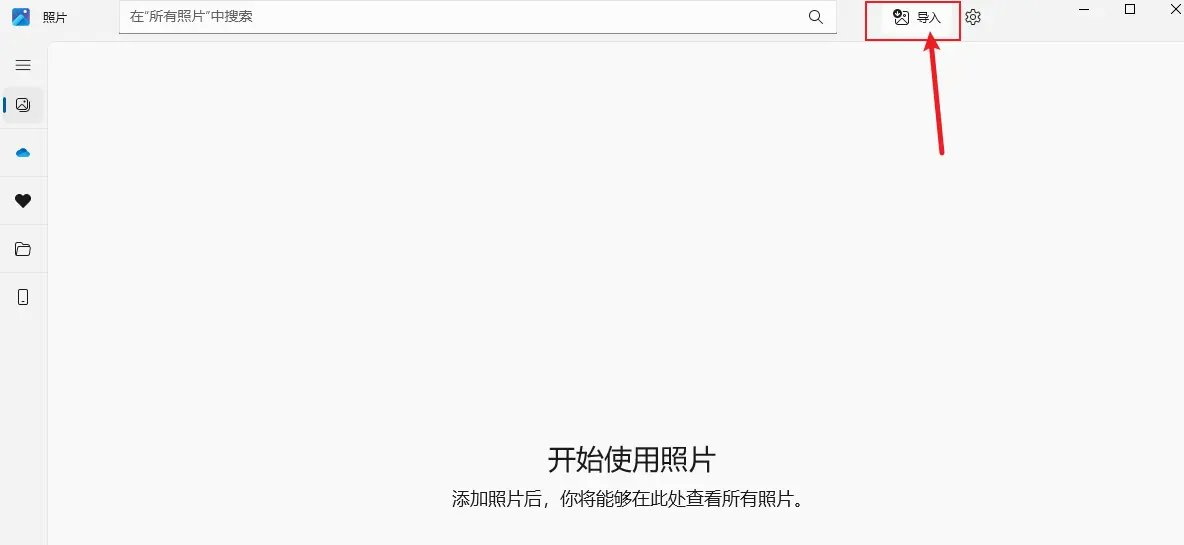
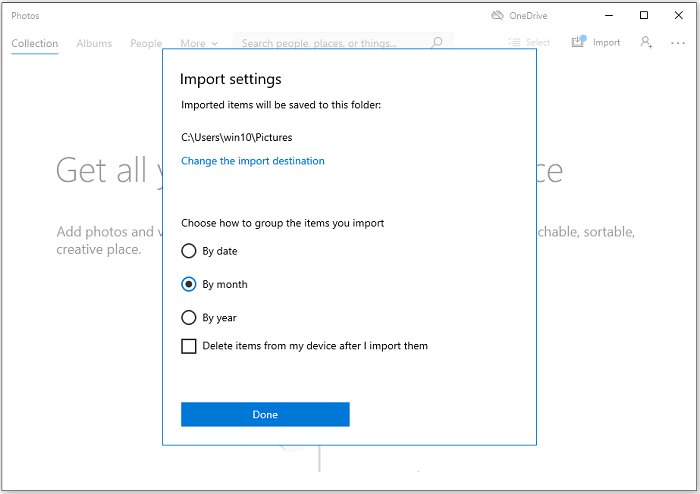
透過Windows檔案總管將iPhone照片備份到外接硬碟
使用Windows檔案總管可以將iPhone照片備份到外接硬碟,但使用該方法,您可能並不能將iPhone上所有重要照片備份到外接硬碟。Windows檔案總管不會顯示備份到iCloud照片中的照片,並且您需要做好Windows檔案總管不顯示iPhone照片的準備。下面是關於使用Windows檔案總管備份iPhone照片到外接硬碟的方法。
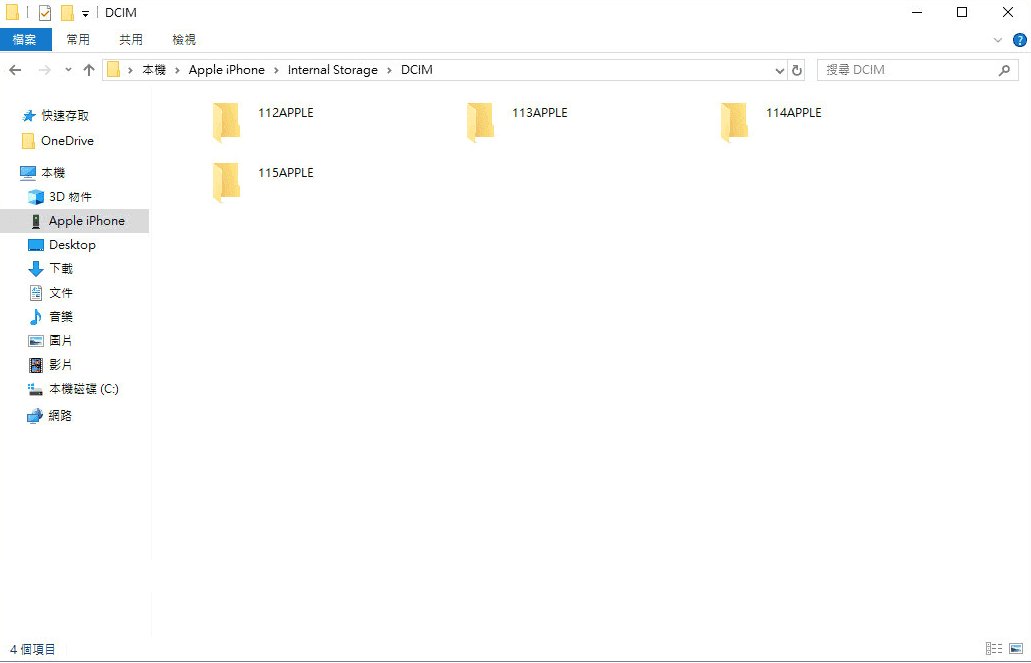
如果你是Windows 10/8/7 用戶:
使用USB數據線將你的iPhone和外接硬碟連接至Windows電腦。
電腦會自動彈出「自動播放」的介面,點選「匯入圖片及視訊」>「匯入」。

勾選你的外接硬碟為儲存裝置,然後點擊「繼續」。接著,所有的照片就會被轉移,而你也完成iPhone 照片備份到外接硬碟 Windows了。
如果你是Mac用戶:
Mac中使用影像擷取從iPhone匯入照片到外接硬碟
使用USB數據線將你的iPhone和外接硬碟連接至Mac電腦。
打開Spotlight功能並搜尋「影像擷取」(Image Capture),然後運行程式。此時,你會看到iPhone中的所有照片顯示在介面上。
勾選你想要備份的照片,然後將「輸入到」的選項設定為外接硬碟,並點擊「輸入」即可。如果你想要轉移所有的照片,那你也可以點擊「全部輸入」。
將iPhone和外接硬碟連接到Mac。
Mac上執行照片應用程式,進入「裝置」部分並選擇您的iPhone。
點擊「輸入到」選項,選擇將輸入的照片存放在外接硬碟。
點擊「輸入全部」或選擇想要傳輸的照片,然後點擊「輸入XX個所選項目」。
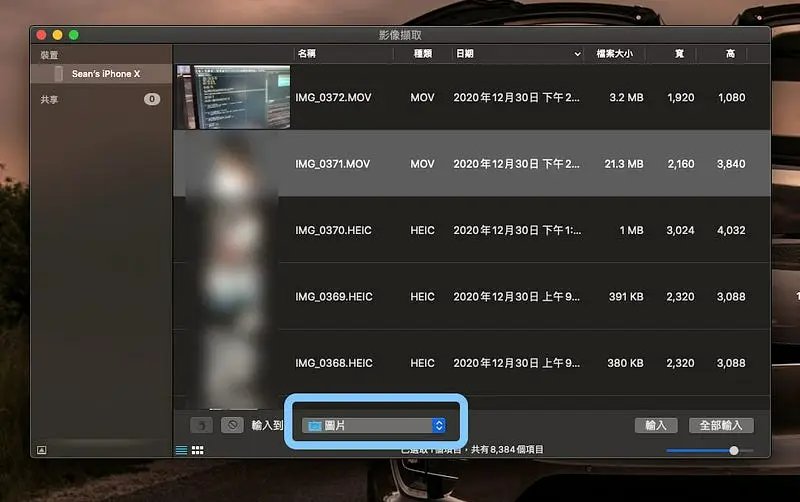
使用「照片」應用程式移動iPhone照片過相harddisk
在Mac OS X 10.10.3或更新版本中,也有個「照片」應用程式。該程式取代了早期iPhoto。照片應用程式可以讓您使用USB傳輸線將照片從iPhone傳到Mac。所以,您就可以輕鬆在Mac上將iPhone照片輸入到外接硬碟。
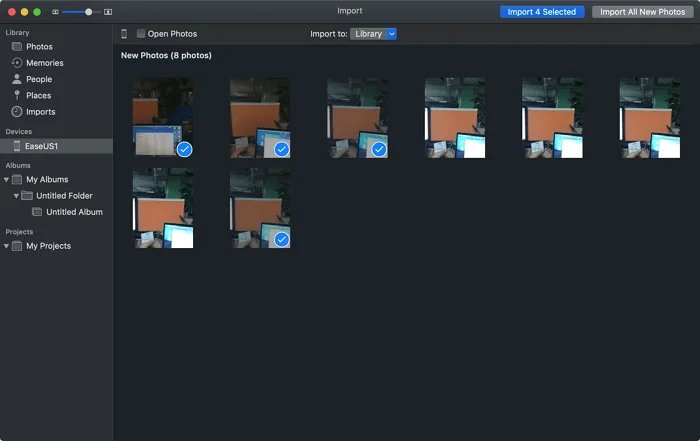
方法3:使用iTunes將iPhone照片備份到外接硬碟【運行緩慢】
iTunes是由蘋果官方開發的程式,可協助用戶將iPhone照片同步至電腦。此外,你還可以使用iTunes完成iPhone 照片備份到外接硬碟 Windows 或Mac電腦。以下的指示將會說明其中的操作步驟。
在Windows或Mac電腦開啟iTunes,將你的iPhone連接至電腦,然後在iTunes介面中點選你的裝置。
點擊左側欄位的「照片」,勾選「同步照片」的選項。
在「複製照片,來自」欄位選擇「圖片」的選項。
最後,點選「所有資料夾」並按下「完成」就可以了。
完成後,你就可以在電腦看到這些圖檔。將你的外接硬碟連接至電腦,然後將照片複製貼上即可。這樣一來,你就成功使用iTunes將iPhone照片備份到外接硬碟了。
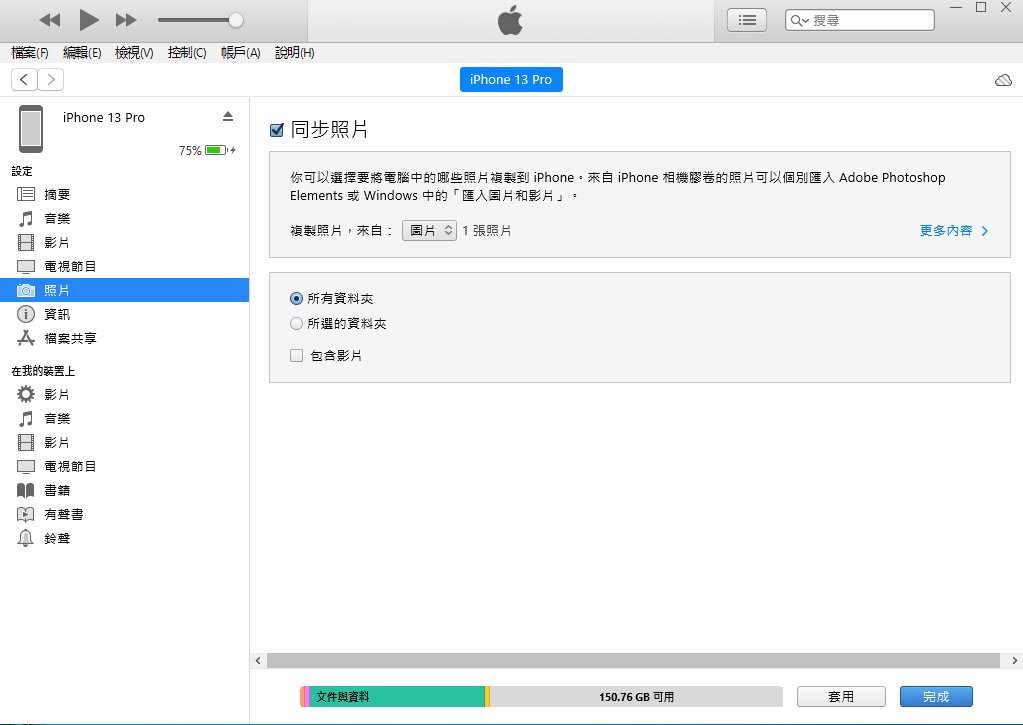
缺點:
iTunes運行緩慢
如果沒有將iTunes更新至最新版本,過程可能會出錯
需要穩定的網路連線才能完成照片同步
方法4:透過iCloud照片圖庫從iPhone過相照片至HardDisk【容量小】
如果你想要使用官方的方法將照片匯入外接硬碟,那你可以使用iCloud完成操作。想要知道如何透過iCloud備份iPhone照片到其他裝置?那以下的指南可以幫到你。
前往iPhone的「設定」>「你的名字」>「iCloud」>「照片」,然後開啟「iCloud照片」的功能。
接著,在電腦開啟iCloud程式,或是使用瀏覽器前往 iCloud 網站,並且登入你的Apple ID帳號。
點一下照片旁邊的選項按鈕 > 然後選中iCloud照片圖庫和下載新的照片和影片到我的PC上並點一下更改,將默認位置更改為外接硬碟。
點選「照片」選項,然後點選你想要轉移到外接硬碟的圖檔。

完成後,點擊「下載」圖示並等待過程完成。
將你的硬碟接到電腦,然後複製貼上剛剛已下載的照片,你就成功將iPhone照片備份到外接硬碟了。
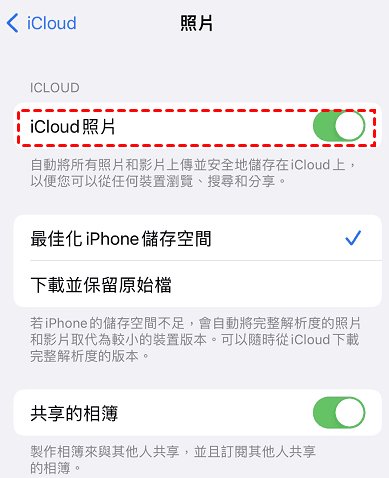
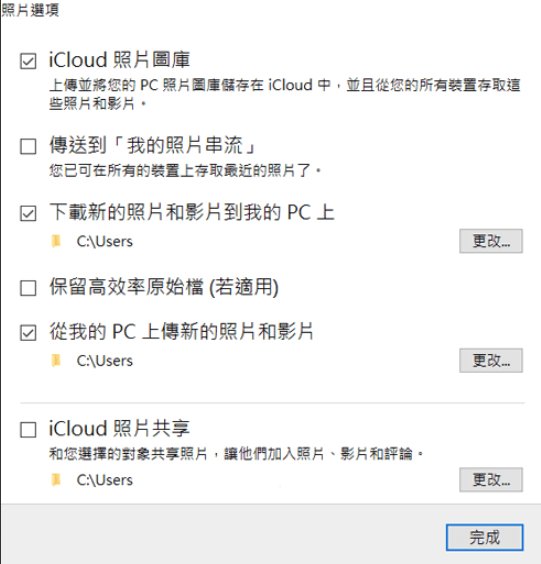
缺點:
iCloud的運行相對緩慢
免費的儲存空間有限,只有5GB
非常耗時
方法5:在沒有電腦的情況下使用檔案APP傳送照片到外接硬碟 【無需電腦】
事前準備: 裝有iOS 13+的iPhone,iPadOS 13+的iPad;外接硬碟需要格式化為 ExFAT、FAT32、HSF+ 或 APFS。
您可以將檔案從第三方應用程式直接傳輸到外接硬碟,爲了方便,整篇文章我們將以照片爲例,爲您演示iPhone/iPad照片備份到外接硬碟的步驟。
將您的外接硬碟連接到您的iPhone或iPad。
如果您有帶USB-C端口的2018 年(或更高版本)iPad Pro並有USB-C閃存盤,只需將閃存盤連接iPad。
如果是其他型號的iPad或iPhone,您應該使用Lightning轉USB適配器連接任何USB閃存盤。
轉到照片應用程式 > 選取需要傳送的照片 > 點擊共享按鈕 > 點擊保存到檔案。
選取您的外接硬碟 > 選取一個資料夾來保護您的圖片 > 點擊儲存。
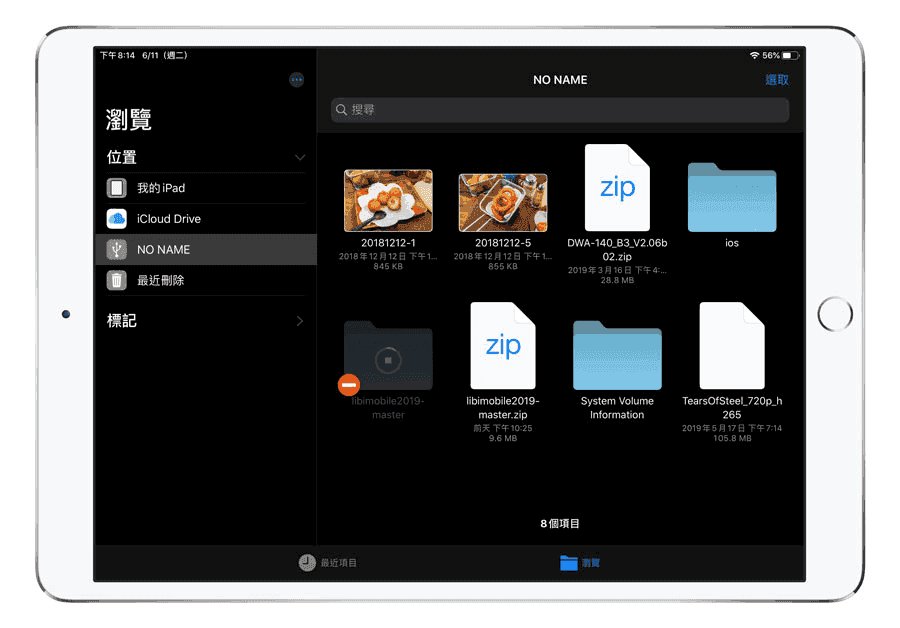
額外提示:如何從iPhone回復照片至外接硬碟
如果你在轉移照片的過程中,不小心丟失或刪除檔案,那你也無需緊張,因為你可以透過Tenorshare旗下的另一款工具Tenorshare UltData 還原資料。這款軟體的效能非常強大,能夠有效救援各種數據,因此我們非常推薦你用來修復遺失的檔案。你可以根據以下指示完成操作。
在電腦下載並安裝Tenorshare UltData,然後啟動軟體。使用數據線將你的iPhone連接至電腦以繼續。

點擊軟體主介面的「從iOS設備恢復」選項,然後勾選「照片」的檔案類型並點擊「掃描」。

隨後,你就會看到所有被找出的資料,而你也可以逐一點擊以進行預覽。勾選想要還原的照片後,點擊「恢復至PC」。

不管是因什麼原因誤刪或丟失的照片,你都可以使用Tenorshare UltData輕鬆恢復!
總結
雖然許多 iPhone 用戶都希望將資料備份至雲端儲存空間,但顯然 iCloud 和 iTunes 都有各自不可忽視的缺點。為了解決容量不足的問題,我們認為將iPhone照片備份到外接硬碟是最好的選擇之一,因為你可以隨時瀏覽這些珍貴的檔案。
為此,你可以使用上述的其中一個方法來完成備份,但我們最推薦iPhone照片傳到硬碟專業工具這款實用軟體。如果你在執行操作時不小心丟失或刪除任何圖片,你也可以使用Tenorshare UltData for iOS來救援資料。如果你覺得這篇教學幫到你,也歡迎分享給身邊的朋友喔!