【必學】如何實現iPad傳影片到電腦,六種教學指南完美解決
Barbara Wagner/ 2024-11-22 / iOS 數據傳輸
iPad已經成為許多人生活的一部分,它不僅提供了豐富的娛樂功能,還成為我們工作和學習的得力助手。而當我們在iPad上拍攝或下載了影片後,如何將這些影片傳輸到電腦上,以便更好的管理和保存,成了一個值得探討的問題。本文將為你詳細解答如何輕鬆地實現iPhone/iPad傳影片到電腦和iPad檔案傳到電腦上,為你提供6種簡單實用的傳輸方法!
一、為什麼要將iPad 傳影片到電腦?
我们通常會使用iPad来观看影片,然而,有时候我们需要将这些影片传输到电脑上,用更专业的软件和工具来编辑和增强影片,提高其质量和观感,其次,iPad 畫面投影到電腦可以提供更好的观影体验,同時将影片保存在电脑上還可以隨時地与其他人分享,电脑還可以提供更大的存储空间,將影片保存在電腦上還可以避免因iPad損壞或丟失而造成的資料遺失。因此,學會如何將iPad影片等檔案傳到電腦是十分必要的。
二、如何輕鬆實現iPad影片傳到電腦?
六種方案對比分析表
首先我們做了一個對比的參考表格,讓大家可以選擇一款最適合自己的方法,以完成 iPad 傳影片到電腦。
| 方法 | 需要網絡 | 需要USB線傳輸 | 檔案預覽 | 傳輸影片大小 | 操作過程 | 推薦指數 |
|---|---|---|---|---|---|---|
| iCareFone | ✘ | ✔ | ✔ | 無限制 | 簡單 | ⭐⭐⭐⭐⭐ |
| iCloud | ✔ | ✘ | ✘ | 5GB | 複雜 | ⭐⭐⭐ |
| Dropbox | ✔ | ✘ | ✘ | 2GB | 複雜 | ⭐⭐⭐ |
| 電子郵件 | ✔ | ✘ | ✘ | 5GB | 簡單 | ⭐⭐ |
| iTunes | 可使用 USB線或通過 WiFi 網絡 | 可使用 USB線或通過 WiFi 網絡 | ✘ | 無限制 | 複雜 | ⭐⭐⭐ |
| USB 連接線 | ✘ | ✔ | ✘ | 無限制 | 還行 | ⭐⭐⭐ |
下面將會分享 6個方案,幫助大家完成 iPad 傳影片到電腦!
方案一:使用 「Tenorshare iCareFone」 傳影片到電腦
首先要介紹的,就是 Tenorshare iCareFone 這個資料備份與傳輸的工具,它能夠幫助你把iPad傳檔案到windows/mac。此外,若你想要備份資料,也可以透過它來執行。下面會讓你知道 Tenorshare iCareFone 有什麽特別的好處。
Tenorshare iCareFone 優點:
- 一鍵就可以輕松把iPad傳檔案到windows,操作方法非常簡單,速度也非常快
- 不需要整部設備的資料都備份及上傳,你可以只選擇需要上傳的檔案,非常靈活
- 可以支援所有型號的 iPad/iPhone/iPod Touch,並把檔案傳到 Windows 或 Mac
- 免費把多種檔案傳到電腦,支援的類型有:影片、音樂、圖片、通訊錄、訊息、檔案等
- 在傳輸備份的過程,不會受到影片大小的影響,也無需使用網絡
- iPhone傳影片到電腦/iPad 傳影片到電腦,沒有容量限制,數據安全有保障,不怕影片會丟失
Tenorshare iCareFone 操作步驟:
- 首先,在電腦中下載及安裝 Tenorshare iCareFone,然後把 iPad 或 iPhone 連接至電腦。
- 在左邊面板中,可以看見 10 種文檔類型,點擊 「影片」或其它你想上傳的檔案。
- 接著,點擊 「匯出」 按鈕,并且選擇匯出影片的格式,然後選擇需要保存到什麽位置就可以了。
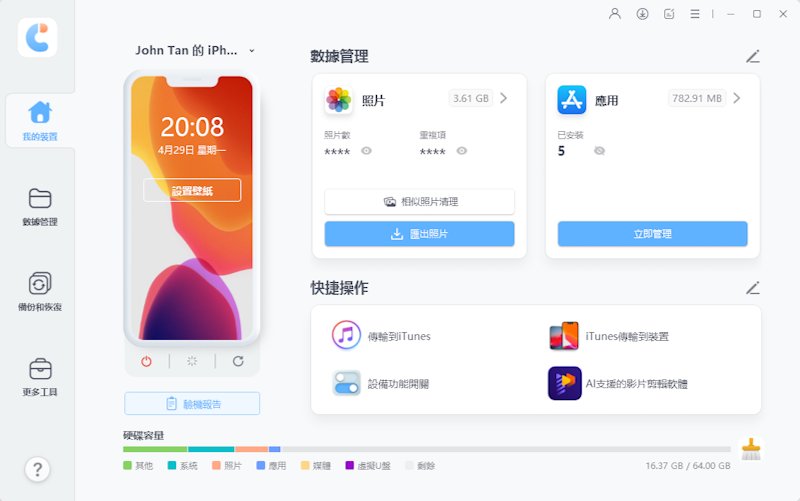
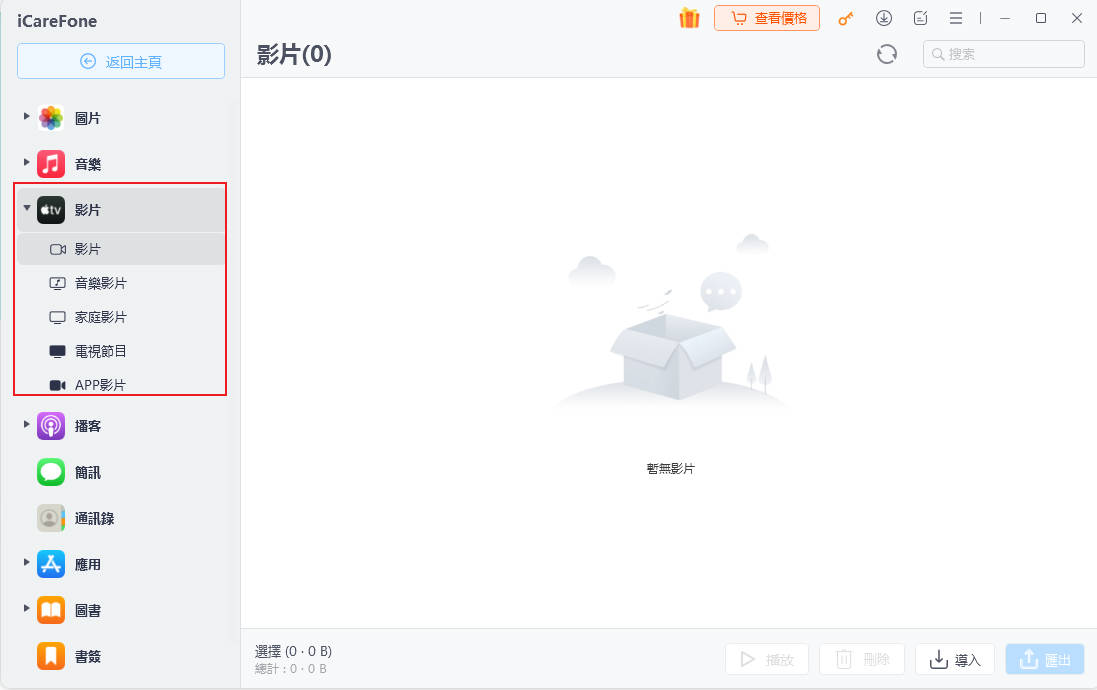
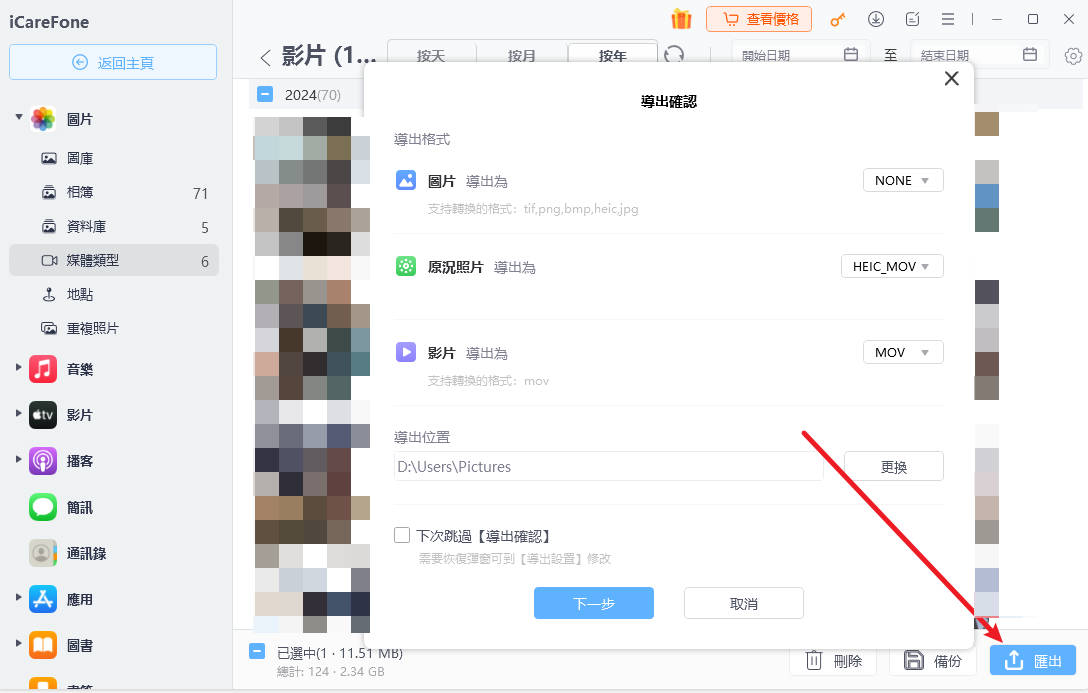
方案二:使用iTunes傳影片到電腦
推薦指數:⭐⭐
除了以上所介紹的方法,我們也可以使用 iTunes 來為 iPad傳檔案到電腦。但是,許多用戶都不會選擇這個方式,因為它帶有太多限制,包括:
- 只能夠整機備份,不能單單選擇傳輸部分資料,而且還原數據之後,還會清除設備上的其他數據
- 若多次進行備份,將會覆蓋舊的備份文件
- 有些數據是無法備份的,包括:從 iTunes 同步的數據、儲存在 iCloud 的照片、App Store、直接下載的 Apple Books PDF 等
- 備份後,你也無法直接去預覽資料,而是需要進行復雜的操作
操作步驟:
- 把 iPad 連接到電腦,並確保打開 WiFi 以進行同步。
- 在電腦中的 iTunes 應用程式中,點擊 iTunes 左上角的 「裝置」。
- 點擊 「檔案共享」。
- 在左邊列表中,選擇所需要傳輸的影片。
- 點擊「儲存」,然後選擇你所要儲存的位置即可。
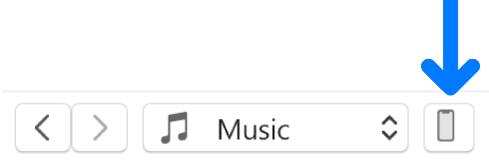
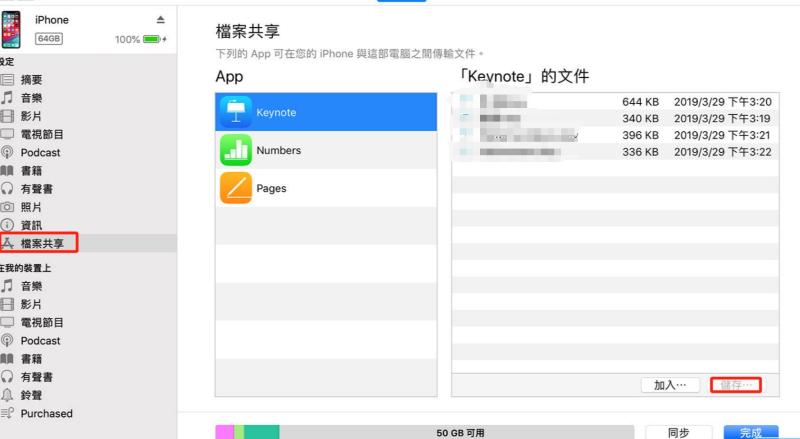
iTunes 的限制實在太多,建議還是使用 Tenorshare iCareFone 會更好。因為你可以選擇性去備份資料、備份還原之後,也不會覆蓋舊的數據、而且也可以讓你直接預覽。iTunes 操作時間很長,還需要整機備份,確實很占用空間。
方案三:使用電子郵件傳影片到電腦
推薦指數:⭐⭐
還有什麽方法可以完成 iPad 傳影片到電腦呢?就是使用電子郵件。雖然這個方法操作起來不難,但是,它的缺點是影片的大小會受到限制,因為只可以發送 5GB 以下的影片。另外,電郵的速度比較緩慢,而且,也只有 30 天的時間可以讓你下載。
操作步驟:
- 在 iPad 打開 「郵件」 > 「首選項」 > 「賬號」 > 「高級」
- 然後選擇 「使用 Mail Drop 發送大附件」
- 接著,在電腦中打開 「照片應用程式」,然後選擇你需要傳輸的影片,點擊 「共享」
- 選擇 「郵件」 > 「撰寫電子郵件」,並點擊 「發送」
- 你將會收到一則信息,告訴你影片太大無法發送。你只需選擇使用 Mail Drop,然後點擊 「使用 Mail Drop」 就可以了
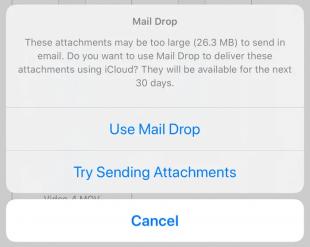
方案四:使用Dropbox 傳影片到電腦
推薦指數:⭐⭐⭐
接下來要介紹的是 Dropbox,這是一個可以讓我們收集數據的工具,通過它來管理數據。但是它所提供的免費儲存空間更少,只有 2GB,若要增加儲存空間,則必須通過推薦任務或付費,實在麻煩。
Dropbox 和 iCloud 一樣,也是屬於雲端傳輸,因此也會受到檔案的大小及網絡的穩定而影響速度。所以,若你使用這個工具,就需要預算更長的時間來進行。
操作步驟:
- 在 iPad 中打開你想要傳輸到電腦的檔案,然後選擇需要上傳到 Dropbox 的文件
- 點擊應用程式 「共享」 按鈕,然後選擇 Dropbox 應用程式
- 在 iOS 設備中打開 Dropbox 應用程式
- 打開你想要用來儲存檔案的 Dropbox 文件夾,然後點擊底部的 「+」
- 選擇 「上傳照片」,點擊你所要上傳的照片,點擊上傳就可以了,你的影片已經上傳到 Dropbox
- 接著,在電腦中打開 Dropbox,並使用同樣的賬號登入
- 在你需要上傳到電腦的檔案前打勾,然後選擇 「下載」
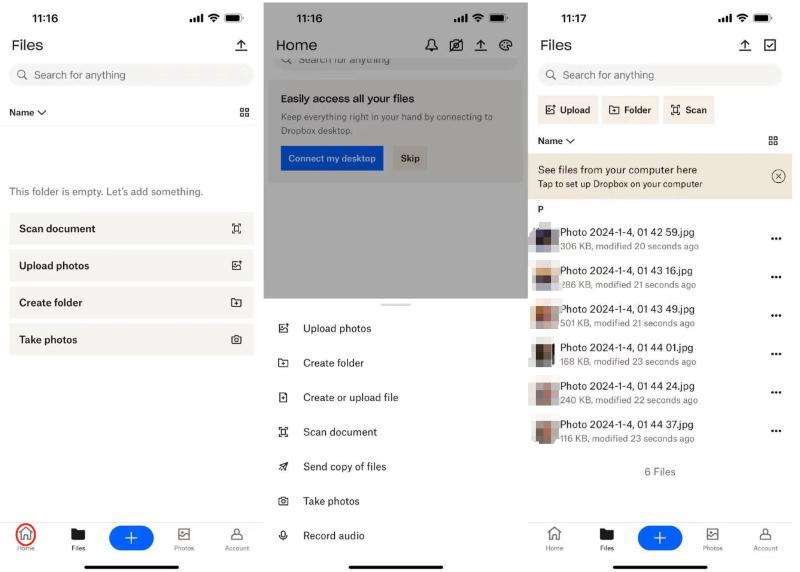
方案五:使用iCould傳影片到電腦
推薦指數:⭐⭐⭐
事前準備:
- 裝置上需使用相同的 Apple ID
- iCloud 必須有足夠的空間來儲存要同步的內容
我們也可以使用 iCloud 把影片傳到電腦,這是通過雲端來傳輸資料,你無需 iPad檔案傳輸USB來執行。雖然它很方便,但是,最大的問題是 iCloud 的容量空間有限,官方只提供 5GB 的免費儲存空閒。另外,若影片太大而空間不夠用的話,就會導致傳輸的速度緩慢及失敗。
iCloud 傳輸資料另一個缺點,就是沒有辦法傳輸 App Store 及已經存儲雲端服務的資料,使到資料無法完整處理。當然,由於 iCloud 需要在穩定的網絡環境下才能操作,這也形成了一種麻煩。
操作步驟:
- 在 iPad 打開 「設置」 > 「你的姓名」 > 「iCloud」 > 「照片」,然後啟用 「iCloud 照片」
- 在已經安裝 iCloud 的電腦中,打開 「iCloud 設置」
- 選擇 「照片」 > 「將照片和視頻下載到我的電腦」
- 你的照片和視頻將會下載到你所設置的文件夾中

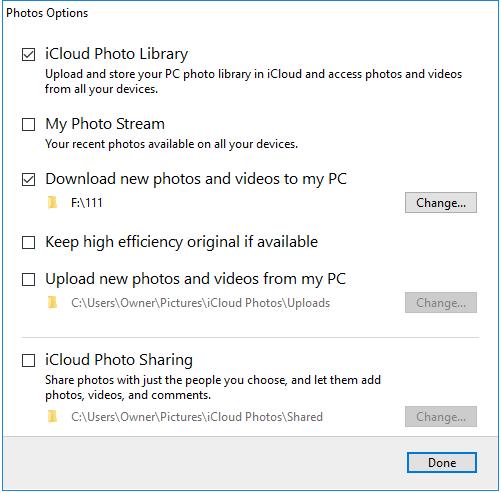
iCloud 限制多多,令資料傳輸的過程面對許多難題。但只要使用 Tenorshare iCareFone ,這些問題都可以迎刃而解。因為 iCareFone 沒有空間的限制,也不需要在網絡底下就可以操作,因此不會影響傳輸的速度,特別適合 iPhone影片太大傳到電腦的用戶。
除了這些,相信大家也很清楚,iCloud 會實時更新影片及其他資料的狀態,並在你的 Apple 設備上同步,以保持編輯或刪除後的狀態。一旦有任何意外,如錯誤刪除資料的話,iCloud 的備份檔案也會同步清除,得不償失。
使用 USB 連接線從iPad傳影片到電腦
推薦指數:⭐⭐⭐⭐
如果您只想將照片從 iPad 傳輸到電腦,可以使用自動播放、檔案總管或照片應用程式來完成。
- 使用 USB 傳輸線將 iPad 連接到電腦。
- 打開 iPad,並點擊「允許」以授權此電腦存取您的 iPad 檔案。
- 您會看到一條通知,提示「選擇如何使用此裝置」。
- 如果能夠快速點擊此通知,將會顯示一些選項,如圖所示。只需選擇「匯入照片和影片」即可。(如果錯過了此通知,也可以使用檔案總管或照片應用程式來傳輸照片)
- 接著,電腦會彈出一個新視窗,讓您選擇要轉移的項目。您還可以選擇預設的存放位置。選擇好項目後,點擊「繼續」。
- 點擊「匯入」以開始傳輸程序。
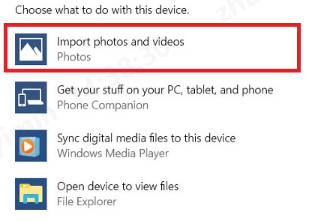
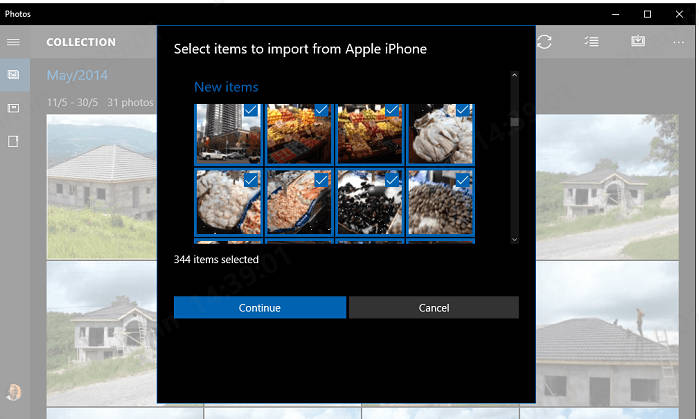
三、總結
今天為大家分享了六個為 iPad 傳影片到電腦的方法,相信已經為大家解決了不少煩惱。其實大部分方法都擁有影片大小的限制,同時也帶有其他的疑慮,例如:iTunes只能全機備份、因為速度緩慢又容易造成傳輸失敗等。因此,最推薦的方法,還是使用 Tenorshare iCareFone。它除了不會有儲存空間上的限制、速度快、安全、無需使用網絡、還可以支持許多檔案類型,實在算是一個全能的資料傳輸和管理工具!趕緊來試試吧~





