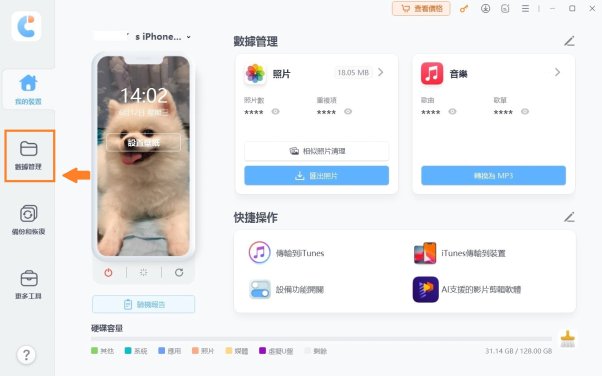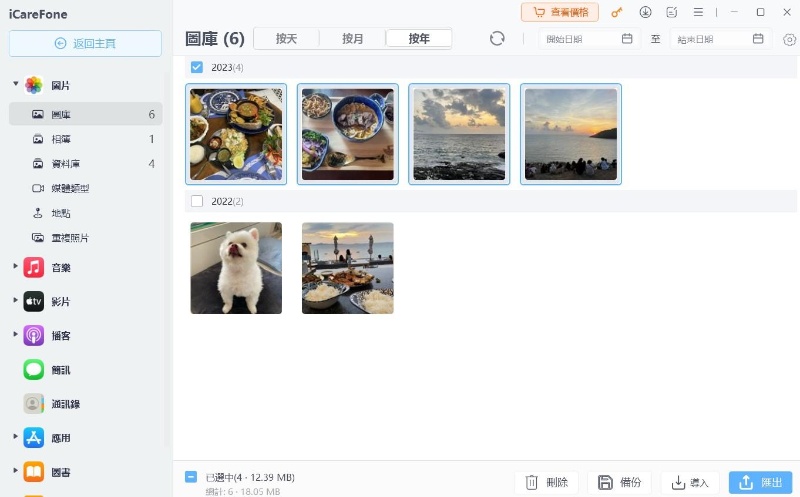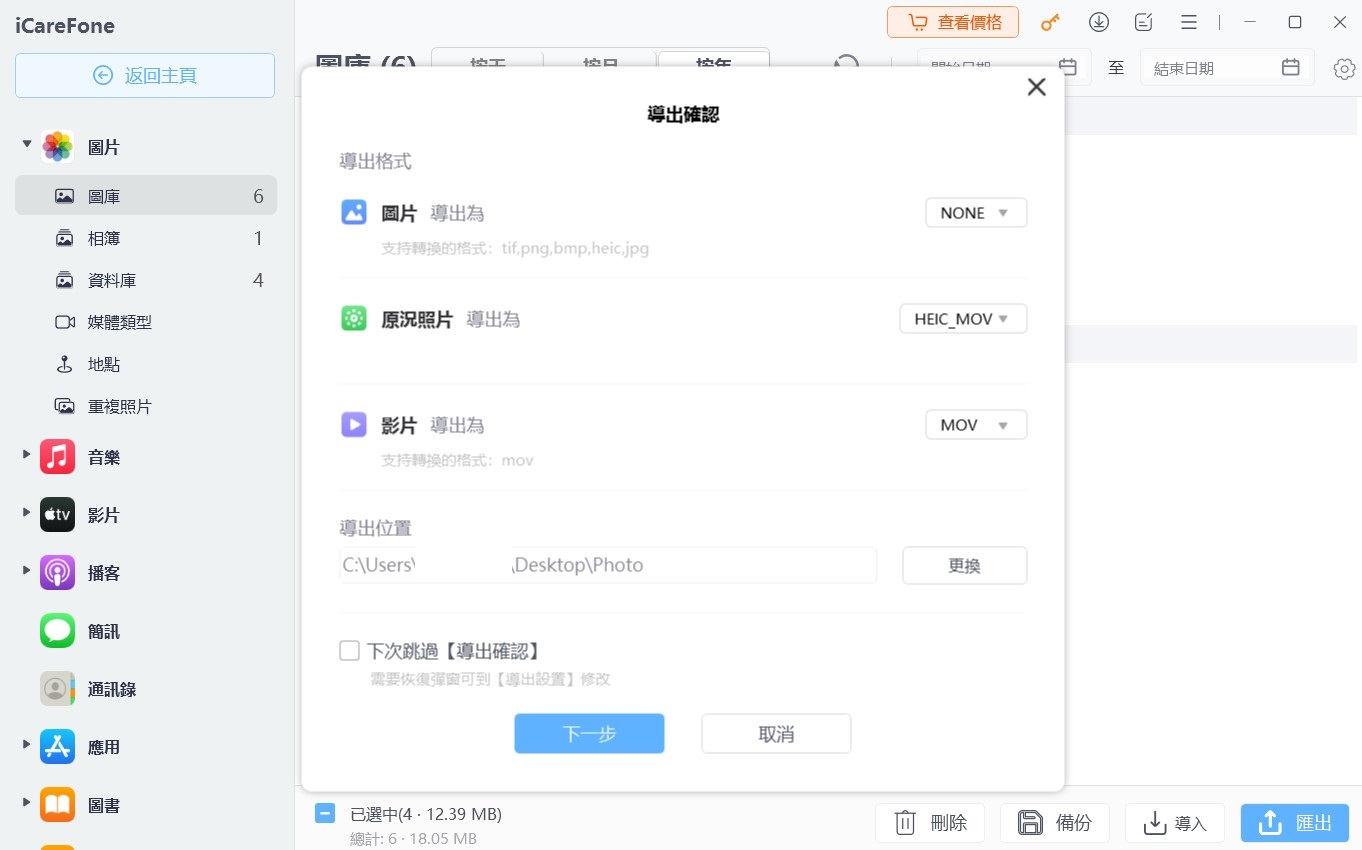如何實現iPhone Android照片互傳藍芽?8種簡單方法輕鬆交換照片
Barbara Wagner/ 2024-12-19 / iOS 數據傳輸
現在幾乎人手一支智慧型手機,但如果朋友之間一個用 iPhone、一個用 Android,想用iPhone Android照片互傳藍芽,常常卡關,怎麼傳都傳不過去,真的很讓人頭痛!由於 iOS 和 Android 系統不同,藍牙無法直接互通,讓照片交換變得麻煩。
別擔心!這篇文章整理了 8 個超簡單的方法,幫你輕鬆搞定iPhone Android 互傳檔案的問題。無論是透過 App、雲端服務,還是其他小工具,都能快速分享每個美好時刻!趕快來看看吧!

方法一、使用 iCareFone 輕鬆實現 iPhone 和 Android 照片互傳
想要快速在 iPhone 和 Android 手機間交換照片嗎?試試 Tenorshare iCareFone 這款好用的工具吧!不用擔心藍牙連接不上,傳輸速度又慢到讓人等到發呆,iCareFone 能讓你輕輕鬆鬆完成照片互傳,操作簡單到連新手也能秒上手!
iCareFone 的亮點
告別iPhone藍芽傳照片Android慢到崩潰的傳輸速度吧!輕鬆分享、輕鬆傳輸,讓生活更便利、更高效。
iCareFone傳iPhone照片的步驟:
點擊下載 Tenorshare iCareFone,根據你的電腦系統(Windows 或 Mac)進行安裝。
使用原廠的 USB 傳輸線,將你的 iPhone 連接到電腦。打開 iCareFone 後,軟體會自動偵測到你的裝置。

在主畫面中,選擇「數據管理」功能。接著,在資料分類中找到「照片」選項。
- 勾選你想要備份到電腦的照片,然後點擊「匯出」按鈕。
- 選擇電腦中的儲存路徑,將照片備份至電腦。


將照片導入 Android 手機
- 使用 USB 傳輸線將你的 Android 手機連接到電腦。
- 開啟 Android 手機的檔案傳輸模式(通常會在通知欄中顯示「傳輸檔案」選項)。
- 在電腦上找到剛才備份的照片檔案,將其複製並貼到 Android 手機的「DCIM」或「Pictures」資料夾中。

斷開 Android 手機與電腦的連接後,打開手機的「相簿」或「照片」App,確認所有照片都已成功傳輸到你的裝置中。
方法二、透過「轉移到 Android」應用程式
Google 官方推出的 「轉移到 Android」(Android Switch ) 是 iPhone Android照片互傳App ,讓你輕鬆將照片、影片、聯絡人等資料傳到 Android 手機,操作簡單、無需電腦,透過 Wi-Fi 連接就能搞定!
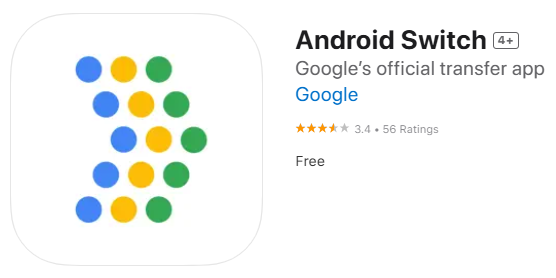
支援的資料類型
- 照片和影片
- 聯絡人
- 訊息記錄
- 行事曆活動
操作步驟
- iPhone:從 App Store 下載「轉移到 Android」,開啟後掃描 QR Code。
- Android:在設定過程中選擇「從 iPhone 傳輸資料」,完成裝置連接後選擇要傳輸的內容,點擊「開始傳輸」。
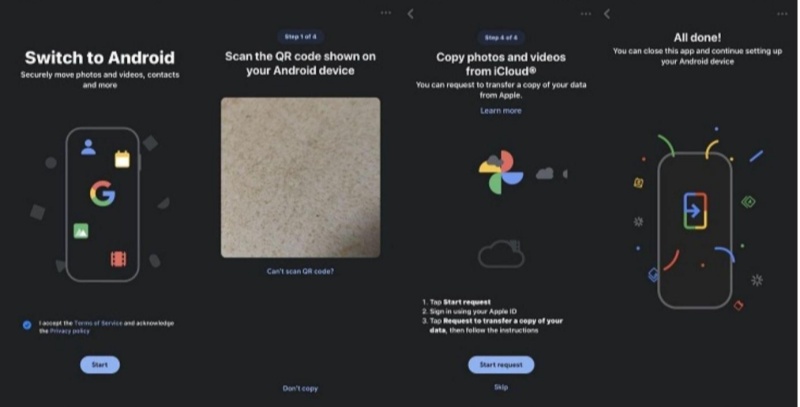
![]() 小貼士:
小貼士:
僅支援 Android 12 以上,LINE 等聊天記錄需額外備份,且需穩定 Wi-Fi 以避免中斷。
方法三、透過「Smart Switch Mobile」應用程式
如果你是 Samsung 用戶,三星官方的「Smart Switch Mobile」就是你的最佳選擇!這款工具讓你輕鬆將 iPhone 的照片、影片、聯絡人等資料轉到 Samsung 手機,操作簡單、效率高,而且支援多種傳輸方式。
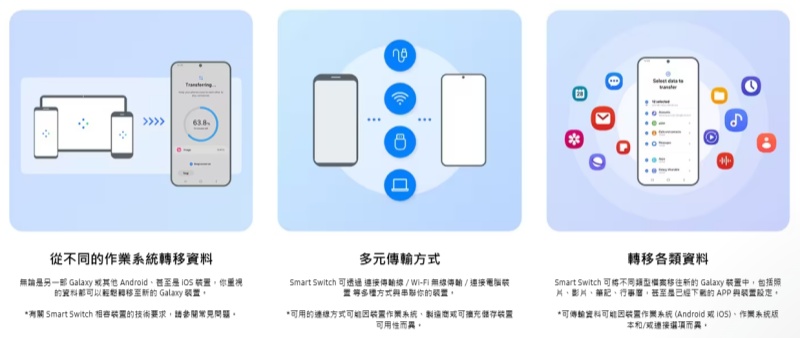
支援的資料類型
- 照片、影片、音樂
- 聯絡人、訊息記錄、通話紀錄
- 行事曆、備忘錄
三種傳輸方式
- USB 傳輸:速度最快、最穩定。
- Wi-Fi 傳輸:適合無線連接,但速度受限於網路狀況。
- 電腦工具:使用 Smart Switch 電腦版,先備份 iPhone 資料再匯入。
如何操作
- iPhone:開啟「iCloud 備份」並備份所有資料,或透過 USB 連接到 Samsung 手機。
- Samsung:打開「Smart Switch Mobile」,選擇「接收資料」>「iPhone/iPad」,再選擇傳輸方式並同步所需資料。
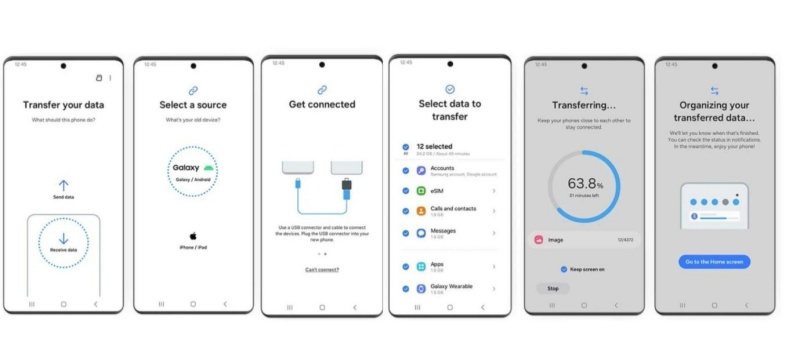
使用限制:僅適用 Samsung 裝置,LINE 等聊天記錄需額外備份,傳輸速度受網路影響。。
方法四、利用 Google 雲端硬碟
Google 雲端硬碟是一款跨平台的雲端儲存服務,讓你透過 Google 帳號將照片、影片等檔案上傳至雲端,並在 iPhone 和 Android 間輕鬆下載同步,非常適合日常 Android 傳照片到 iPhone。
支援的檔案類型
- 照片、影片、音樂
- 文件(PDF、Word、Excel 等)
操作步驟
- iPhone:下載並登入 Google 雲端硬碟 App,點擊「+」選擇檔案上傳,等待完成。
- Android:開啟 Google 雲端硬碟 App,登入相同帳號,找到檔案後下載並儲存到手機。

![]() 注意事項:
注意事項:
需穩定網路,大檔案可能耗時且吃流量。免費空間僅 15GB,超過需付費,且上傳下載需分開操作。
方法五、利用 iCloud.com
對於 iPhone 用戶,iCloud.com 是個簡單方便的工具,無需額外安裝 App,只要用瀏覽器就能在 Android 手機上下載 iCloud 上的照片與資料。
支援的資料類型
- 照片、影片
- 文件(PDF、Word 等)
- 聯絡人、行事曆
操作步驟
- iPhone:前往「設定」>「Apple ID」>「iCloud」>「照片」,開啟「iCloud 照片」,照片將自動上傳。
- Android:用瀏覽器進入 iCloud.com ,登入 Apple ID,點選「照片」,下載並儲存到手機。
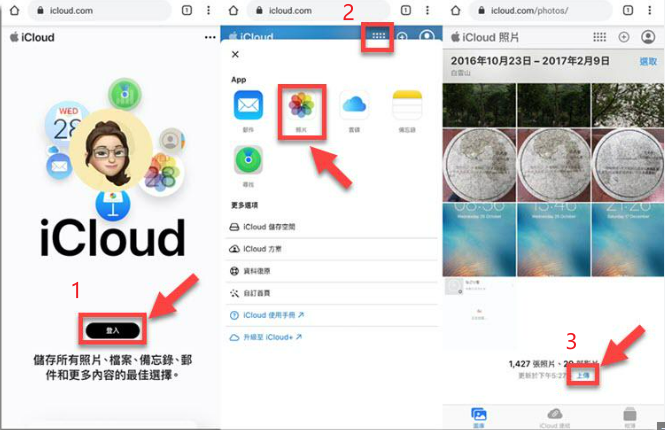
![]() 注意事項:
注意事項:
穩定網路必須,iCloud 免費僅 5GB,操作體驗在 Android 不如 iOS 流暢。
方法六、透過 Snapdrop 在線網站
Snapdrop是一個免費的跨平台檔案傳輸工具,類似 Apple 的 AirDrop,但不限於 iOS 裝置。無需安裝 App,只要兩台裝置連上同一個 Wi-Fi 網路,打開瀏覽器就能快速 iPhone傳檔案到Android!
支援的檔案類型:
- 照片、影片
- 文件(PDF、Word 等)
- 音樂與其他檔案
操作步驟
- 確保兩台手機連接同一 Wi-Fi 網路。
- 在瀏覽器(如 Safari、Chrome)打開 Snapdrop 網站。
- 點選對方裝置名稱,選擇要傳輸的檔案並開始傳送。
- 接收端點擊「下載」,完成儲存。
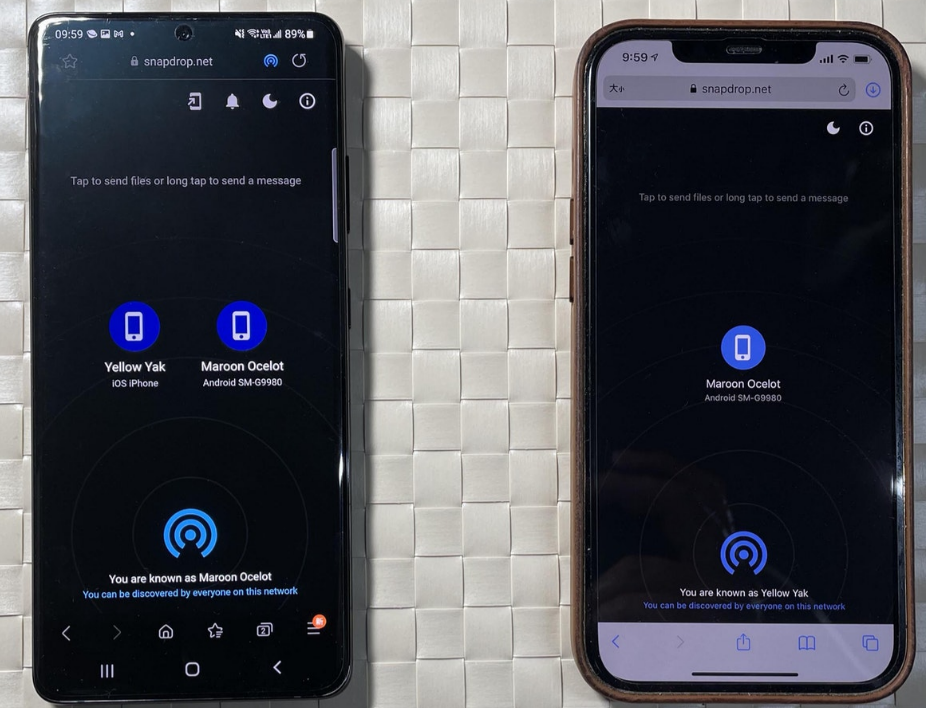
![]() 注意事項:
注意事項:
需同 Wi-Fi,無法離線,檔案未即時接收會失效,速度視網路品質而定。
方法七、透過 Xender iPhone Android 照片互傳 App
Xender 是一款免費且高效的檔案傳輸 App,支援 iPhone 和 Android 裝置之間的無線資料交換,不需要數據流量或 USB 傳輸線,操作簡單又快速!
支援的檔案類型
- 照片、影片
- 音樂檔案
- 文件(PDF、Word 等)
- 應用程式(限 Android)
操作步驟
- iPhone:下載 Xender App,選擇「連接 Android 裝置」,建立熱點並顯示 QR Code 或 Wi-Fi 資訊。
- Android:下載 Xender App,連接 iPhone 熱點或掃描 QR Code,選擇檔案後點擊「傳送」完成傳輸。
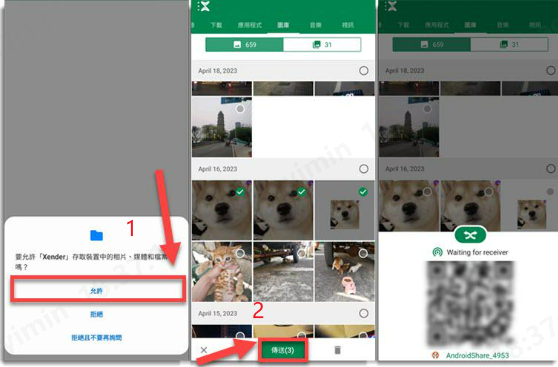
![]() 注意事項:
注意事項:
需雙方安裝 App,傳輸用 Wi-Fi 熱點,免費版有廣告,iOS 限制部分檔案。
方法八、利用 LINE iPhone 和 Android 照片互傳
LINE 是台灣最多人用的通訊 App,不只聊天,還能快速傳照片、影片和文件。因為支援跨平台功能,無論 iPhone 還是 Android,只要透過聊天室或「Keep」功能就能輕鬆分享檔案!
支援的檔案類型
- 照片、影片
- 文件(PDF、Word 等)
- 語音訊息
操作步驟
- iPhone :打開 LINE,選擇「聊天室」或「Keep」,點擊「+」上傳照片或檔案。
- Android :進入同一聊天室,下載檔案,儲存到「LINE」資料夾或相簿中。
注意事項:照片會壓縮,單檔上限 1GB,需穩定網路,無法批次傳送。
8 個 iPhone 藍牙傳照片到 Android 方法比較清單
| 方法 | 工具/服務 | 優勢 | 限制 | 適合對象 |
|---|---|---|---|---|
| 1.iCareFone | 專業檔案傳輸工具 | - 傳輸穩定高效,支援多種檔案類型 - 高畫質保留,無壓縮 - 操作介面簡單直覺 | -需安裝軟體 | 需完整傳輸高畫質、多種檔案的用戶 |
| 2.轉移到 Android | Google 官方工具 | - 官方支援,操作簡單 - 適合 Android 新手機 | - 僅限 Android 12 以上 - 需網路連接 | Android 新手機用戶 |
| 3.Smart Switch Mobile | Samsung 專用工具 | - USB 傳輸速度快,穩定性高 - 特別適用 Samsung 手機 | - 僅限 Samsung 裝置 - 第三方資料無法傳輸 | Samsung 手機用戶 |
| 4.Google 雲端硬碟 | 雲端儲存工具 | - 免費跨平台使用 - 操作簡單,無需安裝額外工具 | - 免費空間僅 15GB - 需網路傳輸 | 想快速備份、下載檔案的用戶 |
| 5.iCloud.com | Apple 網頁服務 | - 無需安裝 App - 直接透過瀏覽器同步檔案 | - 免費空間僅 5GB - 需穩定網路 | iCloud 用戶,臨時傳輸照片 |
| 6.Snapdrop | 即時傳輸網站 | - 無需安裝 App - 跨平台即時傳輸 | - 需同一 Wi-Fi 網路 - 無法離線傳輸 | 小量檔案,臨時快速傳輸的用戶 |
| 7.Xender | 高速無線傳輸 App | - 無需網路,傳輸速度快 - 操作直覺簡單 | - 雙方需安裝 App - 免費版有廣告干擾 | 追求高速度、無線傳輸的用戶 |
| 8.LINE | 台灣最多人用的通訊 App | - 台灣用戶最熟悉 - 無需安裝額外工具 | - 照片畫質壓縮 - 單檔案大小限制 (1GB) | 日常少量檔案快速傳輸的用戶 |
iPhone 藍牙傳照片到 Android 的常見 Q&A
Q1:如何實現 iPhone 藍牙互傳到 Android?
由於系統限制,無法直接 iPhone 藍牙傳照片 Android ,但你可以用以下方法解決:
- iCareFone:支援無損高速傳輸,操作簡單,適合需要完整檔案交換的用戶。
- Xender:無需網路,傳輸快,但需雙方安裝 App。
- Google 雲端硬碟 / iCloud.com:將檔案上傳雲端,再下載到另一裝置。
- Snapdrop:透過同一 Wi-Fi 網路,無需安裝應用程式,快速傳輸。
Q2:三星手機如何傳照片到 iPhone?
iTransGo 是最佳工具!專為 Android 和 iOS 設計,支援無損高速傳輸,操作簡單又穩定。
使用步驟:
- 在電腦下載並安裝 iTransGo。
- 用 USB 傳輸線連接三星手機和 iPhone。
- 選擇「傳輸照片」,點擊「開始傳輸」。
- 完成後,照片將同步到 iPhone 相簿。
延伸閱讀: 三星照片轉移iPhone 16的5種方法
總結
在 iPhone 和 Android 之間進行照片互傳,雖然藍牙無法直接互通,但透過多種工具和方法,問題其實能輕鬆解決。不論是 Google 雲端硬碟、Snapdrop 這類跨平台工具,還是像 Tenorshare iCareFone 這樣的專業傳輸軟體,都能解決 iPhone Android照片互傳藍芽的限制,滿足你的各種需求。
如果你追求快速、高畫質且操作簡單,iCareFone 是傳輸 iOS Android 傳檔案的最佳選擇。它支援多種檔案類型,保證無損壓縮,輕鬆完成照片、影片的跨系統傳輸,解決換機、備份或分享的重要需求。
現在就試試這些方法,讓 iPhone 傳檔案給安卓更高效,隨時捕捉並分享每一個精彩瞬間!