iPhone 檔案總管找不到?教你快速解決並傳照片到電腦的方法
Barbara Wagner/ 2024-12-31 / iOS 數據傳輸
你是否也遇到這樣的情況:想把 iPhone 裡的照片傳到電腦,卻發現檔案總管找不到手機,完全無法連接?這種 iPhone 檔案總管找不到的問題,讓不少使用 Windows 的用戶感到頭疼。
別擔心!今天就教你一個簡單又實用的解決方法,不僅能快速連接你的 iPhone Windows 電腦,還能輕鬆將照片安全傳輸,避免重要的回憶遺失。操作起來超簡單,絕對比你想像中更容易!快跟著本文一步步學習,馬上搞定你的煩惱!

- 一、為什麼 iPhone 檔案總管找不到?
- 二、檢查與修復 iPhone 檔案總管找不到的 10 種方法
- 1. 檢查 USB 傳輸線與接口
- 2. 啟用 iPhone 的「信任此電腦」設定
- 3. 確認 Windows 設備管理員能否看到 iPhone
- 4. 更新 Apple Mobile Device 驅動程式
- 5. 安裝 Windows 媒體功能包
- 6. 檢查 iTunes 安裝狀況
- 7. 設定 iCloud 照片為「下載並保留原始檔案」
- 8. iPhone「重置定位服務與隱私權」
- 9. 使用 SMB 協議直接連線到電腦
- 10. 使用 iCareFone 輕鬆將 iPhone 照片傳到電腦(超推薦!)
- 三、有關 iPhone 檔案總管的常見 Q&A
- 總結
一、為什麼 iPhone 檔案總管找不到?
當 iPhone Windows 電腦連接時,檔案總管可能無法識別手機,通常是以下原因導致:
- 未在 iPhone 上點選「信任此電腦」,電腦將無法訪問手機檔案。
- 非原廠或損壞的傳輸線可能導致連線不穩或無法識別。
- 缺少 iPhone 專用驅動程式,或驅動出錯,電腦無法辨識設備。
- 未解鎖的 iPhone 出於安全性考量,無法讓電腦讀取內容。
- 系統過舊或設定不當,例如選擇「保留原始格式」,可能影響檔案讀取。
二、檢查與修復 iPhone 檔案總管找不到的 10 種方法
當 iPhone 或 iPad 檔案總管無法顯示時,別急著放棄,以下是10種簡單有效的解決方法,快一步步試試看!
1. 檢查 USB 傳輸線與接口
確保使用 MFi 原廠或 Apple 認證配件,避免損壞或劣質傳輸線導致連線不穩。檢查 USB 接口是否有異物或接觸不良。

2. 啟用 iPhone 的「信任此電腦」設定
連接 iPhone 時,若未點選「信任此電腦」,電腦將無法訪問手機檔案。重新插拔傳輸線,確保在彈出提示時選擇「信任」。
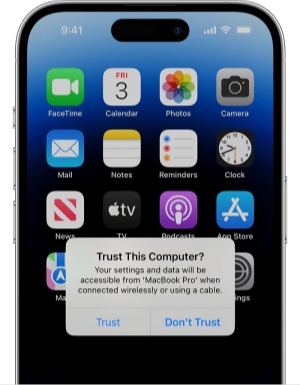
3. 確認 Windows 設備管理員能否看到 iPhone
按 Windows + X,選擇「設備管理員」,查看是否有「Apple Mobile Device USB Driver」。若出現黃色驚嘆號,需重新安裝或更新驅動程式。
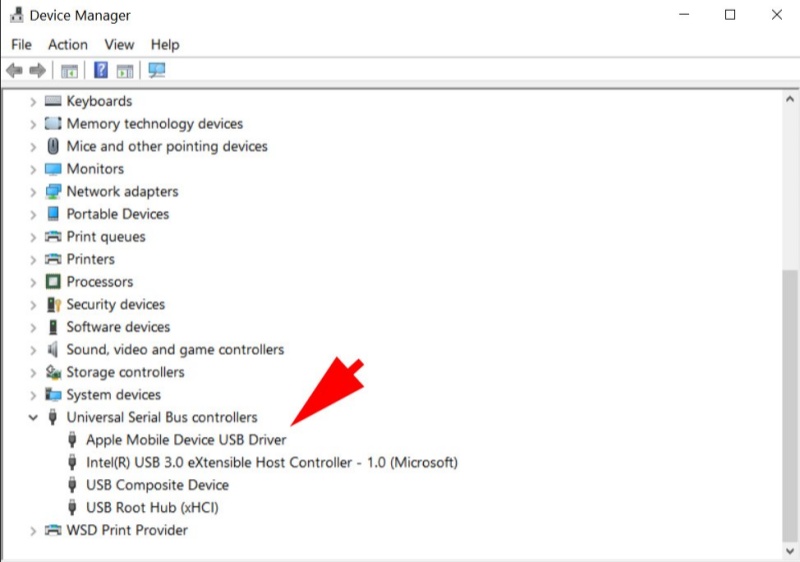
4. 更新 Apple Mobile Device 驅動程式
如果 iPhone 電腦讀不到,嘗試以下步驟:
- 開啟 iTunes 並將 iPhone 連接到電腦。
- 右鍵單擊「Apple Mobile Device USB Driver」,選擇 更新驅動程式。
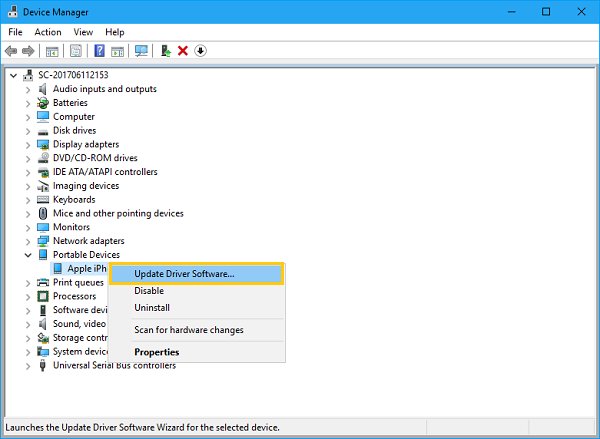
5. 安裝 Windows 媒體功能包
某些 Windows 版本需要安裝 媒體功能包 才能正確辨識 iPhone。至 Microsoft 官方網站 搜尋並下載適合的版本進行安裝。
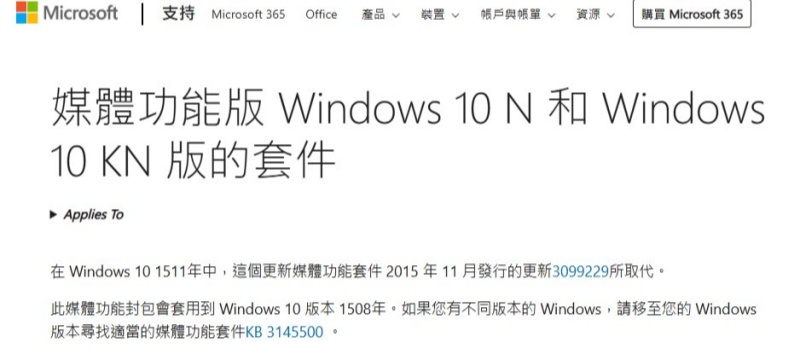
6. 檢查 iTunes 安裝狀況
iTunes 是 iPhone 與 Windows 通訊的橋樑,需確保已安裝最新版 iTunes,並從 Apple 官方網站下載。若問題持續,嘗試卸載並重新安裝。
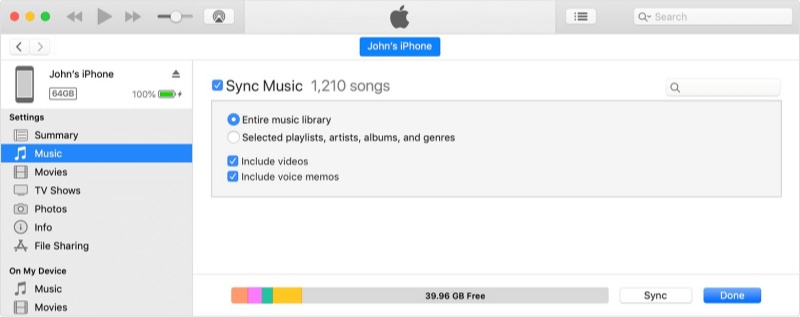
7. 設定 iCloud 照片為「下載並保留原始檔案」
若使用 iCloud 照片,需啟用「下載並保留原始檔案」設定,否則可能會出現 iPhone 照片空白或僅顯示縮圖而無法讀取完整檔案。
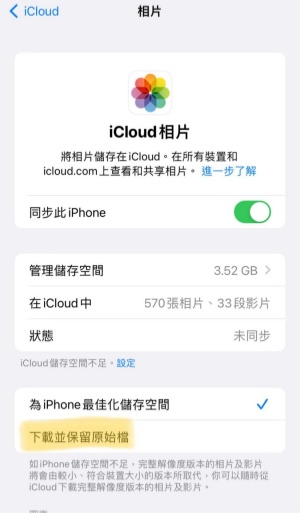
8. iPhone「重置定位服務與隱私權」
- 開啟 設定 → 一般 → 重置 → 重置定位服務與隱私權。
- 重新連接後,iPhone 會再次提示是否信任此電腦。
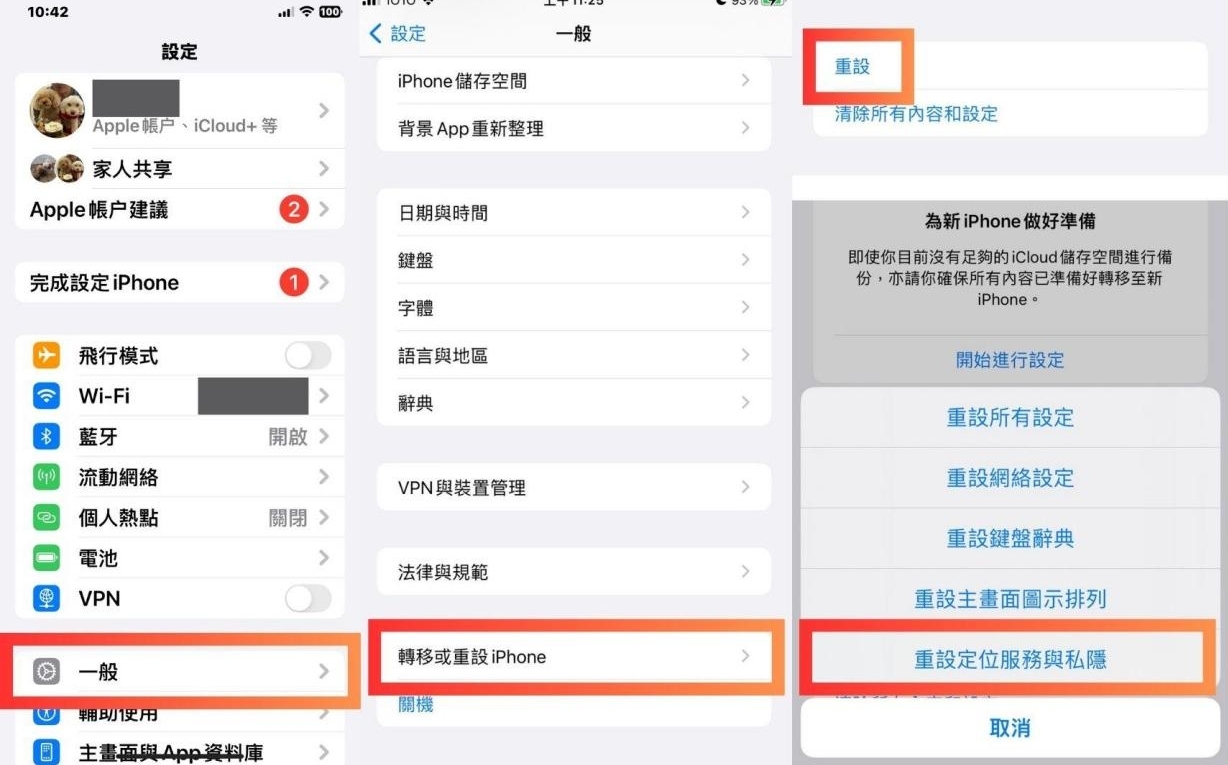
9. 使用 SMB 協議直接連線到電腦
如果你習慣無線傳輸,可以透過 SMB 協議將 iPhone 與電腦直接連接:
- 開啟 Windows 的「檔案總管」,點選「網路」。
- 使用 iPhone 的 IP 地址進行共享設定,快速存取手機檔案。
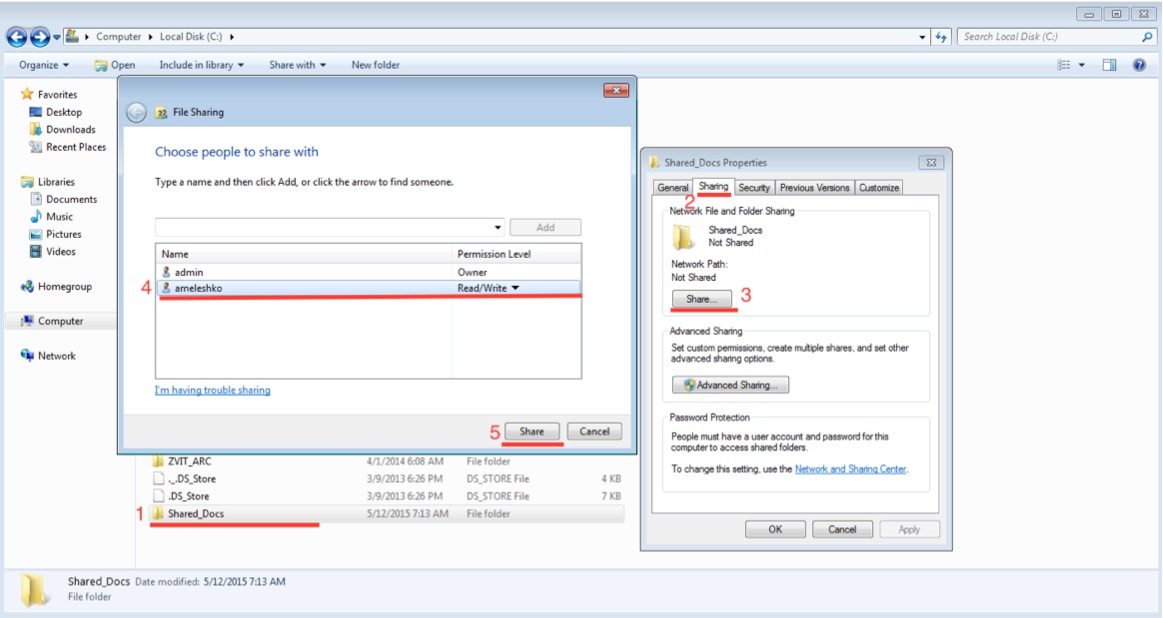
10. 使用 iCareFone 輕鬆將 iPhone 照片傳到電腦(超推薦!)
如果你已經試過各種方法,但檔案總管還是「罷工」,不用擔心!我們推薦一款超實用的工具—— Tenorshare iCareFone ,讓你輕鬆擺脫檔案總管和 iTunes 的限制,快速完成照片傳輸!
什麼是 iCareFone?
Tenorshare iCareFone 是一款專為 iOS 設備設計的多功能管理工具。不論是備份資料、傳輸文件還是解決系統問題,這款軟體都能快速搞定!特別是在照片傳輸方面,簡單到令人驚豔~
為什麼推薦 iCareFone?
- 不需依賴檔案總管或 iTunes,一鍵傳輸照片更輕鬆。
- 比起 iTunes 或 Windows 系統的複雜介面,iCareFone 的設計直觀易懂,幾分鐘就能上手。
- 輕鬆分類照片與影片,一次性同步到電腦,效率加倍。
- 支援最新 iPhone 機型與多種檔案格式,解鎖你的設備潛能。
跟著以下步驟操作,只需 3 分鐘,輕鬆完成 iPhone 傳照片到電腦:
- 點擊下載最新版 iCareFone,並完成安裝。
- 使用傳輸線將 iPhone 與電腦連接,開啟 iCareFone,系統會自動識別你的設備。
- 點擊主畫面上的「管理」,進入資料管理頁面,找到「照片」分類。
- 瀏覽你的相片資料夾,選取想傳輸的照片(可批量選取),點擊「匯出」到電腦。
- 幾秒鐘內,所有照片就會存到你的指定資料夾,操作簡單無壓力!



結論:一次搞定你的 iPhone 照片無法讀取問題!
Tenorshare iCareFone 是你傳輸照片的最佳解法,不僅快速、安全,還能徹底擺脫檔案總管的「任性」,解決 iPhone 連接電腦沒反應問題。還等什麼?趕快試試看吧,讓照片傳輸成為輕鬆又愉快的事!
三、有關 iPhone 檔案總管的常見 Q&A
Q1:iPhone 檔案夾在哪裡?
iPhone 上的檔案管理由檔案 App 負責,你可以透過以下方法找到它:
- 使用內建 檔案 App 管理檔案,可在主畫面搜尋「檔案」找到。
- 功能:瀏覽本機、iCloud Drive、Google Drive 等檔案,支援分享與壓縮。
Q2:iPhone 檔案 App 不見了怎麼辦?
如果找不到檔案 App,可能是被刪除或隱藏了,以下是解決方法:
- 檢查是否安裝:到 App Store 搜尋「檔案」,重新下載。
- 檢查屏幕使用時間:確認「內容與隱私權限制」中是否允許檔案 App。
- 重置主畫面佈局:設定 → 一般 → 重置主畫面佈局,恢復初始排列。
Q3:iOS 手機 Chrome 下載的文件在哪裡?
在 iPhone 上使用 Chrome 瀏覽器下載的檔案,會自動儲存到 檔案 App 的「下載項目」資料夾中。以下是尋找步驟:
- 檔案類型:開啟檔案 App,在「下載項目」資料夾中找到。
- 圖片/影片:自動存入相簿的「最近新增」。
- 自訂下載路徑:Chrome 設定 → 下載項目,自定位置。
總結
本文深入剖析了 iPhone 檔案總管找不到 的原因,並提供了 10 種快速解決方法,從檢查 USB 傳輸線到重置隱私設定,還推薦了功能強大的 Tenorshare iCareFone,幫助你輕鬆解決 iPhone 照片電腦看不到 的問題。
如果你正面臨電腦讀不到 iPhone 的情況,立即按照本文步驟操作,快速恢復手機與電腦的連線功能!
想更簡單高效地傳輸照片?立即下載 Tenorshare iCareFone,解鎖 iPhone 與電腦無縫傳輸的全新體驗!現在就試試看,讓照片管理變得輕鬆又愉快吧!





