【最新教學指南】如何實現iPhone檔案傳輸電腦USB?五種方法輕鬆搞定!
Barbara Wagner/ 2025-02-08 / iOS 數據傳輸
在日常生活中,我們經常需要將iPhone檔案傳到電腦上,例如備份照片、空出iPhone手機內存、管理iPhone檔案等。如何實現iPhone檔案傳輸電腦USB呢?本文將介紹五種方法,不管您是否有USB傳輸線在身邊,都能幫助你快速iPhone傳檔案到電腦。
這些方法不僅能滿足不同場景的需求,而且確保了檔案的安全傳輸,讓您在檔案管理上更加得心應手。無論您身處何地,都能隨時享受iPhone分享檔案的便利,提高工作和生活的效率。

- 一、iPhone檔案傳輸電腦USB有線傳輸的5招
- 1.透過iCareFone完成iPhone USB傳輸檔案
- 2.透過iTunes「檔案共享」iPhone USB傳輸檔案
- 3.透過Finder iPhone USB傳輸檔案 Mac
- 4.利用Windows「自動播放」iPhone USB傳輸檔案
- 5.利用Windows「檔案總管」iPhone USB傳輸檔案
- 二、iPhone檔案傳到電腦無線傳輸的4招
- 1.透過AirDrop iPhone資料轉移電腦 Mac
- 2.透過iCloud iPhone傳檔案到電腦
- 3.透過iCloud.com iPhone傳檔案到電腦
- 4.透過Dropbox iPhone傳檔案到電腦
- 三、iPhone檔案傳到電腦的常見Q&A
- 總結:iPhone傳檔案到電腦有線VS無線【表格】
一、iPhone檔案傳輸電腦USB有線傳輸的5招
1.透過iCareFone完成iPhone USB傳輸檔案
適用檔案:照片與影片、音樂與鈴聲、聯絡人與簡訊、LINE對話、應用程式資料、語音備忘錄、日曆、博客等20+資料。
Tenorshare iCareFone 這款iPhone檔案傳輸電腦軟體,提供了穩定、高效、方便的iPhone傳資料到電腦方式。這款工具專為 iOS 用戶設計,不需要依賴 iTunes,支援iPhone USB傳輸檔案,也支援WiFi喔~。無論是批量還是選擇性傳輸,都能輕鬆完成照片、影片、音樂、通訊錄等多種檔案的備份與傳輸。
➢iCareFone iPhone檔案傳輸USB的優點:
- 一键免费将iPhone檔案傳到电脑,方便快捷;
- 可選擇性進行傳輸,可在電腦檢視iPhone 檔案;
- 透過 USB 連接,避免網路中斷的風險;
- 也支援電腦檔案傳到iPhone,舊iPhone轉新iPhone;
- 簡單直觀的操作,不用擔心複雜的同步問題;
- 幾乎不受储存空间的限制,无需网络即可备份;
- 支援隨時選擇性回復備份檔案到任何iOS 裝置;
- 支援所有 iOS 设备,iPhone/iPad檔案均可傳檔案到Windows/Mac;
➢iPhone檔案傳輸USB有線傳輸的操作步驟:
- 下載安裝 Tenorshare iCareFone 並啟動軟體。
- 連接iPhone至電腦,選擇「數據管理」功能。
- 選擇所需檔案,點擊「匯出」,選擇儲存位置即可完成傳輸。
- 如此,您便輕而易舉的將iPhone USB傳輸檔案到電腦了。
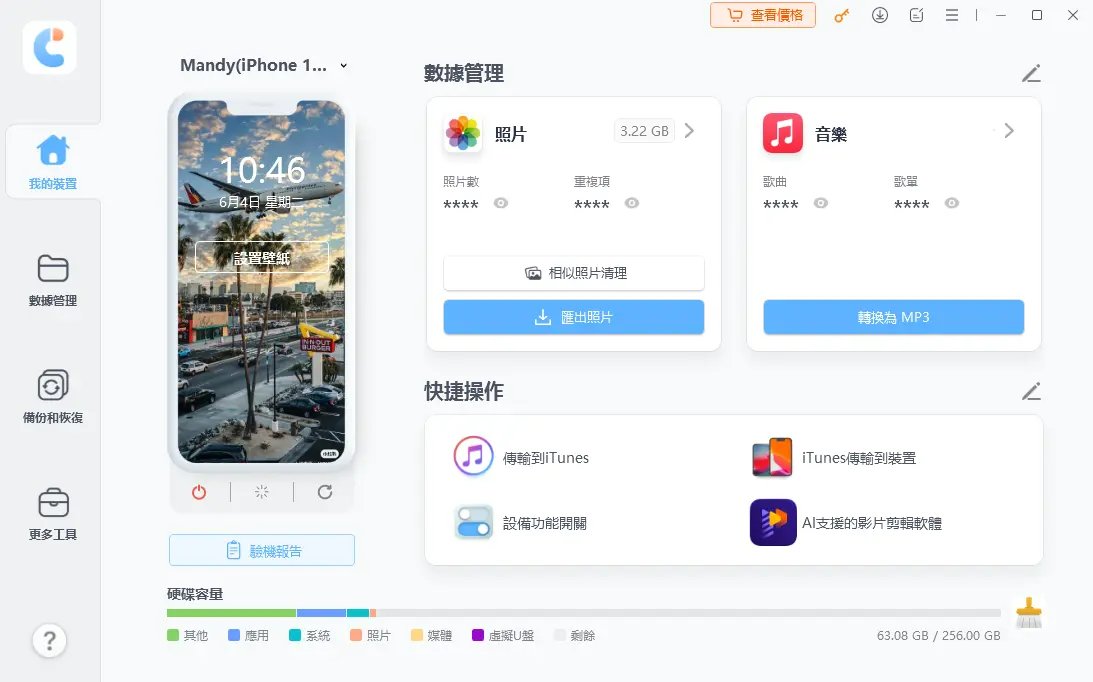
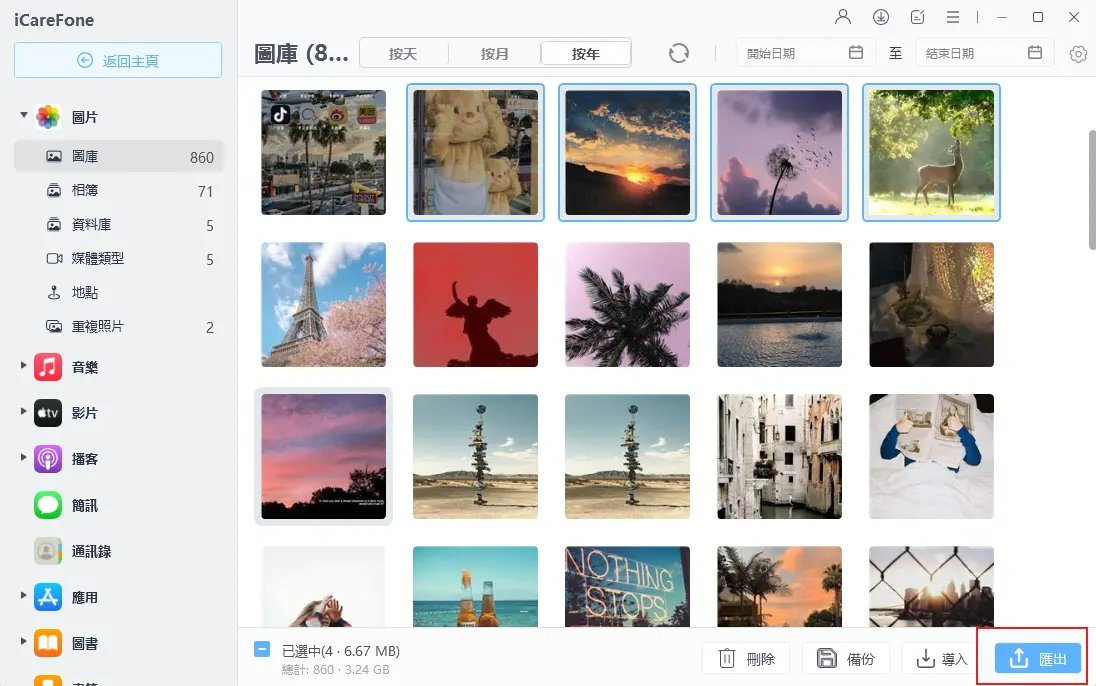
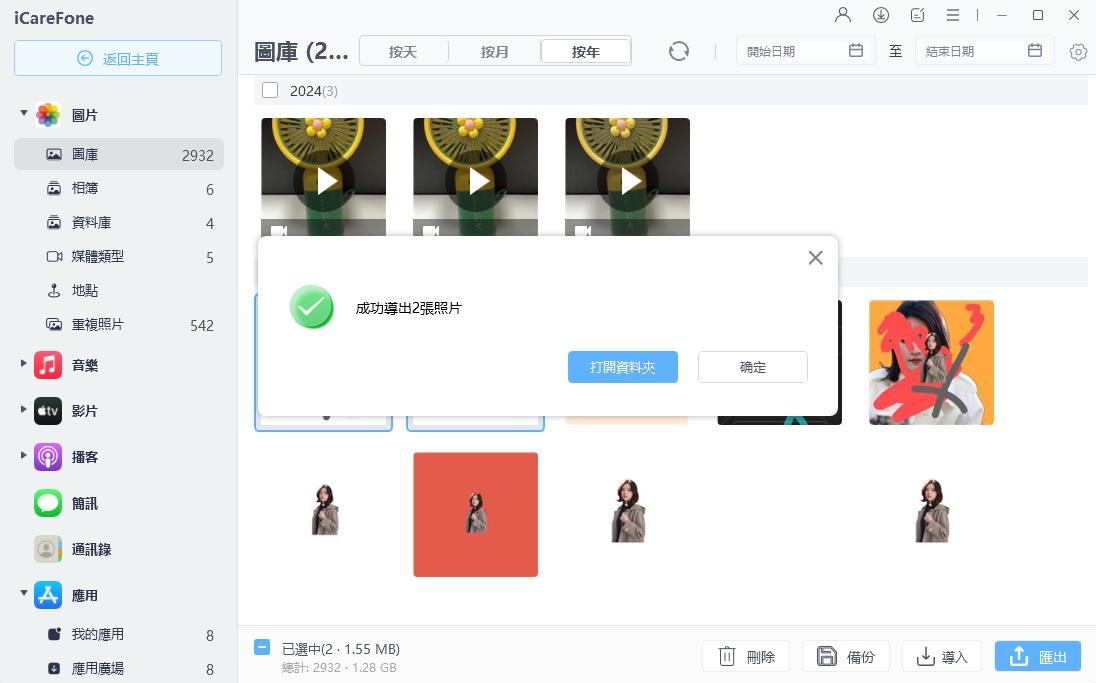
2.透過iTunes「檔案共享」iPhone檔案傳到電腦
適用檔案:Keynotes、Numbers、Pages或PDF、TXT、DOCX、PPTX 等文件格式
使用iTunes的「檔案共享」功能,可以實現iPhone檔案傳輸USB電腦PC/Mac。可以將 iPhone 上的特定應用程式檔案傳輸到電腦。以下是iTunes「檔案共享」,iPhone傳檔案到Windows的操作步驟。
- 用USB線連接iPhone和電腦,打開iTunes。
- 點擊左上角的裝置圖標,進入「概覽」頁面。
- 在左側選擇「檔案共享」,選擇應用程式。
- 在右側的「檔案」區域,選擇要傳輸的檔案,點擊「儲存」。
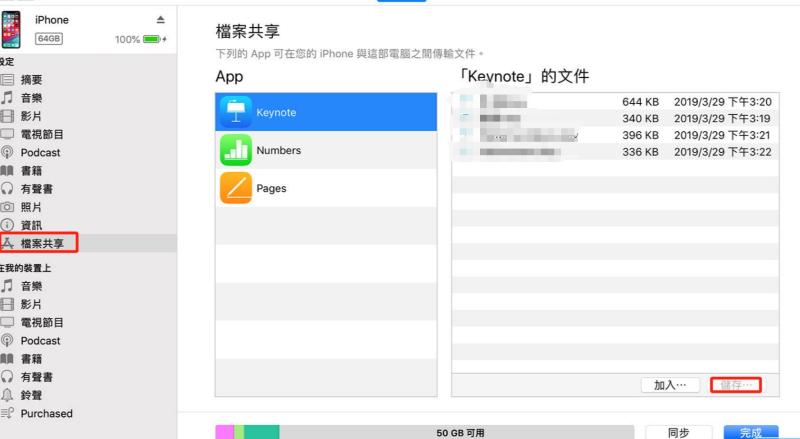
1、無法對檔案進行選擇性傳輸,只能根據應用程式進行整體傳輸。
2、只能傳輸支持「檔案共享」的檔案,並非所有應用都支持此功能。
3、對於一些新手用戶,操作步驟可能顯得較為繁瑣,不如其他工具直觀。
3.透過Finder iPhone檔案傳到電腦 Mac
適用檔案:Word、Excel 、PDF、多媒體App內的檔案、Notes、Safari
透過 Finder,您可以輕鬆地將 iPhone 檔案傳輸到電腦 Mac,這個功能適用於 macOS Catalina 及更新版本。適合傳輸文件、音樂、圖片、影片等各類檔案。
Finder 傳檔案到 Mac的操作步驟:
- 使用 USB 線將您的 iPhone 連接到 Mac。
- 在 Mac 上打開 Finder,您會在 Finder 側邊欄看到已連接的 iPhone。
- 在 Finder 側邊欄中點選您的 iPhone,進入 iPhone 的檔案管理頁面。
- 點選「檔案」標籤,這裡列出了您可以從 iPhone 傳輸的應用程式檔案。
- 從「檔案」列表中選擇您要傳輸的檔案,然後將它們拖放到 Mac 上的指定資料夾。這樣您就能將 iPhone 上的檔案輕鬆傳輸到 Mac。
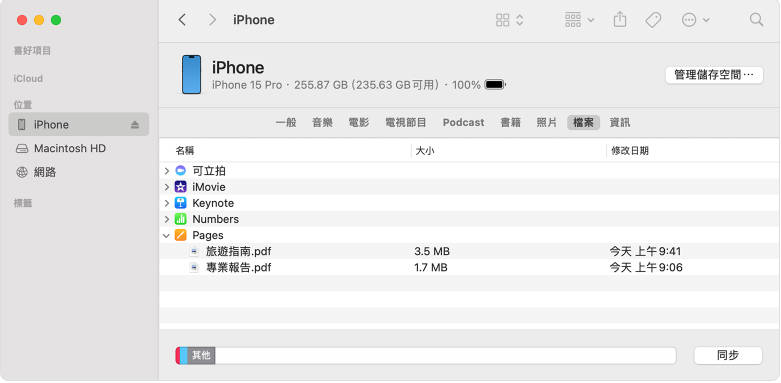
1、無法批量傳輸檔案。
2、只能選擇支持檔案共享功能的應用程式。
3、遊戲存檔、音訊編輯檔案、壓縮檔案等需要額外的App來開啟。
4.利用Windows「自動播放」iPhone傳檔案到電腦
適用檔案:照片與影片、音樂檔案、錄音檔案
利用 Windows「自動播放」 功能,您可以有線將 iPhone檔案傳到電腦Win10/11/7/8。當您將 iPhone 連接到 Windows 電腦時,「自動播放」會自動顯示可用的選項,讓您選擇如何處理 iPhone 上的檔案。
Windows「自動播放」的操作步驟:
- 使用 USB 數據線將 iPhone 連接到 Windows 電腦,並解鎖您的設備。
- Windows 會自動彈出「自動播放」對話框。如果沒有彈出,可以手動打開「檔案資源管理器」,然後在左側選擇您的 iPhone。
- 在「自動播放」對話框中,您會看到各種選項。選擇「導入照片和影片」,或選擇其他相關選項,如「打開檔案夾以查看檔案」。
- 按照提示完成檔案的選擇後,點擊「導入」或「開始」,系統會開始傳輸檔案到指定的資料夾。
- 等待傳輸完成,您可以在電腦的指定資料夾中找到這些檔案。
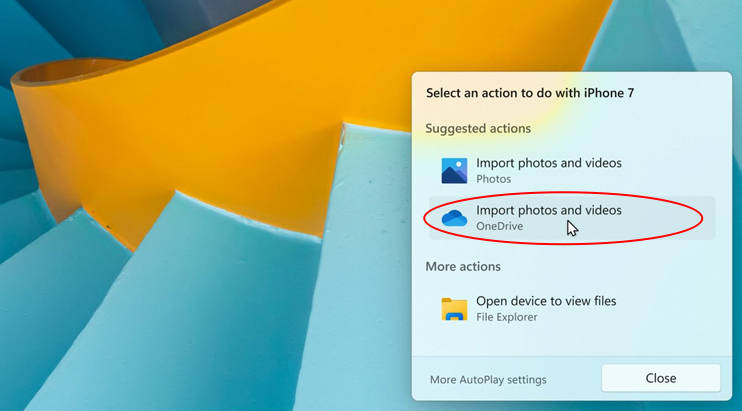
1、只能檢視和傳輸DCIM資料夾中的檔案,例如照片(JPEG、HEIC)、影片。
2、無法瀏覽和管理訊息、聯絡人、備忘錄或其他應用程式的數據。
3、Windows 預設不支援 HEIC 圖像格式。
4、無法按日期、類型或大小進行分類管理。
5.利用Windows「檔案總管」iPhone傳檔案到電腦
適用檔案:照片與影片(存於 DCIM 資料夾)
如果您只需傳輸 iPhone 相機膠卷中的照片或影片,Windows 檔案總管是理想選擇,可透過 USB 傳輸線將照片輕鬆匯入電腦。
Windows「檔案總管」的操作步驟:
- 使用 USB 傳輸線將 iPhone 與電腦連接,並在 iPhone 上選擇「信任此裝置」。
- 在 Windows 電腦上打開「檔案總管」,在左側的設備列表中找到連接的 iPhone。
- 點擊 iPhone 圖標後,進入 Internal Storage(內部存儲),找到 DCIM 資料夾,這裡存放著所有的照片與影片。
- 瀏覽 DCIM 資料夾,找到需要傳輸的檔案,然後將其拖放到電腦的目標資料夾中完成傳輸。
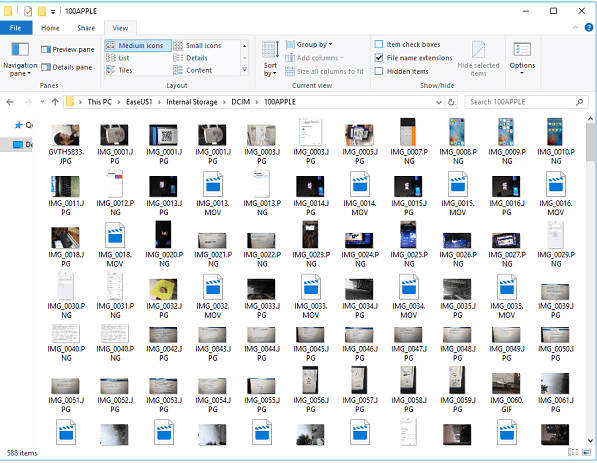
1、其他應用數據檔案無法直接訪問。
2、無法批量選擇所有檔案。
3、有時候要安裝 iTunes 驅動程序才能識別設備。
二、iPhone檔案傳到電腦無線傳輸的4招
1.透過AirDrop iPhone資料轉移電腦Mac
適用檔案:照片、影片、文檔等小型檔案
AirDrop 是蘋果設備間快速無線傳輸的功能,以下是透過AirDrop在iPhone和Mac之間進行檔案無線傳輸的步驟。
AirDrop 的操作步驟:
- 確保iPhone和Mac開啟藍牙和WiFi功能。
- 在iPhone上打開「檔案」應用程式,選擇要傳輸的檔案。
- 點擊左下角的「共享」圖標,選擇「AirDrop」。
- 在AirDrop列表中選擇目標Mac。
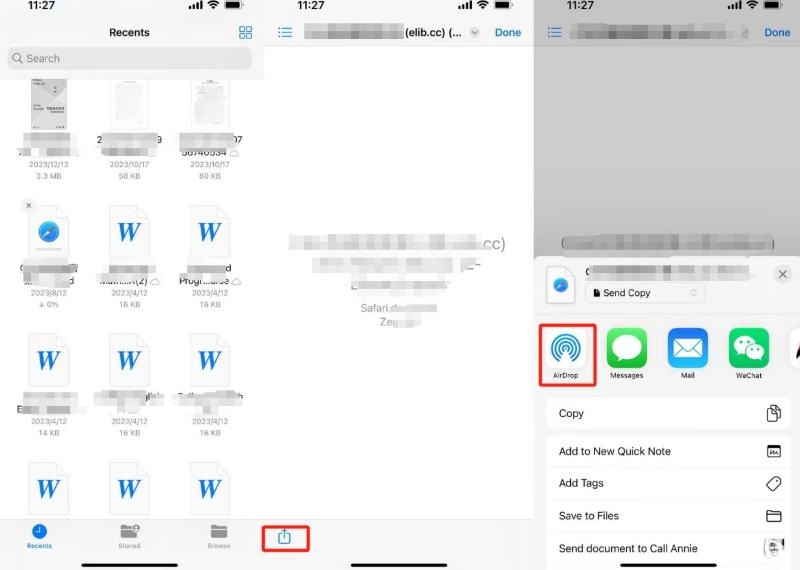
1、需要連接藍牙和WiFi,傳輸中受連接狀態影響。
2、為避免傳輸中斷,iPhone需保持喚醒狀態。
3、不適用於傳輸大量資料。
2.透過iCloud iPhone傳檔案到電腦
適用檔案:照片、文件、備忘錄等
iCloud 是蘋果提供的雲端服務,能夠方便地同步和備份您的iPhone檔案。以下是透過iCloud進行,iPhone手機檔案傳到電腦的步驟。
- 打開iPhone「設置」,點擊您的名稱,進入「iCloud」。
- 確保「iCloud Drive」開啟,並選擇需要傳輸的檔案。
- 在「檔案」應用程式中,選擇您要分享的檔案,點擊左下角的「共享」按鈕。
- 選擇「儲存到iCloud Drive」,選擇目標資料夾,點擊「儲存」。
- 在電腦上,打開Windows檔案總管,點擊iCloud照片。選擇檔案,然後點擊下載按鈕(通常是雲朵圖標),將檔案下載到電腦。

1、iCloud只提供有限的5GB免費空間。
2、設備數據與雲端同步,誤刪檔案可能導致其他設備上的檔案被清除。
3、傳輸速度受檔案大小和網絡環境影響。
4、無法自定義選擇檔案進行傳輸。
3.透過iCloud.com iPhone傳檔案到電腦
適用檔案:照片、影片、文件和備份數據等各類檔案
如果您未在電腦上安裝 iCloud 應用程式,可以透過瀏覽器登入 iCloud.com ,點擊「照片」,然後選擇並下載所需的照片到電腦。
- 在 iPhone 上打開「設定」,點擊 [您的姓名] > 「iCloud」,然後根據需要傳輸的檔案啟用相關選項。
- 在 PC 上,訪問 iCloud.com 並使用與 iPhone 相同的 Apple ID 登入。
- 選擇您希望復制的檔案類型。
- 選擇要傳輸的檔案,並將其下載到 PC 上。
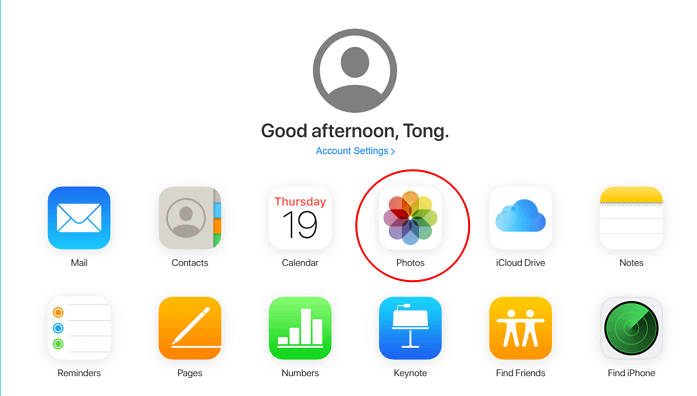
1、需要穩定的網路連接。
2、iCloud 存儲空間限制。
3、應用數據無法直接訪問,以及下載速度可能受網路帶寬影響。
4.透過Dropbox iPhone傳檔案到電腦
適用檔案:照片、影片、文件等各種檔案
Dropbox 是一個流行的雲端儲存服務,允許用戶輕鬆共享檔案。以下是透過Dropbox進行iPhone檔案傳到電腦的步驟。
Dropbox 的操作步驟:
- 在iPhone上下載並安裝Dropbox應用程式,登錄或註冊一個帳戶。
- 選擇要上傳的檔案,點擊「共享」,然後選擇「儲存到Dropbox」。
- 開啟Dropbox應用程式,在「檔案」部分找到您上傳的檔案。
- 將檔案從 PC 上上傳到 Dropbox,然後您可以查看剛剛上傳的檔案。選擇需要的項目,並將它們下載到您的電腦。
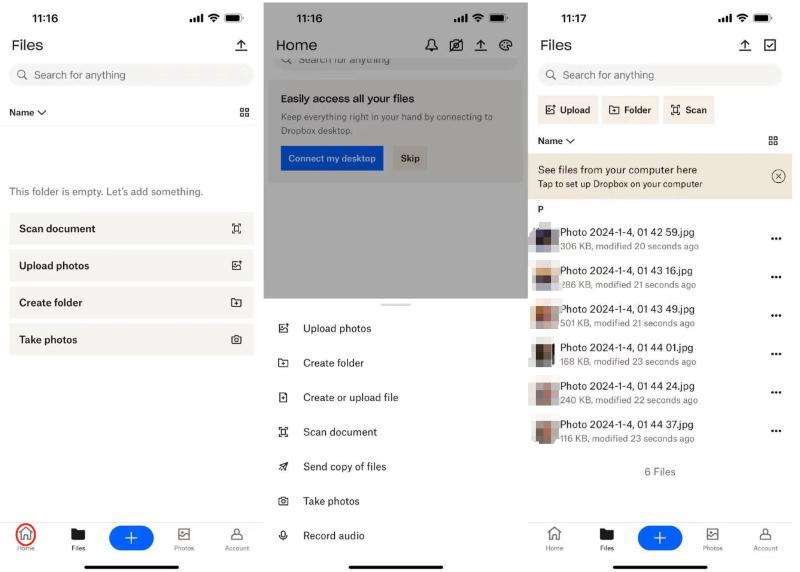
1、Dropbox只提供有限的2GB免費空間。
2、適用於傳輸少量檔案,大量檔案需付費。
3、傳輸速度受網絡環境影響。
四、iPhone 檔案傳到電腦的常見Q&A
Q1:iPhone连接电脑没反应怎麼辦?
- 检查数据线:确保数据线正常工作,没有损坏。
- 更换 USB 端口:尝试将数据线插入电脑的其他 USB 端口。
- 重启设备:重启 iPhone 和电脑,看看是否能解决问题。
- 更新驱动程序:确保电脑的 iTunes 或 Finder 和设备驱动程序是最新的。
- 信任此电脑:在 iPhone 上查看是否出现“信任此电脑”的提示,选择信任。
Q2:怎麼解決iPhone連接電腦資料夾為空?
- 檢查設備硬件: 確保USB線和連接口無損,並嘗試更換USB線或連接口。
- 重啟電腦: 有時候,重新啟動電腦能夠解決連接問題。
- 檢查iPhone是否為亮螢幕狀態: iPhone需要處於亮螢幕狀態下才能連接到電腦。
- 信任電腦: 確保iPhone信任連接的電腦,這可以在iPhone「設定」中完成。
- 更改「iCloud 照片」的設定: 在iPhone「設定」中,調整「iCloud 照片」的設定,看是否影響了資料夾顯示。
Q3:iPhone type c如何連接電腦?
要將 iPhone 的 USB-C 端口連接到電腦,請使用 USB-C 數據線,將一端插入 iPhone,另一端插入電腦的 USB-C 端口或使用適配器連接到 USB-A 端口。連接後,根據提示在 iPhone 上選擇“信任此電腦”。
三、總結:iPhone傳檔案到電腦有線與無線方案對比
| 方法 | 推薦指數 | 是否需要網絡 | 空間限制 | 需要USB傳輸線 | 傳輸速度 |
|---|---|---|---|---|---|
| 檔案總管 | ★★★ | 無 | 較快 | ||
| 自動播放 | ★★★ | 無 | 較快 | ||
| Finder | ★★ | 無 | 中等 | ||
| iCloud | ★★★ | 5GB免費空間 | 慢 | ||
| Dropbox | ★★ | 2GB免費空間 | 中等 | ||
| AirDrop | ★★★★ | 無限 | 快(對小檔案) | ||
| iTunes | ★★★ | 無限 | 中等 | ||
| Tenorshare iCareFone | ★★★★★ | 無限 | 快(穩定) |
在比較了iCloud、Dropbox、AirDrop和iTunes等,多種iPhone檔案傳輸USB電腦的方法後,我們發現每種方法都存在一些局限性。iCloud和Dropbox的免費空間有限。AirDrop在大檔案傳輸方面存在挑戰。iTunes雖然提供完整的檔案管理功能,但需要安裝軟體且操作較為複雜。
然而,Tenorshare iCareFone 脫穎而出,輕鬆實現iPhone有線轉移,它不僅提供穩定、高效、方便的iPhone資料轉移電腦體驗,還支援可選擇性傳輸檔案,無需擔心空間限制,且適用於所有iOS設備。儘管需要使用USB傳輸線,但這也保證了傳輸的穩定性。因此,對於追求全方位、優質的iPhone檔案傳輸電腦體驗,Tenorshare iCareFone這款iPhone檔案傳輸到電腦軟體是您最佳的選擇。





