【隱藏技巧】iPhone三指手勢傳照片到iPad,比Airdrop更快!
Barbara Wagner/ 2024-12-18 / iOS 數據傳輸
你還在用 AirDrop 傳檔案嗎?那你就落伍了!今天要教你一個超酷又高效率的小技巧,用 iPhone 手勢傳照片到 iPad,簡單到讓人拍案叫絕!只要一個三指手勢,不用連線、不用設定,照片秒傳,快到讓人懷疑人生。
如果你還不知道如何將照片放入 iPad,或是想找最快的方法,這篇文章就是為你量身打造的!馬上往下看,解鎖這個隱藏版技能吧!
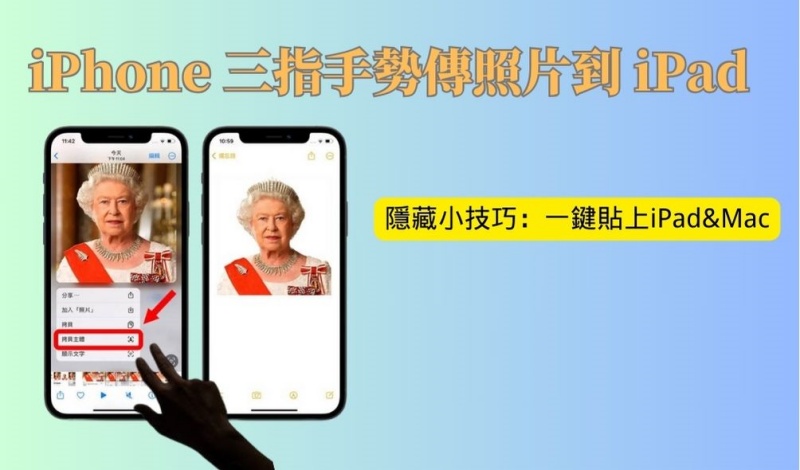
一、iPhone 手勢拷貝照片是什麼?與 AirDrop 的區別?
iPhone 手勢拷貝是一個簡單又冷門的小技巧,透過三指操作,就能快速「拷貝 & 貼上」照片或文字到 iPad。完全不用雲端或第三方 app,靠 iOS 系統內建的「通用剪貼簿」(Universal Clipboard) 就能秒完成,是多設備間傳輸的隱藏神器!
想用這功能?你的設備需要:
- 登入同一個 Apple ID。
- 開啟藍牙和 Wi-Fi,並確保兩設備靠近。
iPhone 手勢拷貝 vs. AirDrop 功能對比
| 功能特點 | iPhone 手勢拷貝 | AirDrop |
|---|---|---|
| 使用方式 | 三指手勢操作(拷貝 & 貼上) | 從「分享選單」選擇接收設備 |
| 適用設備 | 僅限登入同一 Apple ID 的個人設備 | 支援 AirDrop 的任何 Apple 設備 |
| 傳輸速度 | 幾乎即時完成 | 速度快,但受文件大小影響 |
| 適用場景 | 單一檔案或少量文字的快速傳輸 | 多檔案分享或與其他人之間的檔案傳輸 |
| 操作簡單性 | 操作簡單,只需三指完成拷貝與貼上 | 需要手動選擇設備並等待確認接收 |
| 傳輸檔案格式 | 照片、文字、部分檔案 | 照片、影片、文件等多格式支持 |
| 共享對象 | 僅限個人多台 Apple 設備 | 可與其他 Apple 使用者共享檔案 |
二、如何用 iPhone 手勢將照片傳到 iPad?
在開始操作前,請確認以下設定:
- iPhone 和 iPad 登入同一 Apple ID。
- 進入「設定」>「通用」> 開啟 iPhone 接力。
- 開啟兩設備的藍牙與 Wi-Fi,並保持近距離(10 公尺內)。
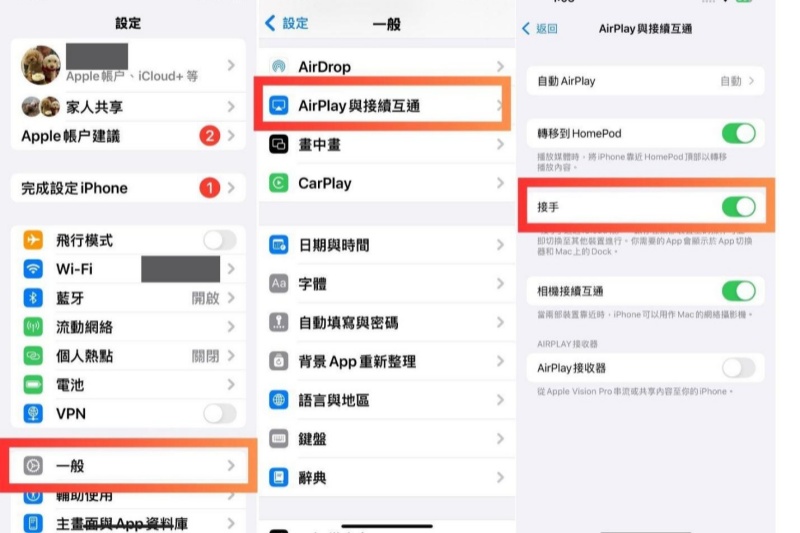
➢準備好後,按照以下步驟進行:
- 在 iPhone 相簿中找到要傳的照片。
- 用三指在照片上輕輕一捏(縮小手勢),畫面會出現「拷貝」提示。
- 在 iPad 打開可貼上照片的 App(如「備忘錄」或「訊息」)。
- iPad 手勢為三指在目標位置輕輕一放(放大手勢),畫面會出現「貼上」提示,照片即傳送成功。
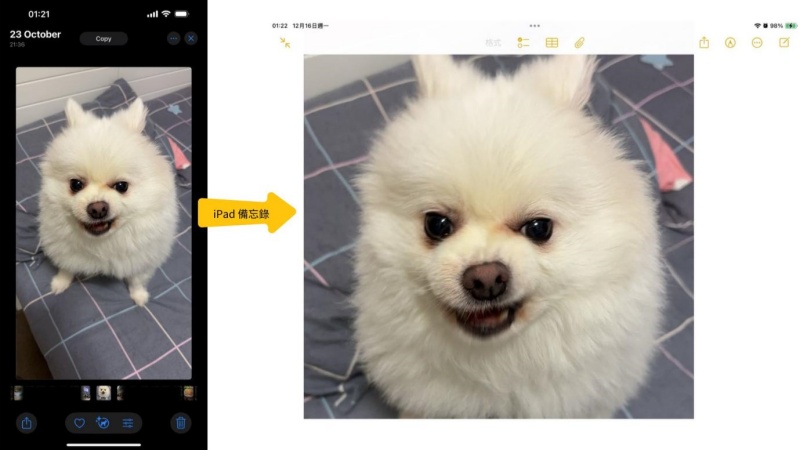
![]() 注意事項:
注意事項:
- 支持格式:僅適用於單張照片或文字。
- 手勢靈敏度:三指操作需輕柔,過快或過慢可能無法觸發。
- 設備距離:需在藍牙有效範圍內(約 10 公尺)。
三、如何用 iPhone 手勢將照片傳到 Mac?
在操作前,請確認以下設定:
相同 Apple ID:iPhone 和 Mac 登入相同 Apple ID。
開啟 接力 功能:
iPhone:進入「設定」>「通用」> 開啟 iPhone 接力。
Mac:進入「系統設定」>「通用」> 勾選「允許 接力 在這台 Mac 和你的 iCloud 裝置之間」。
藍牙與 Wi-Fi:開啟兩設備的藍牙與 Wi-Fi,並保持近距離(約 10 公尺內)。
打開支持貼上的應用:確保 Mac 開啟可貼上內容的 App,例如 Notes、Pages 或 Keynote。

➢完成準備後,按照以下步驟操作:
- 在 iPhone 相簿中找到需要傳送的照片。
- iPhone 三指複製照片,畫面會顯示「拷貝」提示。
- 打開 Mac 上的支持貼上功能的 App(如 Notes 或 Pages),選擇適合的位置。
- 在 Mac 的目標 App 中按 Command (⌘) + V,或右鍵選擇「貼上」,照片即刻顯示。
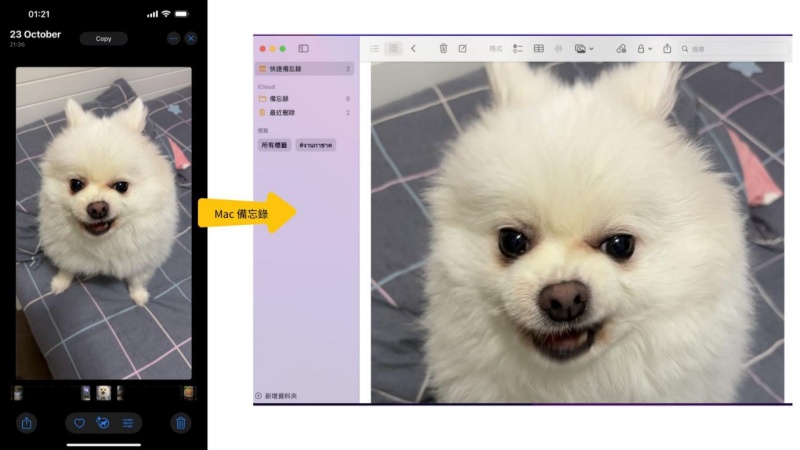
![]() 注意事項:
注意事項:
- 適用場景:此方法適合單張照片或少量內容的快速傳輸。
- 同步延遲:通用剪貼簿同步可能需 1-2 秒,若拷貝後無法立即貼上,稍等片刻即可。
四、用 iCareFone 批量傳照片到 iPad,高效又輕鬆!
覺得 iPhone 拷貝照片雖然酷,但一次只能傳一張太麻煩?別擔心!Tenorshare iCareFone 是你的完美解決方案。這款專業的 iOS 資料管理工具,讓你可以批量處理 iPhone iPad 照片互傳,不僅無數量限制,速度還快得令人驚嘆!
無論是旅行拍的海量照片,還是重要的工作檔案,只需簡單幾步就能一次搞定。iCareFone 結合便捷性與高效能,讓你徹底告別繁瑣,享受秒級傳輸的極致體驗!
| 功能對比 | iCareFone | iPhone 手勢 |
|---|---|---|
| 傳輸數量 | ✅ 支持批量傳輸,可一次性傳數千張照片,省時省力 | ❌ 每次僅限一張,操作繁瑣 |
| 操作流程 | ✅ 一鍵選擇,多項批量傳輸,簡單直覺 | ❌ 逐張操作,效率低 |
| 傳輸速度 | ✅ 高速傳輸,特別適合大批量照片或檔案 | ❌ 單張即時傳輸,手勢反應會影響速度 |
| 適用場景 | ✅ 批量照片傳輸、資料遷移,尤其適合設備升級或大規模整理照片 | ❌ 僅適用於少量照片或臨時性拷貝 |
| 支援設備範圍 | ✅ 支援多台 iOS 裝置,甚至可備份至 PC/Mac,方便管理 | ❌ 僅限 接力 啟用的設備間使用 |
為什麼選擇Tenorshare iCareFone?
iCareFone 不只是傳照片工具,更是高效資料管理專家!不論是日常整理照片,還是設備升級後的大量檔案遷移,iCareFone 以其批量、高速、多功能的優勢,徹底解放你的雙手,讓你輕鬆管理 iOS 資料!
如何使用 iCareFone iPhone 照片傳到 iPad?
- 點擊並下載安裝軟體,適用於 Windows 和 Mac 系統。
- 使用數據線將 iPhone 和 iPad 連接到電腦。
- 啟動 iCareFone,點擊主畫面中的「數據管理」選項。系統會自動掃描你的 iPhone 資料,並顯示分類清單(包括照片、音樂、影片等)。
- 點擊「照片」分類,瀏覽相簿內容。勾選需要批量傳輸的照片,或者直接點選「全選」。
- 點擊「匯出」,將照片暫存到電腦上。選擇 iPad 作為目標設備,然後通過 iCareFone 將照片導入到 iPad 中。
- iPhone 照片傳到 iPad 後,可在相簿中檢視所有照片,且保持原圖品質不受壓縮。
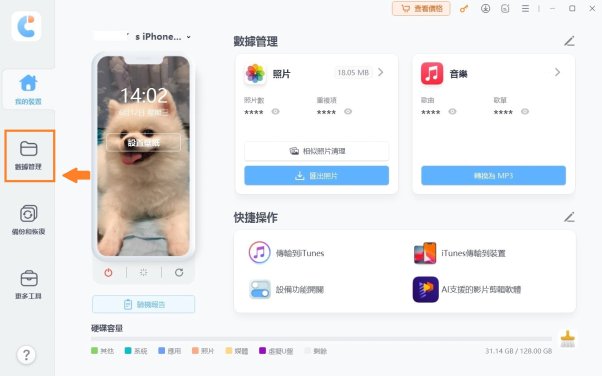
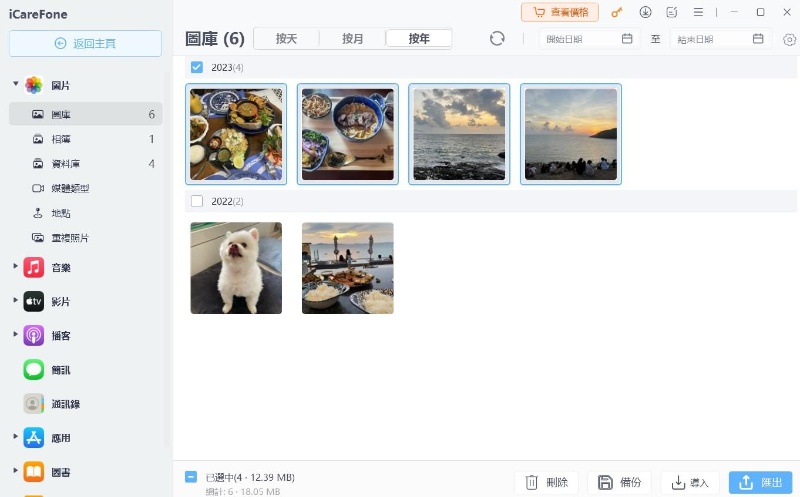
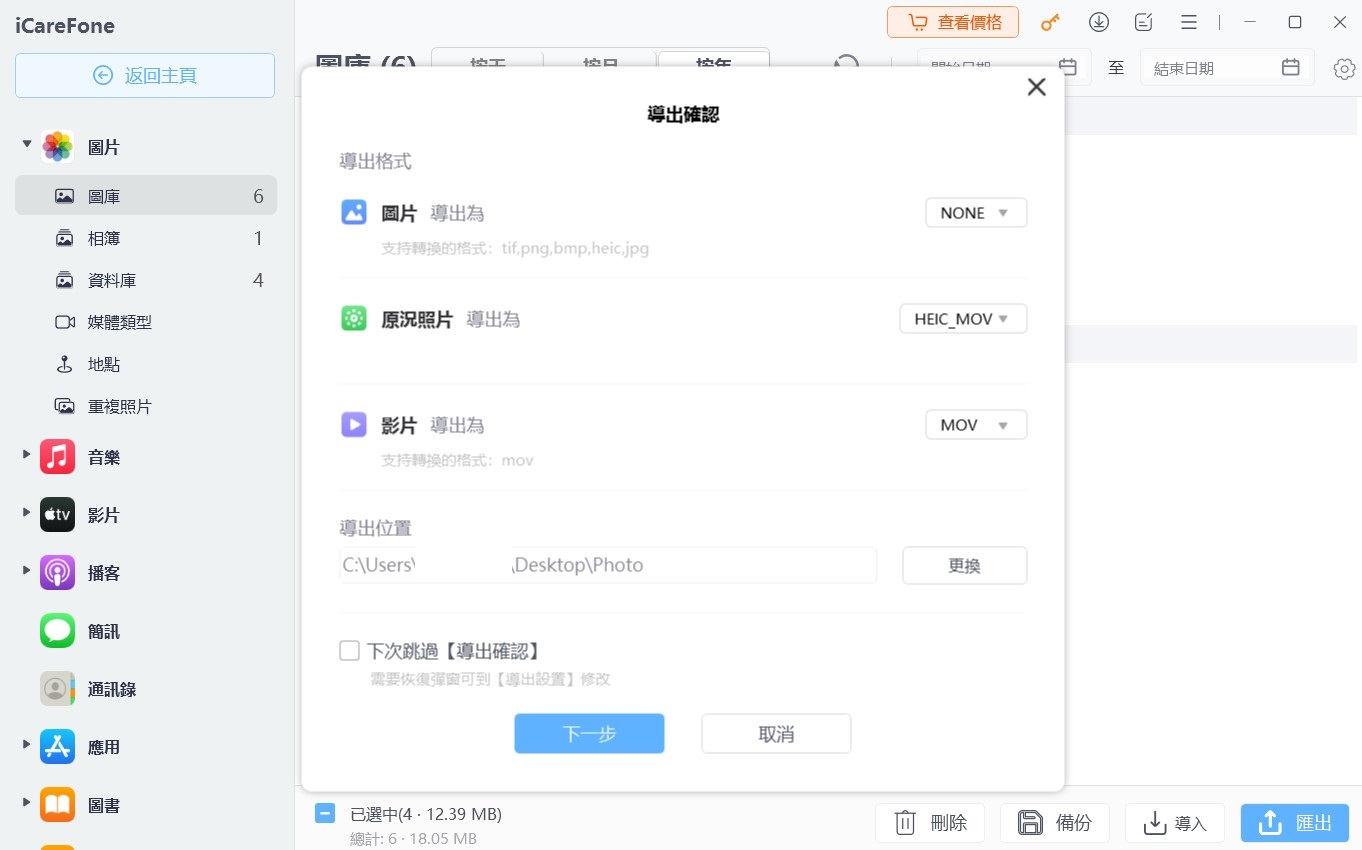
五、iPhone/iPad 手勢的常見 Q&A
Q1:如何用 AirDrop 傳照片?
AirDrop 是快速分享照片和影片的好工具,操作如下:
- 在 iPhone 和 iPad 的「控制中心」,長按網路設定區塊,選擇 AirDrop 並設為「所有人」或「僅限聯絡人」。
- 進入相簿,選中照片,點擊「分享」。
- 選擇接收設備(如 iPad),即可完成傳輸。
Q2:如何取消 iPhone 和 iPad 照片同步?
iCloud 照片會自動同步照片,若想取消,可按以下步驟:
- 前往「設定」> 點擊 Apple ID > 「iCloud」> 「照片」,將「同步此 iPhone/iPad」關閉。
- 關閉後,iCloud 照片不會同步到該設備,但本地照片仍保留。
Q3:安卓手機如何將照片傳到 iPad?
雖然安卓和 iPad 無法直接傳輸,但可以採用以下方法:
- Google 雲端硬碟:在安卓手機上上傳照片到 Google Drive,然後在 iPad 上登入下載。
- 第三方工具(如 iCareFone):將照片從安卓傳到電腦,再通過 iCareFone 導入 iPad
- WhatsApp 或 Email:用 WhatsApp 或 Email 將照片發給自己,並在 iPad 上下載。
總結
不管是單張分享還是批量傳輸,本文介紹的多種方法都能滿足需求。iPhone 手勢傳照片到 iPad 是快速簡便的選擇,iPhone 藍牙傳照片則適合多媒體的即時分享,而Tenorshare iCareFone 提供高效穩定的批量處理功能,輕鬆解決大規模傳輸的煩惱。
如果你需要更高效的照片管理工具,iCareFone 絕對是你的最佳選擇!立即下載,讓你的數位生活更輕鬆、更智能!






