iPhone影片壓縮完整指南2025 |免App、免費工具推薦
Barbara Wagner/ 2025-04-27 / iOS 數據傳輸
專業iPhone檔案管理大師,智慧壓縮影片不失真,一鍵釋放手機空間,讓你的iPhone永遠保持最佳狀態!
嘿,你是不是也常常用iPhone拍下生活的點滴,卻發現儲存空間很快就告急?或者想把一段精彩的影片分享給朋友,卻因為檔案太大而卡住?別擔心,今天我們要聊的就是「iPhone影片壓縮」這個超實用的技巧!不管你是想讓手機多存點東西,還是順暢地分享影片給大家,這篇全攻略都會一步步帶你搞定。
我們會介紹iPhone內建功能、超方便的第三方工具(特別推薦Tenorshare iCareFone),還有線上壓縮的小秘訣。語氣輕鬆、步驟簡單,保證你一看就懂,馬上就能上手。準備好了嗎?讓我們一起來解決「影片檔案太大」的煩惱吧!

- 為什麼需要進行iPhone影片壓縮?
- 1.iPhone影片壓縮內建壓縮法:免App快速縮小影片
- 2.5款免費iPhone影片壓縮App推薦(附操作圖解)
- 3.線上壓縮影片神器:免安裝、無浮水印
- 4.電腦壓縮影片:Windows/Mac適用工具
- 5.進階技巧:壓縮影片不降低畫質的秘訣
- 6.Tenorshare iCareFone:iPhone影片管理終極神器
- 7.常見QA:iPhone影片壓縮失敗、檔案損毀怎麼辦?
為什麼需要進行iPhone影片壓縮?
你有沒有發現,現在iPhone拍的影片越來越清晰,4K、HDR這些功能雖然很棒,但檔案大小也跟著暴增?一小段影片動不動就幾百MB,甚至上GB,對16GB或64GB的iPhone用戶來說,真的是一場儲存空間的惡夢。更別提想把影片傳到WhatsApp、Line或寄email時,常會因為「mp4檔案太大」而失敗。
這時候,壓縮影片就派上用場了!它能幫你把影片檔案縮小,既節省空間,又方便分享。更厲害的是,現在的技術可以在影片壓縮不失真的情況下完成,讓你省空間又不失畫質。是不是很心動?接下來就教你幾招簡單又好用的方法!
1.iPhone影片壓縮內建法:免App快速縮小影片
iPhone本身就有一些小工具可以幫你壓縮影片大小,雖然功能不算太強大,但日常用起來還是挺方便的。來看看兩種方法:
方法① 調整錄影設定
➢適用情境:還沒拍攝影片,想從源頭減少檔案大小
步驟:
- 步骤 1: 開啟「設定」→「相機」→「錄影」
- 步骤 2: 將解析度從4K改為「720p HD, 30 fps」
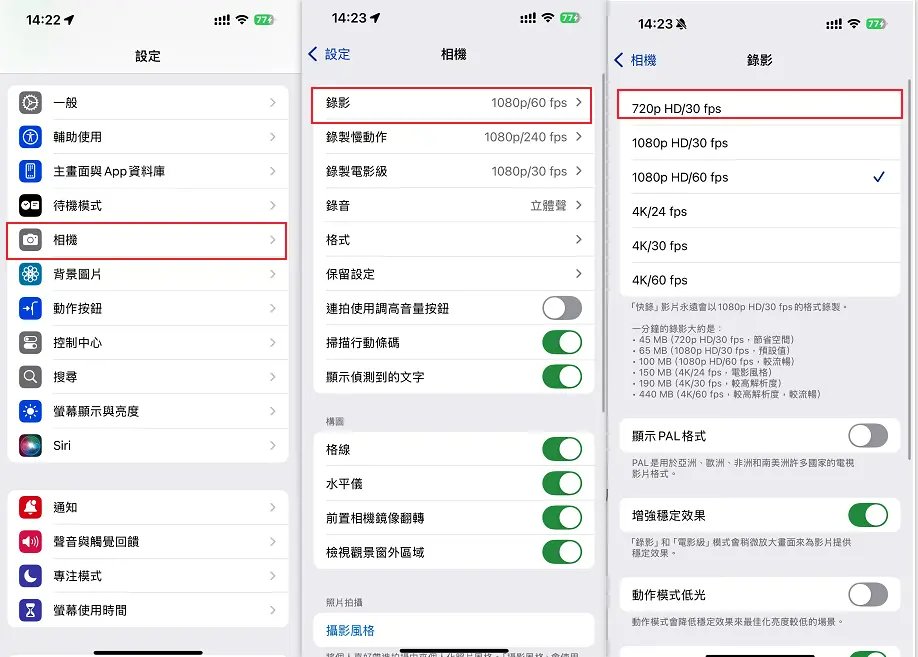
👉 優點:一勞永逸減少後續影片體積
👉 缺點:畫質較低,不適合專業拍攝
方法② 壓縮成ZIP檔
➢適用情境:想一次傳送多部影片給朋友
步驟:
- 步骤 1: 在「照片App」選取影片→點「分享」→「儲存到檔案」
- 步骤 2: 開啟「檔案App」長按資料夾→選擇「壓縮」
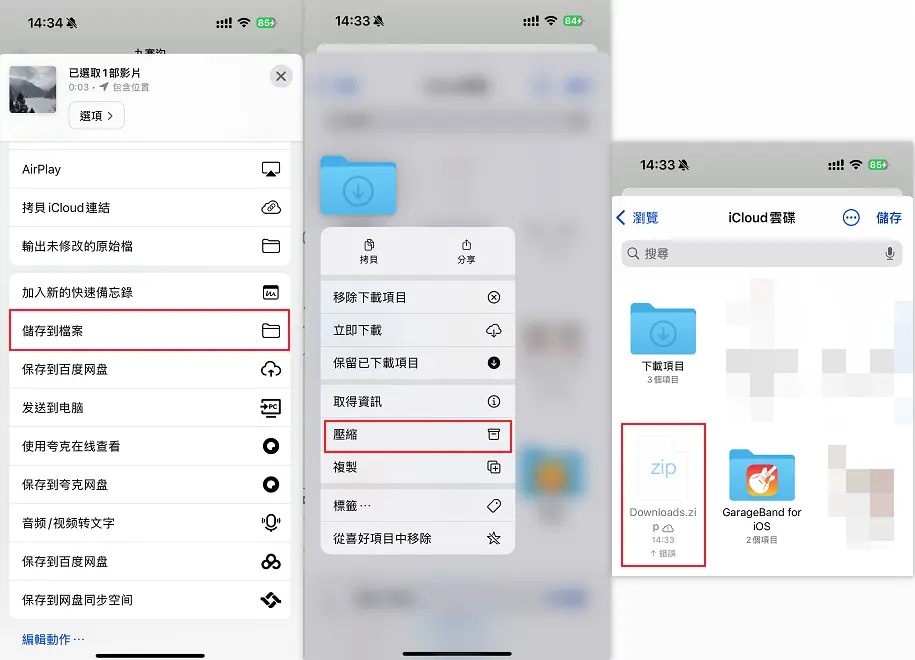
👉 優點:免安裝App、適合臨時傳檔
👉 缺點:壓縮率有限,畫質不變
方法③ 用「照片」修剪影片
➢適用情境:如果影片已經拍好了,可以用內建的「照片」應用稍微縮減一下。
- 步骤 1: 開打開「照片」,選中你的影片。
- 步骤 2: 點「編輯」,拖動兩端的滑桿,剪掉不必要的部分。
- 步骤 3: 點「完成」,選擇「儲存為新影片」。
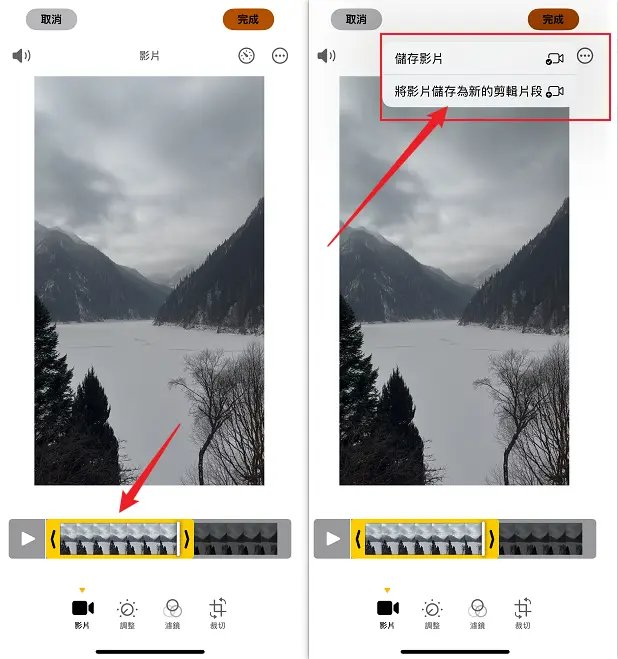
👉 優點:操作簡單,剪輯小白也能輕鬆上手
👉 缺點:只能小幅度縮小影片檔案,要是需要大幅壓縮,還是得靠其他工具哦!
2. 5款免費iPhone影片壓縮App推薦(附操作圖解)
| App名稱 | 特色 | 適用情境 |
|---|---|---|
| Video Compress | 可調位元率、保留原始畫質 | 需要精細調整壓縮參數 |
| Compress Videos | 批量處理、釋放80%空間 | 大量影片快速瘦身 |
| iMovie | 內建剪輯+輸出低解析度 | 邊剪片邊壓縮 |
| Clipchamp | 網頁版免安裝、支援浮水印去除 | 臨時壓縮急用 |
| YouCompress | 無須註冊、直覺操作 | 懶人首選 |
操作示範(以Video Compress執行iPhone影片壓縮):
- 開啟App→選擇影片→拖動滑桿調整壓縮比例
- 預覽畫質→點擊「Output」儲存至相簿
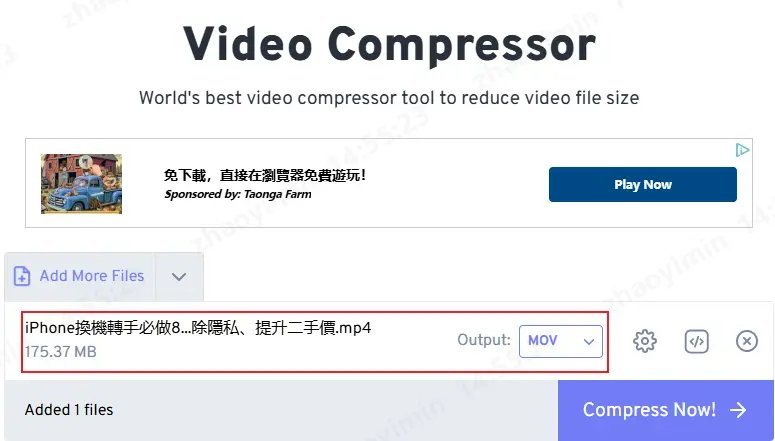
3.線上壓縮影片神器:免安裝、無浮水印
不想裝軟體?那線上工具就是你的好幫手!以下是兩個熱門選擇,免費壓縮影片超方便:
工具① Clideo
- 特色:直覺介面、支援MP4/MOV
- 教學:上傳影片→選擇「壓縮50%」→下載檔案
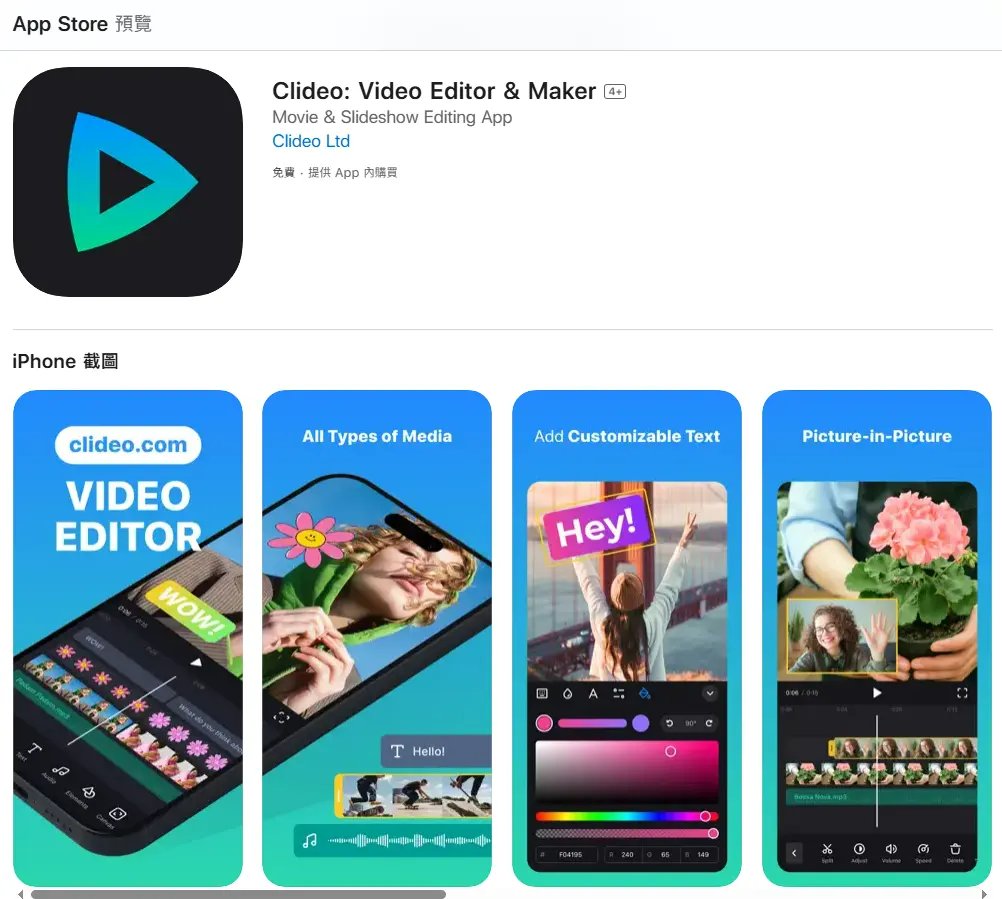
工具② Media.io
- 特色:AI智慧壓縮、最高縮小90%
- 教學:拖放影片→自訂解析度→一鍵輸出
工具③ VEED.IO
- 特色:自訂壓縮選項
- 教學:進入VEED.IO網站→上傳影片,調整設定→點「壓縮影片」,然後下載
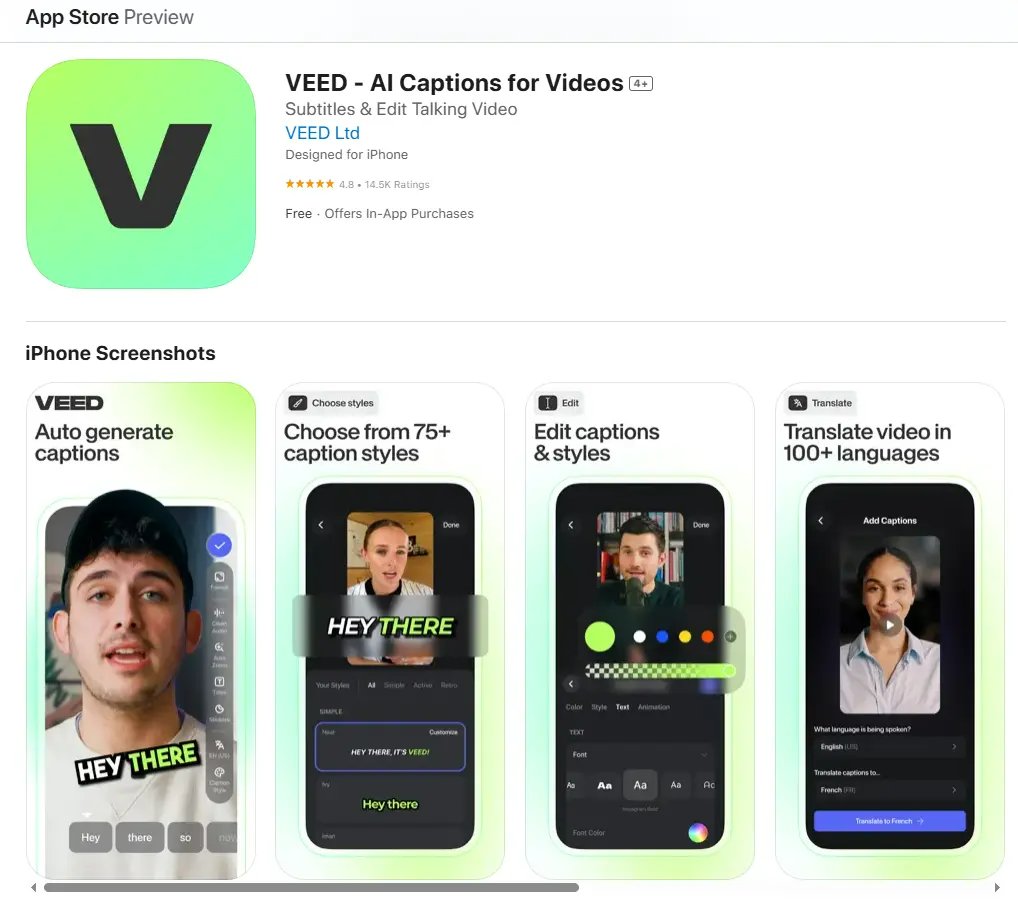
![]() 小貼士:
小貼士:
建議用Safari開啟,避免Chrome下載卡頓,適合小份量的影片壓縮免費需求。
4.電腦壓縮影片:Windows/Mac適用工具
如果你使用Windows系統,以下是幾種Windows影片壓縮的方法:
| 軟體名稱 | 優勢 | 推薦對象 |
|---|---|---|
| HitPaw Video Converter | 無損壓縮+批次處理 | 常需轉檔的創作者 |
| HandBrake | 開源免費、支援進階編碼 | 技術控用戶 |
| Wondershare UniConverter | 一鍵優化+雲端整合 | 多功能需求者 |
Mac電腦如何壓縮影片:
使用「Apple Compressor」可輸出專業級壓縮檔,適合影片創作者
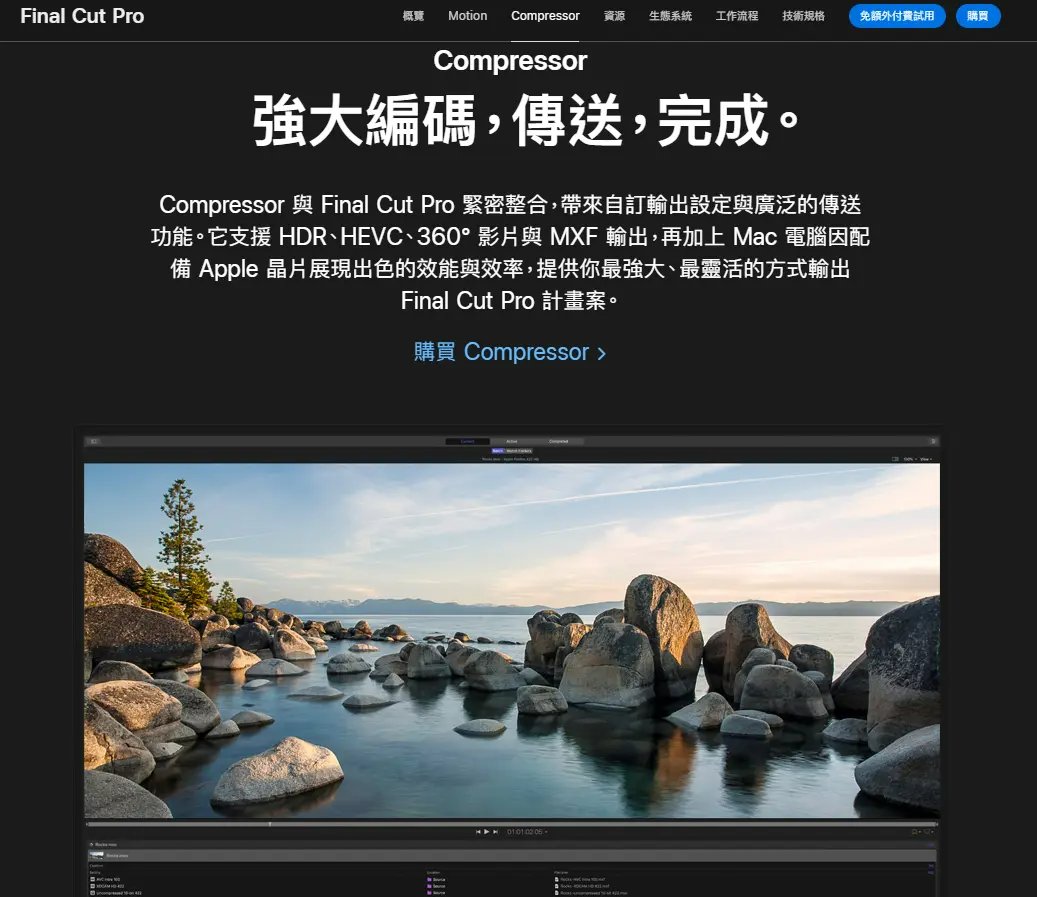
5.進階技巧:壓縮影片不降低畫質的秘訣
想讓【iPhone影片壓縮】更順利?這裡有些小撇步和提醒:
- 備份原檔:壓縮前先存一份原影片,以防萬一。
- 調整影格率(FPS):從60fps降為30fps,體積減半
- 剪除冗長片段:用Splice或iMovie修剪不必要的段落
- 轉換格式:MOV轉MP4可縮小20%-30%
- 選擇H.265編碼:比傳統H.264節省50%空間
掌握這些技巧,壓縮影片檔案絕對沒難度!
6. Tenorshare iCareFone:iPhone影片管理終極神器
說到 iPhone影片壓縮,第三方應用絕對是個大救星!在眾多選擇中, Tenorshare iCareFone 真的超值得推薦。它不只是一個影片壓縮app,還是全能的iPhone檔案管理神器,讓你輕鬆搞定影片檔案壓縮的問題。
![]() Tenorshare iCareFone 能為您做什麼?
Tenorshare iCareFone 能為您做什麼?
如何壓縮影片——iCareFone小白教學?
- 電腦安裝iCareFone→連接iPhone
- 選擇「影片」→勾選檔案→點擊「導入」
- 設定輸出格式(如MP4 )→完成後自動同步至手機
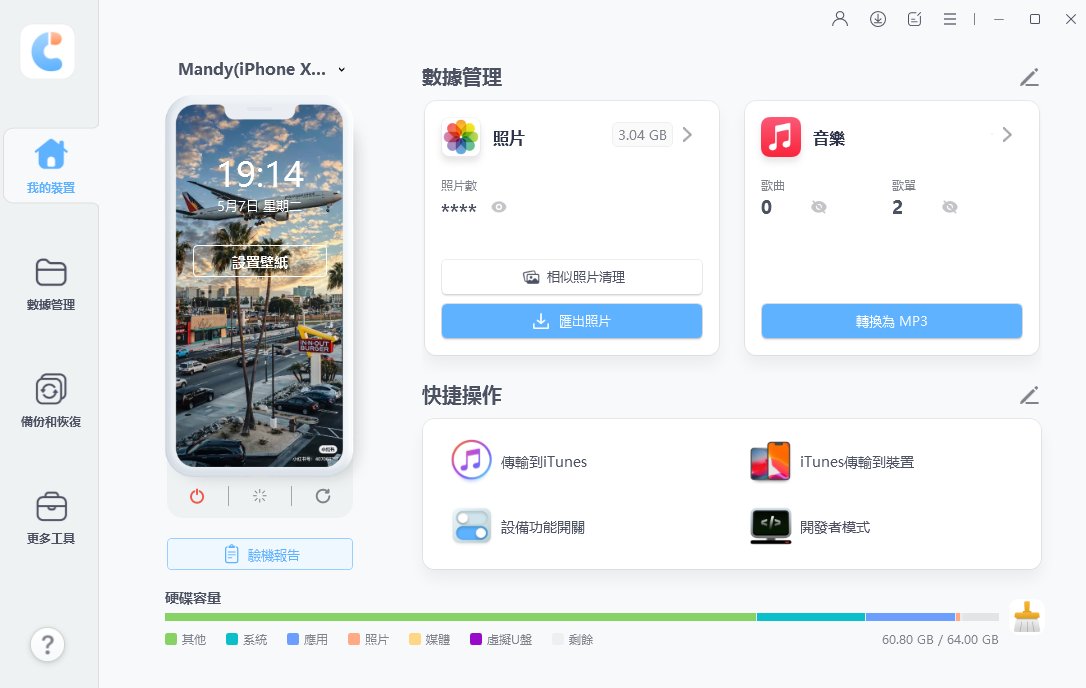
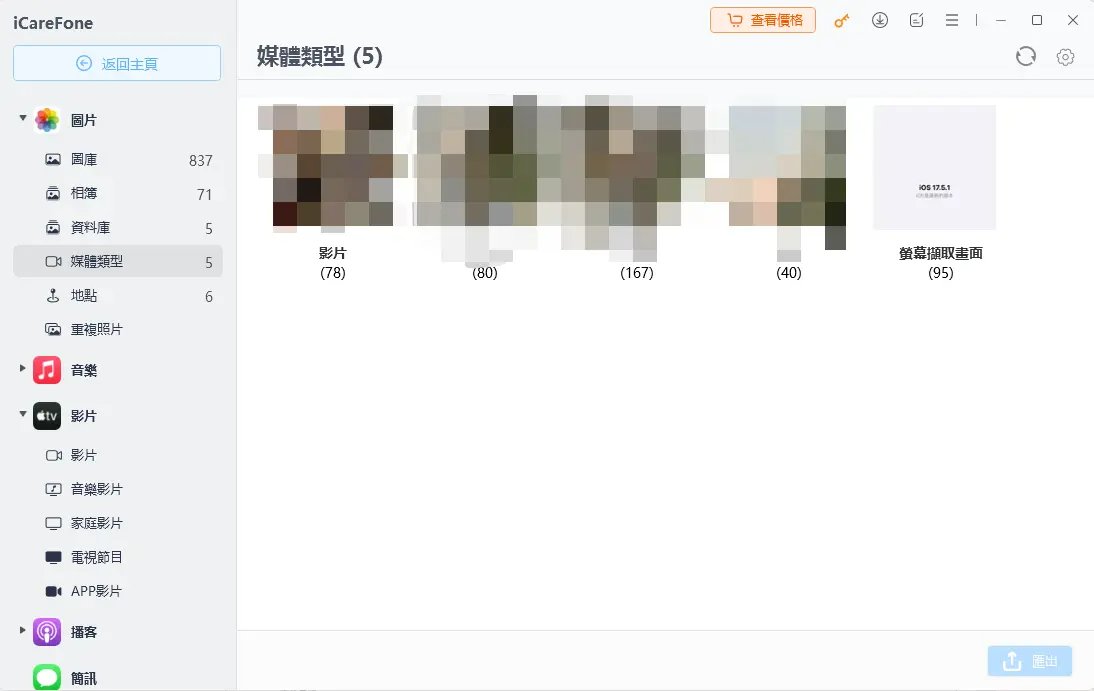
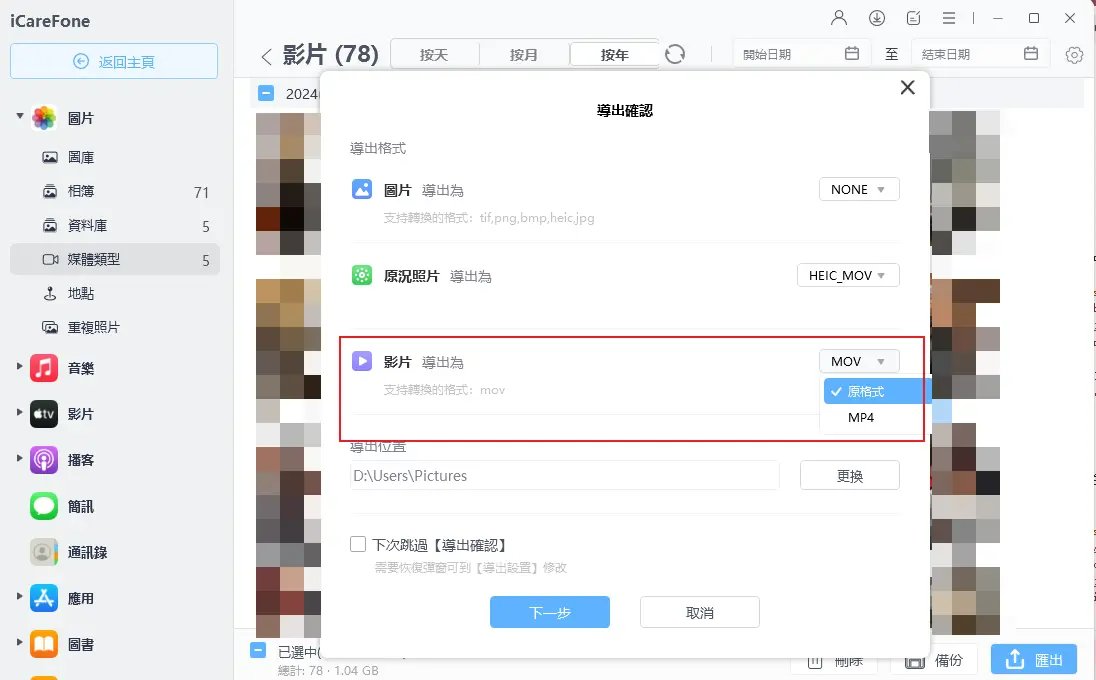
用Tenorshare iCareFone,影片容量縮小超快速,還能避免「影片檔案太大」的尷尬。不管是日常用還是專業需求,它都能幫你完美解決!
![]() 號外號外:
號外號外:
限時優惠:官網輸入折扣碼「XD3FW」享8折!
7. 常見QA:iPhone影片壓縮失敗、檔案損毀怎麼辦?
Q1:壓縮後影片模糊怎麼辦?
A:改用「無損壓縮工具」如HitPaw,或調整位元率(建議至少5Mbps)
Q2:ZIP檔無法開啟?
A:用「檔案App」解壓縮,或安裝iZip等專業工具8
Q3:如何避免iPhone影片壓縮失敗?
A:推薦Tenorshare iCareFone內建修復功能,自動處理錯誤
Q4:壓縮後的影片無法在IG上傳?
A:用Tenorshare iCareFone轉換為MP4格式,解析度設為1080x1920
結語:高效壓縮+智慧管理=iPhone空間自由!
看完這篇 iPhone影片壓縮全攻略,你是不是覺得壓縮影片一點也不難?不管是用iPhone內建功能、線上工具,還是超強的 Tenorshare iCareFone ,每個方法都能幫你解決「影片檔案太大」的困擾。特別是Tenorshare iCareFone,它不只讓壓縮影片變簡單,還能全面管理你的iPhone檔案,真的超值得一試!
現在就動手試試吧!點擊下載Tenorshare iCareFone,輕鬆節省空間,讓你的iPhone影片分享無憂!有任何問題,歡迎在下方留言,我們一起聊聊你的壓縮經驗哦!







