如何利用iPhone備份到Mac?五種實用方案教你搞定!【2025年最新】
Barbara Wagner/ 2025-01-02 / iOS 數據傳輸
iPhone已經成為我們生活中不可或缺的一部分,它承載著大量珍貴的回憶和訊息。 有時候,當我們遇上了iPhone換新機、儲存空間不足或是對資料安全出現擔憂時,Mac備份iPhone成为了很多人的选择。
在這篇文章中,我們將提供使用iPhone備份到Mac的五大方案,以及告知您iPhone備份到Mac位置,讓你輕鬆掌握保存iPhone資料的方法,確保你的數位財富得到最安全的保護。
- 一、iPhone Mac 備份五種方案對比
- 二、iPhone備份到Mac的五大方案教學解析
- 透過 iCareFone 專業軟體免費將iPhone備份到Mac HOT
- 使用 Finder/iTunes 備份iPhone
- 使用 iCloud 備份到Mac
- 使用 AirDrop 備份到Mac
- 使用影像擷取應用程式備份到Mac
- 三、Mac備份iPhone的常見問題
一、iPhone Mac 備份五種方案對比
在开始探索五種不同的方法來將iPhone Mac 備份之前,我們先總結了以下對比表格:
| 方法 | 是否需要傳輸線 | 是否可以選擇性備份 | 是否可一鍵傳輸照片 | 是否需要網絡 | 傳輸備份速度 |
|---|---|---|---|---|---|
| Tenorshare iCareFone | 非常快 | ||||
| Finder/iTunes | 一般 | ||||
| iCloud | 受網絡速度影響 | ||||
| AirDrop | 受網絡速度影響 | ||||
| 影像擷取應用程式 | 慢 |
本文会向大家介紹五種不同的方法來把iPhone備份到Mac,透過比較這五種方法,我發現Tenorshare iCareFone不僅操作簡單,備份速度快,還可以跨平台同步數據,是iPhone 備份 Mac 的最佳選擇。雖然每種方法都有其獨特的優點和缺點,但考慮到效率和可靠性,我還是強烈建議使用 iCareFone 進行備份。當然,你也可以根據個人需求選擇最適合自己的備份方式。
一、iPhone備份到Mac的五大方案教學解析
方案一:透過 iCareFone 專業軟體免費將iPhone備份到Mac
Tenorshare iCareFone 是一款功能強大的iPhone資料備份和傳輸軟體,它能夠輕鬆將iPhone資料備份到Mac,以便在需要時進行回復。
Tenorshare iCareFone 將 iPhone備份到Mac 具有以下優秀的特點:
- 一鍵免費將iPhone檔案備份到Mac,並且支援批量操作;
- 無需連接到網絡,也無需使用iTunes或iCloud;
- 支援選擇性備份,你可以先預覽要備份的檔案;
- 支援多種檔案類型,包捨圖片、影片、音樂、通訊錄、訊息、LINE/Whatsapp的APP資料等;
- 支援iOS裝置、電腦、iTunes之間的檔案互傳,實現即時數據共享;
- 除了備份和回復功能外,還提供了其他實用功能,如HEIC格式照片轉檔JPG、熒幕鏡像輸出、iPhone 開發者模式等。
Tenorshare iCareFone備份的過程十分簡單:
- 先從以下連結下載及安裝軟體。
- 打開軟體,使用USB連接線將iPhone連接到Mac。
- 點擊左側選單的「備份和恢復」。
- 根據需要勾選想要備份的文件類型,設定儲存位置,然後點擊「備份」。
- 不用片刻,備份就完成了,你可以立即在備份列表中點擊查看剛備份的檔案數據。
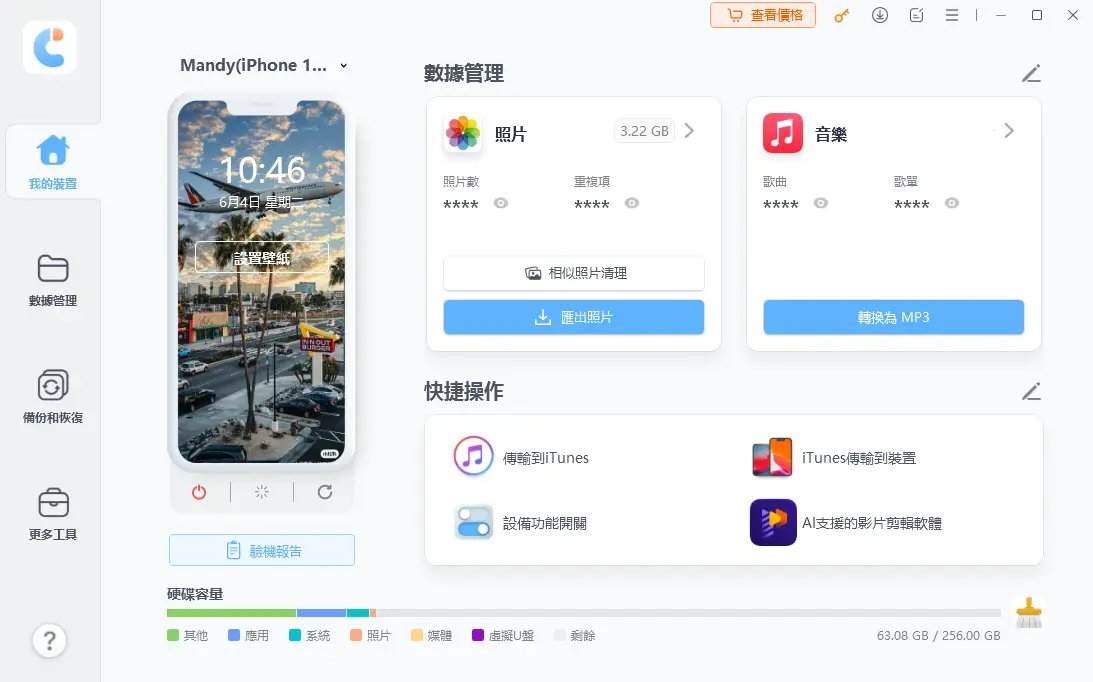


Tips:這款軟體的介面十分簡潔,你只需點擊一下,即可立刻將iPhone備份到Mac,備份速度非常簡快。備份的檔案會按照類型進行分類,方便你在電腦上直接查看備份資料。
更重要的是, Tenorshare iCareFone 直接將iPhone資料備份到Mac,過程中絕不儲存你的數據,所以你完全不必擔心資料安全和隱私洩露的問題。
方案二:使用Finder/iTunes備份iPhone
在運行macOS Catalina或之後版本的Mac上,你可以透過Finder備份iPhone:
- 使用USB連接線將iPhone連接到Mac。
- 按照畫面上的指示,在iPhone上按下「信任這部電腦」。
- 打開Finder,在左邊欄位點擊你的iPhone。
- 在「一般」分頁下,點擊「立即備份」。
- 如果要備份的資料包含敏感資訊,你可以勾選「替本機備份加密」,然後設定密碼。
- 備份完成後,你可以透過查看「上次備份」的日期確認是否順利完成備份。
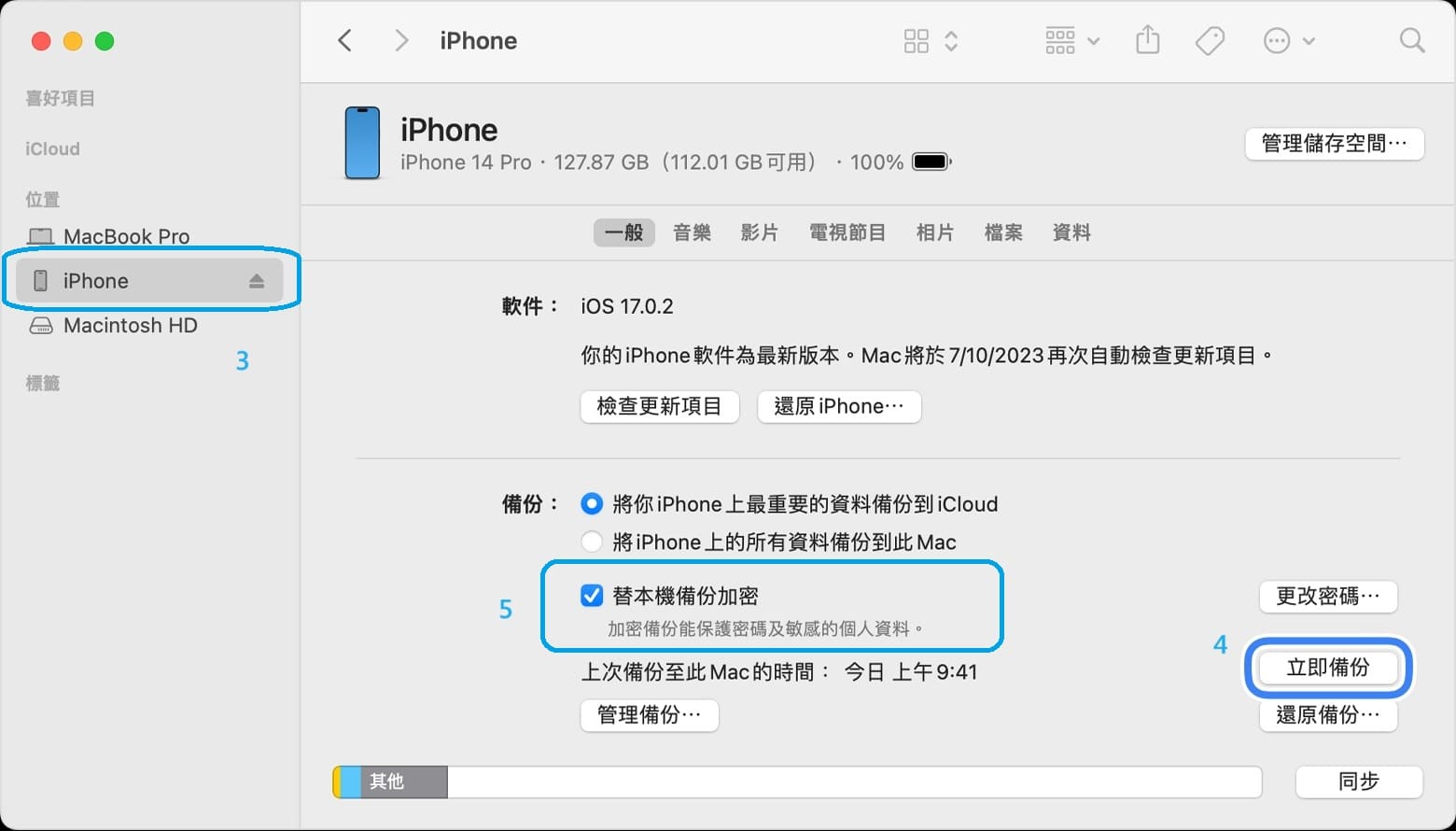
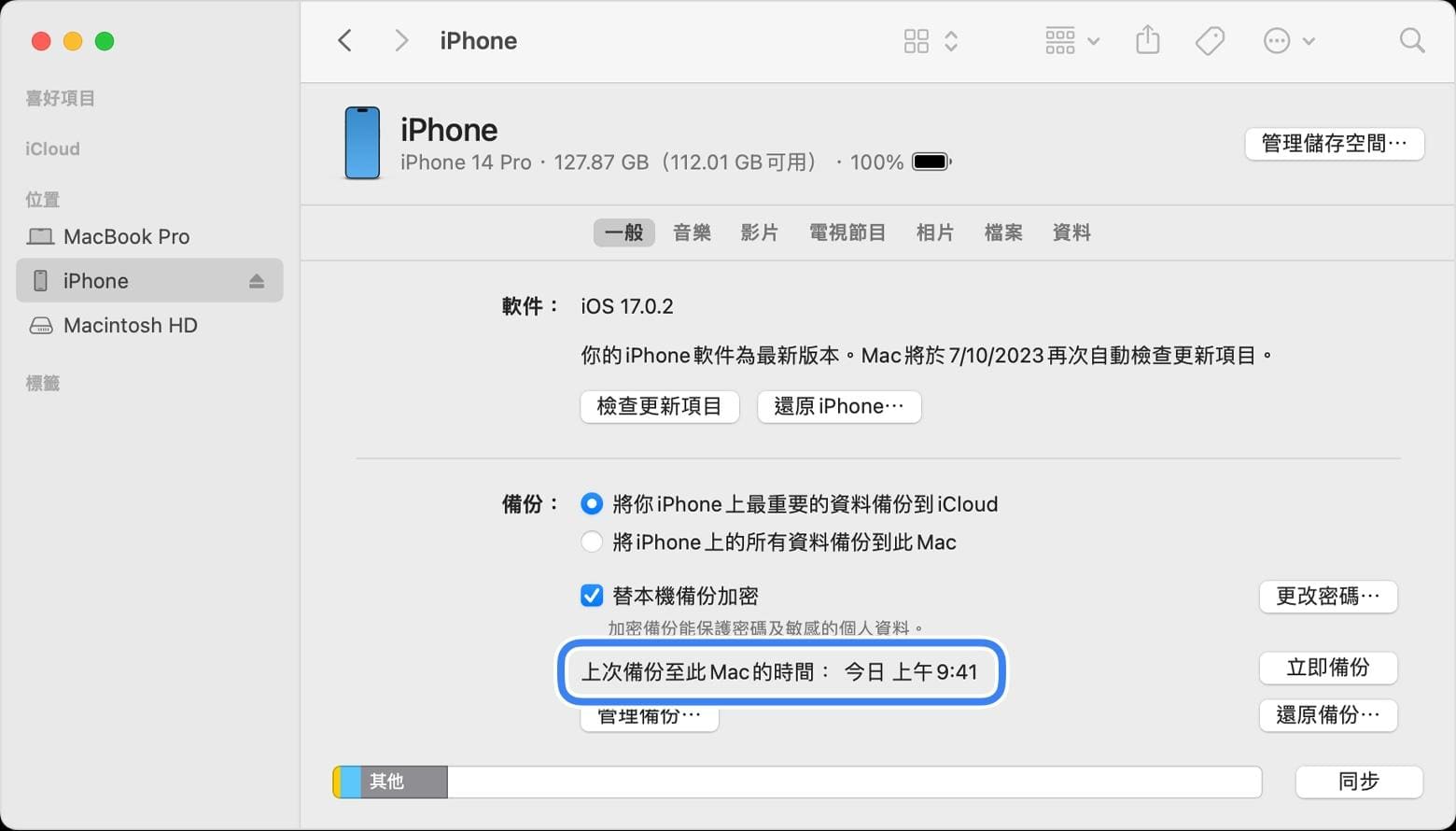
注意:如果你的macOS是較舊版本,你需要使用iTunes備份iPhone:
- 打開iTunes,使用USB連接線將iPhone連接到Mac。
- 點擊介面上方的「裝置」按鈕。
- 點擊「摘要」,然後點擊「立即備份」。
- 如果你想加密備份,可以勾選「替 iPhone 備份加密」,然後設定密碼。
- 程序結束時,你可以透過查看「上次備份」的日期確認備份是否順利完成。
- 進入「設定」>「Apple ID」>「iCloud」>「iCloud備份」。
- 打開「備份此iPhone」功能,然後點擊「立即備份」。
- 在程序完成前,請確保維持 Wi-Fi 連線。
- 備份完成後,介面下方會出現所有裝置備份,你可以點進去查看備份資料。
- 使用 USB 連接線將iPhone連接到Mac。
- 在Mac上開啟「影像擷取」應用程式。
- 選取你想要傳送到Mac的照片,並指定儲存位置,然後點擊「下載」。
- 如果你的macOS是較舊的版本,你就需要透過iTunes來找到備份位置:
打開iTunes,點擊頂部欄位中的「iTunes」,然後在菜單中點擊「偏好設定」,選取「裝置」,在列表中點擊你要查看的備份,選擇「在Finder顯示」就可以了。
- 在最新的macOS Catalina或以上版本中,備份會儲存在Finder應用程式中,你可以按照以下步驟在Mac上檢視備份檔案:
- 若要確定iPhone成功備份到Mac,可以按照以下步驟檢查:
- 若你是使用iTunes或Finder備份iPhone,你可以前往前文所提到的儲存位置查看備份是否成功。

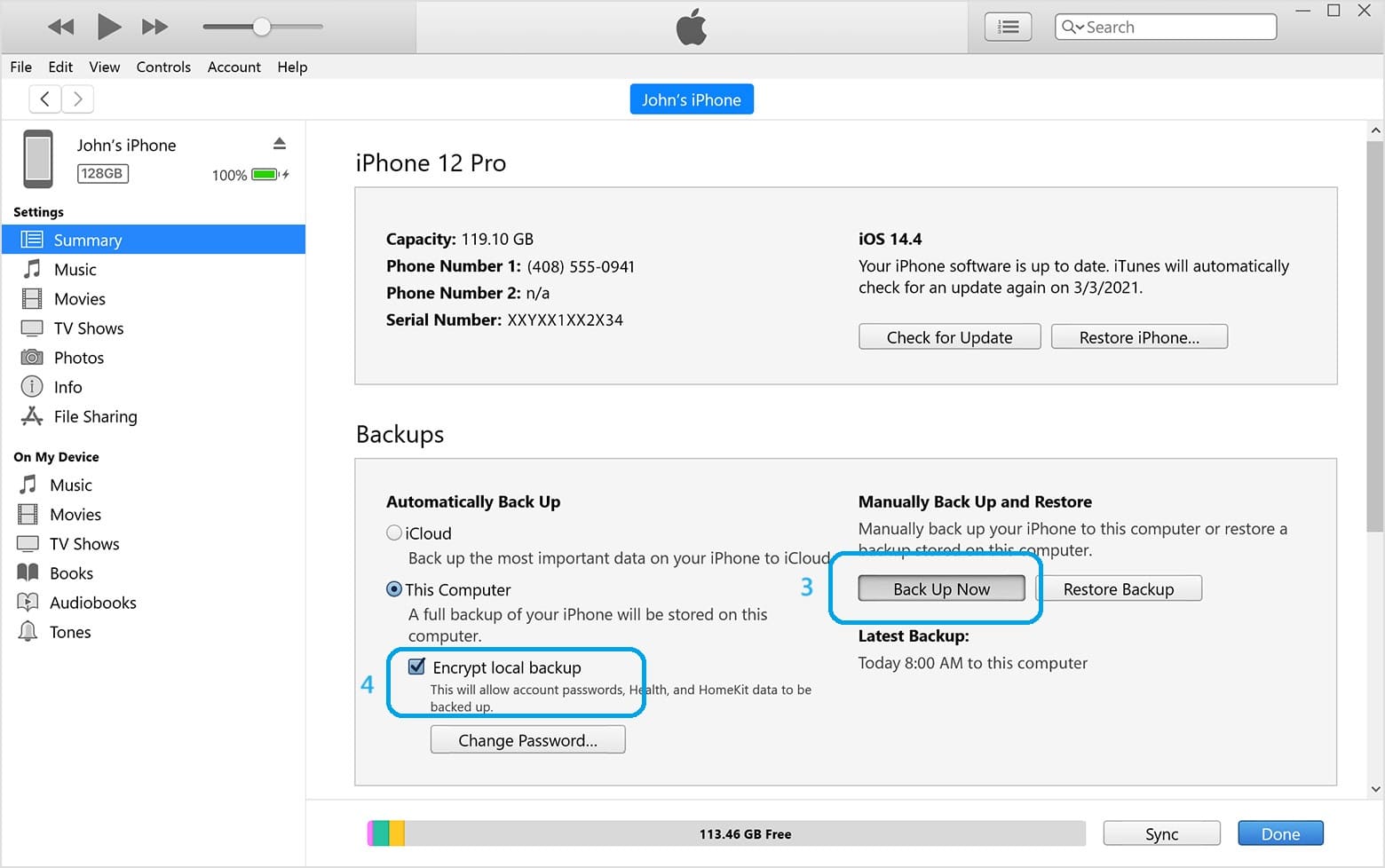
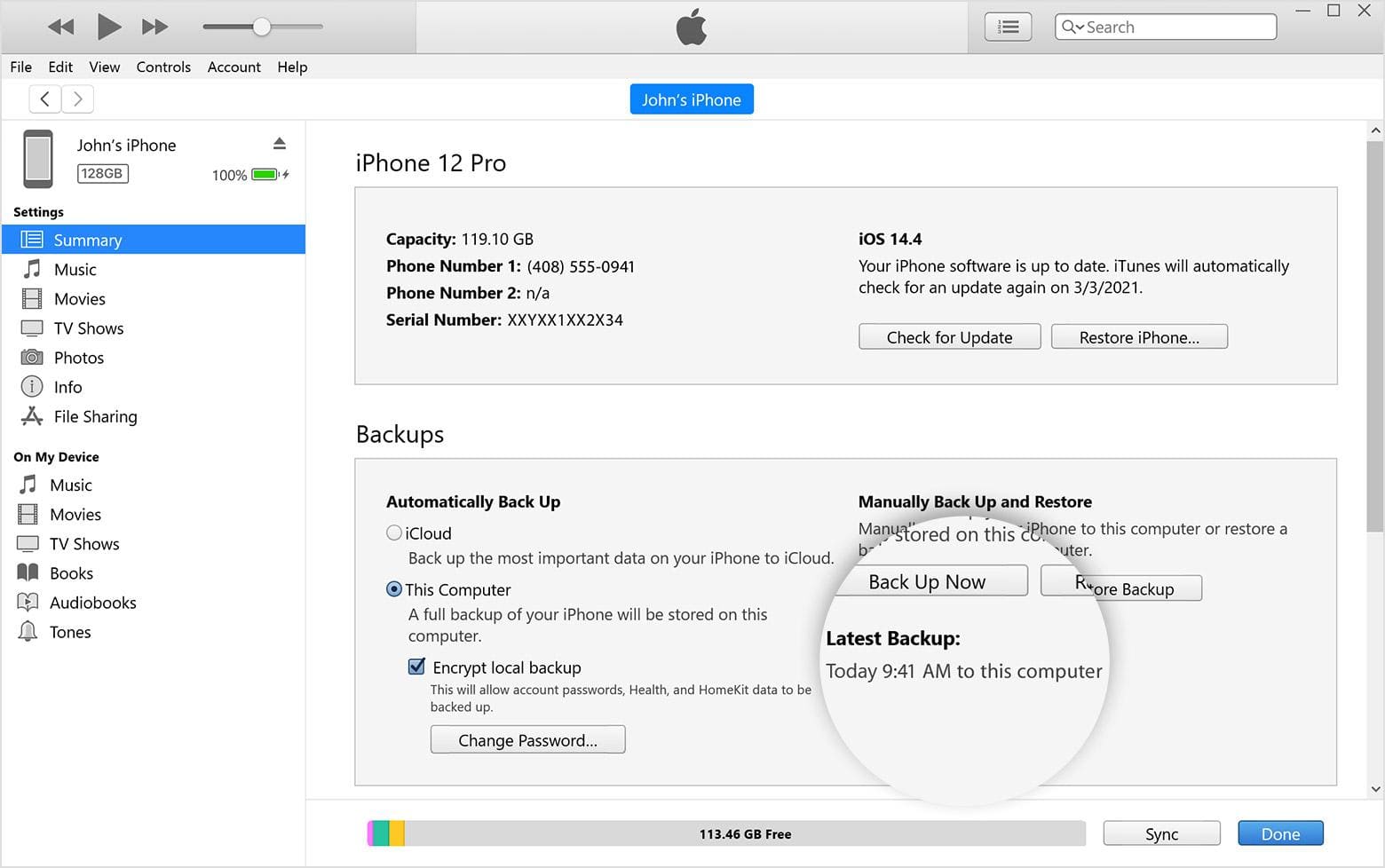
Tips:如果iTunes沒有更新到最新版本,可能會出現如傳輸過程失敗等問題。
方案三:使用iCloud備份到Mac
你也可以利用iCloud將iPhone備份到Mac,請按照以下步驟:
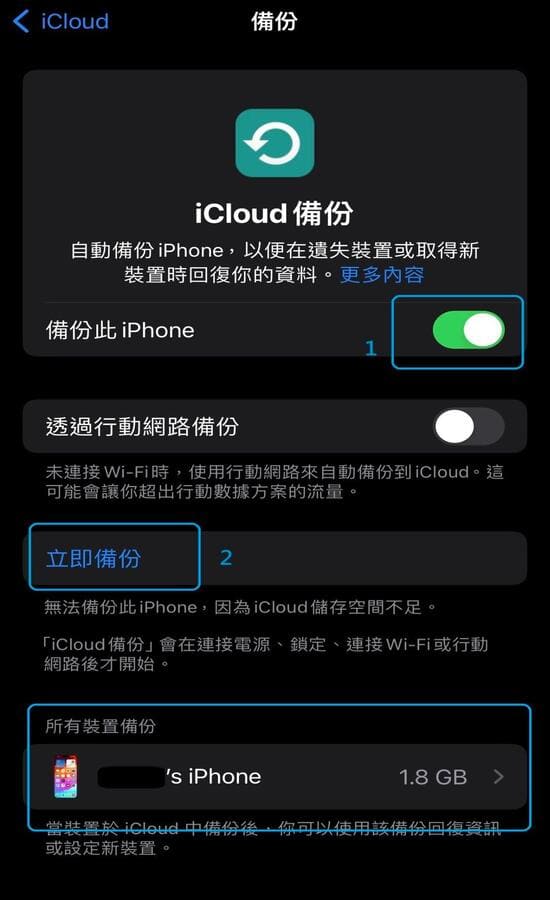
Tips:要留意的是,此方法需要穩定和高速的WiFi網絡,而且蘋果僅提供5GB的免費空間。此外,你所有的Apple裝置資料都會同步更新狀態,若不慎清除備份資料,所有的裝置資料都會同步清除。
方案四:使用AirDrop備份到Mac
以下是透過AirDrop把iPhone備份到外接硬碟Mac的步驟:
操作1:開啟iPhone和Mac的「WiFi」和「藍牙」功能。
操作2:選擇想要傳送備份的照片、影片或檔案。
操作3:點擊左下角「分享」,然後選擇AirDrop到Mac裝置,在Mac的「下載項目」資料夾找到備份資料。
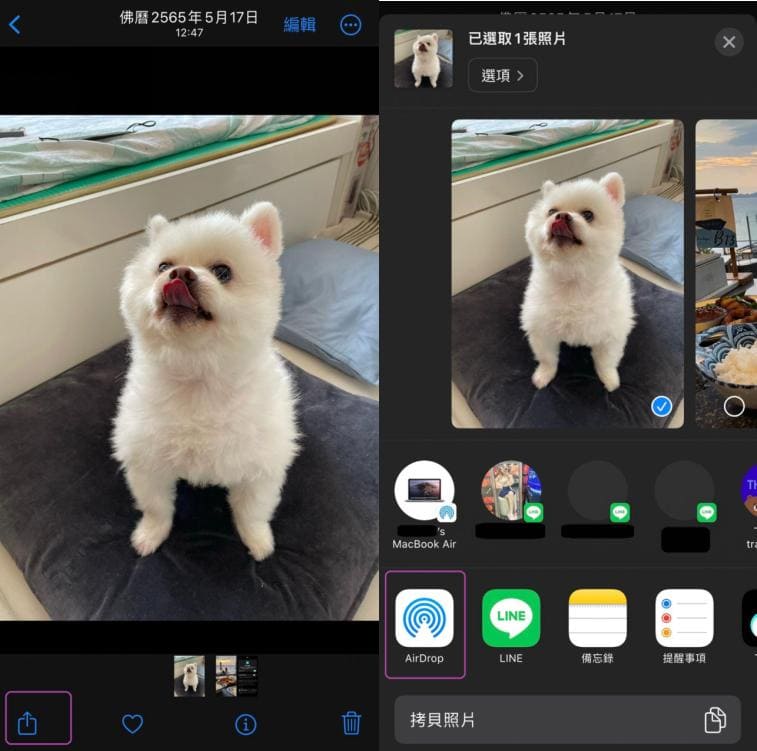
Tips:由於這個方法需要裝置連接到WiFi和藍牙,因此在傳輸過程中容易受到連接狀態的影響。為了避免傳輸中斷甚至失敗,iPhone需要保持喚醒狀態。此外,這個方法只能一次過備份少量的資料,如果檔案數量太多,可能會耗費相當多的時間。
方案五:使用影像擷取應用程式備份到Mac
要使用「影像擷取」應用程式將iPhone照片備份到外接硬碟Mac,請按照以下步驟操作:

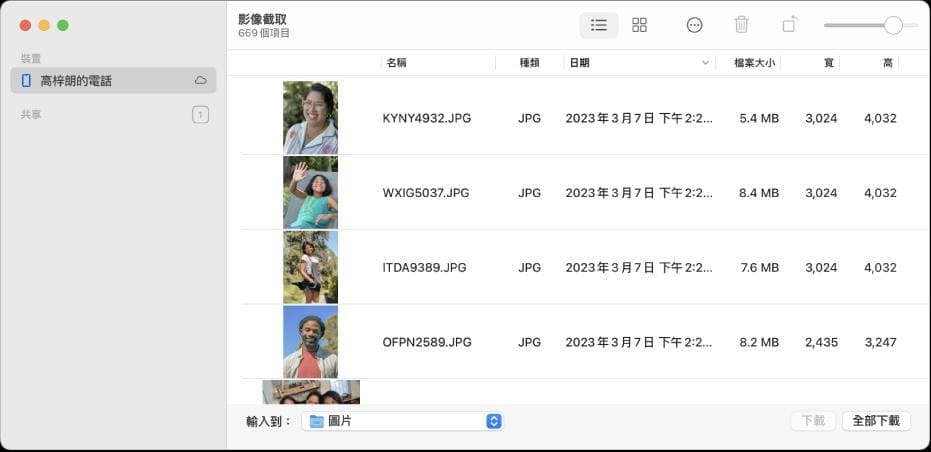
Tips:這個方法的好處是不用連到網絡、亦無需倚賴第三方軟體、也不用iCloud和iTunes。然而,它只適用於圖片和影片的傳輸和備份,且無法進行預覽,僅能查看縮圖。
三、Mac備份iPhone的常見問題
問題一:iPhone備份到Mac位置在哪裡?
如果你使用 Tenorshare iCareFone 進行Mac備份iPhone的話,你可以自行選擇儲存路徑,因此你只需前往你之前所選的位置即可查看和管理備份資料。至於其他備份方法的話,iPhone備份到Mac的位置取決於你所使用的作業系統版本。
Ⅰ.使用USB連接線將iPhone連接到Mac。
Ⅱ.打開Finder,在左邊欄位點一下你的iPhone。
Ⅲ.在「一般」分頁下,點擊「管理備份」打開備份列表。
Ⅳ.點選你想查看的備份,按一下右鍵,點選「在Finder顯示」。
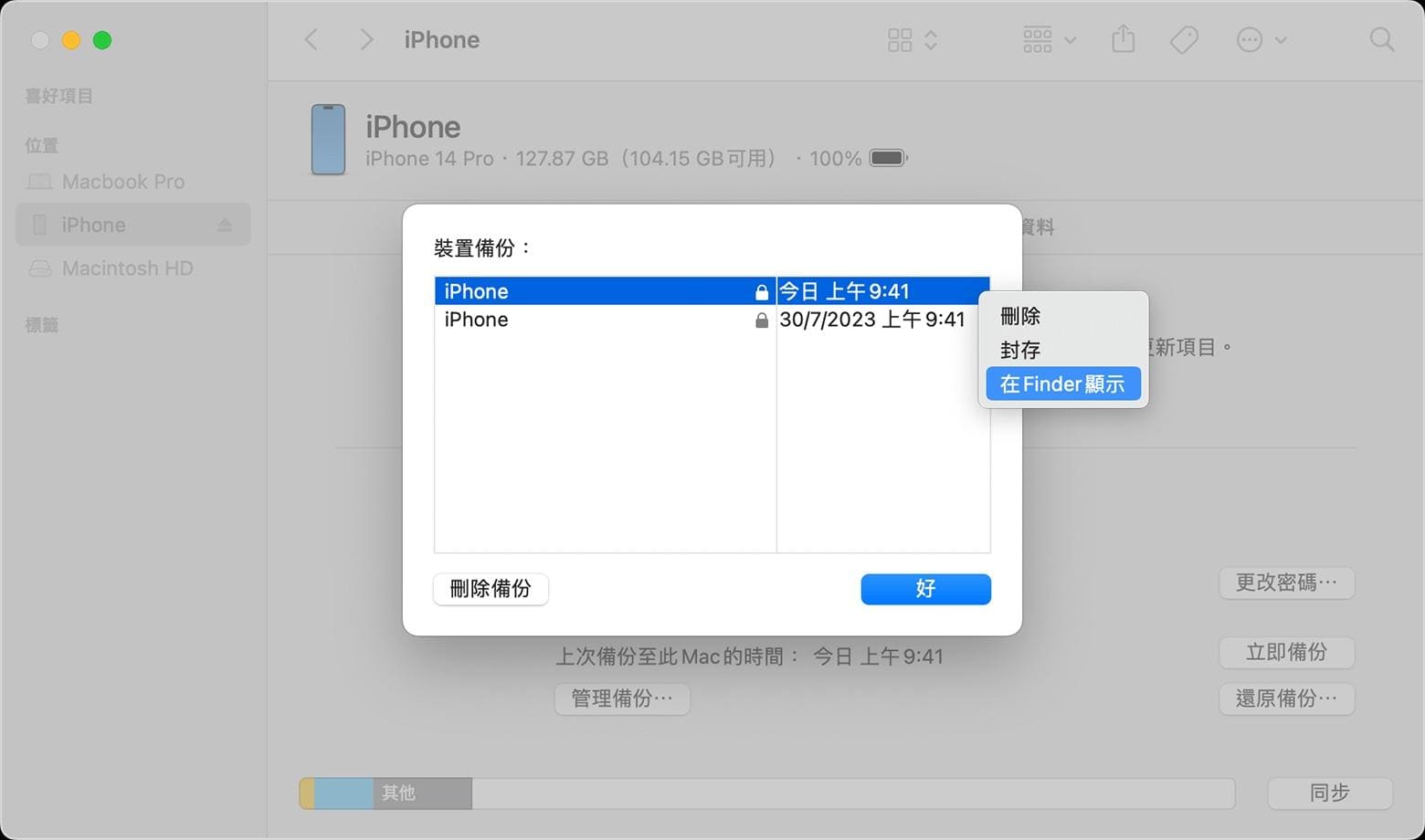
問題二:如何確定Mac備份iPhone是否成功?
在 iPhone 上,前往「設定」>「Apple ID」>「iCloud」>「管理帳號儲存空間」,然後選擇「備份」,即可檢視和管理iCloud上的備份。
四、总结
以上我們探讨了将iPhone备份到Mac的多种方法,强调了使用iTunes可能帶來的複雜性和限制。為了簡化這個過程,推荐使用 iCareFone ,它不僅可以高效地將iPhone備份Mac,解決iPhone 備份 Mac 空間不足的問題。还提供了强大的數據恢復和管理功能。iCareFone的使用者友善介面讓備份和復原過程變得輕鬆便捷,是優化iPhone資料管理的理想選擇。





