為什麼 Android 轉 iOS 失敗?探索常見問題及有效解決策略
Barbara Wagner/ 2024-09-29 / iOS 數據傳輸
如果你是Apple裝置的新手,並試圖將資料從安卓轉iOS,那你可能會碰到Android 轉 iOS 失敗的問題。但你無須擔心,我們將在本篇教學中說明Move to iOS 卡住不能用的所有相關資訊,並提供解決故障的6個有效解決方案。並詳細介紹一款超強的 [Move to iOS] iPhone 換機替代工具。讓你輕鬆換機到全新的 iPhone 16 系列裝置。
可以解決 Android 轉 iOS 失敗的問題,讓你順利完成數據轉移,無憂體驗新iPhone 16。

一、為什麼 Android 轉 iOS 失敗?
以下是造成Android轉iOS失敗的幾個主要原因,你可以對應檢查目前手機的狀況。當你找到了Move to iOS 無法轉移檔案的導因,就能夠更有效、快速地解決它。
- Wi-Fi網路不穩定或訊號太弱,導致無法完成安卓轉iOS數據轉移
- 安卓裝置型號過舊,與 iOS 不兼容,應用程式無法正常運行
- 在傳輸過程中切換到其他介面,可能會導致裝置受到干擾而中斷傳輸。
- iOS 儲存空間不足
二、修復 Android 轉 iOS 失敗的 6 個辦法
我們列出了6種有效的方案,可以幫助你在數分鐘內修復從Android移轉到iOS失敗的問題。你可以一一嘗試以下的方法,現在就開始吧!
方法1:檢查網路連線
操作步骤:前往手機的「設定」,點擊以開啟「Wi-Fi」功能,然後點「i」圖標並選擇「忘記此網路」,再連線最快的Wi-Fi網路即可。
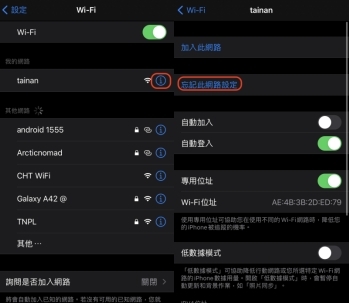
方法2:開啟飛行模式
iPhone 手機上:
開啟飛行模式再將其關閉是個重置網路連線的好方法。由於這個方法的操作既簡單又快速,因此我們認為在Move to iOS 卡住失敗時值得一試。
步驟1:下拉iPhone的控制中心的頁面直接按一下飛行模式的圖標即可開啟飛行模式。或者前往手機的「設定」,點擊以開啟「飛行模式」,然後等待大約30秒。
步驟2:接著,再次點擊「飛行模式」以將功能關閉,然後你就可以檢查是否已經問題了。
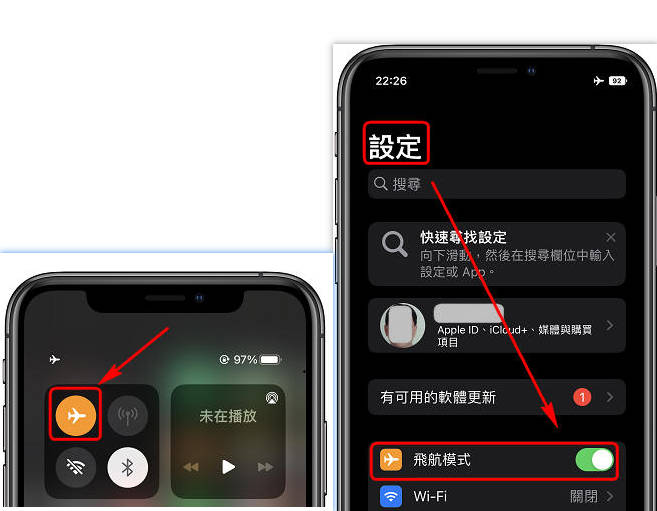
安卓手機上:
第 1 步:從螢幕頂端向下滑動以打開控制中心。
第 2 步:點擊飛機圖示以啟用飛航模式,等待幾秒鐘後再點擊圖示以關閉飛航模式。
方法3:關閉安卓自動優化功能
Android 的優化功能會自動執行各種優化,可能導致 Android 轉 iOS 失敗。你可以進入「設定」>「電池與裝置維護」>「自動優化」,將「在需要時重新啟動」選項關閉。此外,「效能優化精靈」和「Wi-Fi 智慧開關」等功能也可能影響 Wi-Fi 網路連接,建議停用這些功能後再重新嘗試安卓轉iOS資料。
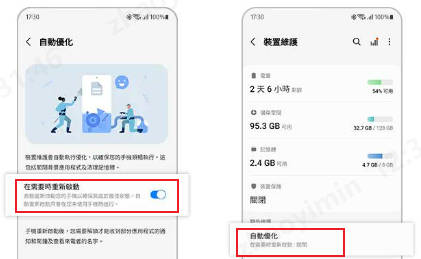
關閉 Wi-Fi 智能網絡切換
有的時候,Wi-Fi的速度與數據傳輸的速度之間存有差異。當你啟用「智能網絡切換」功能時,可能會導致網路速度的不穩定和波動。因此,我們建議你將此功能關閉,以嘗試解決Move to iOS 不能用的情況。
步驟1:前往手機的「設定」>「Wi-Fi」,然後點擊介面右上角的「更多」按鈕。
步驟2:點擊以關閉「智能網絡切換」功能即可。
不同的Android裝置型號會有不同的操作步驟,但整體過程都是大同小異的。
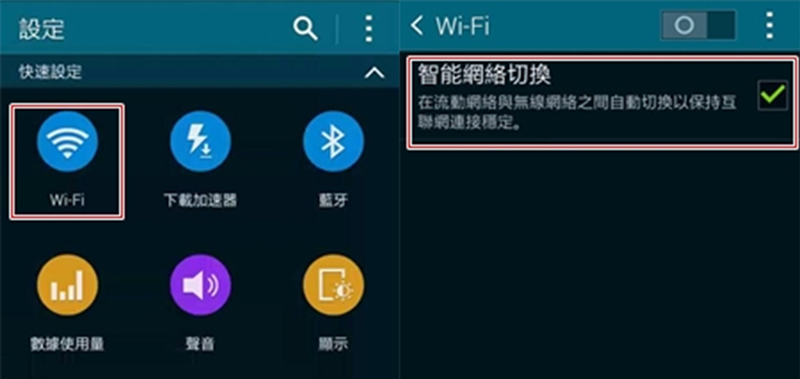
方法4:關閉在背景運行的應用程式
太多的背景運行應用程式可能會導致手機處理器過載,造成它們無法順暢運行,甚至形成Move to iOS 不能用的狀況。因此,徹底關閉這些在背景運行且無用的程式,可以有效解決Android轉iOS很久或轉移至iOS卡住等故障。
步驟1:從裝置底部邊緣向上滑動並按著,你就會看到所有正在運行的應用程式列表。
步驟2:找出不再需要的程式,然後向上滑動以將他們關閉。
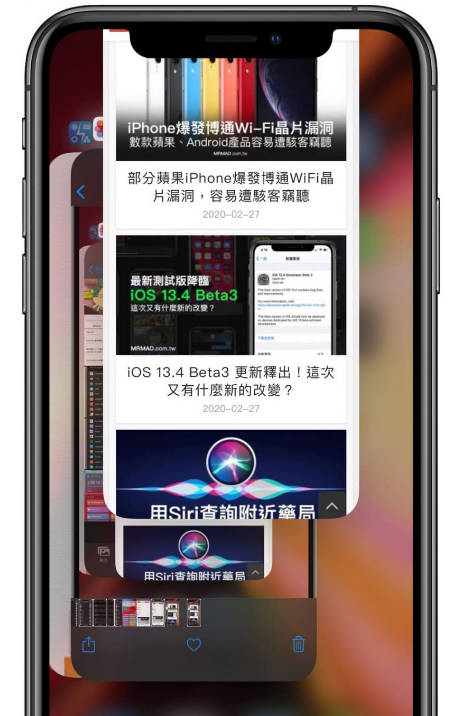
方法5:重啟 Android/iOS 裝置
當你已嘗試了以上各種方法,但從 Android 移轉到 iOS 無法轉移檔案的問題依然存在,那你可以重新啟動想要轉移數據的Android和iOS裝置。這個方法將會強制關閉所有程式,並刷新手機的運行,以解決你所面對的問題。
Android 裝置:
步驟1:長按「電源」鍵數秒(「電源」鍵通常會在裝置的上方或右側,部分裝置也可能會在左側),介面上就會彈出一個新的視窗。
步驟2:你會看到兩個選項,分別是「電源關閉」和「重新啟動」。點擊「重新啟動」並耐心等待數秒,裝置就會開始自動重啟了。
iOS 裝置:
長按 iPhone 的「電源鍵」和任一音量鍵數秒(通常位於裝置的上方、右側或左側),然後滑動滑塊以關閉裝置,接著再長按電源鍵以重新啟動。
方法6:使用[Move to iOS]的最佳替代工具—Tenorshare iCareFone
如果你不想丟失重要的資料,如照片、文檔、訊息、對話紀錄等,那選用Tenorshare iCareFone 就是最好的決定。這款軟體可以協助你快速完成數據轉移,自由選擇想要同步的檔案並輕鬆實現iOS轉iOS。它的操作簡單易懂,只需要拖動即可匯入、匯出資料,且完整備份保存在電腦中,節省雲端儲存空間。
Tenorshare iCareFone的超強功能簡介:
- 檔案傳輸超方便,在電腦操作既簡單又直觀
- 免費備份iOS裝置的資料至電腦,包括照片、影片、通訊錄、LINE對話記錄等
- 一鍵完成iOS轉iOS,用戶可自行選擇想要轉移的檔案,節省更多時間
- 支援批量完成HEIC 轉 JPG,可同時轉檔1000張圖片(限Win 版)
- 支援所有iOS裝置及系統,包含最新的iPhone 16、iOS 18
影片教學
如何將iOS資料轉移到iOS?
在電腦下載並安裝Tenorshare iCareFone,然後將舊的手機連接至電腦。點擊主介面左側的「備份和恢復」以啟動功能。

接著,你就會在介面看到所有的檔案類型。勾選你想要傳輸的數據類型後,點擊「備份」以繼續。

耐心等待數分鐘後,你就可以看到備份成功的提醒,以及備份檔案的大小、備份時間等資訊。

此時,將你的新手機連接至電腦,然後勾選剛剛完成備份的檔案並點擊「查看」按鈕。

你會看到介面顯示從舊裝置中備份的所有數據,而你可以勾選想要轉移的資料,然後點擊下方的「恢復到設備」就完成了。
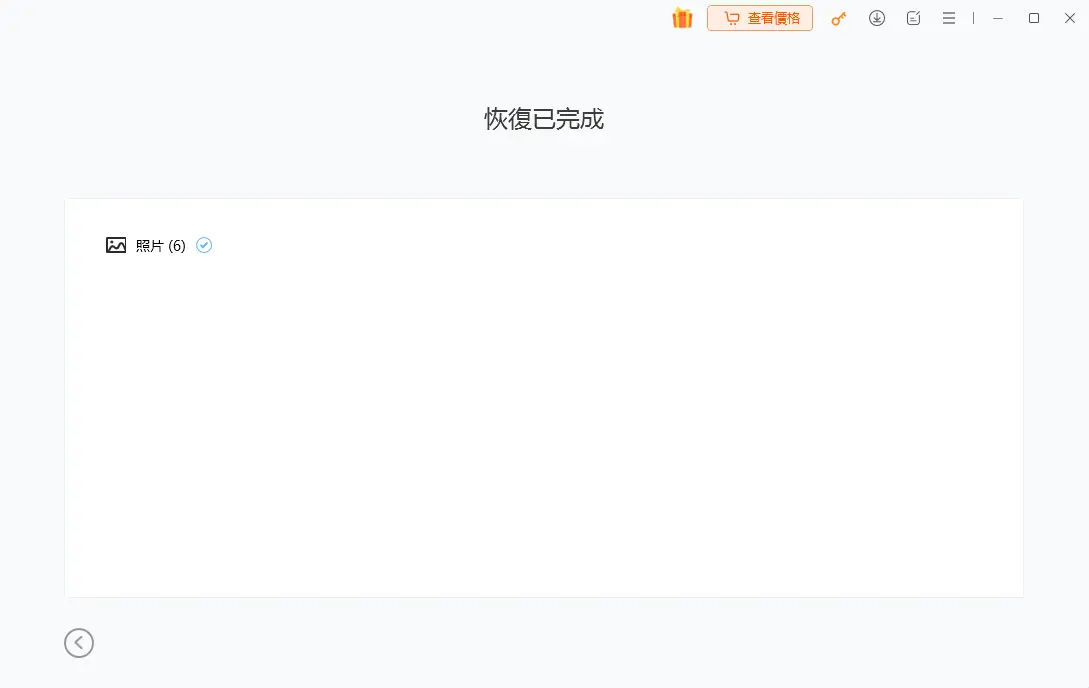
iCareFone 對比[Move to iOS]
| 功能 | iCareFone | Move to iOS |
|---|---|---|
| 轉移方式 | 無線 + 有線 | 無線 |
| 選擇性轉移 | 支援選擇性轉移特定資料 | 不支援,需整機轉移 |
| 轉移速度 | 非常快 | 還行 |
| 支援的設備 | 所有 iPhone/iPad/iPod Touch | 只支援 iPhone 到 iPhone |
| 備份功能 | 免費備份至電腦,無需 iTunes | 不支援備份功能 |
| 操作簡便性 | 簡單直觀,拖放式操作 | 需依賴 Wi-Fi 連接,可能不穩定 |
| 多媒體檔案轉換 | 支援批量轉換 HEIC 到 JPG,MOV 到 MP4 | 不支援格式轉換 |
| 資料類型支援 | 照片、音樂、影片、通訊錄、訊息等20多種 | 主要支援聯絡人、訊息、照片等基本資料 |
三、關於Android轉iOS失敗的常見問題
1、Move to iOS需要多長時間完成數據傳輸?
如果你通過以上方案解決了Move to iOS 無法轉移檔案的問題,並開始進行數據傳輸,那你可能想要知道這個過程需要多長時間。事實上,這並沒有一個標準的檔案,因為傳輸時間很大程度取決於檔案的容量與大小。
如果你的備份檔案只有几十MB,那你將在幾秒鐘內完成傳輸;但如果你的備份檔案有几十 GB,則可能需要耗費幾個小時的時間了。
2、當Android轉iOS停留在1分鐘時怎麼辦?
如果Move to iOS 失敗了,或在數據轉移的過程中顯示:移轉到iOS剩餘時間1分鐘,請先不要驚慌!你在Android裝置上的數據仍然安全無虞,而你可以在找出問題後再次嘗試傳輸資料。
要注意的是,Android和iOS裝置都需要連接至同一網路才能成功傳輸檔案,否則你將會不停碰到連線中斷的問題。
總結:
以上就是解決Android轉iOS失敗的6個修復方法,是不是很簡單呢?如果數據轉移是當務之急,想避免Android轉iOS很久的問題,我們建議你使用另一款替代工具——Tenorshare iCareFone ,以更安全、有效地完成數據備份、恢復和轉移。相信我們,這款工具絕對不會讓你失望!







