您的舊iPhone中的SIM卡不支援移轉eSIM嗎?立即修復!
Barbara Wagner/ 2025-03-05 / iOS 數據傳輸
我在嘗試將 eSIM 從舊手機轉移到新 iPhone 16 時遇到困難,不斷收到「您的 iPhone eSIM不支援移轉」訊息。有其他人處理過這個情況嗎?
——來自 Apple 社區
升級到新 iPhone 令人興奮,但也可能帶來挑戰,尤其是在處理 eSIM 轉移時。許多用戶都會遇到令人沮喪的訊息「您的 iPhone eSIM不支援移轉」。
此問題可能會阻止您在過渡期間保持行動服務處於活動狀態。並非所有手機都支援 eSIM 技術,可能會出現相容性問題。在本文中,我們將探討此問題背後的原因,並提供修復舊iPhone中的SIM卡不支援移轉eSIM的解決方案。
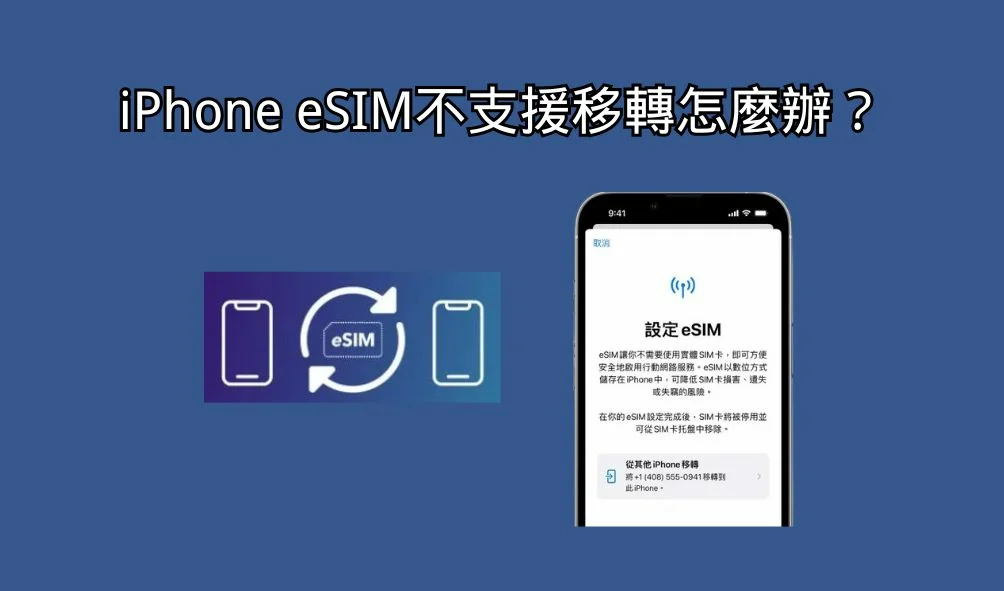
- 一、什麼是 iPhone eSIM 轉移?
- 二、為什麼顯示舊SIM卡不支援eSIM?
- 三、修復舊iPhone中的SIM卡不支援移轉eSIM的方法
- 四、iPhone換機必看:快速將舊iPhone資料轉到新iPhone 16e攻略
一、什麼是 iPhone eSIM 轉移?
你知道嗎?現在更換新 iPhone 時,iPhone eSIM 轉移已經能像傳送照片一樣簡單!這項技術讓原本藏在手機裡的「虛擬 SIM 卡」,可以透過無線傳輸直接搬家到新機,不用再跑電信門市換實體卡,甚至能同時保留多個門號在手機裡。無論你是想將主力門號轉到最新 iPhone 16 系列,或是要幫舊款 iPhone 14/15 備用機新增第二門號,只要透過藍牙或 Wi-Fi 連線,在設定新機時點選「從舊 iPhone 轉移 eSIM」就能輕鬆搞定。
貼心的是,蘋果從 iPhone XS、XR後續機型都內建這項黑科技,不過實際能否成功轉移,關鍵在於你的電信業者有沒有開放權限。建議操作前先確認合約狀態,部分業者可能會要求先停用舊機 eSIM 再掃描專屬 QR Code 啟用。下次換機時,不妨試試這個藏在設定裡的小秘技,讓你的門號無痛搬家!
二、為什麼顯示舊SIM卡不支援eSIM?
當您嘗試將 eSIM 從舊 iPhone 移轉到新 iPhone 時,若出現「iPhone eSIM不支援移轉」的提示,別擔心,這通常是由多種因素引起的,例如電信業者的限制、設備相容性問題,或是 eSIM 設定不正確。了解這些潛在原因,能幫助您更輕鬆地解決問題,順利完成 eSIM 轉移。
- 電信業者限制:部分業者不支援 eSIM 從一台 iPhone 轉移到另一台,可能需要您重新申請 eSIM 或改用實體 SIM 卡。
- 裝置相容性:您的新舊 iPhone 都必須支援 eSIM 技術,特別是早期型號可能不完全相容。
- iOS 版本問題:請確保兩部裝置都已更新至iOS 16或最新版本 ,避免因系統不兼容導致無法轉移。
- 啟用方法錯誤:某些電信業者要求特定的方法來轉移 eSIM,建議參考業者的操作指引。
- 帳戶狀態異常:像是未付帳單或帳戶設定有誤,這些都可能影響 eSIM 的順利移轉。
- 設定不正確:確認您的藍牙和 Wi-Fi 已開啟,並確保傳輸過程中網路穩定。
三、修復舊iPhone中的SIM卡不支援移轉eSIM的方法
如果您在嘗試將台灣大哥大 eSIM 移至新 iPhone 16/15/14 時遇到錯誤訊息“不支援你的SIM卡eSIM”,請不要擔心 - 您可以採取多種故障排除步驟來解決該問題。
1. 驗證營運商支持
首先,請諮詢您的電信業者以確保他們支援 eSIM 轉移。一些承運商可能有特定的要求或限制,可能會妨礙轉移順利進行。
2.更新iOS
由於新舊裝置的軟體版本之間的相容性問題,通常會出現舊SIM卡不支援eSIM轉移的問題。透過確保兩台 iPhone 都運行最新版本的 iOS,您可以解決許多潛在的故障並提高 iPhone eSIM 轉移成功的機會。
- 點選主畫面上的「設定」圖示。
- 向下捲動並選擇「一般」。
- 點選「軟體更新」。您的裝置將檢查可用的更新。
- 如果有可用更新,請點選「下載並安裝」。

相關閱讀:iOS 18更新卡住解決指南:8招搞定iPhone準備更新難題
3. 檢查藍牙和 Wi-Fi 連接
在 eSIM 傳輸過程中,新舊 iPhone 透過藍牙相互通信,以安全地共享 eSIM 資料。如果藍牙未開啟或遇到連線問題,傳輸將會失敗,導致錯誤訊息:旧iPhone中的SIM卡不支持eSIM转移。
強大的 Wi-Fi 訊號可確保兩台裝置都能與營運商的伺服器通信,以啟動新 iPhone 上的 eSIM。如果沒有穩定的網路連接,eSIM 啟動過程可能無法完成。
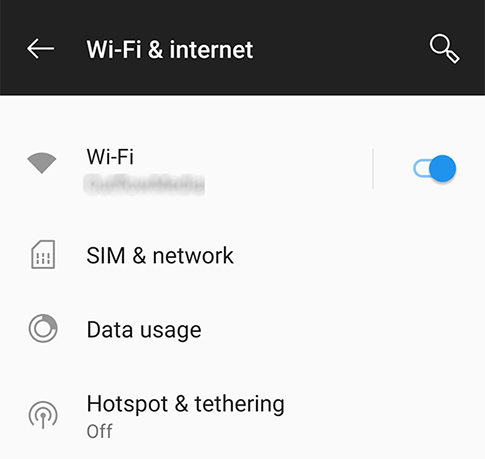
4.重置網路設定
當您看到「舊iPhone中的SIM卡不支援移轉eSIM」的錯誤訊息,這可能與網路設定有關。網路問題可能會中斷 eSIM 的傳輸流程,透過重置網路設定,您可以清除潛在的故障並恢復預設網路配置,從而提升成功轉移的機率。
- 點擊主畫面上的「設定」應用程式。向下捲動並選擇「一般」。
- 捲動到底部並點擊「傳輸或重置 iPhone」。點選「重置網路設定」。
- 如果出現提示,請輸入您的裝置密碼。出現提示時確認您想要重設網路設定。

5.強制重啟iPhone
如果您遇到 iPhone eSIM不支援移轉的問題,有時簡單的強制重啟就能解決這類根本性錯誤,例如 SIM 卡不受支持,導致電話號碼無法順利轉移。
- 快速按下並釋放 音量增大 按鈕。
- 接著快速按下並釋放 音量縮小 按鈕。
- 最後,按住 側邊按鈕,直到看到 Apple 標誌出現。

相關閱讀:iPhone 16 eSIM 轉移失敗?重要修復已揭曉!
6. 嘗試手動啟動
有時,簡單的重新啟動就可以解決臨時問題。若要強制重新啟動 iPhone,請按下並快速釋放音量增大按鈕,然後按下並快速釋放音量減小按鈕,最後按住側邊按鈕,直到您看到 Apple 標誌。
7. 手動啟動eSIM
如果您在進行 eSIM 轉移時遇到「舊iPhone中的SIM卡不支援移轉eSIM」的錯誤訊息,手動啟用 eSIM 可能是一個有效的解決方案。這種方法可以繞過自動轉移過程中的潛在問題,幫助您順利在新 iPhone 上啟動 eSIM。
- 聯絡電信業者:與您的電信公司聯繫,說明需要在新 iPhone 上手動啟用 eSIM。他們可能會提供一個二維碼或詳細的啟動資訊。
- 設定新 iPhone:在新 iPhone 上開啟「設定」:前往「設定」>「蜂巢網路」>「新增蜂巢式網路套餐」。
- 掃描二維碼或手動輸入資訊:如果您的電信業者提供了二維碼,請使用 iPhone 的相機掃描它。或者,手動輸入他們提供的啟動詳細資訊。
- 完成 eSIM 啟動:根據螢幕指示完成 eSIM 的設定流程。
- 確認 eSIM 狀態:進入:設定 > 蜂巢網路,確保 eSIM 已經啟動並且運作正常。
相關閱讀:iPhone 16 無 SIM 卡問題/不支援 SIM 卡:10 個有效的修復方法 [2025]
8.聯繫運營商支持
如果其他方法都失敗,請聯絡營運商的客戶支援尋求協助。他們可能需要驗證您的帳戶設定或提供特定於其服務的其他說明。
四、iPhone換機必看:快速將舊iPhone資料轉到新iPhone 16e攻略
成功解決 「舊iPhone中的SIM卡不支援移轉eSIM」 的問題後,最重要的步驟就是確保所有珍貴的資料能順利轉移到新 iPhone。這時候, Tenorshare iCareFone 就派上用場了!
iCareFone 是一款強大的資料傳輸工具,讓您輕鬆在 iPhone/iPad 和 PC/Mac 之間傳輸各類數據,無需擔心數據丟失,操作簡單、快速、安全。
![]() Tenorshare iCareFone 能為您做什麼?
Tenorshare iCareFone 能為您做什麼?
- 全面的資料傳輸:在 iOS 裝置之間自由移動照片、聯絡人、訊息、應用程式數據等,讓您不錯過任何重要資訊。
- 操作簡單、零技術門檻:用戶友好的介面,即使是新手也能輕鬆上手,快速完成資料傳輸。
- 靈活的選擇性傳輸:不需要全部資料大搬家,您可以根據需求選擇特定檔案或資料類型進行傳輸,避免不必要的數據負擔。
- 安全的備份與恢復選項:在資料傳輸之前先備份舊 iPhone,確保資料安全,必要時可以一鍵恢復,無後顧之憂。
- 廣泛的相容性:完美支援最新的 iPhone 16/16e 系列,以及各種 iOS 設備和作業系統,適合大多數用戶需求。
如何將資料從舊 iPhone 傳輸到新 iPhone 16/16e
- 在您的電腦上下載 Tenorshare iCareFone ,然後安裝並啟動它。使用閃電電纜將舊 iPhone 連接到計算機,如果出現提示,請在 iPhone 螢幕上輸入密碼,然後選擇「信任這台計算機」。
在iCareFone的主介面上,從視窗左側開啟「備份和恢復」標籤。您可以在此處選擇要傳輸到 iPhone 16 的資料。

選擇要傳輸的資料後,按一下“備份”。完成後,您可以選擇查看備份資料。

備份過程成功完成後,就可以連接新 iPhone 16 來移動所有備份檔案了。

結論
如果您的舊iPhone中的SIM卡不支援移轉eSIM,有效的解決方案可以解決此問題。另外,請考慮使用Tenorshare iCareFone將資料從舊手機無縫傳輸到新 iPhone 16、15 或 14。透過這些步驟,您可以毫不猶豫地享受您的新 eSIM iPhone。





