6 招教你電腦照片傳到iPhone | 輕鬆秒傳無壓力【2025最全指南】
Barbara Wagner/ 2025-02-10 / iOS 數據傳輸
相信大家都有將Windows 和 Mac 電腦傳照片到iPhone,或者iPhone照片傳到電腦的需要。
作為一位科技作者,我測評了市面上六款主流的電腦照片傳到手機的方法。通過實際操作和多角度的體驗測評,我將為您分析每個方法的優缺點、功能特色和傳輸體驗,從而選出最適合您的最佳方案。
本篇文章將會是一篇最快捷將電腦照片傳到iPhone 15/16等設備的專業指導手冊。除了大家熟悉的iTunes、iCloud、Google photo、AirDrop、我們還會測評一款專業工具Tenorshare iCareFone ,讓你一鍵從電腦傳照片到iPhone,千萬不要錯過這個最節省時間的方法囉!
Tenorshare iCareFone,它能輕鬆一鍵將照片從電腦傳輸到 iPhone,可預覽並自定義選擇資料,操作簡單且無需同步,非常適合需要快速傳輸的Windows 和 Mac用戶!

怎麼把電腦照片傳到手機,六大方案對比
| 功能 | iCareFone | iTunes | iCloud | Google 相簿 | AirDrop | Line/Email |
| 推薦指數 | ⭐⭐⭐⭐⭐ | ⭐⭐⭐ | ⭐⭐⭐ | ⭐⭐ | ⭐⭐ | ⭐ |
| 傳輸方式 | 有線傳輸 | 有線傳輸 | 雲端同步 | 雲端上傳 | 無線傳輸 | 無線/電子郵件 |
| 傳輸速度 | 快速 | 較慢,需同步整體內容 | 較慢,依賴網路速度 | 較慢,單張下載 | 快速 | 較慢,受限於郵件大小 |
| 是否支援批量傳輸 | ||||||
| 重複檔案處理 | 自動去重 | |||||
| 使用限制 | 無網路限制 無限容量 |
需關閉 iCloud 照片圖庫 | 需啟用 iCloud 照片圖庫 | 需網路連接 | 需使用 Apple 設備 | 檔案大小限制 |
| 系統兼容性 | Windows 和 Mac | Windows 和 Mac | 所有支持 iCloud 的設備 | 所有支持 Google Photos 的設備 | Apple 設備 | 所有設備 |
從表格中可以看出,每種方法都有其特定的系統和使用限制,無論是傳輸速度、穩定性還是照片管理的便利性。若想將照片/影片/音樂等電腦檔案高效地傳輸到 iPhone,使用專業資料傳輸軟體 Tenorshare iCareFone 無疑是最佳選擇。那麼,這款軟體究竟有多麼好用呢?想了解的朋友,快來跟隨小編一起深入探討吧!
一、Tenorshare iCareFone 簡單一鍵將電腦照片傳到iPhone
推薦指數:⭐⭐⭐⭐⭐
Tenorshare iCareFone 提供了專業的 iOS 裝置、電腦、iTunes之間檔案互通的功能,讓你用最短的時間從電腦傳照片到iPhone。也支持主流圖片格式,如 JPG、PNG 和 PDF,並且可以批量將 HEIC 相片轉換為 JPG 格式。最重要的是,它沒有繁瑣的步驟,你只需要點擊幾下,就能把20多種類型的檔案轉移至手機上,包括照片、音樂、影片、聯絡人、訊息、書籍和書籤等。也支援電腦傳照片/影片到iPad喔~
Tenorshare iCareFone 的強大之處:
- 快速把電腦照片傳到iPhone 15/16等設備,傳輸超簡單
- 免費資料備份功能,一鍵把數據儲存在電腦,沒有空間限制
- 無需整部裝置進行同步,可以選擇單一資料進行轉移
- 支援全部的iOS系統與裝置,如最新的iPhone 16 和 iOS 18
- 提供自動去重功能,在同步或備份檔時,自動刪除重複的資料
- 確保個人資料安全:整個過程由用戶獨立控制,完全消除資料洩露的風險。
- 可將Windows電腦照片傳到iPhone,也可將Mac電腦照片傳到iPhone
- 多家知名科技媒體推薦,如:流動日報、瘋先生。
用戶好評如潮:
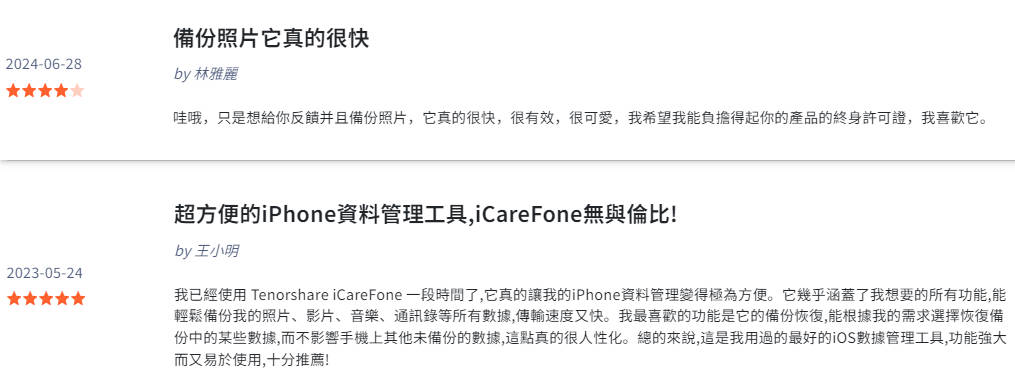
影片教學:如何將電腦照片/影片傳到手機
使用Tenorshare iCareFone 怎麼把電腦照片傳到iphone?詳細操作指南
這個軟體在windows和mac上面都是可以運行的,下載之後進行簡單的安裝,打開Tenorshare iCareFone可以到這個界面。
在「數據管理」中,你可以管理你的照片、音樂、影片等等。那我們先進入到照片的部分,在這裡你可以非常直覺的看到你iPhone上面的照片。
為了更好的將電腦照片傳到手機我們需要按照指引安裝 iCareFone APP。
如果你不想安裝APP,可以通過快速導入按鈕將照片導入。不過由於蘋果的限制通過快速導入按鈕導入的照片是無法在手機上刪除的,要刪除只能通過iCareFone在電腦上刪除,所以還是簡單大家安裝一下這個APP。安裝完成後就可以正常的導入照片了。
導入完成後就可以在手機上查看這些照片了,照片的導入速度非常的快。
如果要把iPhone上面的照片匯出到電腦當中的話,我們就選擇我們想要匯出的照片,像是我想要把這幾張照片都匯入電腦,就把它選擇起來,然後點擊右下方的匯出。
在導出的時候,如果你的照片拍攝的檔案格式是HEIC的話,我們可以在這時候順便進行轉檔。圖片的部分我們可以把它轉換為JPG或是PDF。
如果沒有問題的話,我們就點擊下面的下一步,把它進行匯出。匯出後就可以在選擇的資料夾中查看你剛剛匯出的照片了。
在右下方你可以看到快捷操作的模塊,這些按鈕呢可以提高你操作的效率,快捷操作的按鈕是支援自定義添加的。
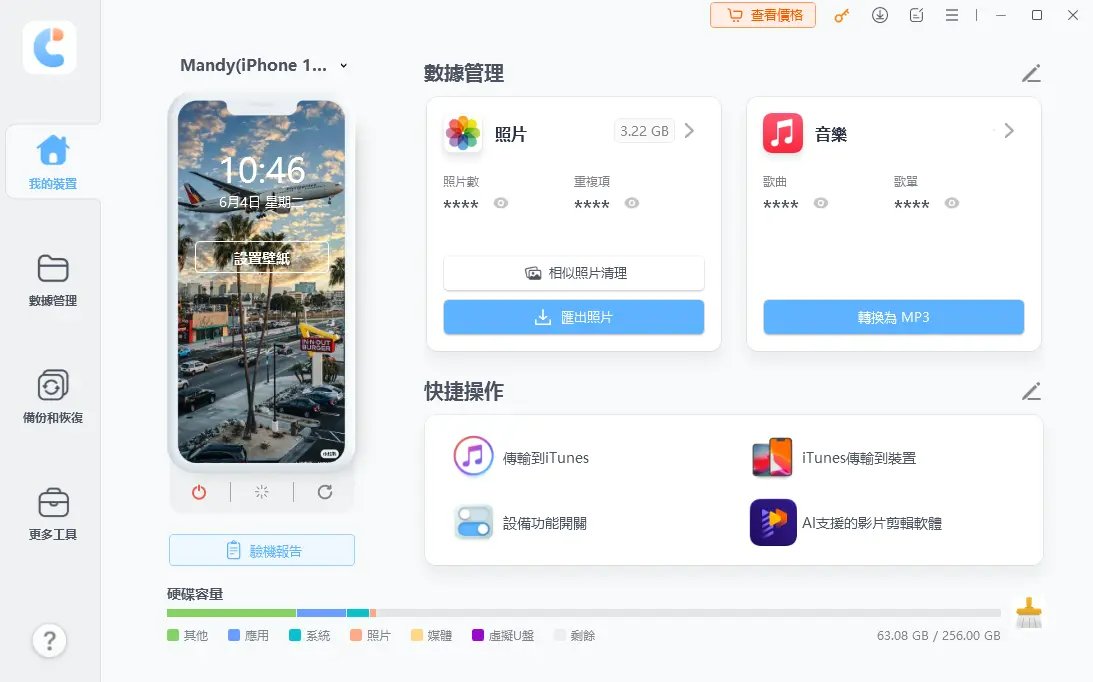
如果你想要把電腦照片傳到 iPhone ,我們要選擇右下角的「導入」功能,然後選擇你要導入的照片,或者照片所在的資料夾。軟體支援電腦照片傳到iPhone免費10張喔。
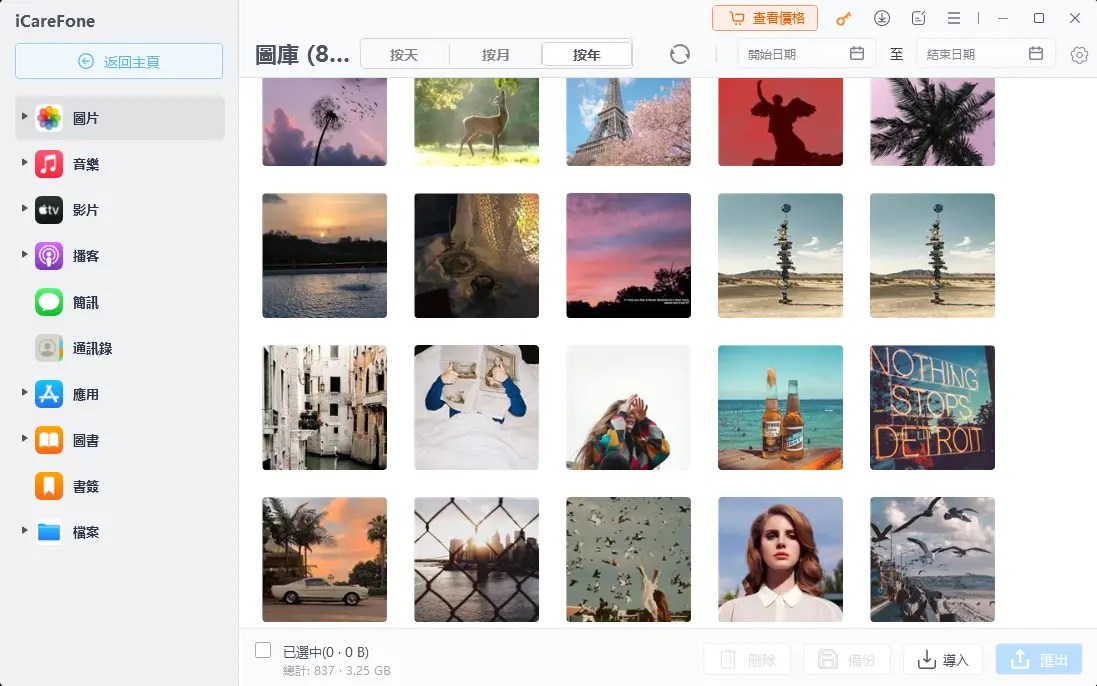
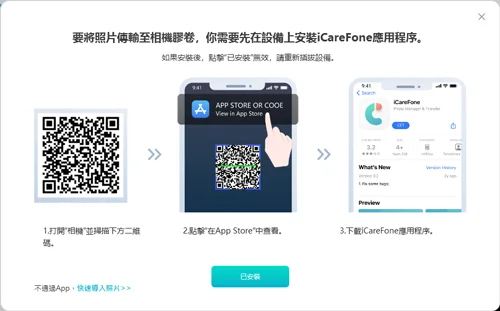
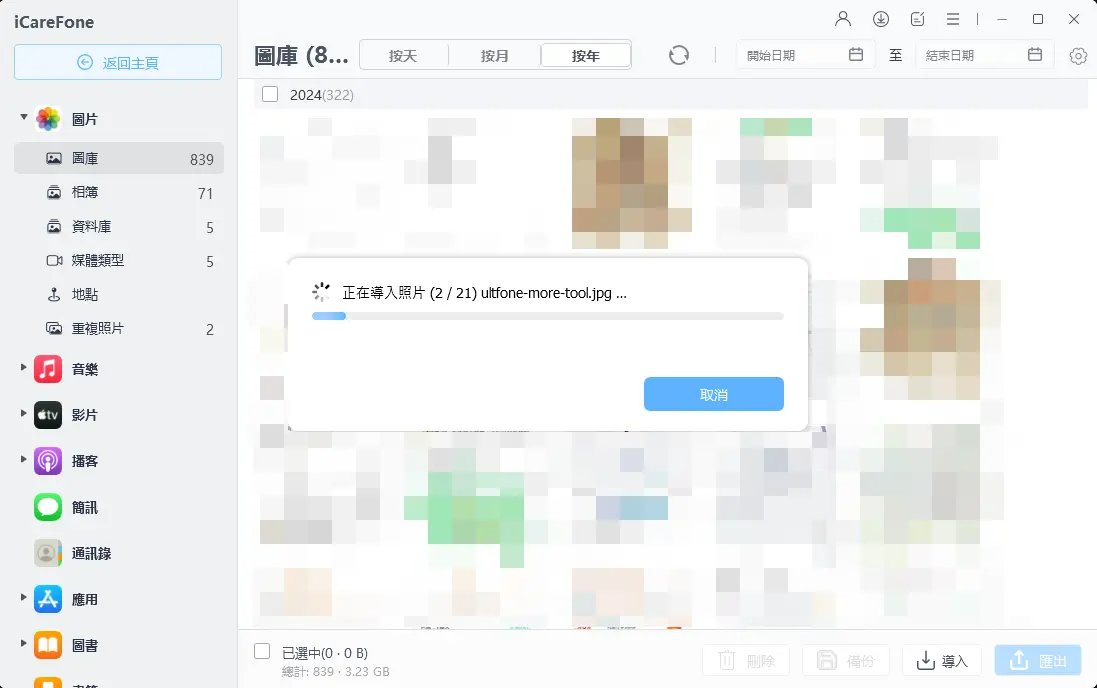
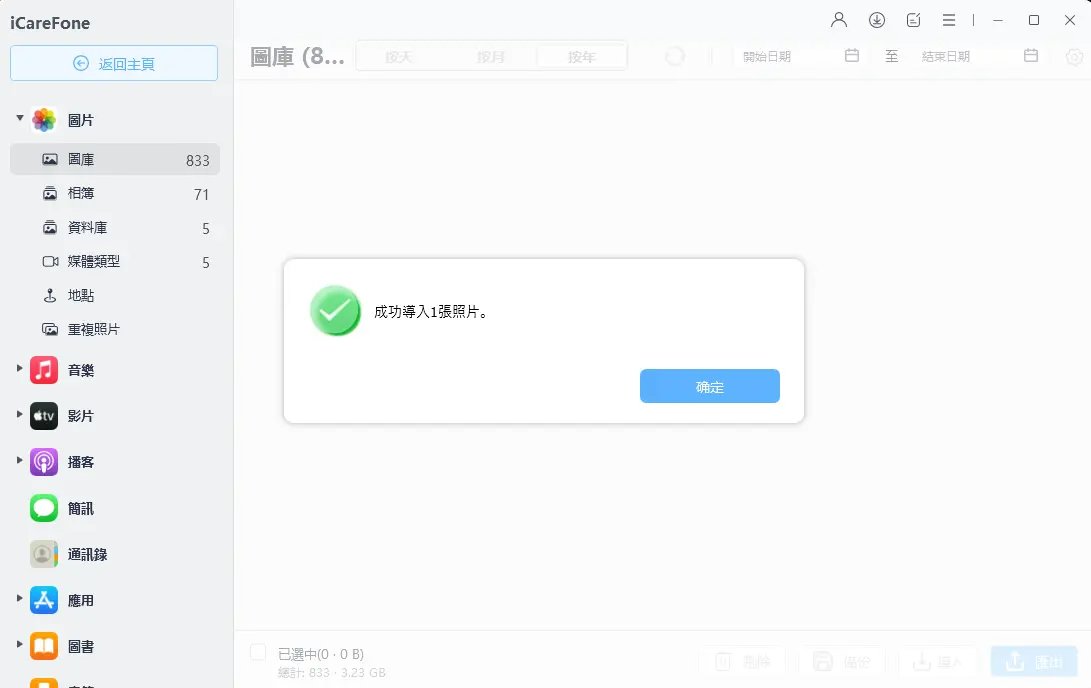
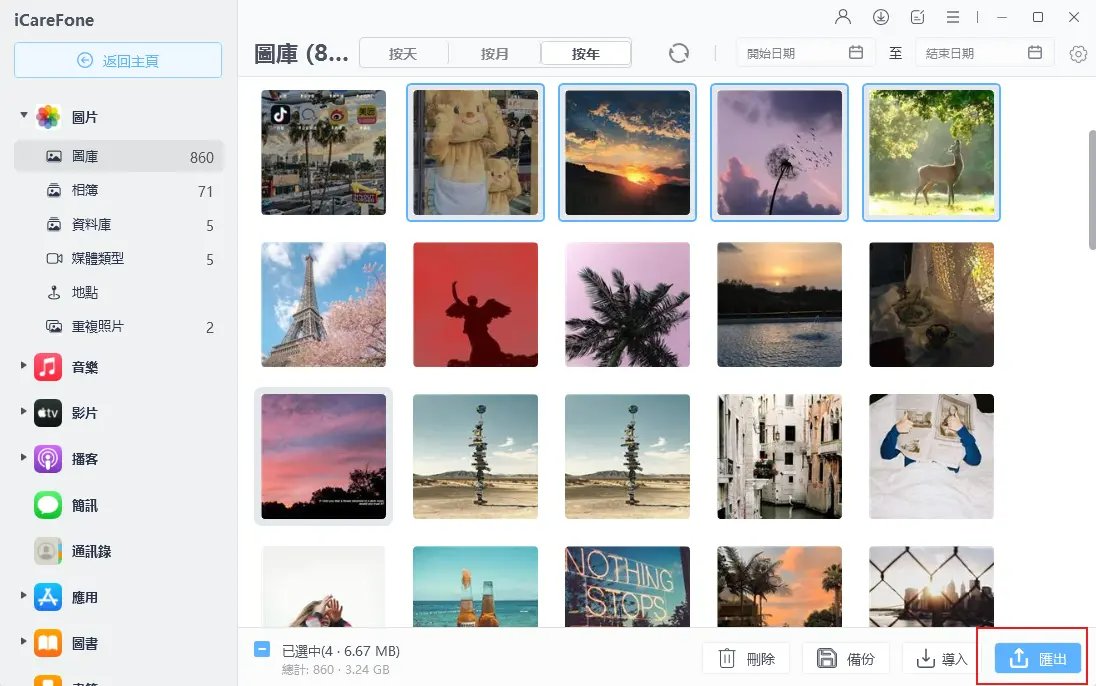
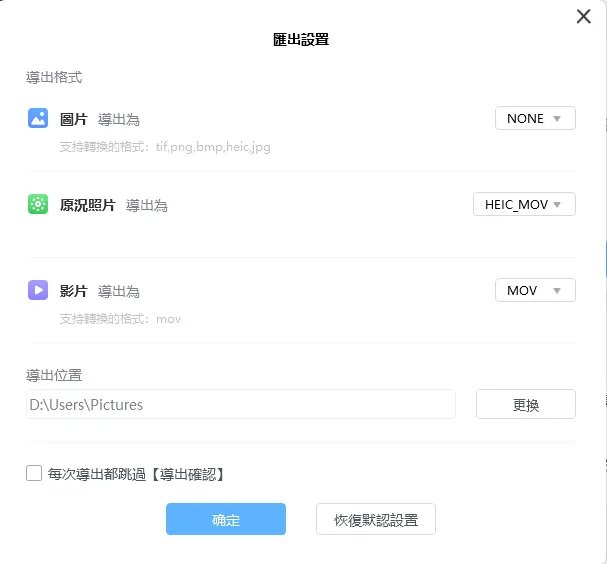
科技文作者使用評價:Tenorshare iCareFone 在備份上,跟 iTunes 一樣有一鍵備份全部資料的功能,但是 Tenorshare iCareFone 它還可以單獨的選擇你要備份的內容,就可以節省你備份的時間和儲存的空間。且使用有線傳輸照片到電腦有如下優勢:
✔️第一,它不需要有網路;
✔️第二,它不限制你只能使用 Mac 的電腦;
✔️第三,在傳輸比較大量的檔案的時候,更為的穩定。
當然Tenorshare iCarefone 還有很多其它免費功能大家可自行下載使用:
- 支援批量完成HEIC 轉 JPG,可同時轉檔1000 張圖片(限Win 版)
- Apple Music 音樂格式轉換為 MP3/FLAC(免費3首)
- iPhone 驗機報告(免費)
- iPhone 熒幕鏡像輸出電腦
二、使用 iTunes/Finder 將電腦照片傳到iPhone
推薦指數:⭐⭐⭐
使用 iTunes 傳照片
相信很多人都非常熟悉iTunes,並經常會使用這個程式來備份、回復或是升級iPhone。事實上,你也可以透過它來把電腦過相去iPhone。在這之前,你需要電腦已下載並安裝iTunes,並且將它更新至最新版本,以免過程出錯。
另外,與使用iCloud的不同之處,透過iTunes在iPhone 匯入照片前,你需要關閉手機的「iCloud照片圖庫」功能。同樣的,前往「設定」>「你的名字」>「iCloud」>「照片」,並確保「iCloud照片圖庫」綠色樞紐已關閉即可。
如何將電腦照片傳到iPhone?你可以跟著我們的指示以iTunes完成操作。
步驟1:將手機連接至電腦,並開啟iTunes程式。
步驟2:點擊介面上方的iPhone圖示,然後點擊左側列表中的「照片」選項。

步驟3:接著,勾選主介面中的「同步照片」以從電腦傳照片到iPhone。你也可以在「複製照片,來自:」的選項中,選擇你想要傳送的資料夾位置。
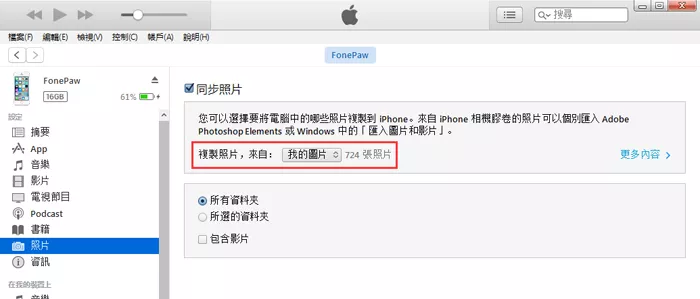
步驟4:完成後,點擊「套用」,iTunes就會開始在iPhone 匯入照片了。
注意(局限性):iTunes同步照片時,會將上一次的同步檔案刪除,並覆蓋上新的檔案。如果你想要保留所有舊的照片,那你就需要重新同步所有的內容。這就表示,使用iTunes把電腦照片匯入iPhone所需要的時間相對更長。
使用 Finder 傳照片
Mac 使用者可以透過 Finder 將電腦上的照片和影片同步到 iPhone,但需先關閉「iCloud 相片圖庫」功能以啟用同步。接下來,請按照以下步驟將照片傳送到 iPhone:
步驟1:在 Mac 上打開 Finder,使用 USB 連接線將 iPhone 連接至電腦,並信任此電腦。
步驟2:當 iPhone 被成功識別後,在左側「位置」下方選擇「你的 iPhone」,然後點擊「照片」。
步驟3:勾選「將照片同步到裝置上」,然後選擇「所有照片和相簿」或「所選的相簿」。
步驟4:點擊「套用」,等待同步完成後,即可在 iPhone 上查看傳送的照片。
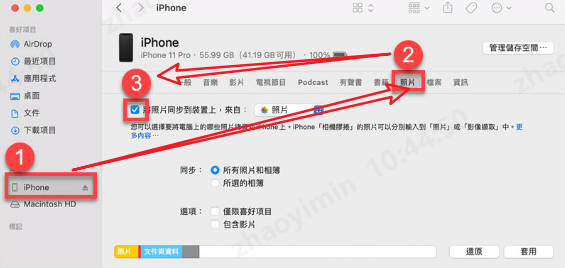
小編使用評價:那我個人使用iTunes的經驗在過去其實體驗上沒有非常的好,因為我常常備份到一半他就當機,你也不知道他到底備份好了沒有。不知道是不是只有我遇到這樣的狀況,所以如果你也跟我一樣,對iTunes的使用體驗不好的話,就建議你使用第三方軟體 Tenorshare iCareFone 來管理你iPhone上面的資料,和進行檔案的備份跟傳輸。
iCareFone 它比 iTunes 更加簡便,能夠快速無壓力地將照片從電腦傳輸到 iPhone,且不會覆蓋舊有的檔案。
三、透過iCloud從電腦傳照片到iPhone
推薦指數:⭐⭐⭐
傳照片到iPhone也可以用iCloud來完成,iPhone的預設備份和恢復空間是iCloud,因此你可以透過資料同步的功能在iPhone 匯入照片。在使用這個方法之前,你需要先在手機啟用「iCloud照片圖庫」的功能,你可以依序點擊以下按鈕完成操作:「設定」>「你的名字」>「iCloud」>「照片」,然後點擊以啟用「iCloud照片圖庫」即可。
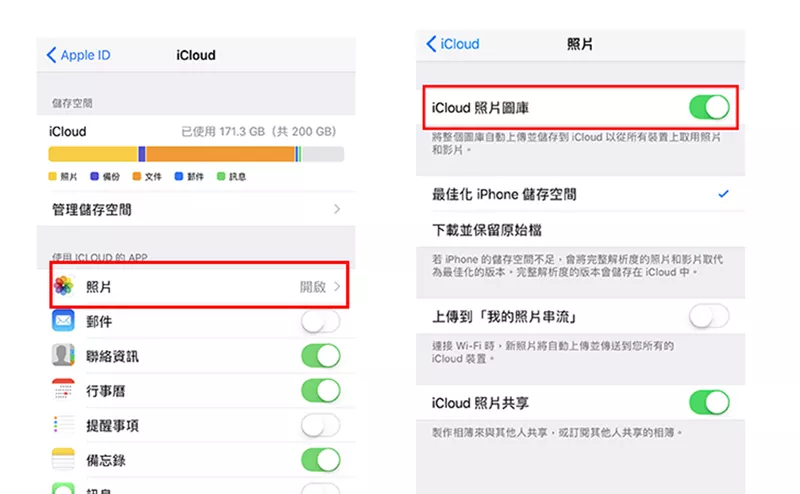
完成後,你就可以開始在電腦傳照片到iPhone。
步驟1:前往iCloud官網,然後登入你的Apple ID帳號。
步驟2:點擊「照片」選項後,再點擊「上傳」的圖示。
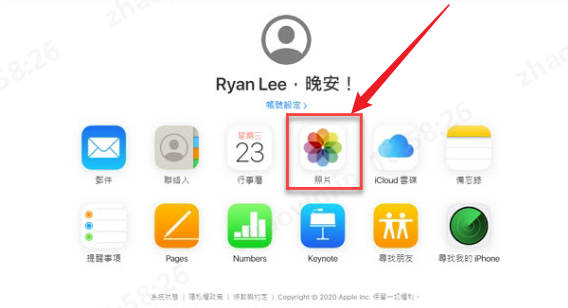
步驟3:接著,你就會看到一個新的提示窗彈出。找到儲存照片的資料夾後,你就可以選擇想要匯入iPhone的檔案,然後點擊「打開」即可。
步驟4:稍等數分鐘後,你就可以在手機看到你所選擇傳輸的照片檔案了。
小編使用評價:iCloud照片庫是iPhone和Mac用戶傳輸照片的便利途徑。但是它的速度和安全性仍有進步空間,並不適合緊急或大容量的照片傳輸。如果您對此有較高要求,您可以考慮其他更方便的電腦過相去iPhone軟體。
四、使用 Google 相簿將電腦照片傳到iPhone
Google 相簿是由Google開發的照片分享和存儲服務,它能夠便利地將照片從電腦過相去iPhone。需要注意的是,現在 Google 雲端只提供 15GB 的免費儲存空間。如果您要傳輸的照片或影片大小超過這個限制,就需要額外購買儲存空間。
- 在電腦上啟動瀏覽器,登入您的Google Photos 帳戶。
- 在Google Photos 點擊「上載」,選擇「從電腦上傳」,然後選擇您要上傳的照片。
- 在iPhone的App Store下載Google Photos應用程式,並使用相同的賬戶登入。
- 登入Google Photos後,找到您想要下載的照片,並將其保存到iPhone相冊中。
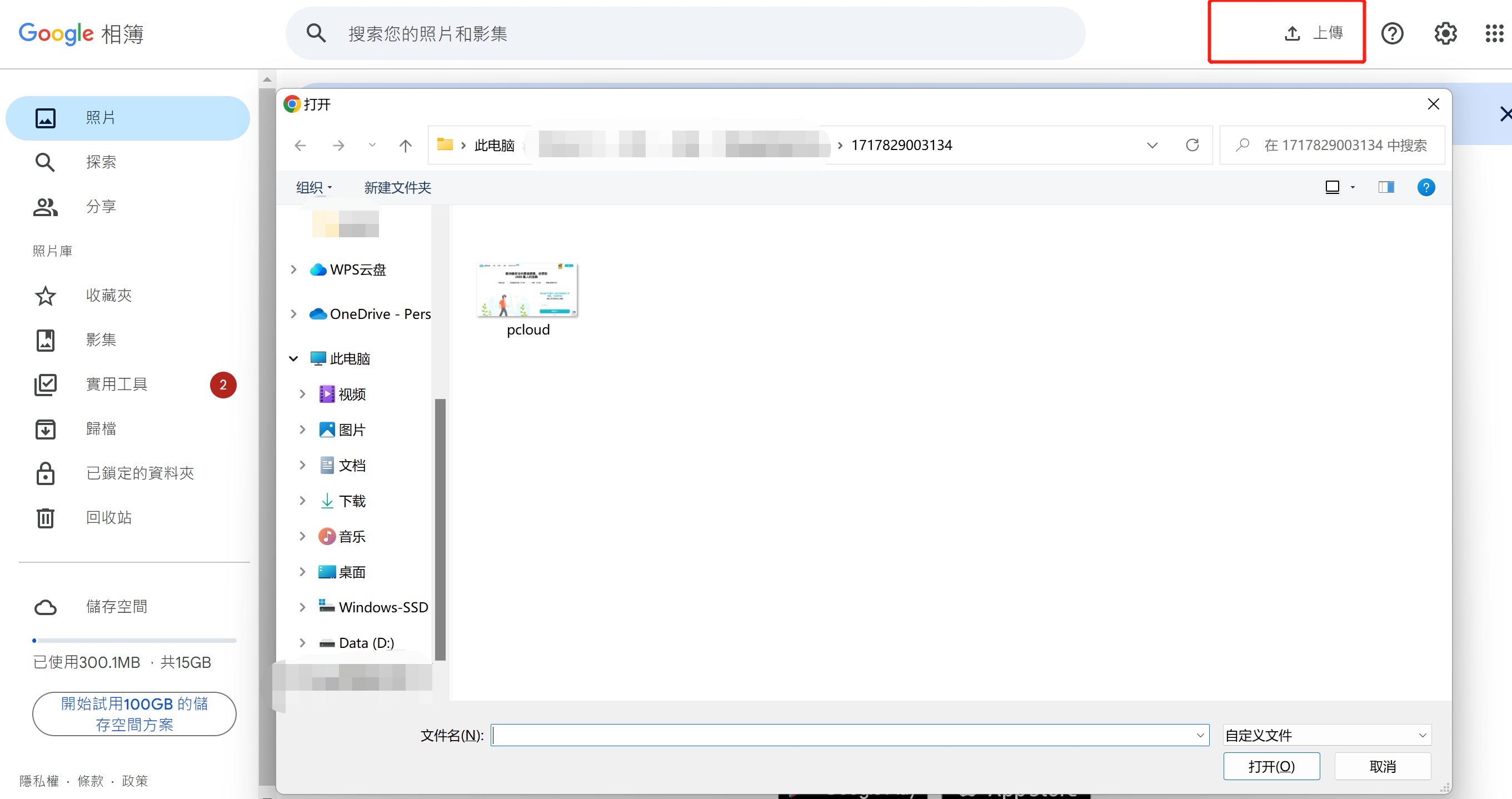
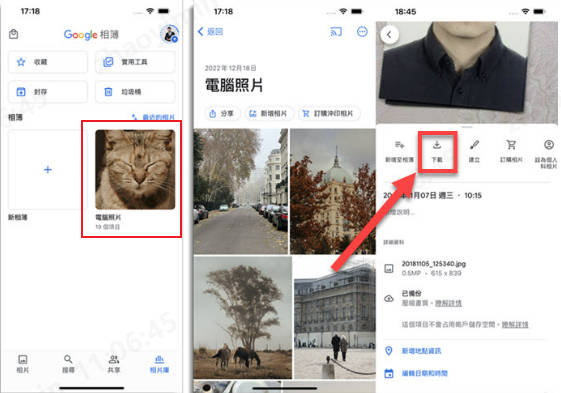
小編使用體驗:然而,經過筆者的實測後發現,不清楚為何某些照片無法下載到iPhone上。此外,Google相簿僅允許一次下載一張照片至iPhone。因此,此方法更適合需要將少量照片傳送至iPhone的使用者。
五、 如何通過 AirDrop 將電腦照片傳到iPhone
推薦指數:⭐⭐
如果你手邊使用的產品都是apple的話,像是手機使用iPhone,電腦使用Mac,當你犯愁如何把電腦照片傳到iPhone的時候,要我推薦一個無線檔案傳輸的方式,沒有其他,就是AirDrop。
步驟1:在 iPhone 上啟用 AirDrop,並選擇接受「只限聯絡人」的傳送方式。
步驟2:接著,在 Mac 上開啟藍牙和 Wi-Fi,然後前往「Finder」>「AirDrop」。
步驟3:當 Mac 找到你的 iPhone 後,可以將從「照片」App 中選擇的一張或多張照片拖曳到「裝置頭圖」上。
步驟4:回到 iPhone,點選「接受」即可接收從 Mac 傳送過來的照片。
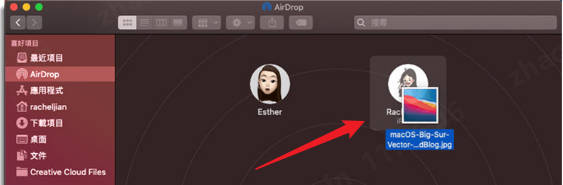
小編使用體驗:首先是它支援在沒有網路的情況下進行無線的傳輸。第二個優點呢,是它目前的傳輸速度比有線傳輸的速度還要快。
但缺點也非常明顯,就是你必須要使用apple的產品。如果你使用的是windows的電腦,或者是安卓的手機,就沒有辦法使用AirDrop這個傳輸方式了。另外在傳輸比較大量檔案的時候,也不建議使用AirDrop,相較於有線傳輸它比較不穩定,常常會發生傳輸失敗的狀況。
六、使用其它技巧傳輸照片:Line/Email
推薦指數:⭐
如果只是單張或者幾張照片的傳輸可以使用email的附件或Line來傳輸。
透過Line將電腦照片傳到iPhone:
- 在電腦上安裝並運行Line。
- 登入帳號後,選擇一個聊天室或創建一個一人群組。
- 將您希望傳送至iPhone的照片發送到該聊天室。在手機上開啟相同的聊天室,然後下載這些照片即可!
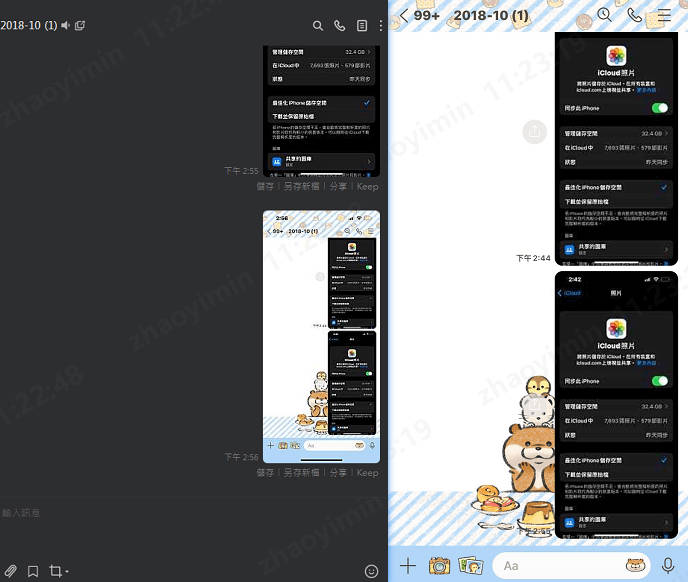
透過Email將電腦照片傳到iPhone:
- 打開您常用的郵件信箱,登入後選擇 [ 撰寫郵件 ]
- 在撰寫郵件的介面中,點擊附件功能
- 在彈出的對話框中選擇您要傳送的照片
- 上傳完成後,您就可以像平常一樣發送郵件了;打開手機中的郵件應用,選擇您剛剛發送的郵件,然後下載所附的照片即可!
小編使用體驗:這兩個小技巧都無法批量傳輸,而且檔案大小有限制,如果你不僅想在傳送的同時對照片進行管理,那麼無疑你應該選擇 Tenorshare iCareFone 。
關於電腦傳照片到 iPhone 的常見問題
1.電腦傳照片到iPhone推薦哪種方案呢?
通過以上對6種方法的介紹,你會發現電腦過相去iPhone的神器-iCareFone 作為一款「iPhone 資料管理」軟體,在傳輸照片方面有著非常出色的表現,推薦你使用。
2.為什麼電腦看不到iPhone照片?
這需要根據你使用的具體方法才能找到具體的原因,這裡向大家保證,使用超强照片傳輸工具將照片傳到電腦可以100%成功。
相關閱讀: iPhone 照片電腦看不到! 終極方案, 教你解決
3.怎麽把 Mac 電腦照片傳到iPhone?
iCareFone 支持從Mac 電腦傳照片到手機,推薦大家使用。4.怎么把旧手机的照片传到新手机iPhone?
在新 iPhone 上啟用 AirDrop 接收(可選擇「所有人」),然後在舊 iPhone 的照片應用中點擊右上角的「選取」,選擇要傳輸的照片。接著,點擊左下角的分享圖示,選擇 AirDrop,找到要傳送的裝置後進行分享即可。
相關閱讀:iPhone舊手機照片傳到新手機
如何用电脑删除 iPhone 照片?
- 连接iPhone:使用USB线将iPhone连接到电脑。
- 打开文件管理器:
对于Windows,打开“文件资源管理器”。对于Mac,打开“访达”。 - 找到iPhone:
在Windows中,选择“此电脑”,找到您的iPhone。在Mac中,找到左侧的“设备”部分,点击您的iPhone。 - 访问照片文件夹:在iPhone文件夹中,找到“DCIM”文件夹,里边存储了照片。
- 选择并删除:选择要删除的照片,右键点击并选择“删除”或按下键盘上的“Delete”键。
總結:
怎麼把電腦照片傳到iPhone?跟著我們的詳細教學,就可以在Windows電腦把照片傳到iPhone了!也有Mac電腦的教學喔~你可以根據以上的內容選擇最合適的方法。
但總的來說,通過測評後我們都認為 iCareFone 可以用最短的時間,並有效的將電腦照片傳到iPhone。這個軟體集合了多個實用的功能,包括傳輸、備份與回復,絕對可以給iOS用戶們的數據帶來最安全的保障。







