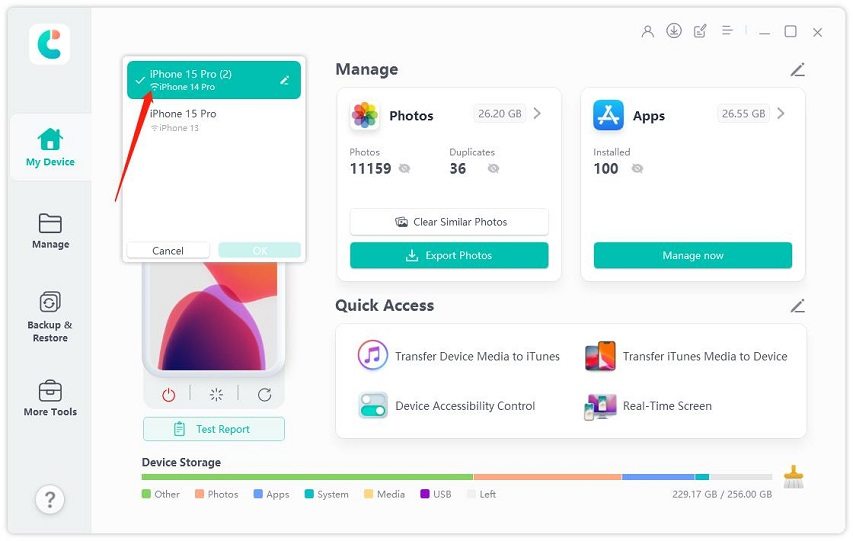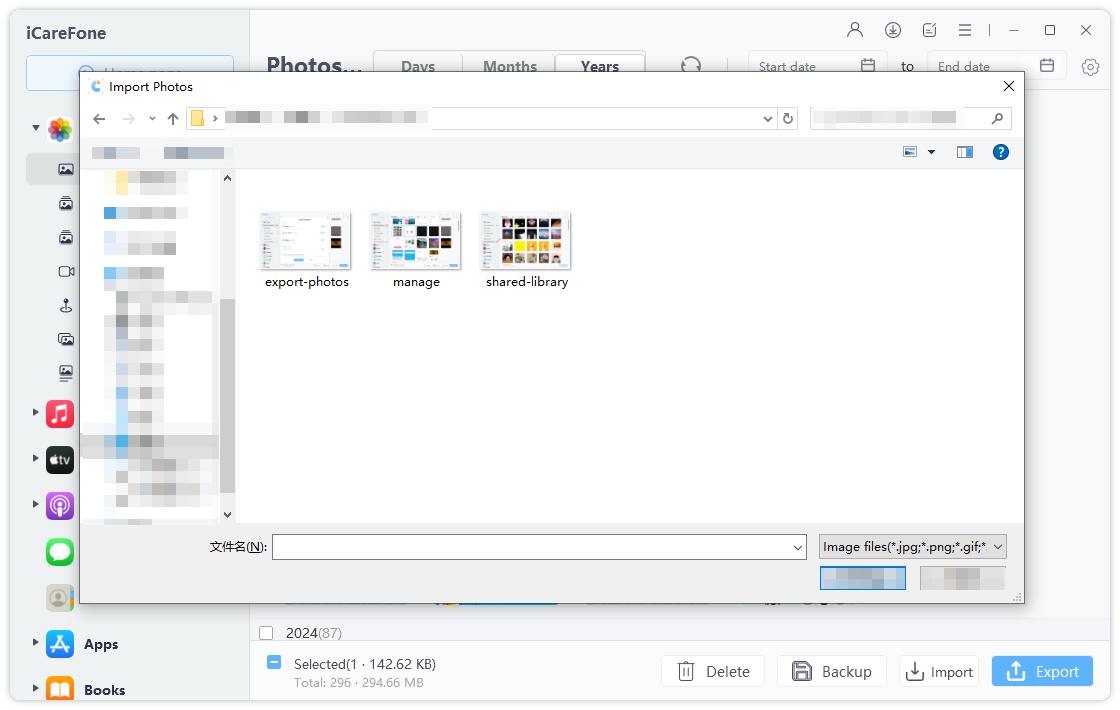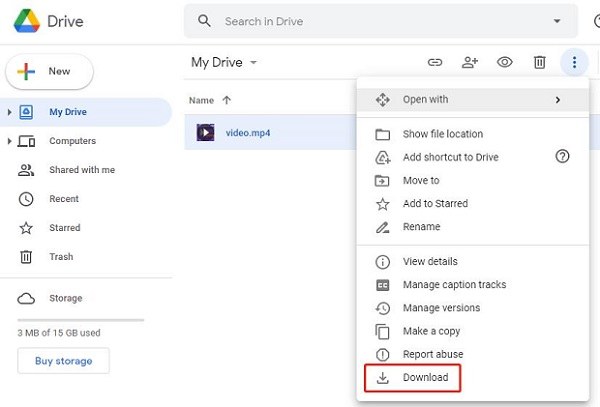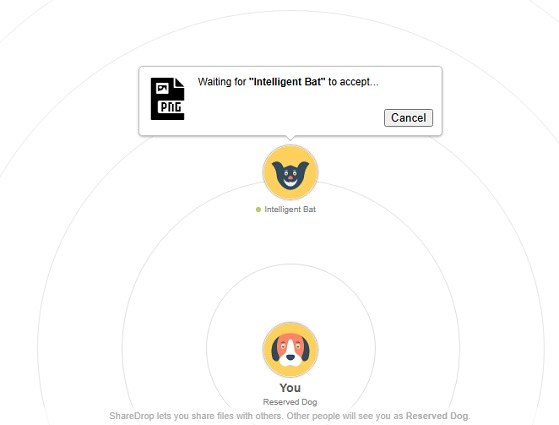iPhone 無線傳輸檔案到電腦教學,如何將照片從 iPhone 無線傳輸到電腦?
Barbara Wagner/ 2023-11-27 / iOS 數據傳輸
當你有 USB 數據線時,有許多方法可以將檔案從 iPhone 傳輸到電腦。但是,如果沒有 USB 數據線該怎麼辦呢?例如如何將照片從 iPhone 無線傳輸到電腦?
好了,你不必擔心!在這篇文章中,我們匯總了所有可以用來從 iPhone 無線傳輸檔案到電腦的方法。
- iPhone 無線傳輸檔案到電腦的 4 種方法
- #1.將檔案從 iPhone AirDrop 到 Mac
- #2.Tenorshare iCareFone 將檔案從 iPhone 無線發送到 Windows/MacOS
- #3.使用 Google Drive 將檔案從 iPhone 無線傳輸到電腦
- #4.使用 Snapdrop 通過 WiFi 傳輸檔案
- Q1: 能否使用 iCloud 將照片從 iPhone 無線傳輸到筆記本電腦?
- Q2: 能否通過藍牙將照片從 iPhone 傳輸到電腦?
iPhone 無線傳輸檔案到電腦的 4 種方法
這裏有四種可靠的方法,保證能讓你將檔案從 iPhone 無線傳輸到電腦,無需線纜。無論是照片、影片、音樂、文檔案還是其他檔案,你都可以毫不費力地在電腦上訪問所需的一切。
#1.將檔案從 iPhone AirDrop 到 Mac
如果你的電腦是 Mac,那麼你可以使用 AirDrop 無縫地將 iPhone 上的任何內容無線傳輸到 Mac 上。這是在 iPhone 和 Mac 之間進行傳輸的最簡單方法,因為它不需要任何特殊的軟體或設定。
要使用 AirDrop 將檔案從 iPhone 無線傳輸到電腦,只需按照以下步驟操作即可:
- 在 iPhone 上,如果要傳輸圖片或影片,請打開照片 app;如果要發送任何文檔案,請打開檔案 app。
- 選擇要發送的照片/影片/檔案。您可以一次選擇多個檔案。
- 選中後,輕按 "共用 "圖示。
-
現在,你會看到 AirDrop 選項,選擇它。

- 最後,從可用設備列表中選擇 Mac 的名稱。
- 檔案將立即開始發送。等待完成。
#2.Tenorshare iCareFone 將檔案從 iPhone 無線發送到Windows/MacOSHOT
如果你是 Windows 用戶,並希望將 iPhone 的檔案無線傳輸到 Windows,那麼Tenorshare iCareFone就是你最好的選擇(iCareFone 也適用於 Mac)。
Tenorshare iCareFone 使用超級簡單。您可以用它來管理 iPhone 上的數據(照片、影片、聯絡人、消息等),並將數據從 iPhone 傳輸到 PC 或從 PC 傳輸到 iPhone。此外,您還可以使用 USB 數據線或 WiFi 傳輸數據。
以下是使用 iCareFone 將數據從 iPhone 無線傳輸到 PC/Mac 所需的步驟:
-
在電腦上安裝Tenorshare iCareFone,然後打開它。將電腦連接到與 iPhone 所連接的相同的 WiFi 網路。幾秒鐘後,iCareFone 將檢測到您的 iPhone。只需在 iCareFone 介面中選擇它即可,如下圖所示。

-
現在,從左側選擇 "管理 "選項卡。

-
在此頁面,你可以選擇任何你想發送到 PC 或 Mac 的數據(照片、音樂、影片、播客、資訊、聯絡人、書籍、書簽、檔案等)。只需選擇數據並點擊 "導出 "按鈕即可。

-
導出數據後,等待過程完成。傳輸的數據越多,所需的時間就越長。

#3.使用 Google Drive 將檔案從 iPhone 無線傳輸到電腦
從 iPhone 無線傳輸數據到電腦的另一種方法是使用雲存儲解決方案。在本篇文章中,我們將特別使用 Google Drive。
在開始之前,請注意這種方法可能會使用大量數據。檔案越多,消耗的數據就越多。此外,您的網路速度必須足夠快,這樣才能正常工作。否則傳輸時間可能會過長。
如果您覺得沒問題,以下是您必須遵循的步驟。
- 從 App Store 在 iPhone 上安裝 Google Drive。
- 打開 Google Drive,使用 Google 帳戶登錄。
-
輕按 + 圖示,上傳您要發送的任何檔案。

- 等待檔案上傳。
- 現在,在電腦的流覽器窗口中打開 Google Drive。
- 使用同一 Google 帳戶登錄。
-
你會看到剛從 iPhone 上傳的所有檔案。選擇所有檔案並點擊下載按鈕。

- 等待下載完成,就可以開始了!
#4.使用 Snapdrop 通過 WiFi 傳輸檔案
Snapdrop 是一款便捷的流覽器實用工具,可用於在任何兩臺設備(如 Windows PC、Mac、iPhone 和 Android 設備)之間傳輸數據。
這種方法的唯一缺點是速度相當慢。不過,它還是比 Bluebooth 快很多。因此,如果你想通過藍牙將檔案從 iPhone 傳輸到電腦,Snapdrop 是更好的選擇。
- 將 iPhone 和電腦連接到同一個 WiFi 網路。
- 在電腦流覽器上打開snapdrop.net。
- 現在,打開 iPhone 的流覽器,在搜索欄中輸入 snapdrop.net。
-
在兩臺設備上打開 Snapdrop 後,就能在對方的網路流覽器中看到它們。

- 在 iPhone 上,輕點電腦名稱。
- 選擇要發送的所有檔案。
- 等待程式完成。
請注意,傳輸完成可能需要一些時間,這取決於網路和 WiFi 路由器的速度以及檔案的大小。
Q1: 能否使用 iCloud 將照片從 iPhone 無線傳輸到筆記本電腦?
對於 Mac 用戶來說,iCloud 可以在 iPhone 和 Mac 之間無縫同步數據。但 Windows 用戶呢?Windows 用戶也能使用 iCloud 進行數據同步嗎?
事實上,Windows 用戶也可以使用 iCloud 將照片從 iPhone 傳輸到筆記本電腦。具體步驟如下:
- 在 iPhone 上啟用 iCloud 照片:進入設定 > 照片,然後切換到 iCloud 照片。
-
安裝 iCloud for Windows,打開並按照螢幕上的說明操作。使用與 iPhone 相同的 Apple ID。在 iCloud for Windows 中,單擊照片旁邊的選項。確保選擇了 iCloud 照片,單擊完成,然後單擊應用。

- 通過 Windows 上的檔案資源管理器或 Mac 上的照片 app,訪問 iCloud 照片收藏夾中的同步照片。
Q2: 能否通過藍牙將照片從 iPhone 傳輸到電腦?

對於 Mac 用戶來說,Airdrop 就像藍牙一樣。不過,Windows 用戶在通過藍牙將照片從 iPhone 傳輸到電腦時會受到限制。儘管 iPhone 和電腦配對成功,但不支持數據傳輸。
雖然 Android 用戶可以通過藍牙將數據無縫傳輸到電腦,但這對 iPhone 用戶來說是不可能的。
總結
就是這麼簡單!如果你使用的是 Mac,只需將 iPhone 中的所有檔案和照片通過 AirDrop 傳送到電腦上即可。
如果你使用的是 Windows 電腦,Tenorshare iCareFone是你從 iPhone 無線傳輸檔案到電腦的最佳選擇。另外,你也可以使用 Google Drive 從 iPhone 備份數據並恢復到電腦上。最後,你還可以使用 Snapdrop,不過它的速度相當慢,因此不是我們的最佳推薦。