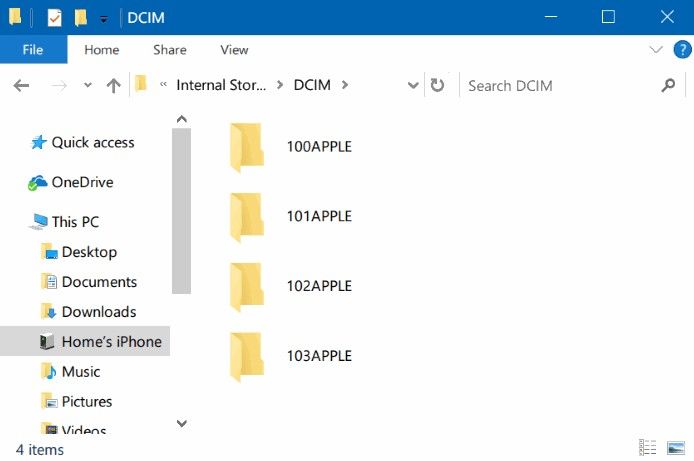iPhone 傳檔案到電腦懶人包教學,7招快速完成iPhone 檔案傳輸
Barbara Wagner/ 2024-12-02 / iOS 數據傳輸
我們將在這篇教學中說明 7 個有效方案,讓你快速實現iPhone 傳檔案到電腦,Windows & Mac 都適用。不管你是想要傳送圖片、影片、音樂或是任何文檔,下文的提示與妙招都能協助你快速達成目的!

- 一. 無需iTunes實現iPhone傳檔案到電腦的方法
- 方法1:使用iCareFone一鍵完成iPhone檔案傳輸(100%成功!)
- 方法2:使用USB線iPhone手機檔案傳到電腦
- 方法3:通過WiFi將iPhone傳檔案到Windows
- 方法4:使用AirDrop將iPhone檔案傳輸到Mac電腦
- 方法5:使用Dropbox把iPhone檔案傳輸電腦
- 方法6:使用iCloud把iPhone檔案傳輸
- 二. 使用iTunes將iPhone Windows 檔案傳輸
- 三. iPhone手機檔案傳到電腦的常見問答
一、無需iTunes實現iPhone傳檔案到電腦的方法
方法1:使用iCareFone一鍵完成iPhone檔案傳輸(100%成功!)
推薦指數:⭐⭐⭐⭐⭐
筆者搜遍全網發現了一款專業iPhone資料管理工具Tenorshare iCareFone。不僅可以輕鬆勝任iPhone 傳檔案到電腦的任務,還有更多功能完美滿足大家需求,有哪些功能會在下文詳細列出。
iCareFone 設計非常人性化,操作非常簡單,一些功能甚至可以一鍵操作,而本文的iPhone檔案傳輸到電腦也只需要3個步驟就可以完成。正因為操作簡單,所以幾乎不會出錯!
而且iCareFone 對各種不同類型的資料進行了細緻分類,方便您管理和查看備份的資料,查找資料也會變得非常簡單快捷。最後,這款工具的傳輸速度遠超其他方法,所以即時你有大量iphone 檔案需要傳輸也無需擔心了。
iCareFone的功能介紹:
- 支援在iPhone/iPad、電腦、iTunes之前互傳數據,操作簡單,3步搞定
- 支援一鍵匯出照片到電腦(Windows或Mac)
- 資料分類清晰,便於查閱,支援選擇性備份,無需整機同步
- iPhone換機必備:輕鬆完成iPhone資料轉iPhone,支援iPhone照片備份到電腦、iPhone影片傳到電腦Win10、音樂、聯絡人、訊息、Safari瀏覽記錄、圖書、博客、應用數據、LINE/Whatsapp/Viber/Kik聊天記錄和附件等
- 一次完成1000 張HEIC 轉 JPG(限Win 版),iPhone 驗機、即時螢幕共享等…
- 支援全部iOS裝置及系統,包含最新的iPhone 16 系列、iOS 18
影片教學
iPhone 檔案傳輸的操作步驟:
於電腦中下載並安裝Tenorshare iCarefone,然後使用數據線將iPhone連接至電腦。啟用軟體後,點擊左側欄位的「備份和恢復」。
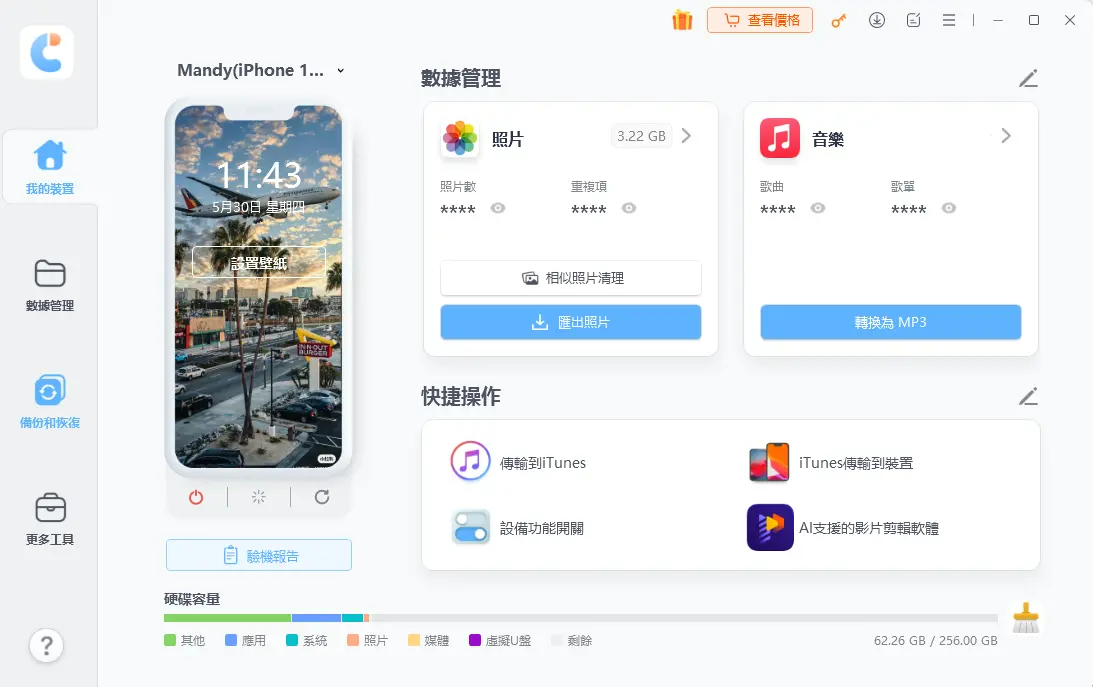
選中左側的「備份」,然後選擇你想要傳輸的檔案類型,勾選你想要的資料後,點擊「備份」。

耐心等待一陣子後,你就成功在iPhone 傳輸檔案至電腦了。
![查看iPhone轉移照片]()
如果你需要將這些備份的檔案匯入其他iOS 裝置,只需要將該裝置連接至電腦,然後選擇「恢復到設備」按鈕,並選擇電腦中的資料進行傳輸即可。
方法2:使用USB線iPhone手機檔案傳到電腦
推薦指數:⭐⭐
是的,您可以簡單地使用 USB 傳輸iPhone檔案!只需透過 USB 連接線將您的 iPhone 連接到電腦即可。 (注意:最好在您的電腦上安裝 iTunes)這裡以Windows為例:
缺點:此技術只能應用於傳輸照片和影片。如果您的傳輸清單中有任何其他類型的數據,那麼您還是需要尋找方法1來執行此操作。這確實是一個重大騙局!
- Windows 資源管理器將在識別裝置後啟動,如果沒有,您必須透過前往“開始功能表”手動執行,或者您可以前往“工作列”
- 現在,轉到“此電腦”,您將發現您的 iDevice 作為“便攜式設備”。
進入“便攜式設備”並進入“內部存儲”以找到“DCIM”,這是存儲您所有照片和影片的地方。

- 選擇您要傳輸的內容並將其複製到您的電腦,這樣你就完成iPhone 電腦 傳輸。
方法3:通過WiFi將iPhone傳檔案到Windows
推薦指數:⭐⭐
如果你是Windows 電腦,除了前文提供的方法,還可以使用這個方法完成iPhone傳檔案到Windows,和AirDrop 一樣,只需要有WiFi即可。
缺點:這個方法操作步驟相對來講複雜很多,而且只支援iOS 13及更新的裝置。因為是透過WiFi 傳輸資料,所以傳輸速度會慢一些。
操作步驟如下:
步驟1:配置共用資料夾:在電腦創建一個資料夾,用來同步iPhone的檔案。然後打開資料夾,點擊“共用”>“特定人員”>共用人員選擇“Everyone”>點擊“新增”>將“Everyone”的權限層級改為“讀取/寫入”>點擊“共用”>如有彈出視窗,沒有特殊要求選“否,將我連線的網路變更為私人網路”即可。
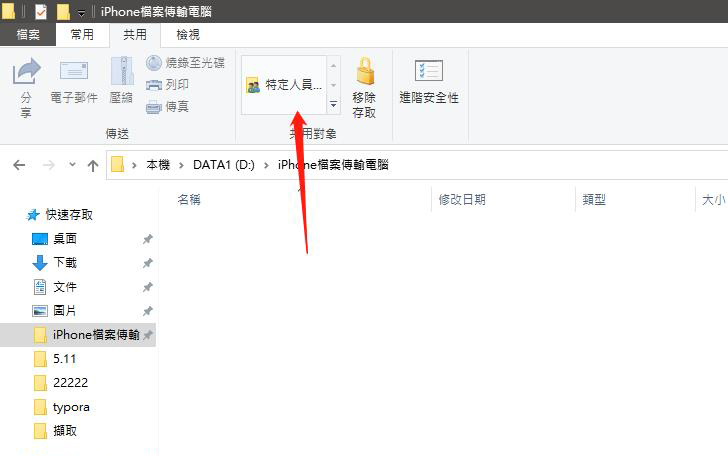
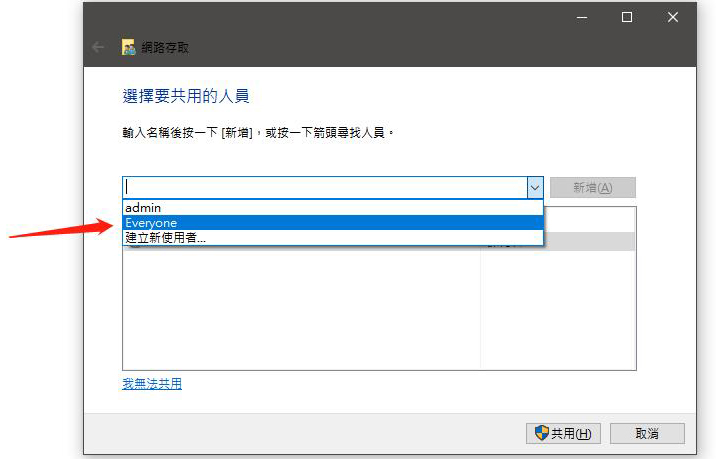
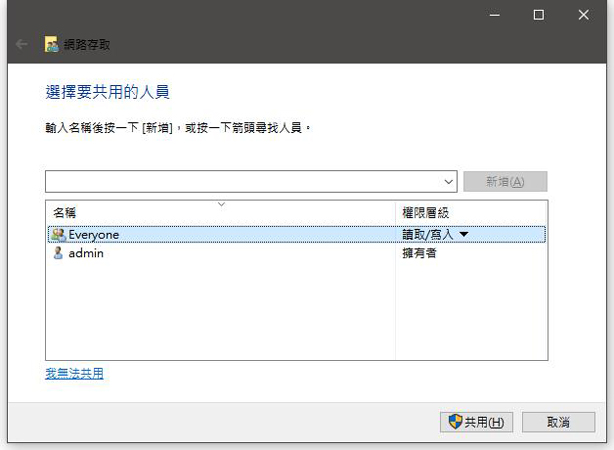
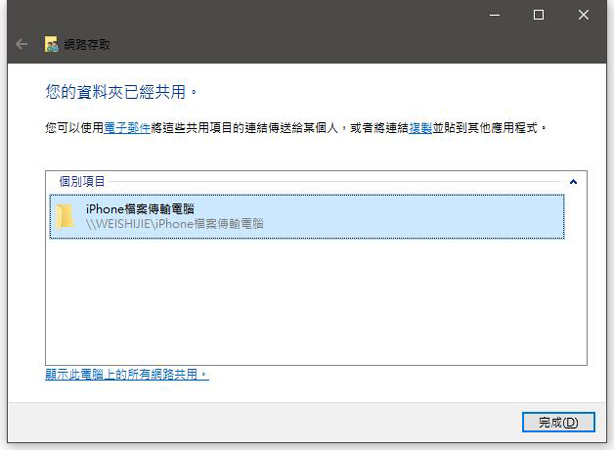
步驟2:找到電腦IP 地址。前往“設定>前往“網路和網際網路”>然後點擊WiFi“內容”>找到IPv4 位址,記錄下來。
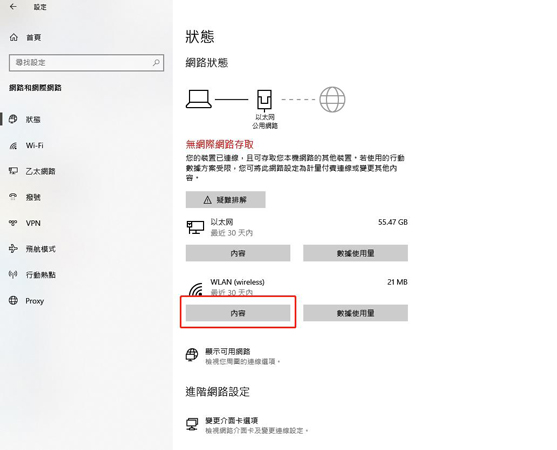
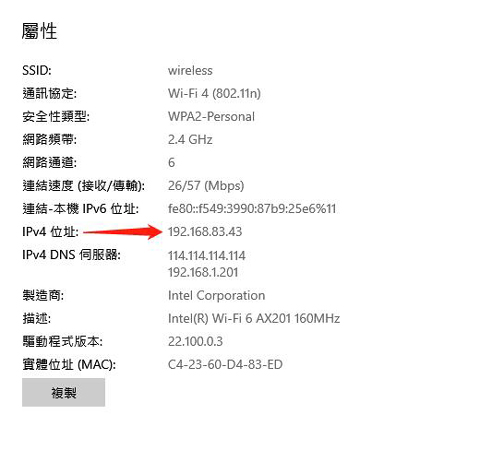
步驟3:將IPv4 位址設定到iPhone中。打開iCloud,點擊右上方的圖標,選擇“連接伺服器”,選擇“訪客或者註冊”,輸入賬號密碼,輸入IPv4 地址,然後點擊“連線”。
設定成功後就能在iCloud 找到之前創建的共用資料夾。
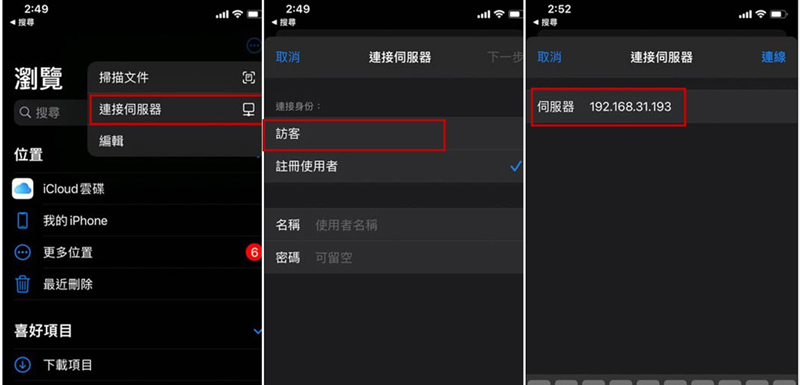
步驟4:將iPhone傳檔案到Windows。以照片為例,選擇你想要傳輸的照片後,點擊左下方“分享”按鈕,然後選擇“儲存到檔案”,選擇之前填入的IPv4地址,找到共用資料夾。然後照片就會開始傳輸。
方法4:使用AirDrop將iPhone檔案傳輸到Mac電腦
推薦指數:⭐⭐
該方法同樣是通過WiFi 傳輸資料,如果資料比較多不推薦使用該方法,一是因為傳輸速度慢,二是傳輸過程中可能會出現漏掉資料的情況。
以傳送照片為例,具體操作:
選中資料後,點擊“分享”按鈕,然後選擇AirDrop,再點傳輸即可。
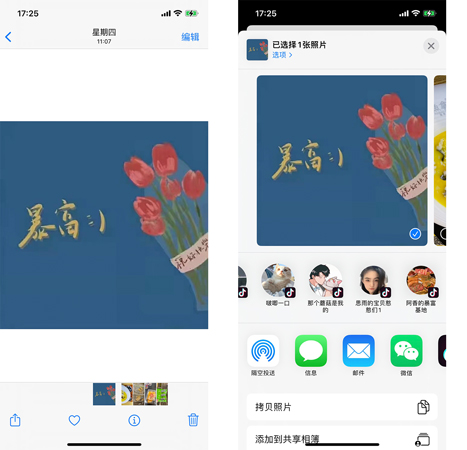
方法5:使用Dropbox把iPhone檔案傳輸電腦
推薦指數:⭐⭐⭐
Dropbox 也是其中一個非常有名的網路儲存空間。就像iCloud一樣,你可以透過無線的方式,將iPhone資料轉移電腦。比較麻煩的是,它的儲存空間有限,你無法一次性傳輸大量的檔案,而且傳輸時間相對更慢。
使用Dropbox 完成iPhone資料轉移電腦的方法如下:
步驟1:在iPhone和電腦上下載Dropbox,並登入同一個帳號。
步驟2:在手機上傳檔案至Dropbox。打開電腦的Dropbox程式,你就可以看到剛剛上傳的檔案。此時,勾選你想要的資料,然後逐一下載至電腦即可。
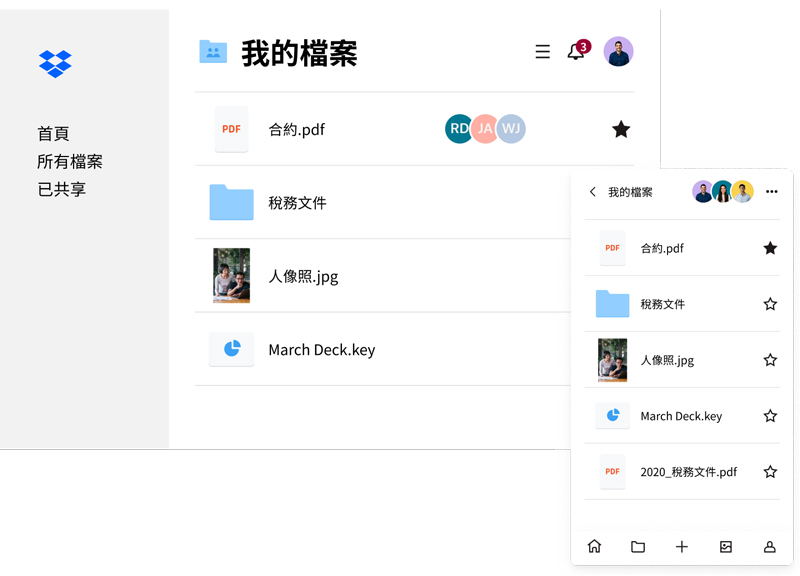
方法6:使用iCloud把iPhone檔案傳輸
推薦指數:⭐⭐
如果你想要使用無線傳輸的方法,將iPhone檔案傳輸到電腦,iCloud不失為一種選擇。需要注意的是iCloud 只有5G 免費空間,所以需要控制檔案大小或是付費購買iCloud容量,以免傳輸失敗;使用WiFi 傳輸數據受網絡穩定性影響很大,如果網絡狀況不佳,傳輸速度會大大下降,傳輸時間也會變得非常漫長!
如果你已確保你所在的環境能夠滿足以上需求,那你就可以學習以下步驟在iPhone 傳輸檔案。
步驟1:前往iPhone的「設定」>「你的名字」>「iCloud」。找到你想要傳輸的檔案類型,並點擊以開啟它同步至iCloud的功能。舉個例子,如果你想要傳輸照片至電腦,那你就要找到「照片」的選項,然後打開「iCloud照片」的樞紐。
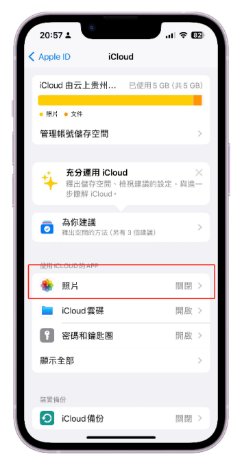
步驟2:在電腦開啟iCloud,然後同樣打開檔案同步至iCloud的選項。接著,你就可以在電腦看到這些資料了。
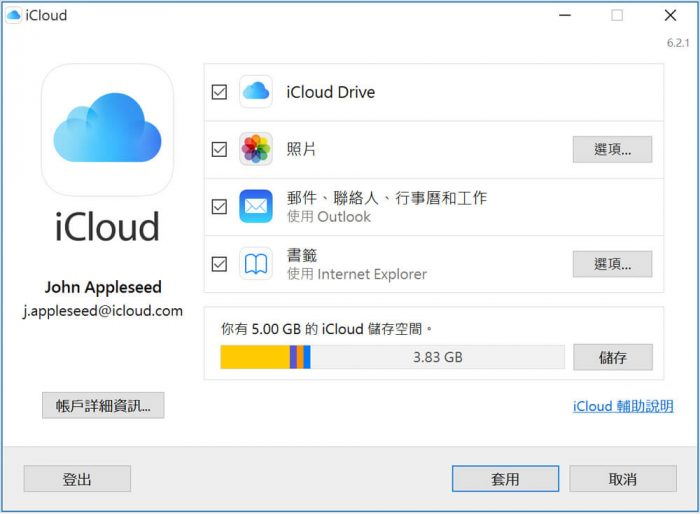
如果你的Windows電腦並沒有安裝iCloud程式,你也可以前往iCloud 官網,並登入你的Apple ID帳號。點選你想要傳輸的資料類型後,就可以將iPhone檔案傳輸電腦了。
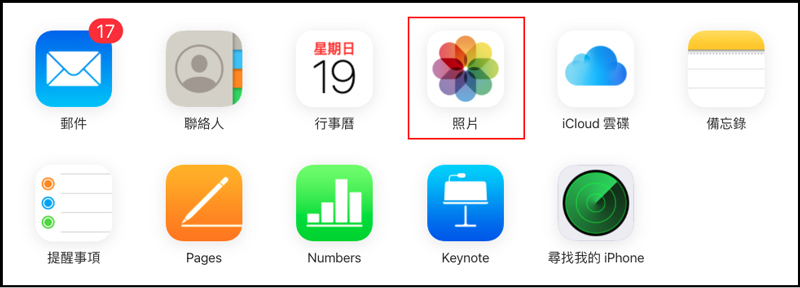
二. 使用iTunes將iPhone Windows 檔案傳輸
適用於透過Keynotes、Numbers、Pages創建的檔案,或其他iTunes「檔案共享」支援的檔案。iTunes「檔案共享」的功能支援iPhone 檔案傳輸至電腦或其他裝置,但你需要確保你所需要的檔案相容於這個程式。透過這個方法,你可以選擇使用USB數據線或Wi-Fi連線以將iphone 傳檔案到電腦了。
備份到iTunes的檔案查閱並不方便,而且iTunes 不是很穩定,時長出現各種故障,如:iTunes error 9/4003/4013 等等。
我們將以iPhone傳檔案到Windows為例,詳細說明iPhone 傳輸檔案的操作步驟。
步驟1:將你的iPhone連接至電腦,然後啟用iTunes。點選你的iPhone,然後點擊「檔案共享」的欄位。
步驟2:會看到介面顯示可以傳輸的檔案類型列表,選擇你想要的檔案,然後點擊「儲存」。
步驟3:設定儲存路徑,然後點擊「儲存」即可。此時,你就完成iPhone 電腦 傳輸了。
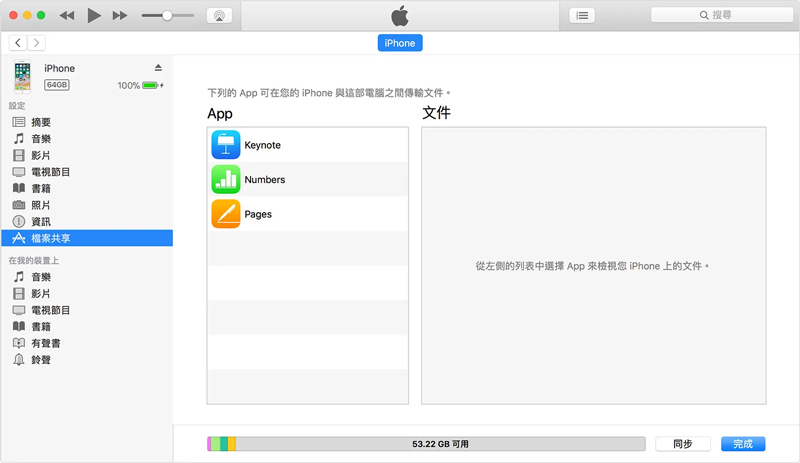
三、iPhone手機檔案傳到電腦的常見問答
iPhone 如何連接電腦?
您可以使用連接線直接將 iPhone 連接到運行 OS X 10.9 或更高版本的 Mac,或運行 Windows 7 或更高版本的 PC。
使用 iPhone 的充電線將 iPhone 連接到電腦的 USB 端口。如果線纜與電腦上的端口不兼容,您需要使用轉接器(需單獨購買)。
相關閲讀:如果 iPhone 上出現提示詢問是否信任此電腦,請選擇「信任」。
——關於要信任此電腦嗎?
怎么把音樂傳到iPhone?
若要將電腦上的項目新增至 iPhone、iPad 或 iPod,您可以使用 iTunes 來同步它們。您可以讓 iTunes 自動同步項目(較為快速),或將項目手動拖曳到裝置(更多控制),或兩者同時進行。此外,您也可以自動或手動將項目從裝置上移除。
如果您的裝置運行 iOS 5 或更高版本,且電腦與裝置連接到相同 Wi-Fi 網絡,您可以進行無線同步。如果沒有 Wi-Fi 連接,則需要使用 USB 進行同步。
另一种方案是使用 iCareFone ,它是一款更為簡單且功能強大的工具。透過 iCareFone,您可以輕鬆地在電腦和 iPhone、iPad 或 iPod 之間傳輸音樂,而無需依賴 iTunes。它支援多種音樂類型,操作簡直直觀,是一個更靈活的選擇。
相關閲讀:6個方法有效實現 iPhone 匯入音樂不用 iTunes
總結:
看完本篇內容,相信你已經從中找到了解決iPhone傳檔案到電腦的方案。我們認為這款iPhone 檔案傳輸工具可以協助你在最短的時間內,有效完成數據傳輸,而且不會有丟失的風險。你還可以通過這款軟體單一選擇想要的檔案類型,既快速又方便,實在值得一試!