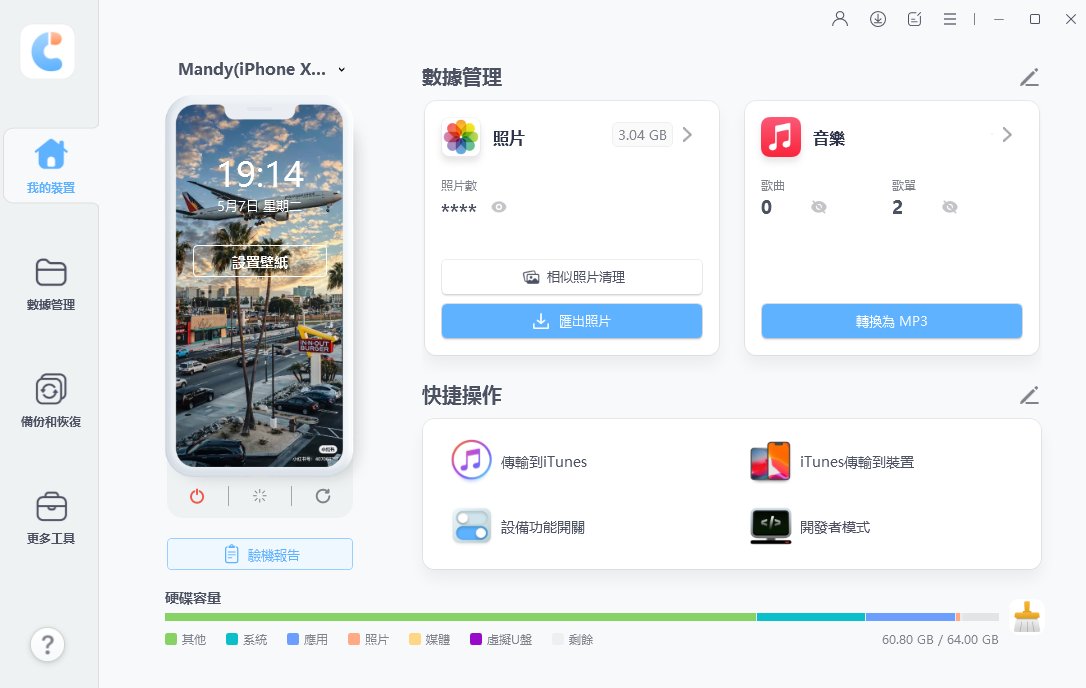3 招教你舊 iOS App 轉移新手機上
Barbara Wagner/ 2024-10-31 / iOS 數據傳輸
趕快閱讀 如何在不格式化的情況下舊 iPhone 轉移 App 到新手機上 !
你的手機,這位陪伴你經歷無數冒險的夥伴,開始顯示出衰退的跡象,你擔心它隨時會關機。你已經考慮購買新的智能手機,並希望在不丟失數據的情況下轉移 App 與資料。在這本指南中,你將找到詳細的說明,了解如何將應用程式和資料轉移到新手機上,無論是 Android 還是 iOS 轉 iOS。如果你仍在猶豫該選擇哪個方法,我還會提供一些有用的信息來幫助你做出決定。請放鬆心情,仔細跟隨接下來的步驟。祝你閱讀愉快!
第一部分:如何將App 與資料從 iPhone 轉移到另一部 iPhone
在 iPhone 之間進行iOS App 轉移 聽起來可能很複雜,但根據你的需求和設備狀況,有幾種簡單的方法可以做到。以下我們將介紹三種有效的方式,幫助你將應用程式從一部 iPhone 轉移到另一部。
方法 1:使用 Tenorshare iCareFone 進行選擇性轉移。
Tenorshare iCareFone 是想要將數據從舊 iPhone 轉新 iPhone 的理想解決方案,並且不需要格式化新手機。例如,如果你已經購買了 iPhone 16 並開始使用,但舊 iPhone 上還有一些重要數據,你可以使用 iCareFone 快速且簡單地轉移這些數據。與官方解決方案不同,iCareFone 允許你通過幾個簡單的自動步驟來完成這一過程,而不必刪除新設備上的現有數據,反而可以將它們與已有的數據合併。
在「舊」iPhone 上創建備份。
使用原廠數據線將舊 iPhone 連接到電腦。
下載並安裝後,啟動 Tenorshare iCareFone。
從左側的側邊欄中選擇 [備份與還原]。

選擇你想備份的 iPhone 數據,然後點擊 [備份]。
在這種情況下,請選擇「應用程式數據」。

備份過程會根據你手機上存儲的數據量持續幾分鐘。
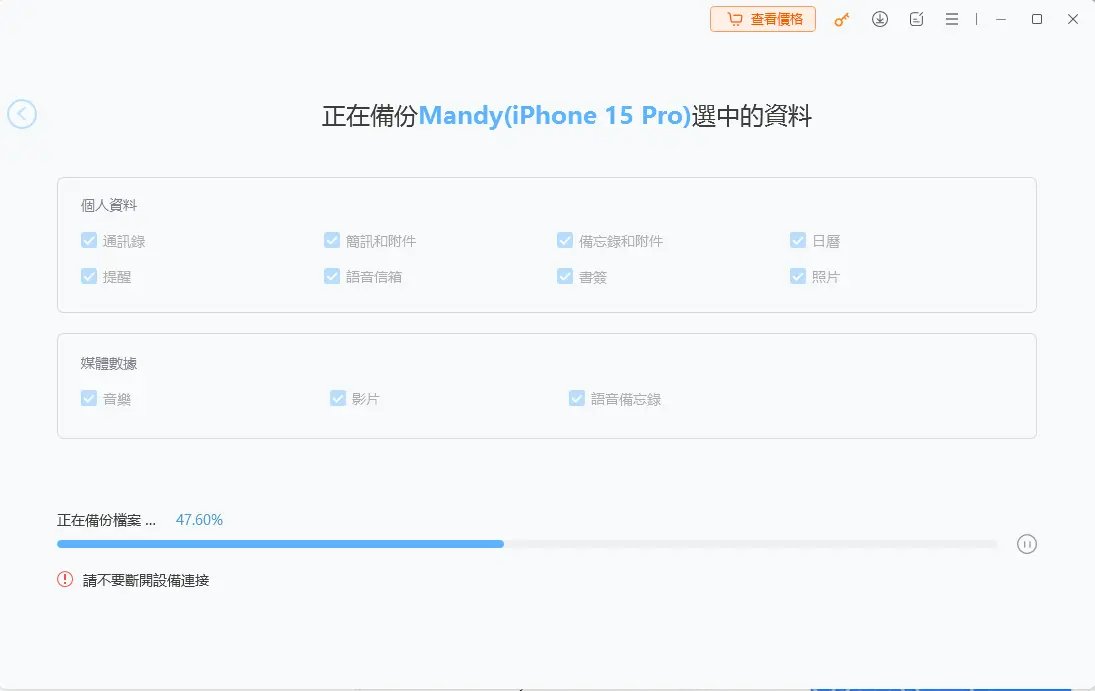
選擇性(或全部)恢復數據到新 iPhone。
- 使用 USB 數據線將新 iPhone 連接到電腦。
- 重新啟動 iCareFone 。
- 從左側的側邊欄中選擇「備份與還原」。
- 點擊 [查看] 以獲取已保存到電腦的所有數據概覽。
- 選擇你想轉移到新 iPhone 的數據,然後點擊 [恢復到設備]。按照簡單的指示完成從舊 iPhone 的恢復。


方法 2:使用「快速開始」功能進行轉移
這個解決方案非常適合剛剛購買 iPhone 且設備仍在設置中的情況。使用「快速開始」功能,你可以通過將兩部手機靠近來輕鬆轉移應用程式和密碼。這個方法尤其適合在你無法穩定連接到網路,或者 iCloud 和 iTunes 遇到問題的情況下使用。
以下是 如何將數據從 iPhone 轉移到另一部 iPhone:
開啟新 iPhone,並將它靠近舊 iPhone。
按照螢幕上的指示開始數據轉移。
將新 iPhone 連接到 Wi-Fi 或行動網路。
設置 Face ID。
選擇你希望如何將數據從現有 iPhone 轉移到新手機。
- 如果選擇從 iCloud 下載,應用程式和數據會在背景中自動下載,讓你可以立即開始使用新 iPhone。
- 如果選擇直接從舊 iPhone 轉移數據,則需等到兩部設備的過程完成後才能使用。
將兩部設備放在一起。
在數據遷移過程中保持它們連接到電源。
轉移的時間可能會根據網路狀況和數據量的不同而有所變化。

方法 3:通過 iTunes/iCloud 備份進行iOS App 轉移
這個方法利用你之前在 iTunes 或 iCloud 上創建的備份,將應用程式和密碼從一部手機轉移到另一部。在設置新 iPhone 時,你會被要求選擇是作為新設備進行設置,還是從備份中恢復。如果選擇後者,並選擇最新的備份,你的所有應用程式、密碼和其他設定將自動轉移。
3.1 使用 iTunes 轉移數據和密碼。
在舊 iPhone 上執行備份:
- 將舊 iPhone 連接到 PC 或 Mac。
- 啟動 iTunes 或 Finder。
- 在螢幕左上角點擊 iPhone 圖示。
- 點擊 "摘要" 標籤。
- 點擊 "立即備份"。
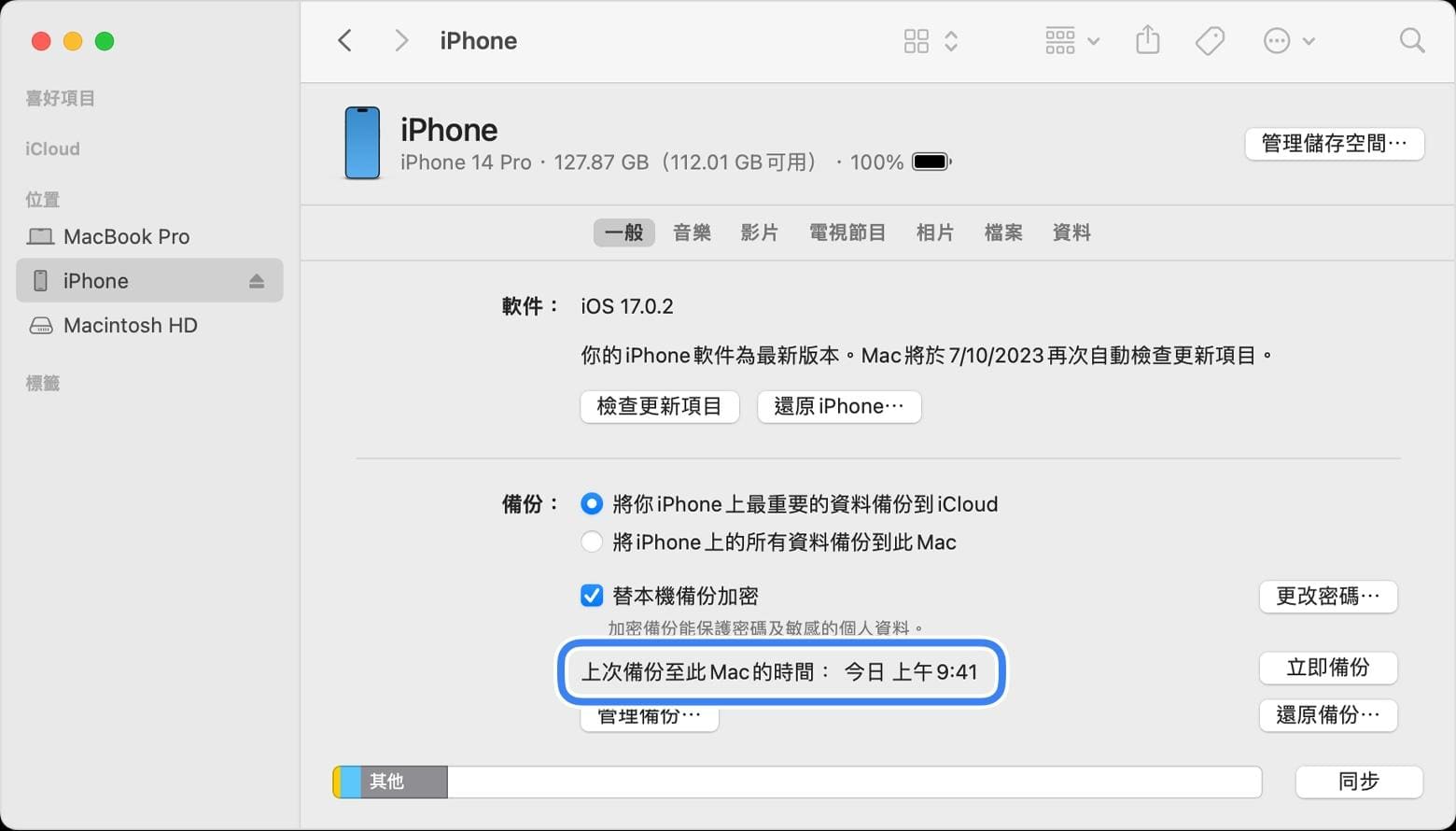
在新 iPhone 上恢復 iTunes 備份:
- 將新 iPhone 連接到電腦。
- 打開 iTunes 或 Finder。
- 在螢幕左上角選擇你的新 iPhone。
- 點擊 "摘要" 標籤。
- 選擇 "從備份恢復"。
- 選擇你想恢復的備份。
- 如果需要,輸入密碼。
- 選擇最新的備份,然後點擊 "恢復"。
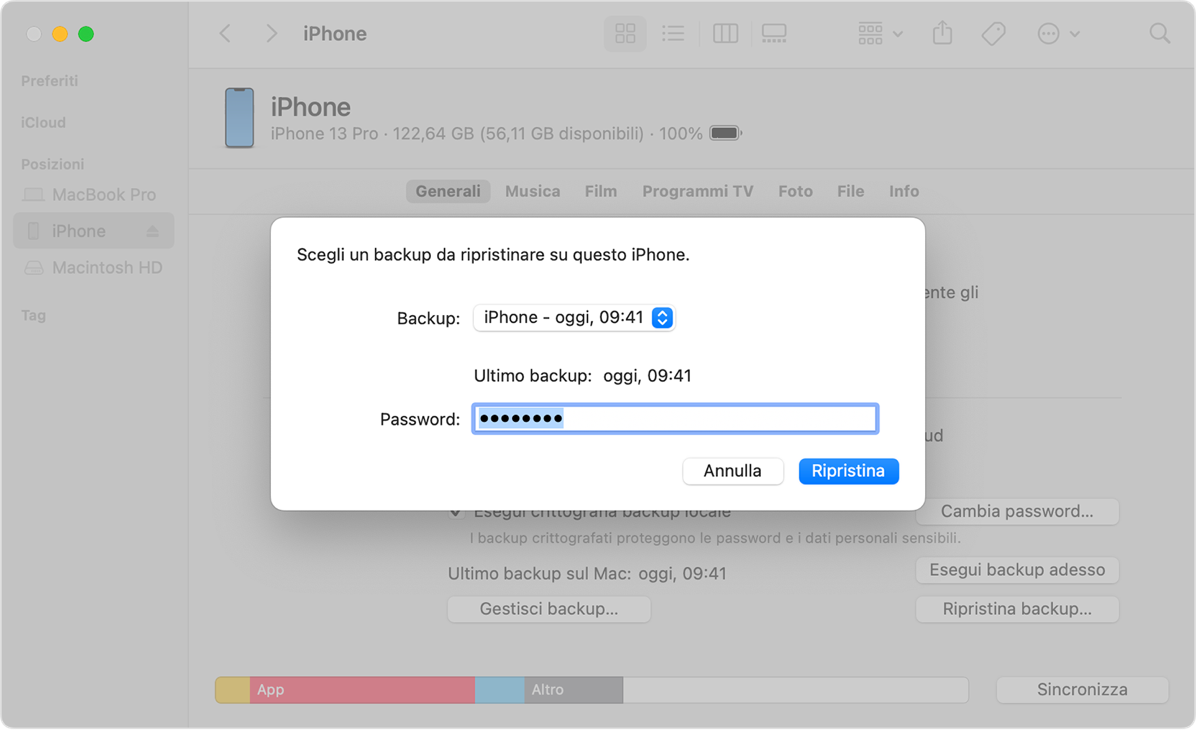
3.2 使用 iCloud 轉移數據和密碼。
在舊 iPhone 上執行備份:
- 進入 設定。
- 點擊左上角的你的名字。
- 選擇 iCloud。
- 點擊 iCloud 備份。
- 選擇 立即備份。
在新 iPhone 上恢復 iCloud 備份:
- 開啟 iPhone。
- 按照基本設置進行操作。
- 當到達 轉移應用程式和數據 的畫面時,點擊 從 iCloud 備份恢復。
- 使用你的 Apple ID 登入。
- 選擇包含要恢復的訊息的備份。
- 保持 Wi-Fi 連接,完成備份的恢復。
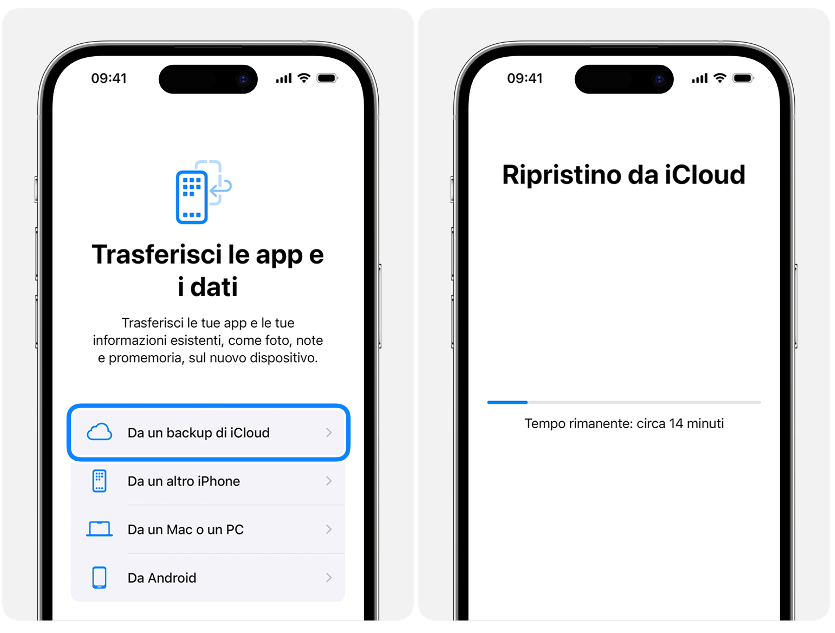
第二部分:如何將App和资料從 Android 轉移到另一部 Android
將應用程式從 Android 轉移到另一部 Android 是非常簡單且靈活的操作。你可以在新智能手機的初始設置過程中,透過 Google Drive 恢復備份來完成,也可以在稍後的時間進行,即使你已經開始使用新設備。
1) 使用 Google 備份(新設備)
Google 提供了一個備份服務,可以輕鬆轉移應用程式和密碼:
1. 備份舊設備:
- 前往 設定 > Google > 備份。
- 確保啟用「備份到 Google Drive」和「設備數據」的選項。
- 如有需要,可以手動執行備份。
2. 設置新設備:
- 在設置新設備的初始過程中,系統會要求你從以前的備份中恢復數據。
- 選擇舊設備的備份。
- 儲存在 Google 上的應用程式、設定和密碼將自動轉移。
2) 使用 Google Play 商店轉移應用程式(已設置的設備)
- 在完成備份和初始恢復後,可以進入 Google Play 商店 > 我的應用和遊戲 > 庫。
- 在這裡,你可以手動重新安裝那些未自動轉移的應用程式。
3) 從 Android 轉移密碼到 Android(同步)
- 保存在 Google Chrome 和其他兼容應用程式中的密碼會自動與你的 Google 帳號同步。
- 前往 設定 > Google > 密碼 驗證密碼是否已同步。
- 在新設備上使用相同的 Google 帳號登錄,並啟用同步,以找回所有密碼。
4) 使用專用應用程式轉移應用和密碼到新手機。
對於同品牌的 Android 設備之間(例如兩部 Samsung),建議使用專用的轉移軟體,如 Samsung Smart Switch。這些工具提供更精確和完整的轉移,確保設備之間的兼容性。每個 Android 生產商通常都提供自己的解決方案來簡化這個操作。
總結
在這篇文章中,我們看到如何將iOS App 轉移到新手機其實並不像想像中那麼複雜。利用 iOS 和 Android 的官方解決方案,轉移過程變得簡單明瞭。然而,如果你需要專業且選擇性的iPhone 應用程式管理,而這些是官方解決方案所不支持的,像是 Tenorshare iCareFone 這樣的工具可以幫助你確保安全且不會遺失數據的轉移,特別是在 iPhone 和 iPad 上。