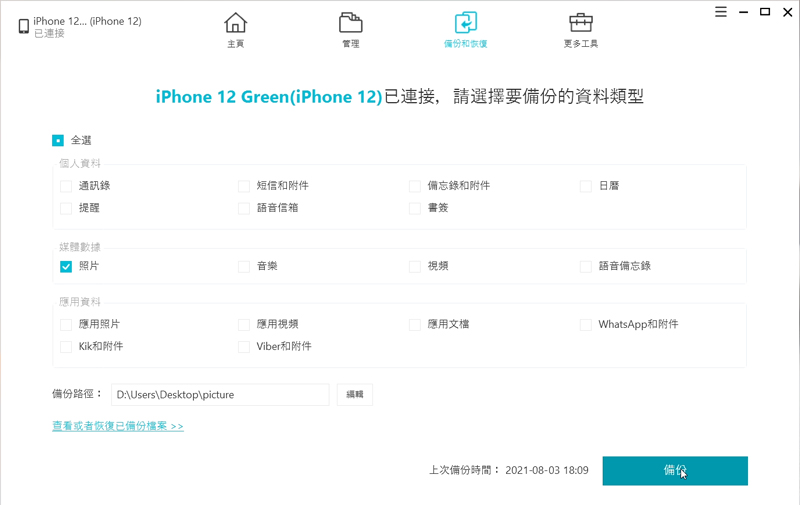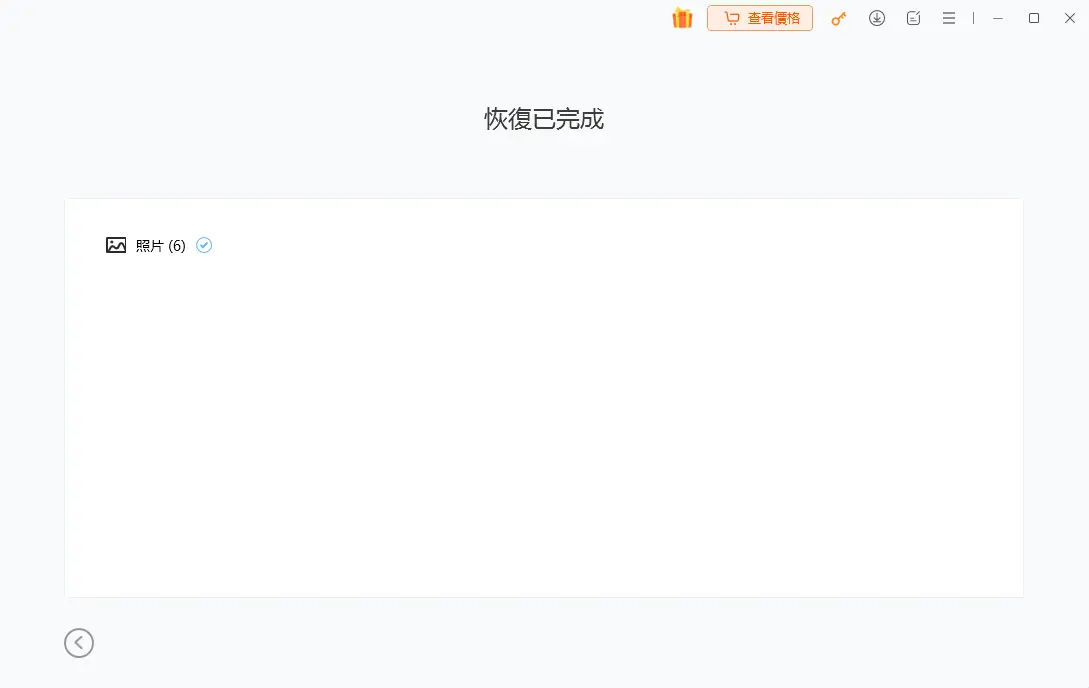iPhone 過資料,如何將資料傳到iPhone? 【iPhone轉iPhone最全攻略】
Barbara Wagner/ 2024-11-01 / iOS 數據傳輸
十年前,丟失手機上的所有東西曾經沒什麼大不了的。如今,這幾乎是一部恐怖電影情節。雖說現已 2022 年,換手機轉移資料這件事還是有些麻煩,有時候不是聯絡人備份不完全,就是照片無法全部移轉,還有些情況是換了手機所有的通訊紀錄就消失。
這篇教學就來解決要怎麼無痛實現iPhone 資料轉移。想知道如何將資料傳到iPhone,而不會在此過程中丟失任何東西嗎?我們概述了以下方法,支援最新的iPhone 14 系列。

一.Tenorshare iCareFone專業iPhone 資料轉移工具(限制較少,最佳推薦)
Tenorshare iCareFone 是一款比iTunes更好用,功能更強大的iOS装置資料備份、傳輸和轉移工具。当你用它完成iPhone 過資料時,應該要準備把資料更新,舊手機的資料轉移到新iPhone上,使用此工具能夠輕鬆備份和同步iOS資料。
使用Tenorshare iCareFone的6大優勢:
- 檔案傳輸:不僅可以在iPhone和iTune之間互傳資料,還可以把iPhone/iPad上的檔案傳到電腦上,或把電腦上的資料匯入iPhone/iPad。
- 免費一鍵匯出iOS 裝置的照片到電腦上
- 免費資料備份:選擇只備份如影片,音樂,通訊錄,簡訊,應用資料等到電腦上。支援一鍵備份
- 資料轉移:不需同步整台設備, 只選擇需要的備份檔案並同步到iPhone/iPad中
- 傳輸更簡單: 只需按住滑鼠拖放,即可傳輸檔案
影片教學
以下6個步驟,協助你使用Tenorshare iCareFone在沒有iTunes或iCloud的束縛下,輕鬆實現iPhone 資料轉移iPhone:
在你的電腦上下載並安裝Tenorshare iCareFone,然後將手機連接電腦。從頂部菜單中選擇“備份和恢復”選項卡以啟動。
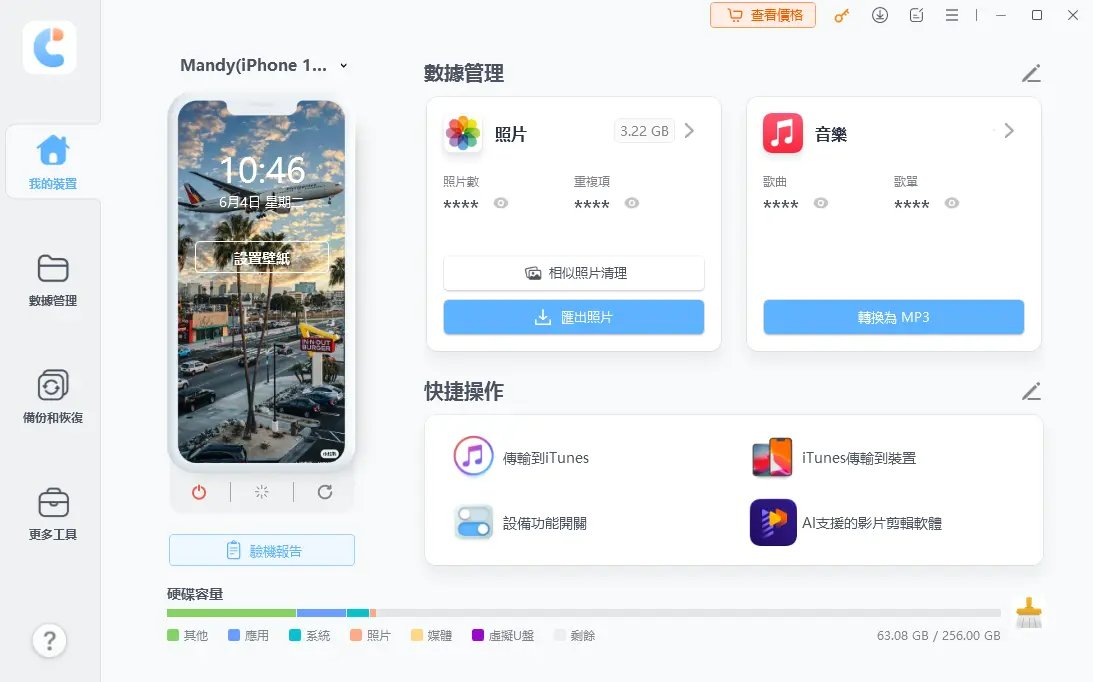
將顯示設備上找到的所有媒體文件。預設將勾選所有文件類型,你還可以選擇所需的文件以進行備份。
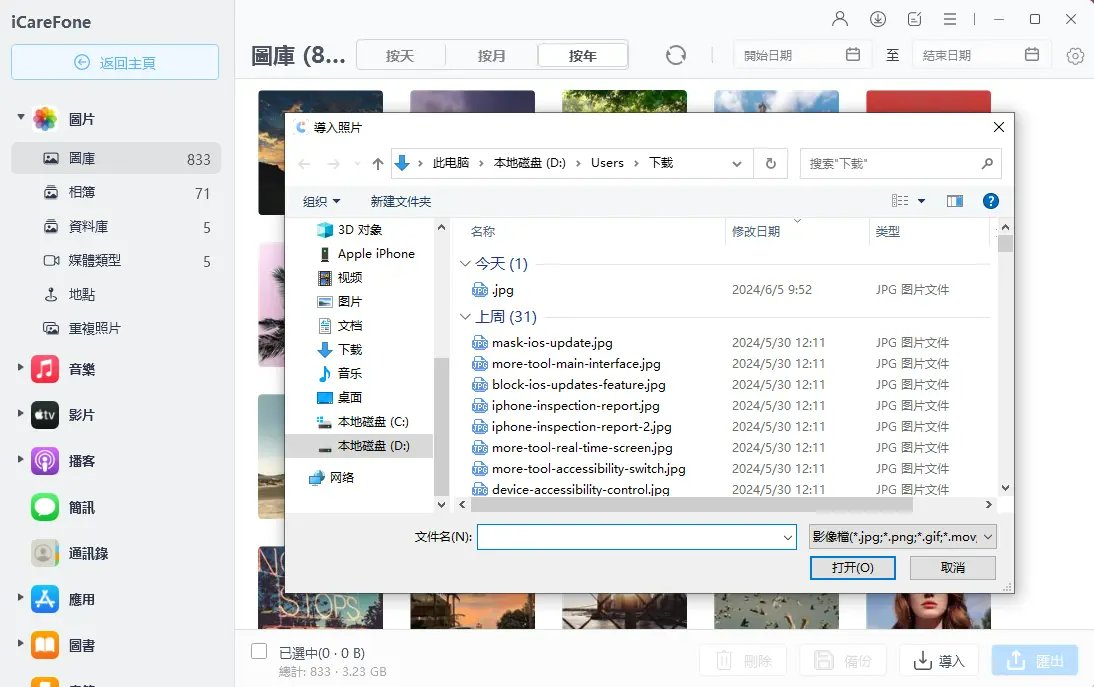
備份完成後,你可以選擇查看備份數據。接下来,你就可以完成iPhone 過資料。
![查看iPhone轉移照片]()
將新手機與iCareFone連接,然後同樣選擇“備份和恢復”,然後點擊左下角的“查看或恢復以前的備份文件”。确认并選擇要還原的文件,然後選擇是否導出到計算機或設備。iCareFone就会將照片,視頻,音樂,聯繫人和書籤直接恢復到你的iPhone。
![iphone照片轉移到新設備]()
使用Tenorshare iCareFone就可以輕鬆完成iPhone 過資料。你的照片、聯繫人、視頻、消息歷史記錄、音樂、日曆、郵件帳戶和許多應用程序都可以從你以前的iPhone備份到新手機 。
二.iPhone 轉移資料的無線操作方式
1.利用iCloud實現iPhone 資料轉移
iCloud 可以自動備份的資料內容包括:
- 音樂、電影、電視節目、APP和書籍的購買紀錄。
- iOS 裝置裡的照片和影片。
- app 資料、裝置設定、主畫面上的 APP和排列方式、簡訊、鈴聲、通話紀錄、健康資料、HomeKit 設定。
要使用 iCloud 自動備份你的 iPhone,首先確保你的手機已連接到 Wi-Fi並且接上電源。
-「設定」> [您的姓名] >「iCloud」>「iCloud 備份」中開啟「iCloud 備份」。
如果你是使用 iOS 10.2 或之前版本,請使用以下方法:打開「設定」>「iCloud」>「備份」。
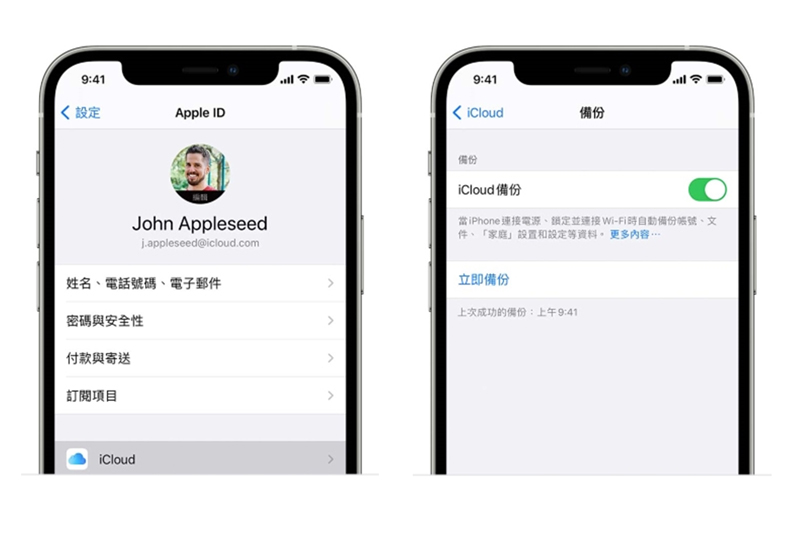
接著從 iCloud 備份回復裝置。使用以下步驟從備份回復
(1)打開新手機並按照 Hello 屏幕上的步驟操作,一路執行到「App 與資料」畫面,接著點擊「從 iCloud 備份回復」。
(2)登入你的Apple ID 。選擇你要使用的備份。備份是有日期和大小的,所以如果你經常備份你的手機,那裡會有幾個記錄; 請務必查看備份的日期和大小,以確保選擇正確的備份。而App、照片、音樂等內容和其他資訊將在接下來數小時或數天內持續在背景中回復。
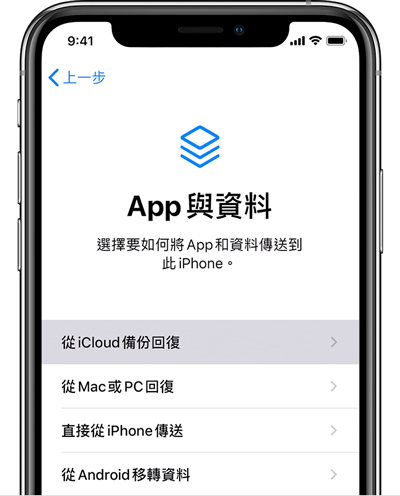
即使舊手機遺失或是手邊沒有電腦,也可以用 iCloud 恢復備份從雲端檔案救回最近一次備份的資料。但是,透過 iCloud 資料回復的快慢視你備份檔案的大小和網路速度而定,可能需要幾分鐘至一小時才能完成,需要花比較長的時間。此外,要注意iCloud僅免費存儲 5 GB,5GB用完後需要付費額外購買儲存空間。
2.透過快速開始實現iPhone 轉移資料(適用於 iOS 12.4(含)及以上版本)
至少要升級到 iOS 12.4(含)以上版本,「快速開始」功能會提供使用裝置對裝置移轉的選項,可以以无线方式將舊iPhone所有資料传送到新手機,提升了iPhone資料移轉的便利性。
步驟1:開啟新手機時,將舊手機放在旁边,并连接上同一個 Wi-Fi。确定舊手機畫面已解鎖、開啟藍牙,就會自動跳出「快速開始」的提示。並提供使用 Apple ID 來設定新裝置的選項。確認這就是您要使用的 Apple ID,然後點一下「繼續」。
步驟2:新手機上會出現動畫,舊手機也會顯示「將新 iPhone 靠近相機 將圖案放在圓圈中」。
步驟3:舊手機拿起並置於新手機上方,然後讓圓圈對準掃描動畫,直到「在新的iPhone上完成」的訊息出現。如果無法使用舊手機的相機,請點一下「手動認證」,然後按照畫面上的步驟操作。 系統會在新手機上要求輸入你舊手機的密碼。
步驟4:按照指示在新裝置上設定 Face ID 或 Touch ID。點擊「從iPhone 傳送」,即開始從舊 iPhone 轉移資料到新iPhone,畫面上會顯示大約的所需時間。
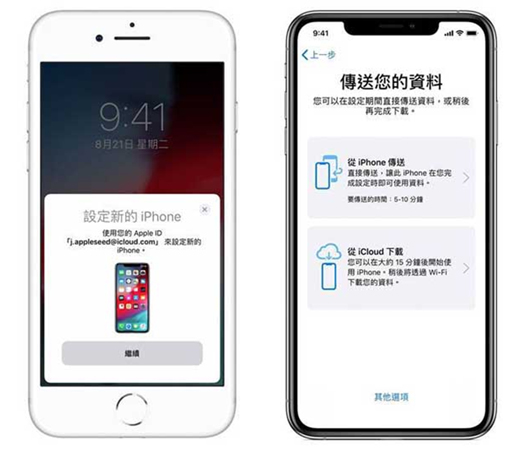
三.iPhone 轉移資料的有線操作方式
1.利用 iTunes實現iPhone 資料轉移
步驟1:首先需要準備一台容量足夠的電腦(Windows 或 Mac 都行)和 Lightning 線,連接線將舊iPhone連接到電腦。
步驟2:當裝置顯示在 Finder 視窗或 iTunes 側邊欄中時,選擇你的 iPhone,備份的欄位選擇「這部電腦」,接著點擊右手邊的「立即備份」。進行備份時,上方會顯示備份進度條,可能需要幾分鐘至一小時才能完成,視備份的大小和網路速度而定。
備份完成後就可以將新 iPhone 和同一台電腦連接來還原資料囉!
步驟4:新手機連接至電腦,按照步驟操作,直至看到「App 與資料」畫面,點擊「從 Mac 或 PC 還原」。
步驟5:在 iTunes 或 Finder 視窗,然後選擇你的新iPhone。選擇「還原備份」,然後在備份列表檢查備份的日期和大小,選擇一個確認使用的備份。如要從加密的備份還原,需系統提示時輸入密碼,再點擊「回復」。
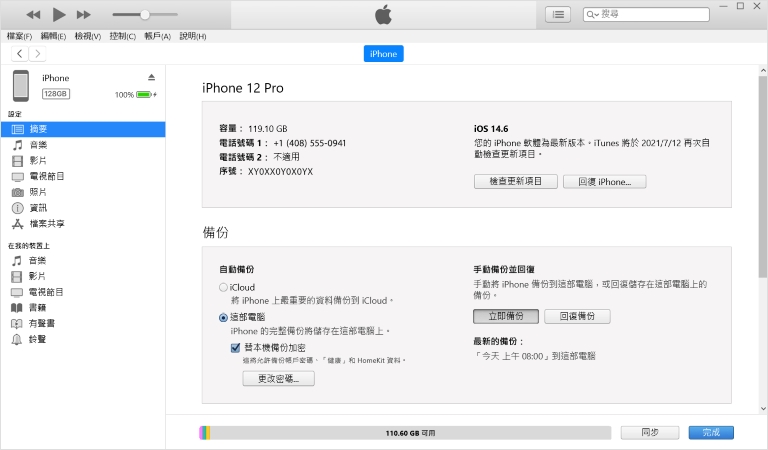
等待還原程序完成,然後在 iPhone上完成剩餘的設定步驟。確保你的手機已連接到 Wi-Fi並且接上電源,因為App、照片、音樂等內容和其他資訊將自動持續在背景中回復。
2.iPhone Lightning 對 Lightning 有線iPhone 過資料
在iPhone 資料轉移完全完成之前不能中斷 Wi-Fi 連接。過程中如果斷開連接會導致iPhone 過資料暫停,直到重新連接。
如果你沒有打算用 WiFi ,你也可以選擇用有線的方式,直接使用「Lightning 對 USB 3 相機轉接器」,另一頭使用「 Lightning 對 USB 連接線」串接來傳送轉移iOS系統資料。並搭配 Apple 原廠的 Lightning to USB 3 Camera Adapter (Lightning 對 USB 3 相機轉接器),按照下列步驟操作:
步驟1:透過 Lightning 對 USB 3 相機轉接器的 Lightning 連接埠,將該轉接器連使用 12W 或更高功率的電源轉接器接到電源。

步驟2:將 Lightning 對 USB 3 相機轉接器連接到你的舊 iPhone。然後將 USB 連接線插入新 iPhone,然後將另一端連接到轉接器。
總結:
本文介紹了多種iPhone 過資料的方式,其中我們最為推薦iCareFone ,讓你節省時間、簡單操作且安全的iPhone資料轉移app,這款工具就是你的首選解決方案。