iPhone影片傳到電腦的7種無損方法|2025支援Win/Mac免壓縮
Barbara Wagner/ 2025-03-18 / iOS 數據傳輸
珍藏大量iPhone影片想無損備份到電腦?試試全球百萬用戶推薦的iCareFone!✓ 完整保留原始畫質 ✓ 閃電傳輸4K大檔案 ✓ 直覺操作3步驟完成 ✓ 安全穩定不斷線,從此告別壓縮模糊煩惱!立即免費體驗
在這個影音內容盛行的時代,很多人都會在社群平台上分享影片。不管是珍貴的出遊紀錄或是活動攝影,你可能希望將iPhone手機影片傳到電腦以保存。可是,很多人都發現從iPhone傳影片到電腦需要很長的時間,那是否有更快速的傳輸方法呢?
如果你也想知道要如何從iPhone 傳影片到電腦並且不被壓縮,那就可以閱讀我們的教學指南。我們將會提供6個方法,讓你有效的把iPhone影片傳到電腦,其中更會介紹一款實用工具Tenorshare iCareFone ,讓你的傳輸過程更省時省力。

- 搶先看:iPhone傳影片到電腦七大方法比較
- 方法1. iPhone影片傳到電腦:iCareFone一鍵搞定 (Win/Mac)
- 方法2. 有線傳輸:使用USB連接線從iPhone傳影片到電腦 (Win/Mac)
- 方法3. 無線傳輸:透過區域網路iPhone船影片到電腦 (Windows)
- 方法4. 輕鬆備份:透過iCloud將iPhone手機影片傳到電腦 (Win/Mac)
- 方法5. 無線分享:透過AirDrop快速傳送iPhone影片到電腦 (Mac)
- 方法6. 雲端儲存:使用Google Drive將iPhone影片傳到電腦 (Win/Mac)
- 方法7. 簡單分享:透過電子郵件將iPhone影片傳到電腦 (Win/Mac)
- QA精選|iPhone影片傳電腦疑難全解
搶先看!iPhone傳影片到電腦七大方法比較
| 方法 | 操作難度 | 傳輸速度 | 檔案大小 | 傳輸形式 | 成功率 | 操作系統 | 支援預覽 | 批量傳輸 | 推薦指數 |
|---|---|---|---|---|---|---|---|---|---|
| iCareFone | 簡單 | 快 | 無限儲存空間 | 有線或無線 | 98.8% | Win和Mac | ⭐⭐⭐⭐⭐ | ||
| USB連接線 | 簡單 | 一般,可能受USB版本限制 | 無限制 | 有線 | 一般,有失敗風險 | Win和Mac | ⭐⭐⭐ | ||
| iCloud | 簡單 | 中等 | 受限於iCloud空間 | 無線 | 85.6% | Win和Mac | ⭐⭐⭐ | ||
| AirDrop | 簡單 | 快 | 無限制,大檔案可能失敗 | 無線 | 一般 | Mac | ⭐⭐⭐ | ||
| Google Drive | 還行 | 中等,上傳大型檔案可能耗時 | 15 GB(免費) | 無線 | 較高 | Win和Mac | ⭐⭐⭐ | ||
| 郵件App | 簡單 | 慢 | 5 GB,附件限制 (20-25MB) | 無線 | 失敗風險高 | Win和Mac | ⭐⭐ | ||
| SMB網路協定 | 中等 | 中等,容易受到網路環境干擾 | 5 GB | 無線 | 一般,取決於區域網路速度 | Windows 7/8/10/11 | ⭐⭐ |
方法1:iPhone影片傳到電腦:iCareFone一鍵搞定 (Win/Mac)
每當有用戶提問該如何從iPhone 傳影片到電腦,Tenorshare iCareFone 都是我們所推薦的不二選擇。這款軟體是一款專業的第三方工具,能夠快速備份、回復和傳輸iOS裝置資料。它適用於Mac和Windows電腦,並作為檔案管理工具,讓你透過拖放的方式快速轉移檔案。
使用iCareFone將iPhone錄影檔傳到電腦的最大好處是,它並沒有容量和空間的限制,並且允許用戶選單一或多個檔案進行傳輸。不管容量小、容量大、儲存在相簿或是從社群平台下載的影片,你都可以一鍵傳輸至電腦。
最重要的是,iCareFone 並不會壓縮你的影片檔案,所以畫質與大小都會維持不變。無需Wi-Fi網路連線,你就可以將iPhone影片傳到電腦Win10/11,還能在傳輸完成前預覽資料,實在非常方便!
✔️影片教學:怎麼把iPhone影片傳到電腦?
![]() Tenorshare iCareFone 能為您做什麼?
Tenorshare iCareFone 能為您做什麼?
- 一鍵傳輸,告別複雜: 直接在電腦上拖曳就能把iPhone影片傳到電腦,無需iTunes,操作超簡單 。
- 格式全支援,播放無憂:各種iPhone影片格式都能傳,還能直接轉成MP4,電腦播放更方便。
- 無限容量,想傳就傳: 不管影片多大、多少,都能一次搞定,解放iPhone儲存空間。
- 安全可靠,隱私保障:影片直接存電腦,不用擔心雲端風險,傳輸過程安全穩定
- 多功能合一,管理更輕鬆:除了影片,還能管理照片、聯絡人等,一個App就夠用。
- 跨平台支援,Win/Mac都OK:無論你用哪種電腦,都能輕鬆將iPhone影片傳到電腦。
- 超強兼容性:支援最新iPhone 16/16e,iOS 18
iCareFone——如何將iPhone影片傳到電腦?
- 下載並安裝 iCareFone 後,把手機連接至電腦
在電腦下載並安裝Tenorshare iCareFone,啟用軟體後,使用USB數據線將手機連接至電腦。點擊主介面左侧的「數據管理」選項。
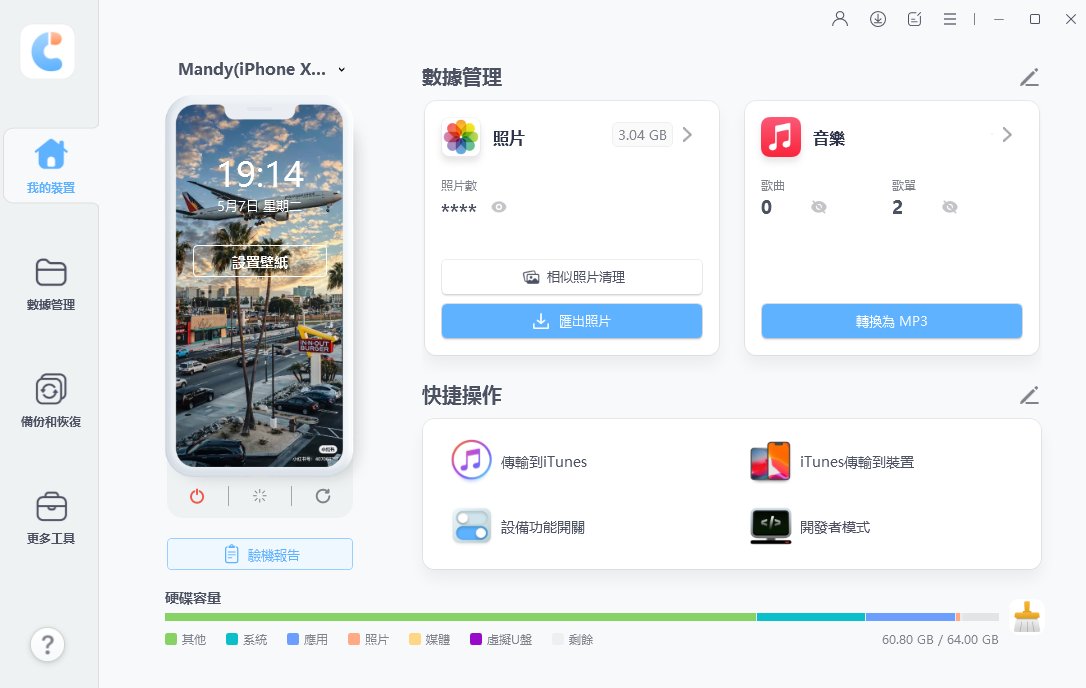
- 點擊左側【數據管理】——【影片】
選擇「影片」,在介面中預覽手機內的影片檔案,勾選你想要傳輸的資料。
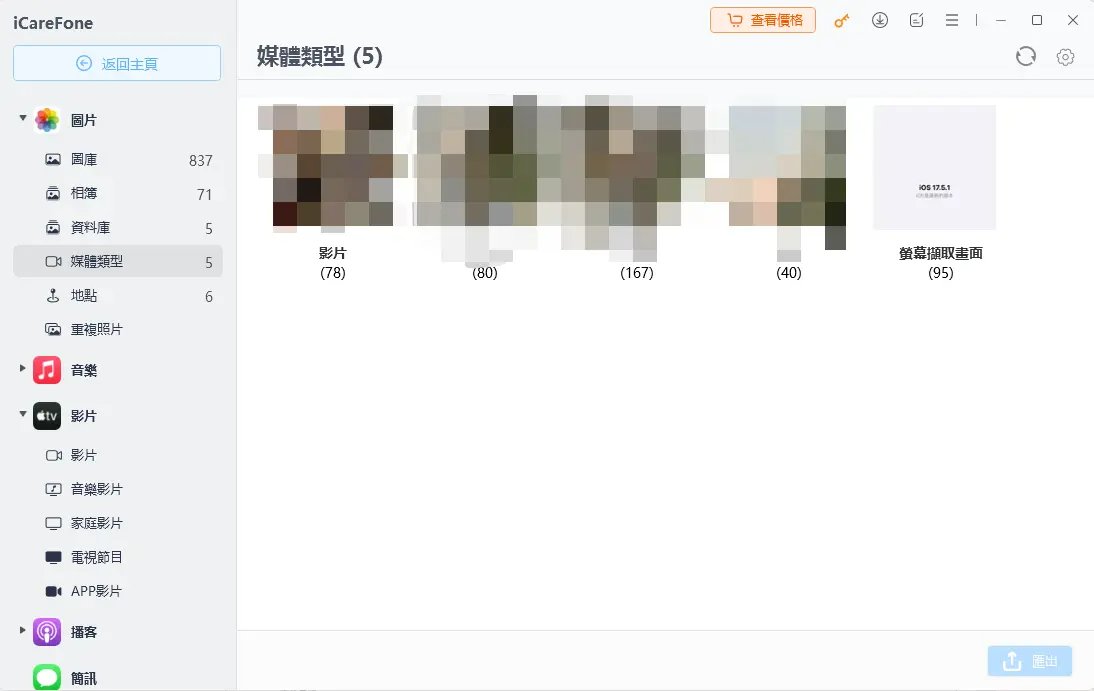
- 一鍵成功匯出全部影片到PC/Mac
點擊「匯出到電腦」即可將iPhone 影片傳到電腦了。
![查看iPhone轉移照片]()
![]() 小貼士:
小貼士:
iCareFone除了能輕鬆將iPhone影片傳到電腦,還具備傳輸照片、音樂、聯絡人等多種實用功能,讓您全面管理和備份iPhone數據,提供全方位的數據傳輸解決方案。
✔️進一步了解: iPhone照片輕松傳到電腦的8大方法
方法2. 有線傳輸:使用USB連接線從iPhone傳影片到電腦 (Win/Mac)
如果你想要傳輸大量的影片,卻不想壓縮他們的質量和大小,那你也可以使用USB數據線從iPhone 傳影片到電腦。這條小小的線路可以有效傳輸各種資料,適用Windows和Mac電腦。
注意:在這之前,你需要先在電腦下載最新版本的「iTunes」或者「Apple Devices APP」,才能順利將iPhone手機影片傳到電腦。如果你已準備好了,那你可以根據以下的指示進行操作。
a.透過「Windows檔案總管」iPhone影片傳到電腦Win11
步驟1:將iPhone連接至電腦,然後在鍵盤同時按下「Windows」和「E」按鈕以開啟「Windows檔案總管」。在iPhone中點擊「信任這部裝置」。
步驟2:接著,在「Windows檔案總管」中找到你的iPhone,點擊「Internal Storage」>「DCIM」資料夾。
步驟3:此時,你會看到很多不同的資料夾,它們都存有你iPhone中的多媒體檔案,包括影片。找出你想要傳輸的檔案,然後複製並貼在電腦中的儲存資料夾即可。
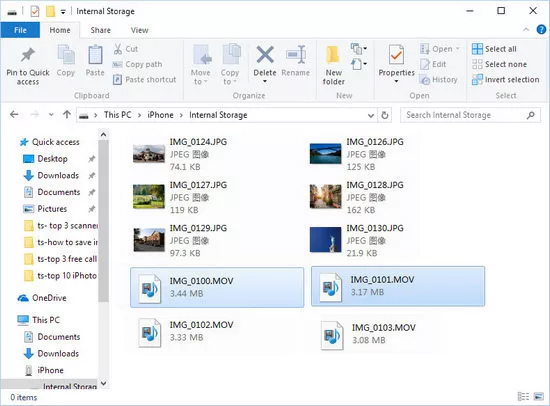
b.透過「相片」iPhone影片傳到電腦Win10
步驟1:插線解鎖點信任!
用USB線連上iPhone和電腦,解鎖iPhone螢幕,看到「信任這部電腦嗎?」點「信任」就OK 。
步驟2:開「相片」找「匯入」!
Windows電腦按「開始」,開「相片」App,右上角點「匯入」>「來自 USB 裝置」。
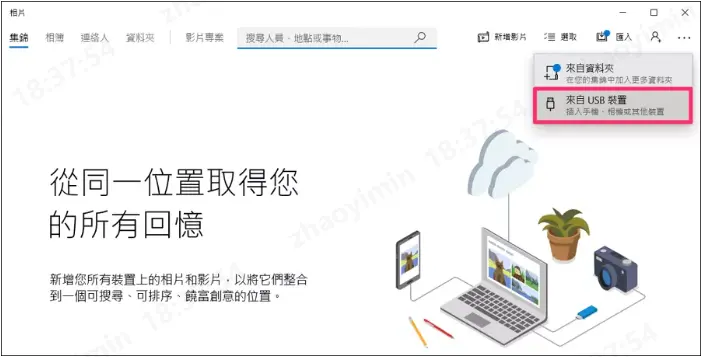
步驟3:勾選照片,匯入完成!
等程式掃描完,勾選想傳的照片,按「匯入選取的項目」,照片就到電腦啦 。
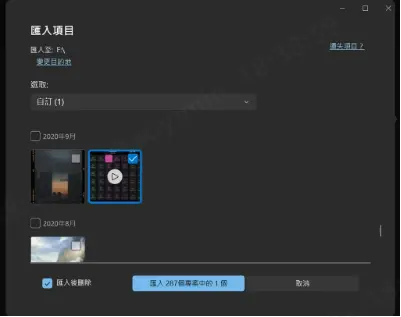
用這個方法,一次就能傳很多照片,而且畫質也不會變差喔!以後想從iPhone傳照片到電腦,就不用再打開iTunes啦,直接用「相片」App就好 。
透過「自動播放」功能iPhone影片傳到電腦Win7
使用 Windows 7 電腦系統的朋友不必擔心,依然有方法可以將 iPhone 影片傳輸到電腦。您可以利用 Windows 7 系統自帶的自動播放功能來完成這項操作。
步驟1:首先,使用 USB 傳輸線將 iPhone 連接到電腦,當電腦識別到 iPhone 後,自動播放功能窗口會彈出。
步驟2:在自動播放窗口中,選擇「匯入照片及視訊」選項,進入「導入設定」。
步驟3:接著,選擇或新建一個資料夾來保存您要傳輸的影片。
步驟4:最後,選取您要傳輸的 iPhone 影片檔案,點擊「導入」,即可將影片傳輸到電腦中。
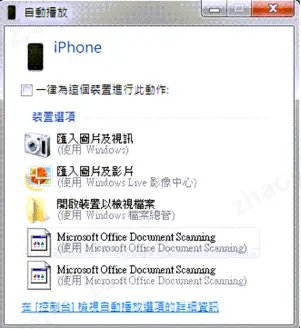
使用 Windows 官方內建的裝置傳輸應用程式可以將 iPhone 影片傳到 Windows 電腦中,但這一方法僅限於 Windows 系統,並存在較大的裝置識別失敗概率,容易出現手機存取報錯。
此外,在選擇要傳輸的影片時無法進行預覽播放和刪除,有時會出現不確定是否選擇了當前影片的情況,比較不方便。如果您想要在選擇影片時管理及觀看預覽影片,可以查看方法一:使用專業的 iPhone 影片傳輸工具 進行傳輸 。
透過「照片」iPhone影片傳到電腦Mac
如果你的 Mac 是 macOS 10.13 或更新的版本,就能直接用內建的「照片」App 把 iPhone 照片傳到Mac囉 。
步驟1:將iPhone連接至電腦,然後點擊以開啟「照片」應用程式。
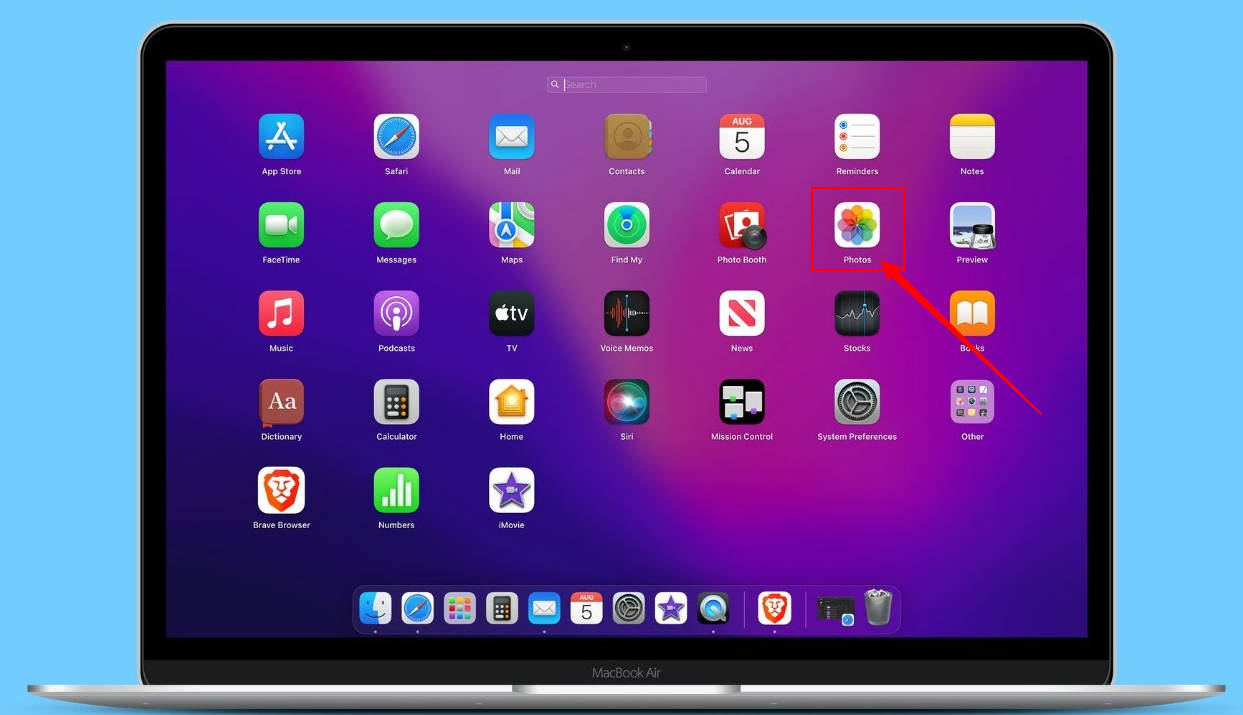
步驟2:此時,你會看到所有儲存於手機中的照片和影片。勾選你想要傳輸的檔案,並點擊「輸入所選項目」即可。隨後,你就可以在電腦上看到這些資料了。
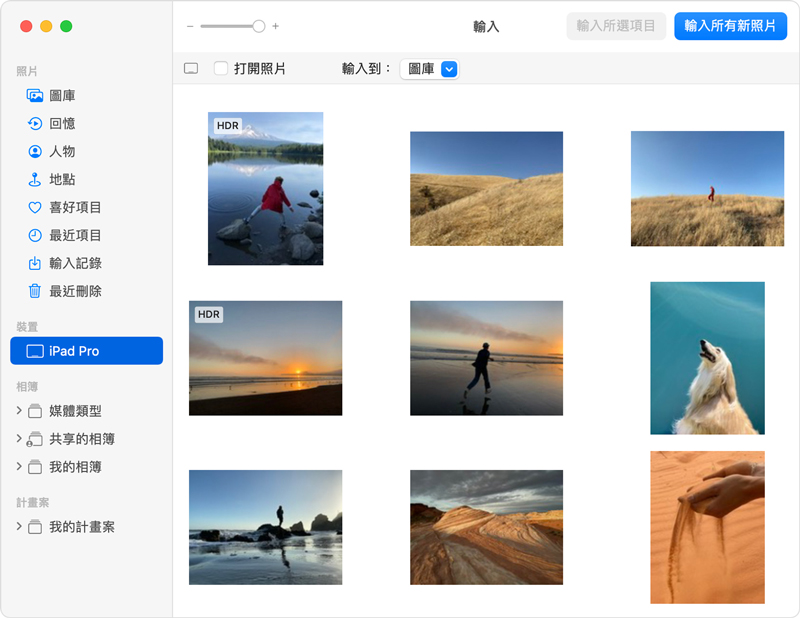
![]() 局限性:
局限性:
此方法僅支援最新macOS系統,且只能傳輸「相簿」內自行拍攝的影片(如電影、下載劇集無法傳送),網路不穩時速度大降,傳大量高畫質影片易失敗。
推薦改用 iCareFone :免更新系統、支援所有影片類型、有線/無線皆高速傳輸,Mac/Win通用更靈活!
方法3. 無線傳輸:透過區域網路iPhone船影片到電腦 (Windows)
還在為了怎麼把iPhone影片傳到電腦煩惱嗎?iOS 13之後,蘋果推出了超方便的功能,讓你不用線材就能把iPhone影片傳到Windows電腦喔!這個功能叫做「SMB網路共享」,設定好後傳檔案超方便!來看看怎麼設定吧~
電腦端設定步驟:
- 先在電腦上建立一個新資料夾,右鍵點選→「內容」→「共用」
- 點「共用」按鈕,選擇「Everyone」,再按「新增」
- 把權限改成「讀取/寫入」,按下「共用」按鈕
- 到「控制台」→「網路和共用中心」,點左邊的「變更進階共用設定」,把「網路探索」和「檔案共用」都打開
- 點「所有網路」,開啟「公用資料夾共用」,關掉「密碼保護」
- 回到「網路和共用中心」→「連線」,點你正在用的網路→「詳細資料」,記下IPv4位址(長得像192.168.x.x)
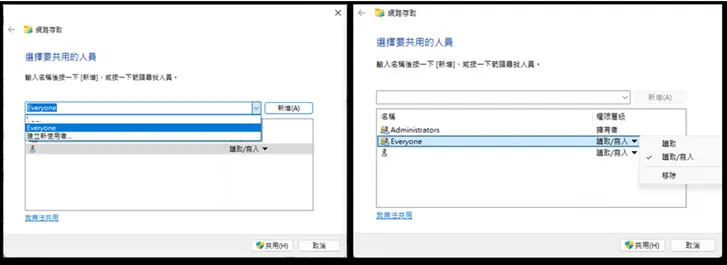
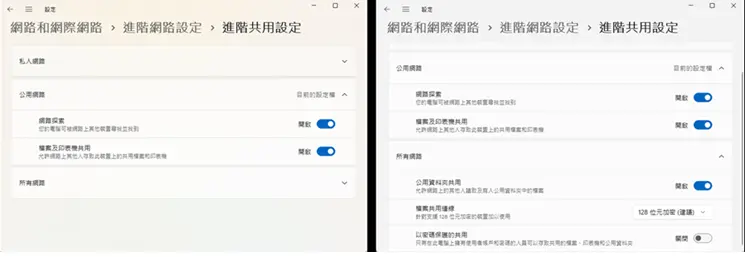
iPhone連線步驟:
- 拿出你的iPhone(要iOS 13以上版本),打開「檔案」App
- 點右上角「⋯」→「連接伺服器」
- 輸入剛剛記下的IP位址,選「訪客」→「下一步」
- 這時就能看到你剛剛在電腦建立的資料夾了!
- 將想傳的影片分享到「檔案」App,複製貼上到這個資料夾就完成啦!
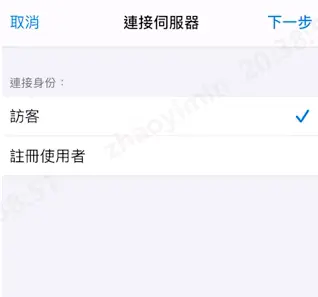
1、第一次設定可能會覺得步驟有點多,慢慢來不要急~如果你很在意電腦安全,用完後記得把網路共用關掉喔!
2、另外,這個方法還是會用到一點iCloud空間,所以如果你的iCloud 儲存空間不足,可能還是沒辦法傳太大的影片檔案。
方法4. 輕鬆備份:透過iCloud將iPhone手機影片傳到電腦 (Win/Mac)
相信很多人都非常熟悉iCloud,也會用它來傳輸或備份iPhone檔案。iCloud提供了「iCloud照片圖庫」的功能,以讓用戶同步和上傳多媒體檔案至雲端儲存空間。只要連接上網路,你就可以在不同的裝置上傳或下載資料。
簡單而言,通過同一組帳號,你可以同步多台裝置,以便隨時獲取任何多媒體檔案,如影片。以下是在手機和電腦啟用「iCloud照片庫」功能的步驟教學。
iPhone 上的操作:
步驟1:前往手機的「設定」>「你的名字」>「iCloud」>「照片」。如果你的手機使用iOS 10或更久的系統,你的路徑將會是「設定」>「iCloud」>「照片與相機」。
步驟2:接著,點擊以開啟「iCloud照片圖庫」功能。
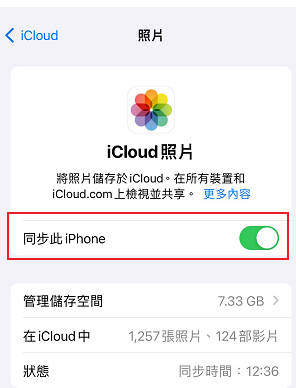
Windows 電腦上的操作:
步驟1:在電腦下載並安裝 iCloud 官網,然後登入你的Apple ID帳號。打開「照片選項」,然後勾選「iCloud照片圖庫」並點擊完成。這時 iPhone 會收到雙重認證訊息。輸入螢幕上顯示的驗證碼,進入你的 iCloud 資料庫。
![]() 注意
注意
- 想用瀏覽器登iCloud?記得先到iPhone「設定」→ 點你的名字 → 選「密碼與安全性」→ 開啟「雙重認證」!
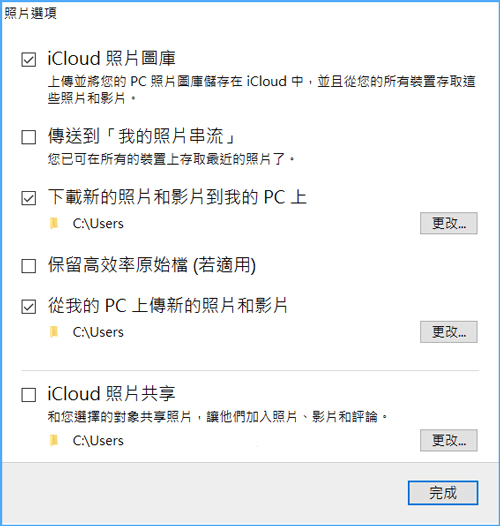
步驟2:當你連接上穩定的網路環境,你的影片檔案就會被自動同步到不同的裝置上。如果你要取得這些資料,你可以開啟「檔案總管」然後點選左側的「iCloud照片」。
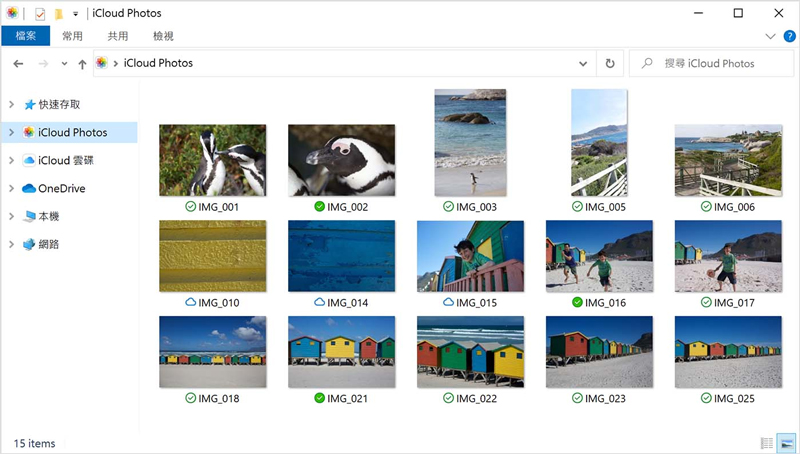
Mac 電腦上的操作:
步驟1:前往「系統偏好設定」>「iCloud」。點擊「選項」並啟用「iCloud照片圖庫」即可。
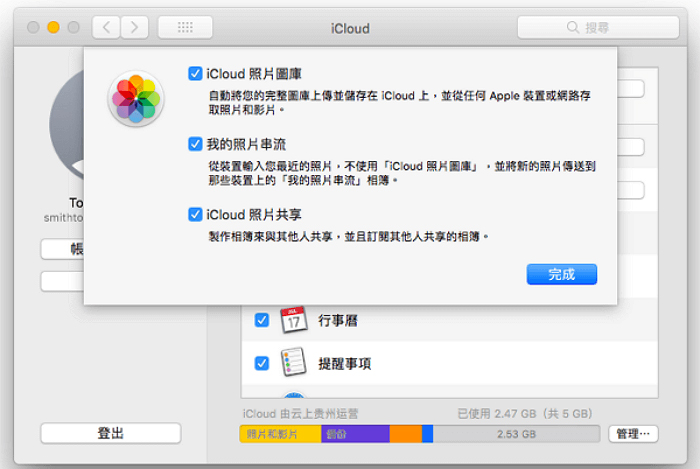
步驟2:最後,你就可以開啟「照片」應用程式,並查看你的影片檔案了。
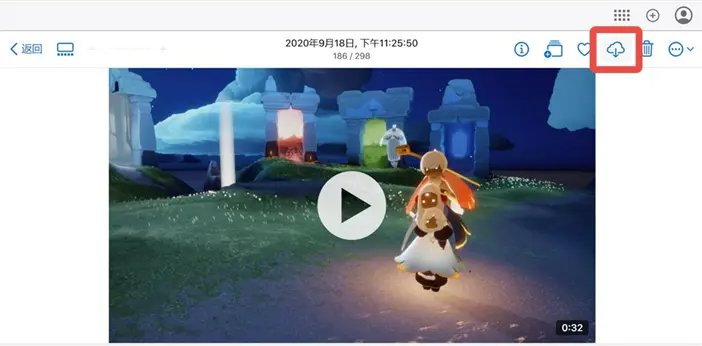
➢溫馨提示:如果你的影片是直接下載至 iPhone 的「檔案」APP,那麼你也可以直接在 Windows、Mac 電腦登入 iCloud,然後單擊「檔案」,從中選取電影/劇集進行下載。
![]() iCloud傳iPhone影片的三大痛點
iCloud傳iPhone影片的三大痛點
- 容量超小:免費5GB連10支4K影片都裝不下
- 網速綁死:網路一卡就轉圈圈,傳片等到天荒地老
- 隱私疑慮:影片上傳雲端,怕被駭又怕誤刪
- 推薦改用方法1:免雲端、無容量限制、閃電速度
方法5. 無線分享:透過AirDrop快速傳送iPhone影片到電腦 (Mac)
不想用USB線或Google雲端?試試AirDrop!只要iPhone和Mac都開啟WiFi + 藍牙,就能輕鬆互傳照片、影片等檔案,蘋果生態圈專屬的無線快傳神器
- 在你的 iPhone 中選擇要傳輸到電腦的影片,點擊上方的「分享」圖示。
- 在下方的選項卡中選擇「AirDrop」,你將會看到附近可傳輸的裝置,點擊要接收影片的 Mac 裝置名稱。
- 傳輸完畢後前往 Mac 的「下載項目」資料夾中即可查看到 iPhone 傳輸的影片了。
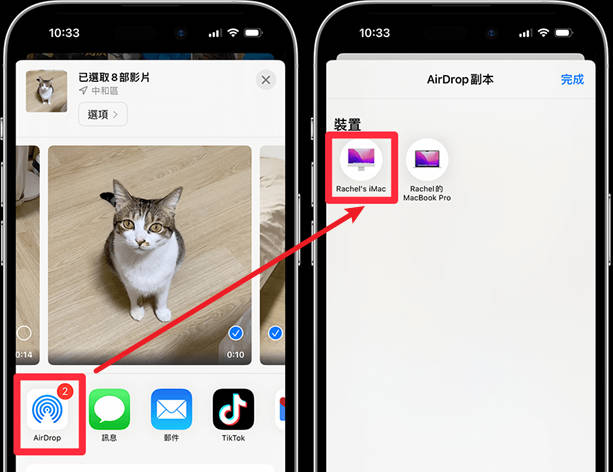
![]() AirDrop傳iPhone 影片的三大限制
AirDrop傳iPhone 影片的三大限制
- 距離綁死:iPhone和Mac超過9公尺就斷線,想傳片得黏在一起
- 螢幕不能睡:傳片時手機得一直亮著,一不小心就中斷
- 網速看運氣:WiFi/藍牙一卡就轉圈圈,傳4K影片等到天荒地老
- 推薦改用 iCareFone :比AirDrop快3倍,大檔案也能秒傳,有線/無線都能傳,隔房間也能搞定
方法6. 雲端儲存:使用Google Drive將iPhone影片傳到電腦 (Win/Mac)
從 iPhone 無線傳輸影片到電腦的另一種方法是使用 Google Drive。在開始之前,請注意這種方法可能會使用大量數據。影片越多,消耗的數據就越多。此外,您的網路速度必須足夠快,這樣才能正常工作。否則傳輸時間可能會過長。
- 從 App Store 在 iPhone 安裝 Google 雲端硬碟,打開 Google 雲端硬碟並使用您的 Google 帳號登入。
- 點擊 + 圖示上傳您要發送的任何檔案,等待檔案上傳。
- 現在,在電腦的瀏覽器視窗中打開 Google Drive。使用同一 Google 帳戶登入。你會看到剛從 iPhone 上傳的所有文件。選擇所有影片並點擊下載按鈕。
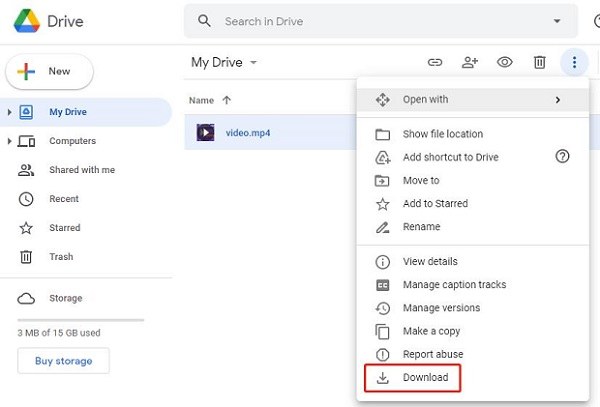
方法7. 簡單分享:透過電子郵件將iPhone影片傳到電腦 (Win/Mac)
一直以來,郵件都是用來傳送資料和檔案的媒介。我們相信很多用戶都經常使用郵件來發送文字訊息、照片等等。可是,你或許不知道你也可以使用郵件把iPhone影片傳到電腦。這是可行的!可是,基於傳輸的容量限制,這個方法僅適用於檔案較小的影片。當然,你也可以選擇壓縮影片以減小容量大小,但這也會降低影片的質量。
步驟1:打開手機的「相簿」,然後勾選你要傳輸的影片。接著,點擊下方的「分享」按鈕。
步驟2:你會看到不同的分享方式,在列表中點擊「郵件」。一個「新增郵件」的視窗將會彈出,並且附有你剛剛點選的影片檔案。輸入你的電郵地址並送出郵件即可。
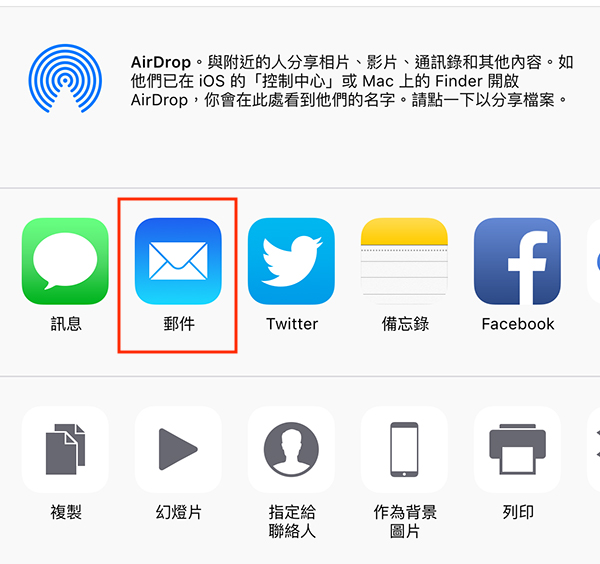
步驟3:最後,你可以在電腦開啟你的電郵,然後下載你的影片檔案以妥善保存。
QA精選|iPhone影片傳電腦疑難全解
Q1:iPhone 上的影片無法傳輸到電腦怎麼辦?
- 檢查 Lightning 數據線是否正常連接,或嘗試更換數據線。
- 確認電腦上的驅動程式和軟體(如 iTunes)是否已更新到最新版本。
- 嘗試在 iPhone 上重啟 Wi-Fi 或關閉再開啟 iPhone,重新連接電腦。
- 檢查 iPhone 和電腦上是否開啟了任何安全或防火牆設置,可能會阻礙傳輸。
- 如果以上方法都無法解決,您可能需要聯繫 Apple 技術支援尋求幫助。
Q2:iPhone影片傳到電腦不能看怎麼辦?
- 安裝全能播放器:下載VLC或KMPlayer等播放器,可直接播放iPhone的MOV/MP4檔
- 更新解碼器:安裝K-Lite Codec Pack讓Windows支援iPhone影片格式
- 檔案轉換:用格式工廠將影片轉為MP4格式
- 檢查傳輸:確認檔案是否完整傳輸,必要時重新傳一次
- 嘗試重新命名:手動加上.mp4或.mov副檔名
Q3:iPhone影片容量太大怎麼傳?
- 壓縮影片:使用iPhone內建的「傳送副本」功能或下載壓縮App減少檔案大小
- 分段傳輸:將大影片用剪輯工具分割成多個小檔案後傳送
- 雲端服務:上傳到Google雲端、Dropbox或iCloud,再從電腦下載
- USB直連:用Lightning或USB-C傳輸線直接連接電腦,最快最穩定
- 外接硬碟:iPhone可連接外接儲存裝置,先轉存再連接電腦
- NAS傳輸:使用家用NAS作為中轉站,透過區域網路傳輸
- AirDrop:如果是Mac電腦,用AirDrop快速傳送大檔案
Q4:iPhone 影片傳輸到電腦後品質會有損失嗎?
通常情況下,將 iPhone 上的影片傳輸到電腦不會造成明顯的畫質損失。iPhone 拍攝的影片通常會保留原有的高畫質。但是,在傳輸過程中仍可能會受到以下因素的影響:
- 數據線傳輸速度:使用高速 Lightning 數據線可以最大限度地保持影片品質。
- 電腦硬件性能:較舊或性能較弱的電腦可能無法完全發揮 iPhone 影片的畫質。
- 轉碼和壓縮:某些影片播放軟體在打開 iPhone 影片時可能會進行轉碼或壓縮,導致畫質略有降低。
- 上傳/下載過程:如果將影片上傳到雲端或下載到其他設備,可能會受到網路傳輸速度和壓縮算法的影響。
總結:
以上就是iPhone影片傳到電腦的7個方法,都適用於Windows和Mac電腦。經實測,我們發現除了Tenorshare iCareFone,每個方法都有它的優缺點。
如果你想要單一選擇影片檔案進行傳輸,並且希望能快速有效的完成這個操作,那我們非常推薦你使用iCareFone這款軟體,你絕對不會感到失望!如果你覺得這篇文章幫得到你,也歡迎你分享給身邊的朋友喔~








