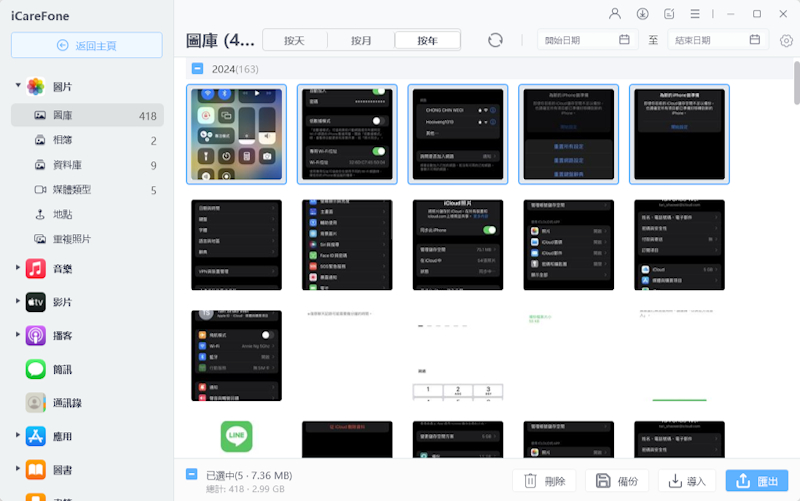6 招教你電腦照片傳到 iPhone | 輕鬆秒傳無壓力【2025最全指南】
Barbara Wagner/ 2025-01-02 / iOS 數據傳輸
有很多的工作人士、或者是擁有iPhone的用戶,都會有需要在iPhone與電腦互傳照片的需求。有可能是用iPhone攝影後,想要傳輸到電腦剪輯。也有可能是在電腦下載了 影片或照片,然後想要讓電腦照片傳到iPhone上。
那麼究竟要怎麼把電腦照片傳到iPhone呢?又要怎麼在電腦和iPhone之間 互傳資料呢?我們會在接下來,給大家6種方法,不管是Windows系統 還是macOS都適用。甚至還會提供一個,速度最快、最方便、兼容性最高的方案喔!
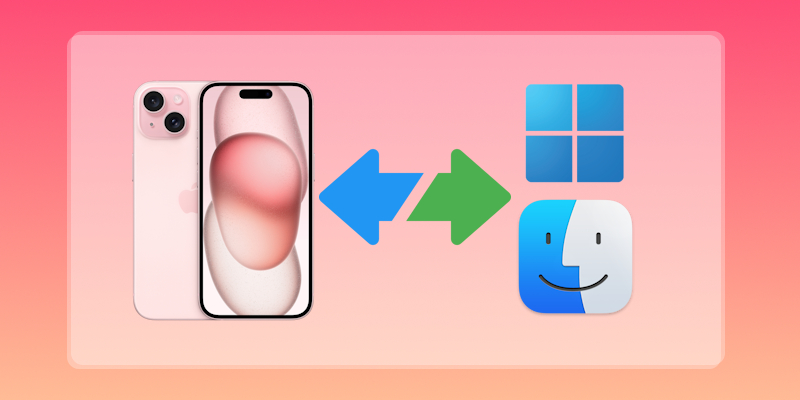
方法一. 使用 Tenorshare iCareFone 把電腦照片傳到 iPhone【免費備份&無限容量】
在眾多的方案之中,我們最為推薦的,就是使用 iCareFone 把電腦照片傳到 iPhone,甚至是互傳也沒問題。這個方案是目前市面上最快、最方便、而且不會受到限制的工具。同時在這個工具裡,也內置了很多 跟iPhone相關的功能。而且不管是Windows電腦照片傳到iPhone,還是macOS,這款工具都適用。
只要點擊幾個按鈕,就能輕鬆將電腦傳照片到iPhone。甚至是從iPhone傳照片到電腦,也可以自定義選擇是否要轉換成電腦可查閱的格式。
就連備份還原iPhone的功能,也能在這款工具上使用喔!而且備份功能,是可以自定義選擇備份內容、以及還原內容的。
Tenorshare iCareFone的強大之處:
- 可將電腦照片傳到iPhone
- 從iPhone傳輸數據到電腦(可同時轉換成電腦可查閱的格式)
- 支援20多種資料類型:照片、影片,音樂,通訊錄,訊息,檔案等
- 打開後即可查閱iPhone所有數據
- 內置備份還原功能(自定義選擇),且不會覆蓋iOS 裝置上資料
- 在 iDevice 和 iTunes 之間傳輸媒體檔案,不受任何限制
- 將Apple Music 轉換成MP3的功能(免費轉換3首)
- 在 iDevice 和 iTunes 之間傳輸媒體檔案,不受任何限制
- 打開Tenorshare iCareFone後,先使用USB數據線 連接你的iPhone到電腦上。並且點擊左側的數據管理。

- 接下來,你就能看見 你iPhone上的數據了。如果要讓電腦過相去iPhone,只需要點擊下方的導入按鈕,並且選擇你要傳輸的照片或影片。

- 確認你需要傳輸的照片或影片後,你需要在iPhone上下載iCareFone App。如果已經下載了,那麼就直接打開iCareFone App。

- 打開之後,iCareFone就會自動傳輸照片了。等待完成之後,你就成功讓電腦照片傳到iPhone了。

使用評價:
根據我們使用下來的體驗,傳輸速度是很快的。如果是几GB的影片,也只需要幾分鐘就完成了。如果是照片的話,甚至幾秒就可以完成了。只不過有一點需要注意,傳輸的時候是會連同照片的日期數據 一起傳輸的。所以如果是蠻久以前的照片,那麼在iPhone照片App 就需要往下滑,才能看到傳輸的照片。
方法二. 使用 iTunes 將電腦照片傳到 iPhone【耗時長,覆蓋資料】
其實在iTunes上,也是可以將電腦照片傳到iPhone的。只不過是直接傳輸一整個資料夾,而不能自定義選擇要傳輸的照片。同時所需的時間,也會比較長,也就是傳輸速度比較慢。
- 打開iTunes,使用USB數據線 連接你的iPhone到電腦上。接下來點擊iTunes左上角附近的 iPhone圖標,以進入有關iPhone的頁面。
- 在左側點擊照片,然後勾選同步照片。在圖片的部分 更換成選擇資料夾。接下來選擇你需要傳輸的資料夾,並且點擊套用。
- 等待一段時間,就完成在電腦傳照片到iPhone了。接下來只需要進入iPhone照片App,就能查看該相簿了。

缺點總結:
- 傳輸速度慢,耗時間
- 會覆蓋資料
- 無法自定義選擇要哪一個照片
使用評價:
整體來說,如果照片不多,是可以嘗試的。只不過需要注意的是,無法自定義選擇照片。而且如果有影片的話,耗費的時間會更長。但就如我們所說的,如果照片不多,那麼基本無傷大雅。
方法三. 透過 iCloud 從電腦傳照片到 iPhone【適用Mac】
如果你有使用 iPhone 的 iCloud 照片同步功能的話,那麼其實你也可以嘗試 透過 iCloud 從電腦傳影片到 iPhone。不過這個方法對於Mac來說會比較方便,因為有內置的iCloud。而Windows只能使用網頁版的 iCloud。
- 在電腦上打開iCloud(Windows系統則是打開網頁版 iCloud.com)。
- 登入你的Apple ID後,打開iCloud相片的部分。然後點擊右上角的上傳按鈕,並且把你需要傳輸的照片、影片,上傳到iCloud。

- 在iPhone上,用Safari打開iCloud網頁版。登入後,在iCloud照片的部分,選取你需要的照片,並且下載下來即可。

缺點總結:
- 只有5GB免費可用空間
- 非常依賴網速,若是網路不佳,則會導致速度很慢
使用評價:
如果只是傳輸照片的話,基本上還是可以的。但如果是影片,就需要注意儲存空間了。因為iCloud只有免費5GB的空間,所以如果影片容量太大的話,是會導致iCloud爆滿,甚至是無法上傳的。而速度方面,則是要根據你的網路來決定。如果網速快,則上傳快。反之網速慢,則上傳得很慢,甚至上傳下載失敗。
方法四. 使用 Google 相簿將電腦照片傳到 iPhone【15GB免費空間】
如果你不想被iCloud僅有的5GB空間限制,那你也可以使用Google相簿 來將電腦照片傳到iPhone。因為Google相簿有15GB的免費空間。但如果你的照片影片超過15GB的話,那麼也是無法全部傳輸的。
- 在電腦上打開瀏覽器,並且登入你的Google帳戶。然後再打開 Google 相簿的網站 。
打開Google相簿後,點擊右上角的上傳按鈕,然後選擇從電腦上傳。接下來選擇你要傳輸的照片 或影片即可。

- 接下來在iPhone下載並打開Google相簿,然後登入相同的Google帳戶。之後勾選你要下載的照片,並且點擊下方的 儲存到裝置即可。

缺點總結:
- 無法傳輸超過15GB的內容
- 被網速所限制,可能偶爾會卡
使用評價:
整體來說,Google相簿也是蠻不錯的。而且免費儲存空間還有15GB,比iCloud多出了10GB。只不過由於這是透過雲端來傳輸的,所以會受到網速的影響。如果網速不好,那麼輕則速度慢、重則上傳下載失敗。而如果你需要傳輸的資料,超過了15GB,那麼就不太推薦用Google相簿了。
方法五. 通過 AirDrop 將電腦照片傳到 iPhone【僅限mac】
如果你用的是Mac電腦,那麼推薦你可以用AirDrop來將電腦照片 傳到iPhone。只不過這個只適用於 Apple的產品,比如Mac、iPhone、iPad之間互傳資料。如果是其他公司的產品,那麼就只能用其他的方法來傳輸了。
- 在Mac上打開你需要傳輸的照片,並且點擊分享按鈕。或者你也可以在Finder裡,找到你要分享的文件,然後再點擊分享按鈕。
- 在分享的部分,點擊AirDrop。然後選擇你的iPhone,就能開始使用AirDrop傳輸了。
- 在iPhone上,點擊接受AirDrop,那麼就會開始傳輸了。

缺點總結:
- 只適用於Apple產品
- 如果一次傳太多資料,可能會有錯誤出現
- 速度不快
使用評價:
基本上在蘋果設備之間 用AirDrop傳輸,是沒太大問題的。唯一的缺點,也就是無法在Windows、Android之類的設備使用。如果一次傳輸太多的資料,那麼也會導致錯誤出現。
方法六. 使用其它技巧傳輸照片:Line/Email【無法批量傳輸】
如果你有使用LINE或者是Email的習慣,那麼也可以使用這類型的平台 來傳輸你的資料。但是需要注意,這種方法 無法批量傳輸,同時也會根據你使用的平台 佔據該平台的使用空間。比如用Gmail,就會佔據到Google Drive的空間。如果是使用LINE,則不能上傳超過1GB的資料,影片也不能超過5分鐘。
- 根據需要,在電腦打開LINE或者Email。然後打開你的聯絡人的選項,選擇你手機上的帳戶。如果是Email,則是填寫你iPhone上的Email。
- 之後在對話框 或者郵件內容裡,上傳你的照片和影片。確認無誤後,點擊發送即可。
- 然後在iPhone上,打開LINE或者Email。收到你傳輸的資料後,打開 並且選擇儲存到裝置即可。

缺點總結:
- 無法批量傳輸
- 上傳下載的時候 偶爾會卡頓
- Email會佔據到雲端空間
- LINE有1GB以及5分鐘的限制
關於電腦傳照片到 iPhone 的常見問題
問題一:為什麼 iPhone 照片不能傳到電腦?
如果出現這種情況,通常都是網路問題、或者是傳輸的時候發生錯誤。如果要避免此類狀況發生,可以考慮使用Tenorshare iCareFone。直接用USB數據線,就能傳輸了,而且不會有任何儲存空間的限制。甚至你可以在傳輸到電腦的時候,選擇轉換成 電腦支援的格式。
問題二:怎麽把 Mac 照片傳到 iPhone ?
在Mac和iPhone之間,如果要傳輸照片的話,一般都是會推薦使用AirDrop,只不過文件太多的話 會比較不穩定。如果你不想要被速度所限制,那麼你可以用Tenorshare iCareFone來傳輸,避免任何的穩定性問題、以及速度問題。
問題三:怎麼將電腦影片傳到 iPhone ?
在電腦上要傳影片的話,如果是macOS,那麼就要考慮到影片的容量。如果容量小,那麼可以用AirDrop。而Windows電腦照片傳到iPhone、甚至是影片,我們都是推薦用Tenorshare iCareFone。甚至是macOS傳輸的影片容量太大的話,也可以用iCareFone來解決。
問題四:為什麼 iPhone 連接電腦看不到照片?
原因有很多種,基本上分成這幾種因素:鎖屏問題、數據線問題、電腦驅動與iTuens問題、iPhone重置設定。只要根據這些因素來解決,基本上就那沒問題了。詳細的教學,可以參考以下文章。
總結
以上就是關於在電腦照片傳到iPhone的6種方案教學了。正常來說,如果是macOS的話,那麼在資料不多的情況下 你可以嘗試用AirDrop。而如果是Windows電腦照片傳到iPhone,則比較複雜。使用雲端硬盤的話,會有儲存空間的限制。
最佳的Windows電腦照片傳到iPhone方案,那麼就非Tenorshare iCareFone 莫屬了!而且就算是macOS也支援喔。在這款工具,你可以自由的選擇傳輸到電腦、或者是傳輸回iPhone。不管是照片還是影片,都能輕鬆傳輸,完全不會受到網路和儲存空間的限制!