【2025年最新攻略】聯想電腦照片傳到iPhone的4大絕招,1鍵搞定不求人!
Barbara Wagner/ 2025-03-26 / iOS 數據傳輸
現在很多人都喜歡用iPhone拍攝高畫質照片。但有時候,你需要將這些照片傳輸到聯想電腦上——可能是為了編輯、在更大的螢幕上查看,或是釋放手機儲存空間。然而,由於iPhone和聯想電腦的系統不完全相容,想要聯想電腦傳照片到iPhone的過程看起來有點棘手。
別擔心!其實有很多簡單的方法可以將聯想電腦照片傳到iPhone,無論是通過USB線還是無線方式。在本指南中,我們將探討最佳從電腦傳照片到iPhone的方法,讓你快速完成傳輸而不會失去照片品質。讓我們開始吧!

一、聯想電腦能與iPhone兼容嗎?
有幾種方法可以將聯想電腦照片傳到iPhone。最常見的方法是使用USB線——只需將一端插入筆電,另一端插入iPhone即可。這種電腦照片傳到iPhone免費的方式簡單直接,不需要額外花費。
對於無線連接,你可以使用藍牙,但兩個設備都必須支持藍牙功能。另一個選擇是使用像AirDroid或雲端服務這樣的軟體來實現無縫傳輸,解決「電腦過相去iPhone」的需求。請確保解鎖你的iPhone並遵循筆電上的任何提示以完成連接。
二、如何將聯想電腦照片傳到iPhone?四大方法詳解
方法1:使用Tenorshare iCareFone實現快速可靠的傳輸
在不同設備間傳輸檔案可能很棘手,但 Tenorshare iCareFone 讓聯想電腦傳照片到iPhone變得超簡單。與有諸多限制的iTunes不同,iCareFone允許一鍵傳輸而不會降低照片畫質,是電腦照片傳到iPhone免費解決方案中效果最佳的選擇。
它支援多種格式如JPEG和PNG,確保你的照片保持原始解析度。無論你是移動幾張照片還是整個相簿,這個工具都能提供快速且無憂的體驗,完美解決「電腦過相去iPhone」的煩惱。
![]() Tenorshare iCareFone 能為您做什麼?
Tenorshare iCareFone 能為您做什麼?
- 一鍵傳輸,讓照片分享無煩惱
- 保持原始畫質,不會壓縮
- 支援多種格式,如JPEG、PNG等
- 無需iTunes,更加便捷
- 快速且容易操作的界面,適合所有用戶
如何使用iCareFone將照片從聯想電腦傳到iPhone:
步驟1: 在聯想筆電上下載並安裝 Tenorshare iCareFone 。打開軟體並使用USB線連接iPhone。這種方法不僅解決了聯想電腦照片傳到iPhone的問題,也是從電腦傳照片到iPhone的通用解決方案。
步驟2: 在主界面上,點擊「數據管理」來訪問檔案傳輸選項,輕鬆實現電腦過相去iPhone。
步驟3: 選擇你想傳送到iPhone的照片,然後點擊「導入」從筆電中選擇檔案。
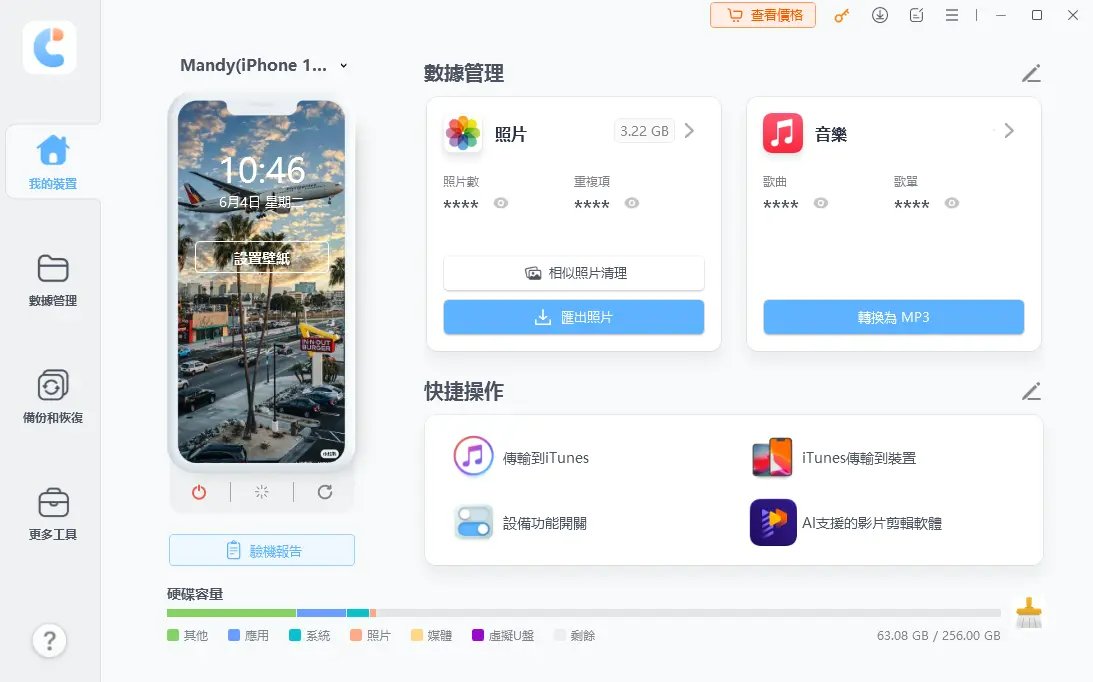
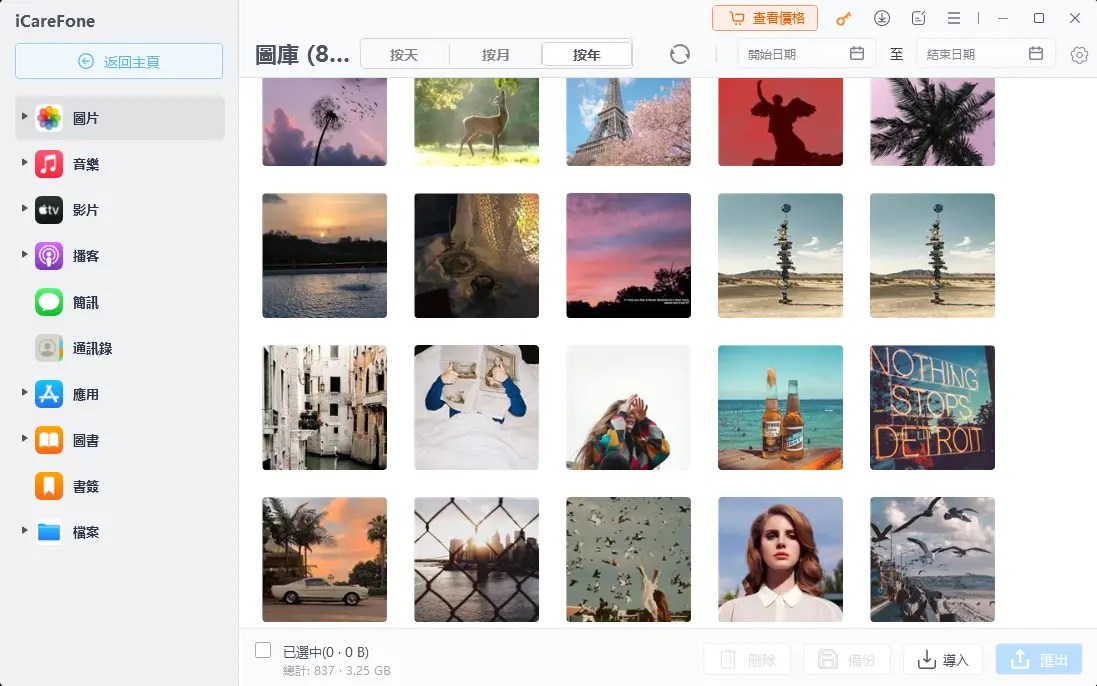
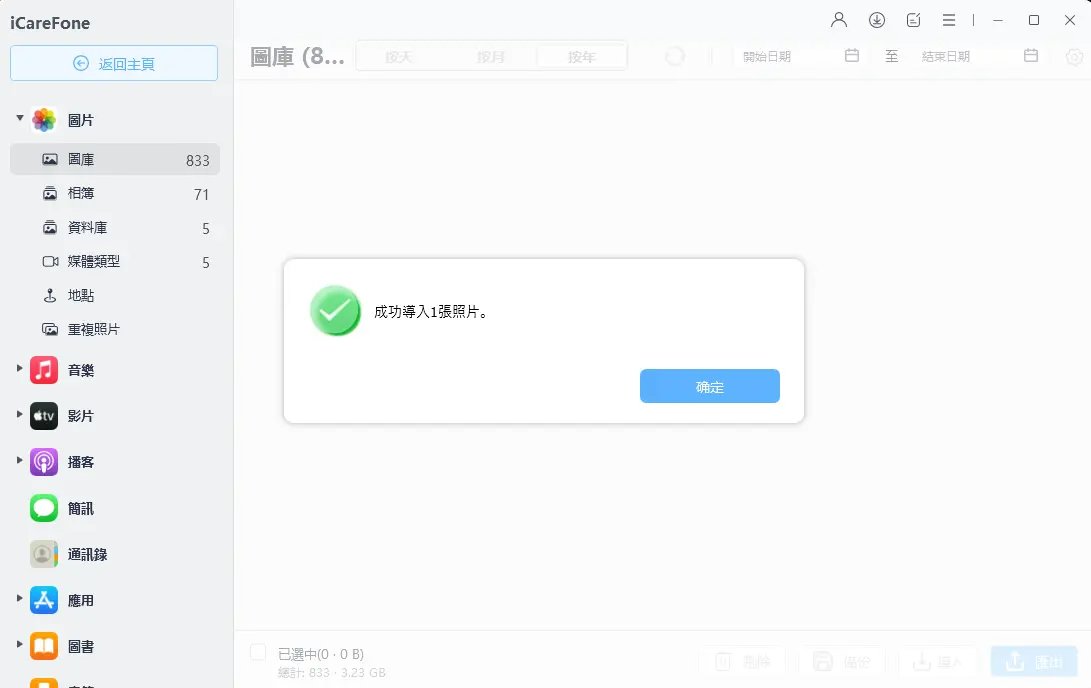
你也可以在iPhone上安裝iCareFone,打開應用程式,並使用相機掃描QR碼。你選擇的照片將自動傳輸。
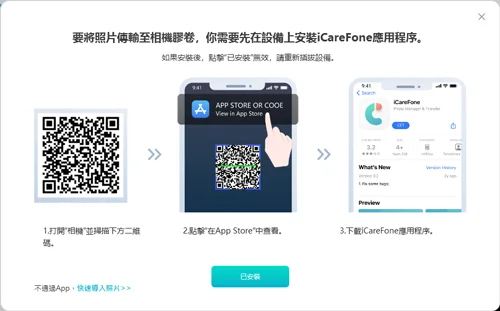
方法2:利用iCloud進行無線照片分享
iCloud Photos是一種將聯想電腦照片傳到iPhone的無線方式,無需使用線纜。通過將照片上傳到iCloud,它們會自動同步到使用相同Apple ID的所有Apple設備上。這種方法非常適合那些希望隨時訪問照片而不需要手動傳輸檔案的用戶,也是一種實現電腦照片傳到iPhone免費的常用方式。
開始前,請確保你的iPhone上已啟用iCloud Photos,並且有足夠的雲端儲存空間來容納你的照片。按照以下步驟實現聯想電腦傳照片到iPhone的無線傳輸:
通過iCloud將照片從聯想筆電傳輸到iPhone的步驟:
- 確保你的iPhone連接到穩定的Wi-Fi或行動網絡,以便順暢同步。
- 前往設定 > 點擊你的Apple ID > 選擇iCloud > 點擊照片。
- 開啟「同步此iPhone」並選擇「下載並保留原始檔案」以保持高畫質照片。
- 在筆電上打開網頁瀏覽器並訪問iCloud.com。
- 輸入與iPhone上相同的Apple ID,以在設備間同步數據。
- 點擊照片,點擊上傳圖標,然後選擇你想傳輸的照片。
- 上傳完成後,iCloud將自動將照片同步到你的iPhone。
- 在iPhone上,打開iCloud.com,登入,然後前往照片。
- 選擇照片,點擊更多(三點選單),選擇下載,並將它們儲存在照片應用程式中。
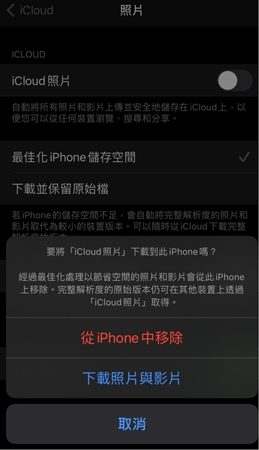
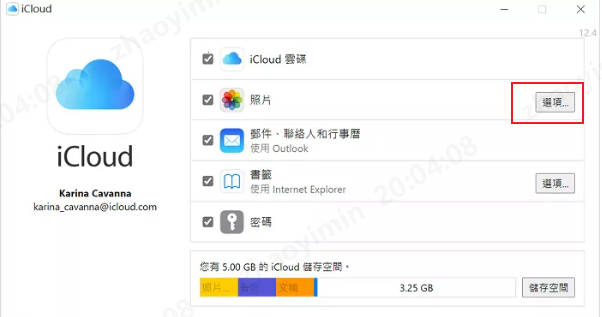
方法3:通過電子郵件發送照片[照片品質較低]
通過電子郵件發送照片是從電腦傳照片到iPhone的最簡單方法之一。這種方法不需要任何額外的軟體,適用於任何有網路連接的設備,完全電腦照片傳到iPhone免費。然而,電子郵件服務有附件大小限制,使這個選項僅適合一次傳輸幾張照片,不適合大量電腦過相去iPhone的需求。
如何通過電子郵件同步聯想筆電照片到iPhone:
- 在聯想筆電上,前往你的電子郵件客戶端或網頁郵件服務(如Gmail、Outlook、Yahoo郵箱)。
- 點擊撰寫新郵件或撰寫,並將自己的電子郵件地址作為收件人。
- 點擊附件按鈕,從筆電中選擇你想發送的照片。
- 寫一個主題,如「iPhone照片」,以便之後容易找到這封郵件。
- 點擊發送並等待郵件送達。
- 在iPhone上,打開郵件應用並找到你發給自己的郵件。
- 點擊每個附件以下載並將它們保存到照片應用中。
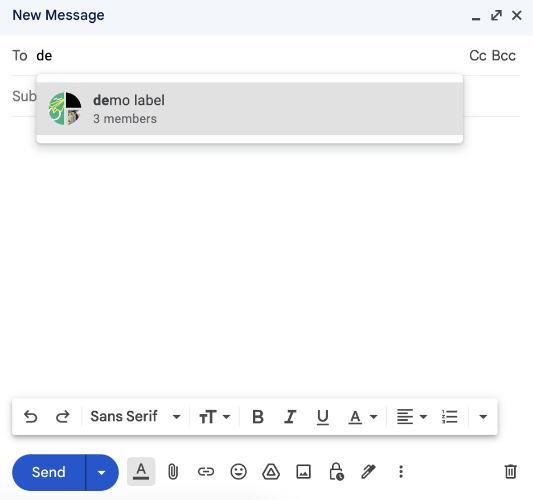
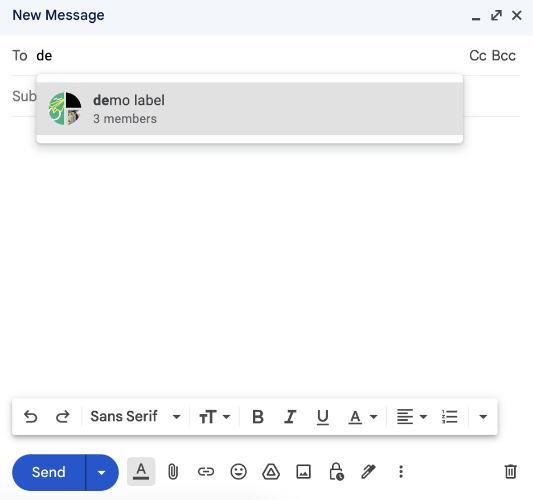
方法4:使用USB線與Windows檔案總管[較複雜]
使用Windows檔案總管將照片從聯想筆電傳輸到iPhone是一種簡單快速的方法,不需要網路連接或額外軟體。這種方法非常適合快速移動大量照片,是聯想電腦傳照片到iPhone的傳統方式。然而,由於iPhone將照片存儲在DCIM文件夾中,且文件夾名稱隨機,如果你不熟悉操作,電腦過相去iPhone的過程可能需要額外的時間和精力。
通過USB將照片從聯想筆電傳輸到iPhone的步驟:
- 使用USB線將iPhone連接到聯想筆電。
- 解鎖iPhone,當提示時點擊「信任此電腦」。
- 按Windows + E或打開檔案總管,在「此電腦」或「設備和驅動器」下找到你的iPhone。
- 打開iPhone的儲存空間,導航到存儲照片的DCIM文件夾。
- 在聯想筆電上,找到你想傳輸的照片,選擇它們並複製。
- 將複製的照片貼到iPhone的DCIM文件夾內的某個文件夾中。
- 在斷開設備連接前確保所有檔案都已成功複製。
- 在Windows中,點擊任務欄中的USB圖標,選擇「彈出iPhone」。
- 在iPhone上打開照片應用,確認所有傳輸的照片都已保存。
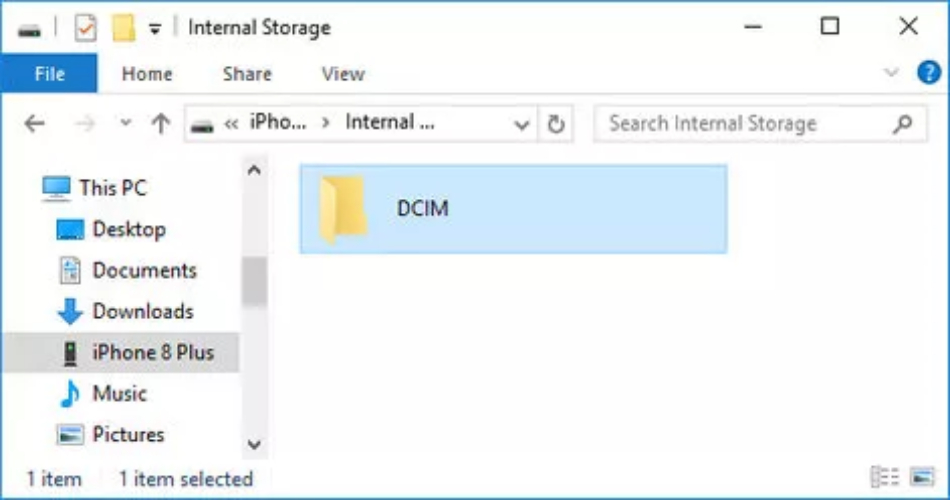
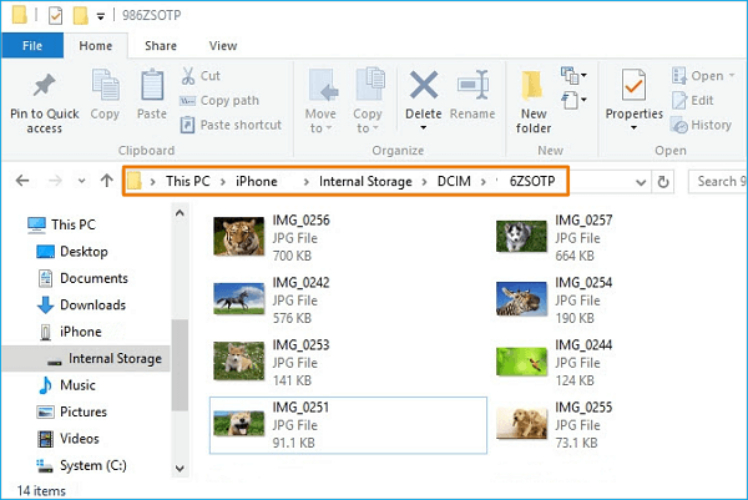
結語:
使用傳統方法將照片從聯想筆電傳輸到iPhone可能很耗時。雖然iCloud和電子郵件可行,但它們有限制,如傳輸速度慢和檔案大小限制。將聯想電腦照片傳到iPhone最快且無憂的方法是使用 Tenorshare iCareFone 。它不僅提供了電腦照片傳到iPhone免費試用的機會,更允許快速、高畫質傳輸,無需依賴網路。無論你是尋找從電腦傳照片到iPhone還是解決電腦過相去iPhone的簡易方法,iCareFone都能滿足你的需求。只需連接iPhone,選擇照片,即可立即傳輸,讓聯想電腦傳照片到iPhone變得前所未有的簡單!





