兩隻 iPhone 資料轉移教學|輕鬆升級到 iPhone 16 的完整攻略
Barbara Wagner/ 2024-12-25 / iOS 數據傳輸
想要更換全新的 iPhone 16,但擔心舊手機上的重要資料無法完整保留嗎?其實,兩隻iPhone資料轉移並不困難,無論是照片、影片、聯絡人還是應用程式數據,都能輕鬆搬到新手機中。
本篇文章將詳細介紹 iPhone轉移資料iPhone 的兩種方法:有線傳輸與無線傳輸。您可以根據自己的需求,選擇最適合的方式。同時,我們還會推薦一款高效實用的▶︎舊 iPhone 轉新 iPhone工具,讓資料轉移更加簡單快速,助您無縫升級到 iPhone 16!
一、兩隻iPhone資料轉移的無線操作方式
首先,我們將向您展示如何僅使用 iPhone 内建功能完成兩隻iPhone資料轉移。無需準備電纜或電腦,非常方便。但請注意,它也有一些缺點,例如需要 iCloud 網路環境以及傳輸所需的時間。
方法1:「快速開始」iPhone轉iPhone
第一種方法是「快速開始」。 快速開始 是 iPhone 獨有的功能,可讓您在靠近放置的 iPhone 之間輕鬆iPhone 資料轉移 iPhone。
iPhone 轉移 iPhon前請檢查下面事項:
- 確認舊 iPhone 的作業系統版本:確保已更新至 iOS 12.4 或更新版本,才能使用快速且便利的無痛資料轉移方式。
- 備份所有重要資料:在進行資料轉移前,建議完整備份 iPhone 的資料,以避免資料遺失的風險。
- 確保穩定的 Wi-Fi 環境:建議使用穩定的 Wi-Fi 進行資料轉移,避免使用手機熱點分享,因網路不穩可能導致過程中斷。
- 兩部 iPhone 接上充電線:保持充足電量,防止因電力不足而造成資料轉移失敗。
- 確認新 iPhone 的儲存容量:確保新手機的空間足以容納舊 iPhone 的所有資料。
- 開啟藍牙功能:確保兩部 iPhone 的藍牙已啟用,便於配對和資料傳輸。
![]() 注意:
注意:
新 iPhone 必須保持在「尚未完成初始設定,未進入主畫面」的狀態。如果新手機已經進入主畫面,請前往 設定 > 一般 > 傳輸或重置 iPhone > 清除所有內容與設定,或者直接在 Spotlight 搜尋「清除」快速找到選項(如圖所示)。
完成後,新 iPhone 會顯示「你好」或「Hello」的歡迎畫面。按照指示,選擇語言、地區等基本設定即可。
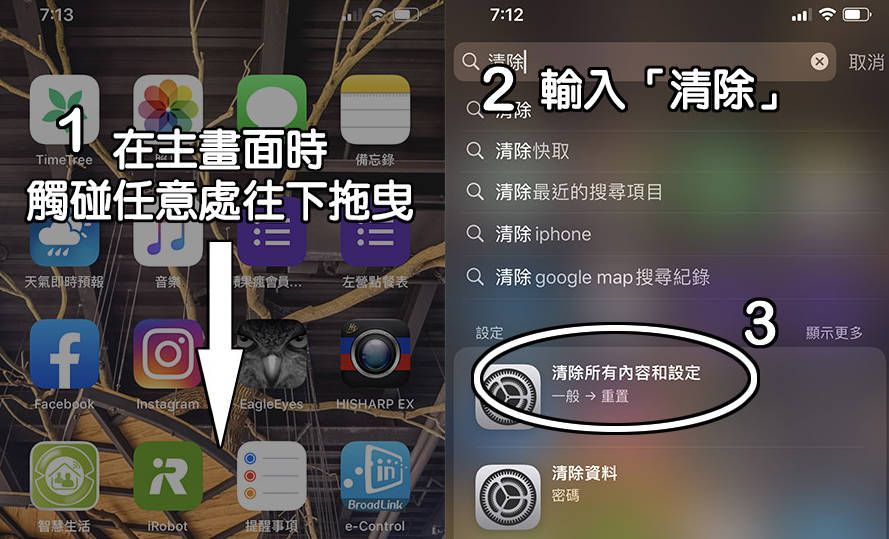
確保新 iPhone 處於「你好」畫面,靠近舊 iPhone,兩部設備會自動偵測彼此,並顯示「快速開始」提示。
按照畫面指示,將舊 iPhone 的相機對準新 iPhone 的動畫圖案進行配對,然後輸入舊 iPhone 的解鎖密碼。
根據需求,選擇「從iphone直接傳輸」,並確認新 iPhone 是否有足夠空間。
保持兩部 iPhone 接通電源並在穩定的 Wi-Fi 環境下,等待資料傳輸完成即可開始使用新手機。


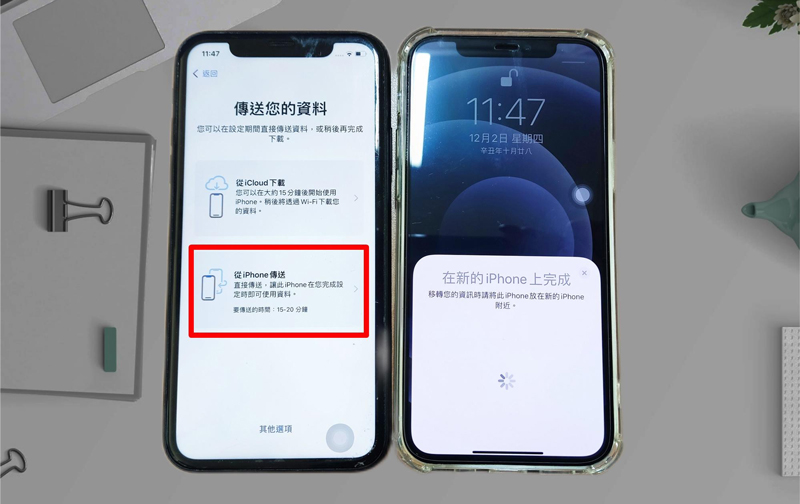

小編實測時間:小編的 iPhone 使用空間約 40GB,Wi-Fi 上傳/下載速度為 100/80 Mbps,資料傳輸大約花了 20 分鐘左右。以這樣的速度來看,傳輸時間確實稍微偏長。
方法2:透過「iCloud備份還原」iPhone轉iPhone
第二種方法是使用 iCloud iPhone 資料轉移 iPhone。如果您想立即備份並傳輸,我們推薦它。 不過,您應該注意,iCloud 最多只能免費使用 5GB,上傳速度取決於 iCloud 儲存空間和 iPhone 上的可用空間。
- 舊 iPhone 備份到 iCloud
打開舊 iPhone 的 設定 > [你的名字] > iCloud > iCloud 備份,點擊「立即備份」確保所有資料已存儲至 iCloud。 - 啟動新 iPhone
開啟新 iPhone,並確保處於「你好」畫面,依照提示完成語言和地區設定,選擇「從 iCloud 備份還原」。 - 登入 iCloud 帳戶
使用與舊 iPhone 相同的 Apple ID 登入 iCloud,系統將顯示備份列表,選擇最新的備份。 - 等待資料還原完成
確保連接穩定的 Wi-Fi,耐心等待備份資料下載並還原到新 iPhone。完成後,即可開始使用您的新手機!
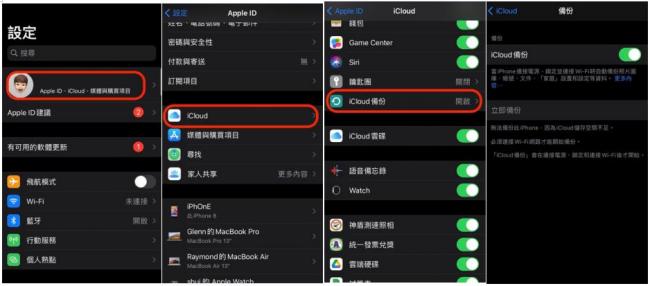
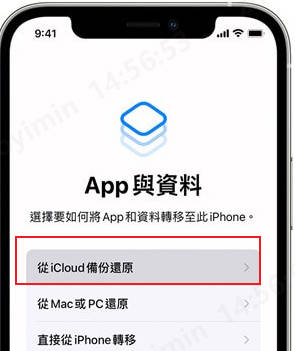
二、兩隻iPhone資料轉移的有線操作方式
這裡我們將向您展示如何使用PC,買新 iPhone 資料轉移。如果您有大量照片/視訊檔案或想要減少傳輸時間,建議您使用iCareFone。
方法1:使用 iCareFone 無痛完成新iPhone轉移
首先,我們將向您展示如何使用iCareFone 備份數據,這是一款可用於管理 iPhone 數據的實用軟體。使用 iCareFone,您可以免費備份來源 iPhone 上的全部檔案,然後將其恢復到目標 iPhone。
如果您在更換型號時需要將資料iPhone 移轉 iPhone,建議使用iCareFone 。 iCareFone是一款具有直覺式介面的軟體,因此即使不擅長使用電腦的人也可以順利使用它,沒有任何麻煩。還有免費試用版,請趁此機會試試看。
- 音樂、照片、影片、聯絡人、簡訊、應用程式資料、筆記等。
- 個人資料:聯絡人、通話記錄、訊息和附件、日曆、提醒、註釋和附件、書籤
- 媒體檔案:照片、音樂、影片、語音備忘錄
- 應用程式資料:應用程式、應用程式內照片、影片、LINE、WhatsApp、Kik、Viber
- 應用程式管理:安裝已下架的App、刪除/更新App
相容的數據列表
-
使用 iCareFone [免費] 提前建立備份
安裝並啟動 iCareFone,然後使用 Apple 提供的 USB 線將 iPhone 連接到 PC/Mac。 從相容檔案清單中選擇要備份的項目,然後按一下「備份」按鈕。

-
將備份的資料傳輸到目標 iPhone
將目標 iPhone 連接到您的 PC/Mac。點擊主頁上的“備份與恢復”。當顯示現有備份文件清單時,選擇要還原的文件,然後按一下螢幕右下角的「查看」以讀取資料。

-
備份的資料是從預覽中自動選擇的。點選畫面右下角的「恢復到裝置」可一次恢復所有資料。

請觀看 YouTube 影片以了解更多iPhone 舊機轉新機詳情。
方法2:利用 iTunes 完成新iPhone轉移資料
第二種方法是“使用iTunes傳輸”,這是一個正版的Apple應用程式。請注意,無法給予僅傳輸特定資料等指示。
- 備份舊 iPhone 到 iTunes:
將舊 iPhone 使用數據線連接到電腦,打開 iTunes,點擊裝置圖示,選擇「立即備份」,並勾選「加密本地備份」以保存密碼和健康數據。完成後,確認備份成功。 - 還原資料到新 iPhone:
將新 iPhone 連接到同一台電腦,選擇「從備份還原」,點擊最新的備份檔案,等待資料轉移完成即可開始使用新手機。
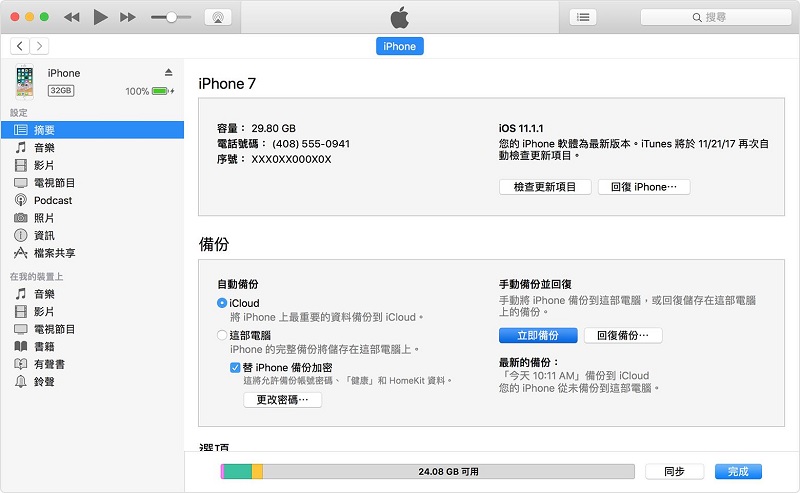
總結
在本文中,我們介紹如何完成iPhone 換新機資料轉移。傳輸方式有很多種,例如只使用 iPhone 或使用電腦。
我們特別推薦iCareFone,一款iOS 轉 iOS軟體。您可以從照片、影片、音樂和書籤等 20 多個項目中僅選擇您需要的數據,將其備份並還原到您的 iPhone。該軟體不僅在更換型號時很有用,而且在您想要兩隻iPhone資料轉移時也很有用,所以請務必學習如何使用它。





