不再煩惱!最簡單、最全面的iPhone照片傳到Mac實用指南!
Barbara Wagner/ 2024-12-30 / iOS 數據傳輸
在許多情況下,你會需要將iPhone照片傳到Mac。也許你只是想將iPhone照片傳到MacBook並從iPhone刪除以釋放儲存空間,或者匯入後使用Mac的軟體編輯照片。在本篇教學中,我們將展示六種不用iTunes,從iPhone的多種型號中將照片匯入到 Mac的方法。
搶先看:iPhone照片傳到Mac六大方法比較
| Tenorshare iCareFone | 照片 | iCloud | 電子郵件 | 影像擷取 | Airdrop | |
|---|---|---|---|---|---|---|
| 一鍵傳輸照片 | ||||||
| 所有Apple裝置自動同步 | ||||||
| 匯入前預覽 | ||||||
| iOS裝置與Mac之間的雙向傳輸 | ||||||
| 傳輸期間無需Wi-Fi | ||||||
| 保持原始品質和濾鏡 | ||||||
| 傳輸其他iOS檔案如訊息、聯絡人、音樂、書籍等 | ||||||
| 支援所有Mac OS | ||||||
| 支援iOS 18及更早版本的裝置 | ||||||
| 推荐指数 | ⭐⭐⭐⭐⭐ | ⭐⭐⭐⭐ | ⭐⭐⭐ | ⭐⭐ | ⭐⭐⭐ | ⭐⭐⭐ |
方法1:使用iCareFone一键將iPhone照片傳到Mac(支援iPhone 16)
有許多方法和應用程式可以將iPhone傳照片到Mac。我們嘗試過本文中提到的所有方法,並發現Tenorshare iCareFone是最有效的方式。所有照片,包括相機膠卷、照片串流、照片庫,以及第三方軟體下載的照片,都可以一次性地匯出到Mac。也支援反向Mac電腦傳照片到iPhone喔~。
Tenorshare iCareFone亮點一覽:
- 簡單易用:界面直觀,能輕鬆地把iPhone照片傳到Mac,無需繁瑣的設置。
- 高效傳輸:能夠快速地批量iPhone照片傳到Mac,特別適合需要傳輸大量圖片的用戶。
- 支持多種文件格式:除了照片,還支持音樂、影片等多種文件類型,方便管理不同的媒體內容。
- 無損質量保證:當您將iPhone照片傳到Mac時,圖片的高質量不會受到影響,保持原始清晰度。
- 支持各種照片格式:支持多種圖片格式,如:JPEG、PNG、HEIC等。
- 跨平台兼容:不僅支持iPhone和Mac的傳輸,還能與其他iOS設備以及Windows進行數據傳輸。
以下步驟將向你展示如何将iPhone照片傳到Mac:
- 在Mac電腦上啟動Tenorshare iCareFone並連接iOS裝置。這個程式支援Mac OS所有版本。
- 當Tenorshare iCareFone識別到你的裝置時,選擇「備份和恢復」>「照片」 >「備份」。
- Tenorshare iCareFone將按時間順序顯示iPhone中的所有照片,以便你可以輕鬆找到目標檔案。選擇你要傳到Mac的照片,然後點選匯出按鈕。
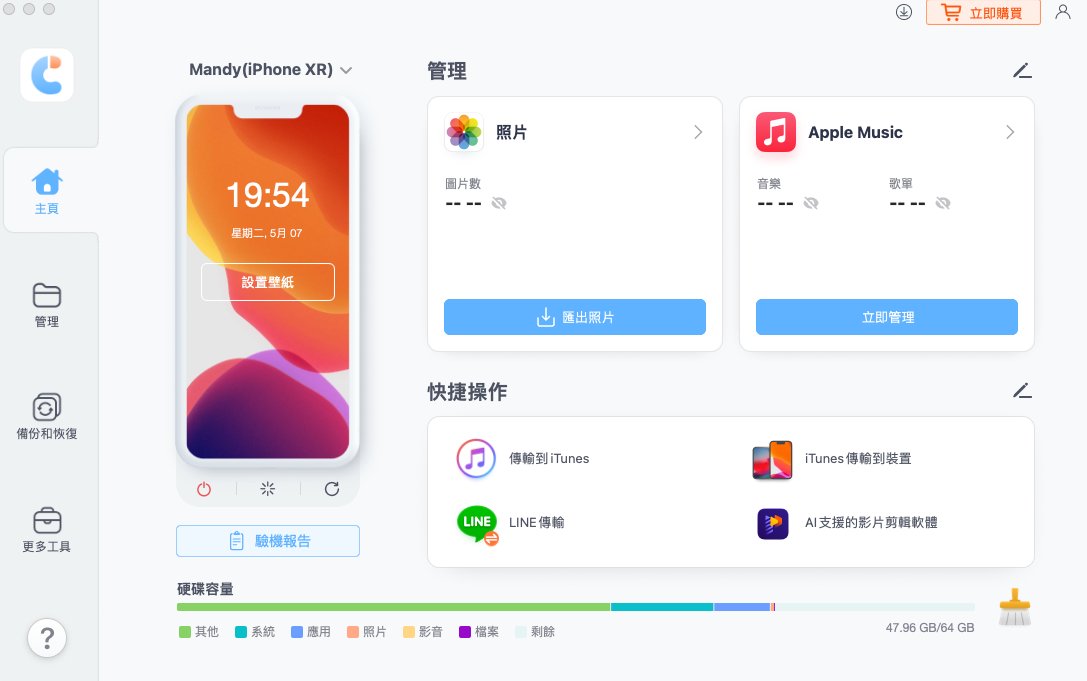


這樣就完成了iPhone照片傳到Mac的全部步驟。很簡單且快速,不是嗎?立即下載最好的iOS資料傳輸軟體Tenorshare iCareFone。現在完全支援iOS 18和iPhone 16等全部機型。
方法 2:使用Photos App將iPhone照片傳到Mac
自Mac OS X Yosemite 10.10.3版本開始,蘋果推出了内建Photos App取代iPhoto與Aperture,可以更系統地管理、編輯以及在iOS裝置與Mac iPhone 照片分享。預設情況下,當USB線連接電腦時,Photos App會自動將iPhone照片傳到Mac。如果沒有,請按照以下步驟操作:
- 步驟1:將iOS裝置連接到Mac,並等待Photos App自動開啟。如果沒有,點選Photos圖示。
- 步驟2:點擊介面左側的「裝置名稱」,以進入照片界面。
- 步驟3:從頂部菜單欄選擇點擊「輸入 X 個所選項目」。如果傳輸後不再需要這些照片,勾選「匯入後刪除項目」選項。
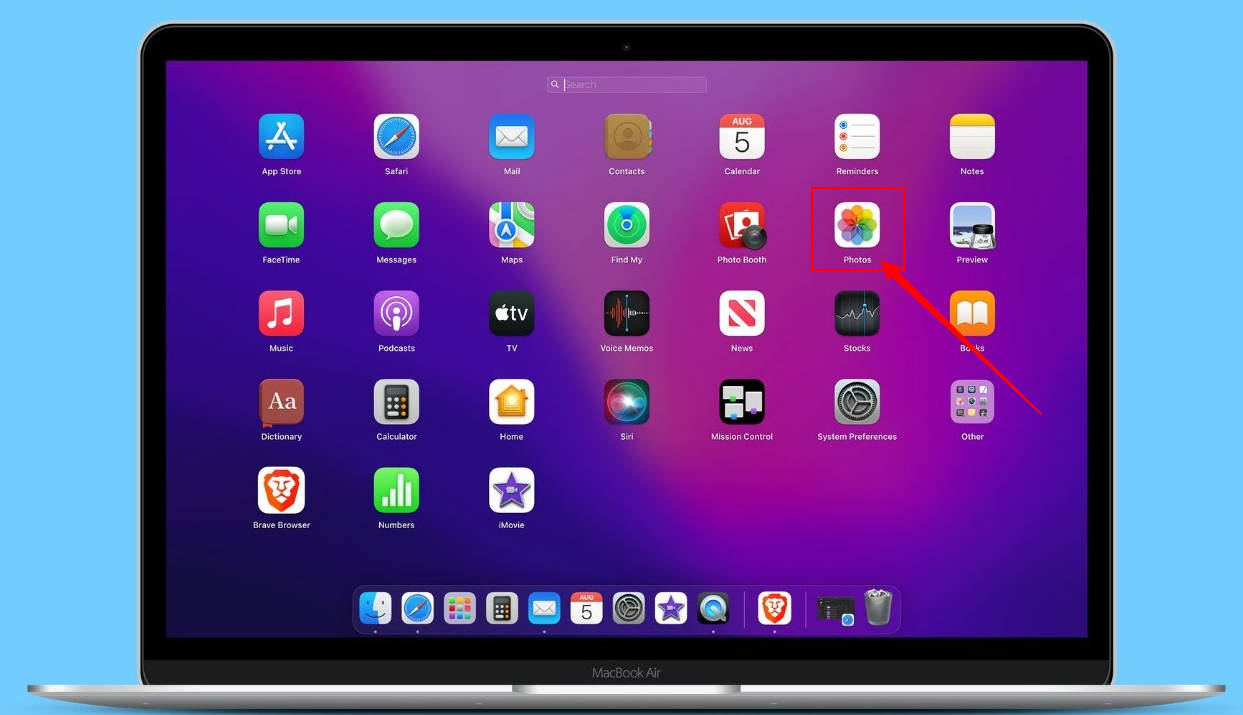
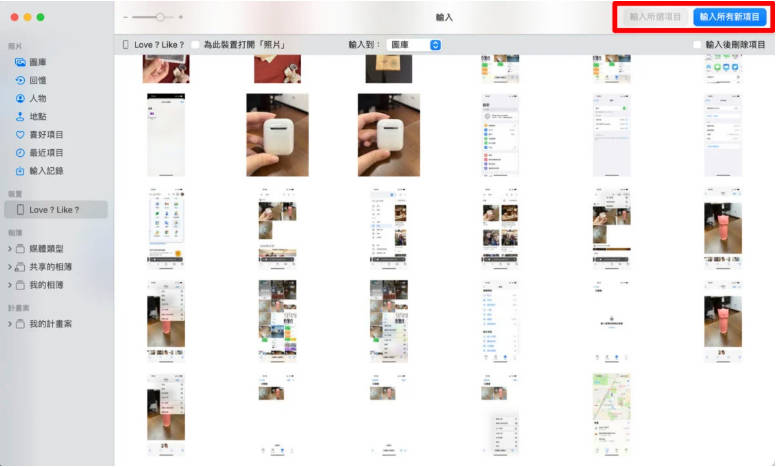
1、首次連接時,請在 iOS 裝置上點擊「信任這部電腦」以授權。
2、若要傳輸所有 iPhone 照片,直接點擊右上角的「輸入所有項目」即可完成操作。
➢Photos App將iPhone照片傳到Mac的局限性:
- 只能同步到指定的「照片」資料庫,無法靈活選擇存放位置。
- 某些非標準格式的照片可能無法正確傳輸或顯示。
- Mac 照片 App 的資料庫會占用大量硬碟空間,影響 Mac 的存儲容量。
- 如果照片數量多,傳輸可能較慢。
方法3:透過iCloud將iPhone照片同步到Mac
只要你使用相同的Apple ID,並且有可用的WiFi 網路,那麼iCloud可以在所有的iOS裝置之間自動備份iPhone照片。要將iPhone照片傳到Mac,你需要先設定一些東西:
- 在iOS裝置上:前往「設定」> 「你的個人檔案」 >「iCloud」>照片,並開啟iCloud照片圖庫。
- 在Mac上:登入 iCloud.com 前往「系統偏好設定」>iCloud。找到「照片」,點選「選項」並勾選「iCloud 照片圖庫」。
- 然後,當iOS裝置連接到網路時,iCloud會自動實現iPhone Mac相簿同步,你只需要稍後下載並將其加入到Mac儲存空間即可。
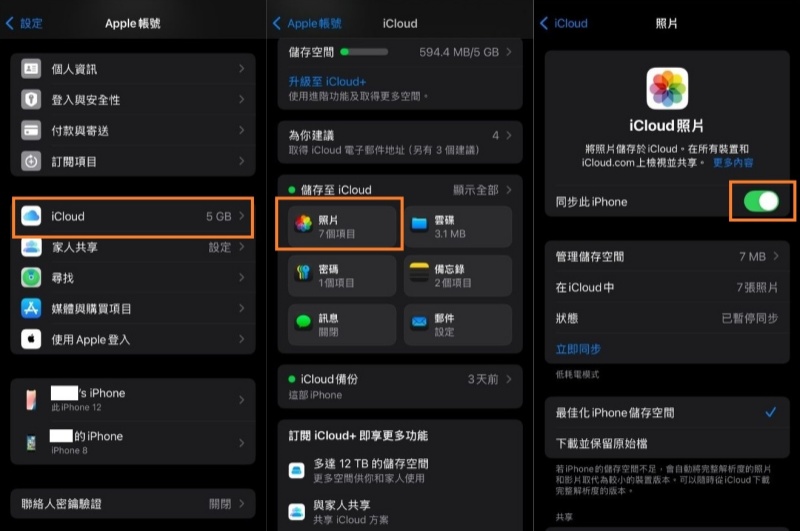
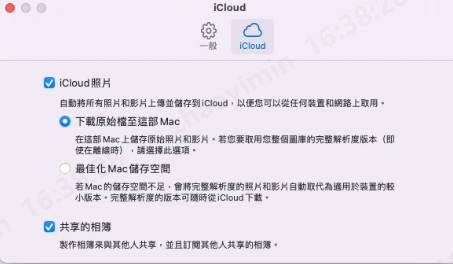
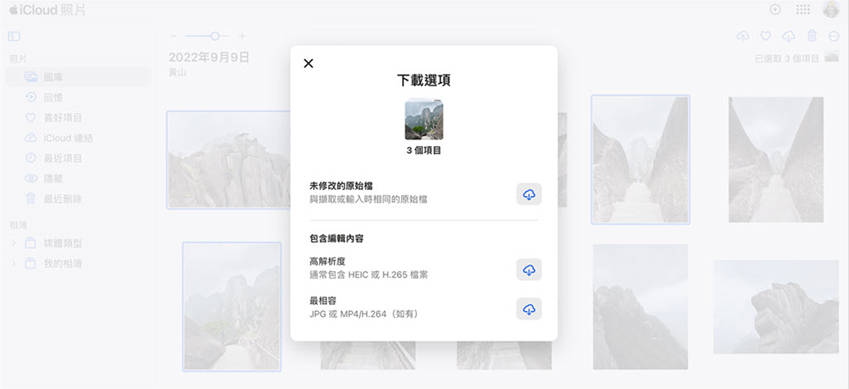
➢iCloud將iPhone照片傳到Mac的局限性:
- iCloud 僅提供 5GB 免費空間,照片多時需購買額外容量。
- 無法選擇性同步,所有照片都會傳輸,容易占用空間。
- 同步過程可能會有延遲,尤其是當照片數量較多時,可能需要等待較長時間才能看到更新。
方法4:透過郵件或iMessage將iPhone照片傳到Mac
如果你只需要將少數幾張iPhone照片傳到MacBook,電子郵件或iMessage是一個不錯的選擇,因為操作簡單且即時。在這裡,我們以電子郵件為例,來展示如何將iPhone相片傳到MacBook。
- 步驟1:在iPhone上打開相簿,並選擇你想要匯入Mac的照片。點擊左下角的分享圖示,它會提供一些選項。從列表中選擇「郵件」。
- 步驟2:你會被導航到電子郵件頁面,輸入電子郵件地址以傳送。完成後,可以在連接網路的Mac電腦上查看下載的照片。
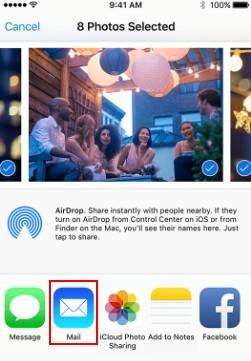
➢郵件將iPhone照片傳到Mac的局限性:
- 單封郵件的附件大小有限,無法傳輸大量照片。
- 需要逐一選擇照片並發送,過程耗時。
- 接收到的照片分散於不同郵件中,不易統一管理或分類。
方法5:透過Airdrop將iPhone照片傳到電腦Mac
與郵件類似,你可以使用Airdrop把iPhone照片傳到 Mac,但這需要Mac OS X Yosemite、El Capitan或macOS Sierra。請確保在Wi-Fi連線下操作。
![]() 事前準備:
事前準備:
- iPhone 5 或更新型號
- 兩個設備都必須開啟 Wi-Fi 和藍牙
- 在 iPhone 上:需將可見性設置為「所有人」或「僅限聯絡人」
- 在 Mac 上:允許接收 AirDrop 文件,並確保未啟用防火牆
- 首先,在iPhone上啟用Airdrop並選擇「所有人」。再打開照片app。選擇您要分享的照片,點擊「共享」圖標。
- 然後打開Finder並啟動Airdrop,在 Mac 彈窗中點擊「接受」照片。
- 照片傳送成功後,您可以在 Finder 的「下載」資料夾中找到它們。。另外,Mac照片輸出完成後,記得關閉Airdrop。
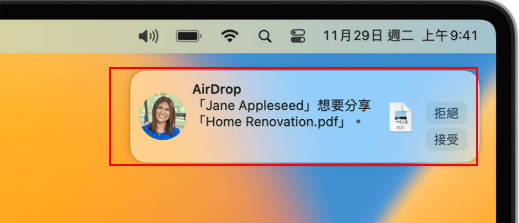
➢AirDrop將iPhone照片傳到Mac的局限性:
- 需要 iPhone 和 Mac 在相同的 Wi-Fi 和藍牙範圍內,傳輸距離受限。
- 僅適用於蘋果設備之間,無法跨平台使用。
- 無法選擇部分照片傳輸,需一次傳送所有選中的照片。
方法6:使用影像擷取將iPhone照片匯入Mac
影像擷取也可以讓你不使用iTunes就將iPhone傳照片到Mac。相較於「照片」應用程式,這個應用程式可以直接選擇將照片匯入指定的資料夾。
若要將iPhone照片傳到Mac,和「照片」應用程式一樣,你也可以選擇匯入後刪除照片,以釋放iPhone的儲存空間。
- 使用 USB 連接線將 iPhone 連接到 Mac。
- 打開「影像擷取」應用程式。
- 選擇要傳輸到 Mac 的照片及目標資料夾,然後點擊「下載」按鈕。
- 若要刪除照片,選取照片後右鍵點擊,選擇「刪除 XXXX」。
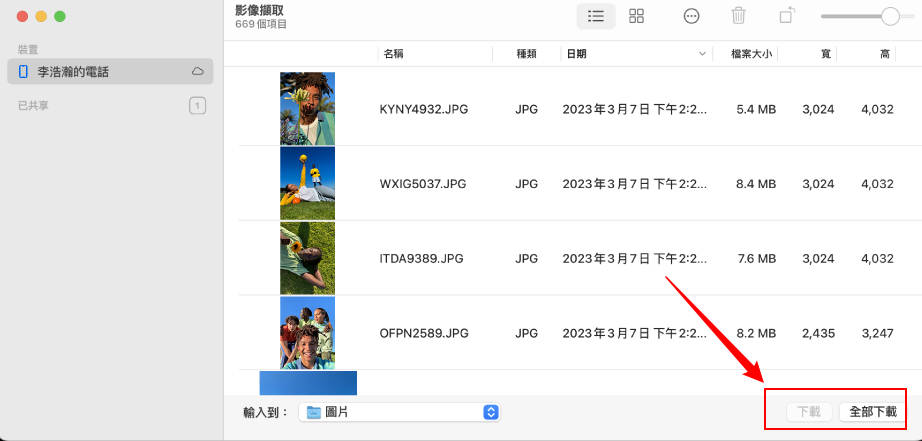
➢影像擷取將iPhone照片傳到Mac的局限性:
- 某些舊款 Mac 或 iOS 設備可能無法正常運行影像擷取。
- 無法自動同步或備份照片,每次都需手動匯入。
- 可能會對某些特定格式的照片(如 HEIC)支援不佳,需轉換格式。
有關iPhone照片傳到Mac的常見Q&A
Q1:iPhone怎麽无线传照片到电脑Mac?
- AirDrop:開啟 AirDrop,選擇照片,點擊分享圖示並選擇 Mac。
- iCloud 照片:開啟 iCloud 照片功能,照片會自動同步到 Mac 的「照片」應用程式。
Q2:iPhone照片太多怎麼辦?
- 刪除不需要的照片:定期清理不重要的照片。
- 使用 iCloud 照片:將照片上傳到 iCloud,釋放設備空間。
- 將照片傳輸到電腦或外部硬碟:將照片備份到 Mac 或外部儲存裝置。
- 使用雲端服務:如 Google 相簿,將照片備份到雲端。
Q3:怎麼把相機照片傳到Mac?
- 請將相機、iPhone 或iPad 連接至Mac。
- 請確定相機或裝置已開機且相機設為可輸入照片的正確模式。
- 前往Mac 上的「照片」App 。
- 按一下側邊欄中「裝置」下方的裝置。
- 如果你想在輸入照片後從相機刪除它們,請選取「刪除項目」註記框。
總結
讀完這麼多,你認為哪種方法在iPhone傳照片到Mac方面最有效?請在下方留言讓我們知道。然而,這些如何將iPhone照片傳到Mac的6個方法有各自的局限性,如傳輸速度慢、儲存空間有限或操作繁瑣。
如果您希望更快速、更方便且無需依賴網路的方式, Tenorshare iCareFone 是一個理想的選擇。它支持直接將所有 iPhone 照片傳到 Mac,操作簡單,只需幾個步驟即可完成。iCareFone 不僅能高效管理和傳輸照片,還能避免 iCloud 的儲存限制和 AirDrop 的距離問題,讓您輕鬆實現高效的數據傳輸。





